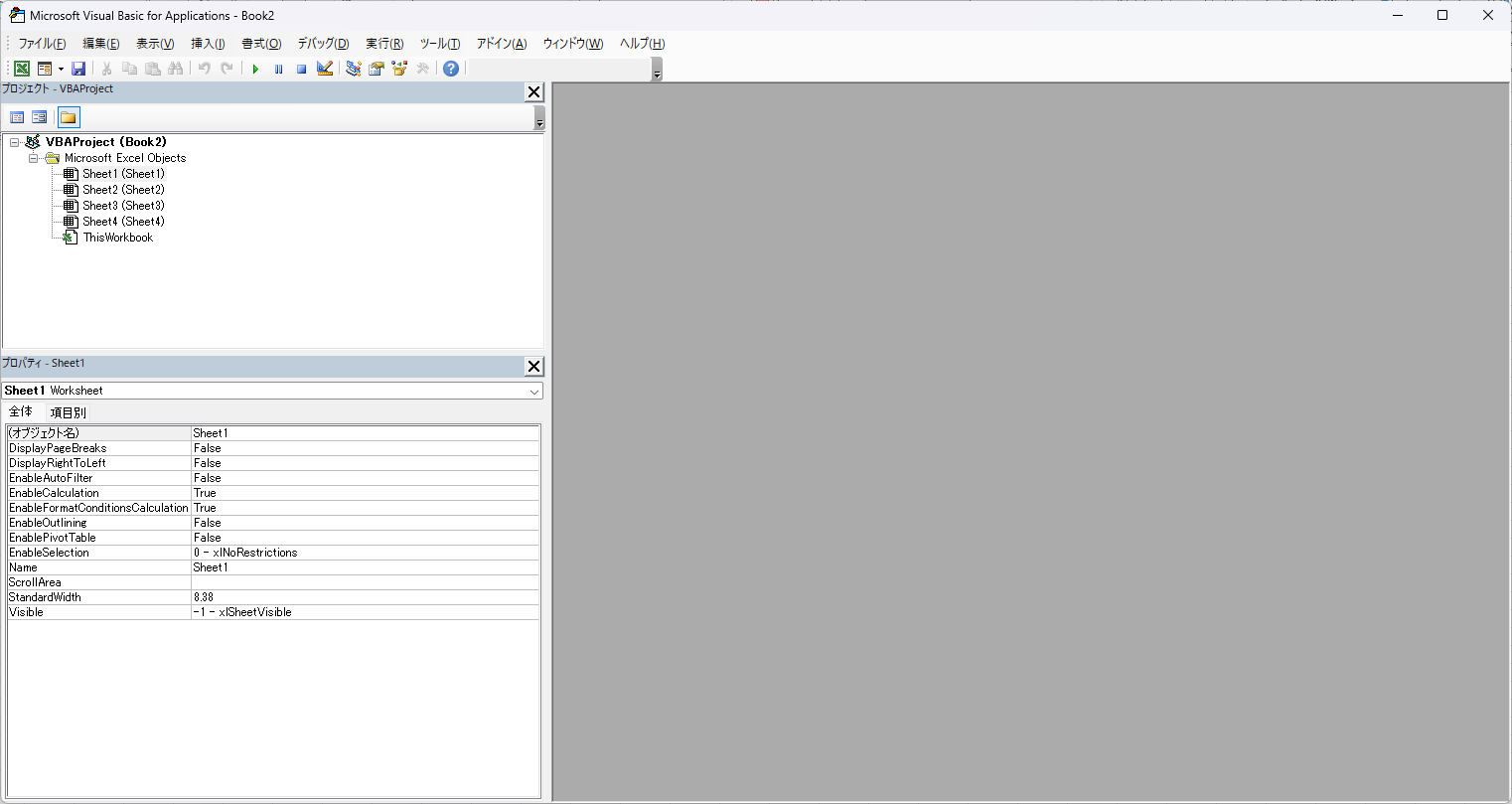Excelの資料をきちんと整理
社会人になって、シートがたくさん多いExcelのファイルを扱うことが多くないですか?そんなExcelファイルをきれいな形で保存する方法をまとめました!
具体的には、Excelに以下の操作を行います。
- すべてのシートのカーソルの位置をA1に移動させる
- すべてのシートの表示率を100%にする
- 1枚目のシートに移動させる
Excelのマクロ(VBA)
マクロとは、エクセルの操作を自動化する機能であり、中身はVBA言語で記述されます。VBAは「Visual Basic for Applications」の略でExcelで使われるプログラム言語です。
このVBAを使ってExcelのファイルをきれいに保存します!
手順
マクロ作成
-
「Alt + F11」を押してVBEを起動させる
VBE(VisualBasicEditor)はVBAを記述するエディタのようなものです。

-
作成したModuleに下記のコードを張り付ける
Sub Cursor_A1() ' 画面更新を無効にすることで処理過程を見ない(目がチカチカしなくなる) Application.ScreenUpdating = False Dim ws As Worksheet Dim TargetCheck As String ' 各シートを順番に見ていく For Each ws In Worksheets ' カーソルをA1に移動 TargetCheck = TargetCheck & ws.Name ' 表示しているシートを対象 If ws.Visible = True Then ws.Select Range("A1").Select ' 表示位置を左上端に移動 ActiveWindow.ScrollColumn = 1 ActiveWindow.ScrollRow = 1 ' 表示倍率を100%に戻す ActiveWindow.Zoom = 100 End If Next ws ' 1枚目のシートに移動 Sheets(1).Select ' 画面更新を再開させておく Application.ScreenUpdating = True ' 完了メッセージを表示 MsgBox "処理が完了しました" End Sub
マクロ実行
エラーが出る場合
すべてのシートの整理はできますが、1枚目のシートに移動しないときがあります。そのときは、1枚目のシートが非表示になっている確率が高いです。
Excel上でホーム→書式→非表示/表示→シートの再表示から確認可能です!
最後に
仕事で作成した資料を見やすいように保存しましょう!