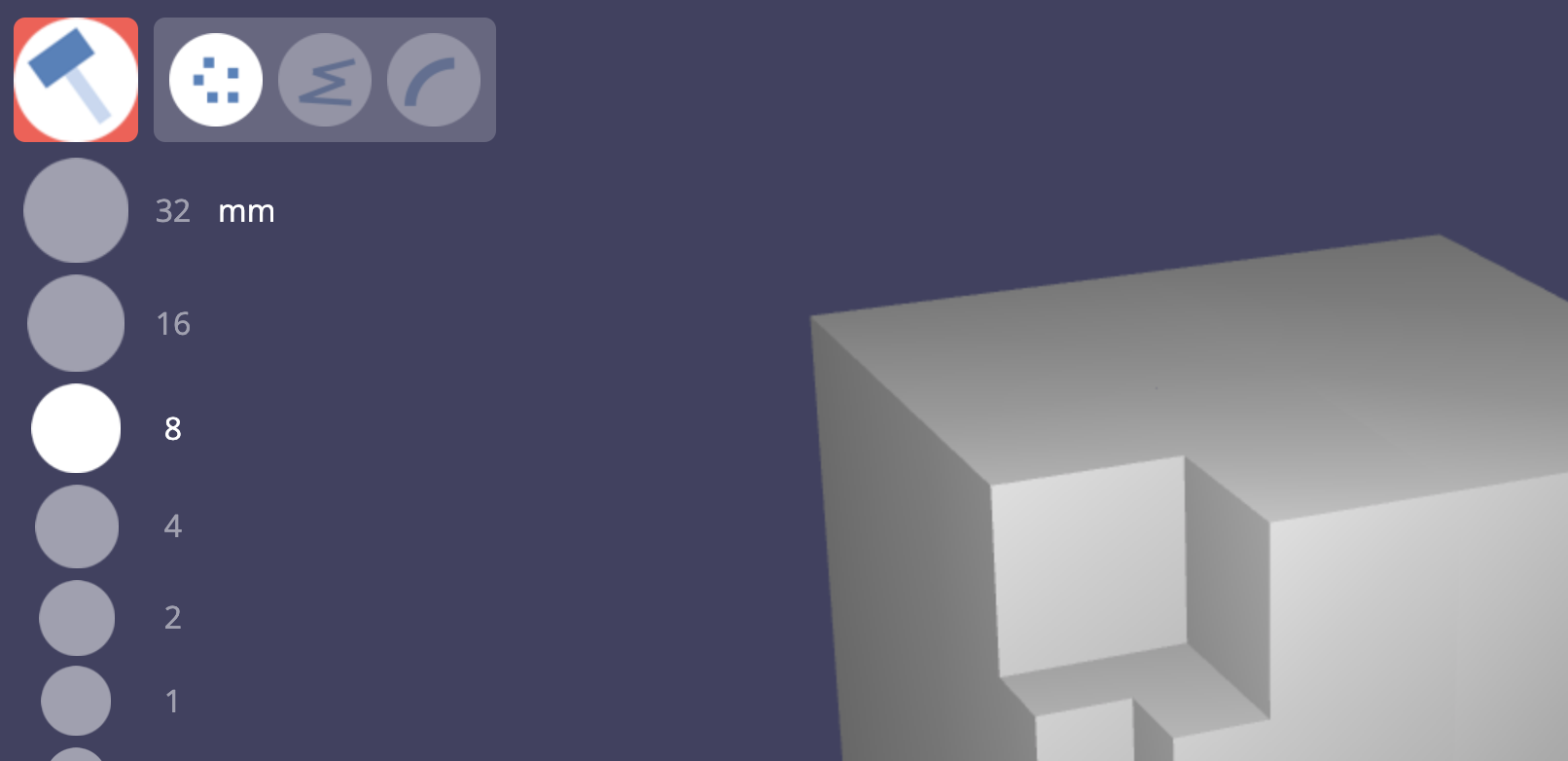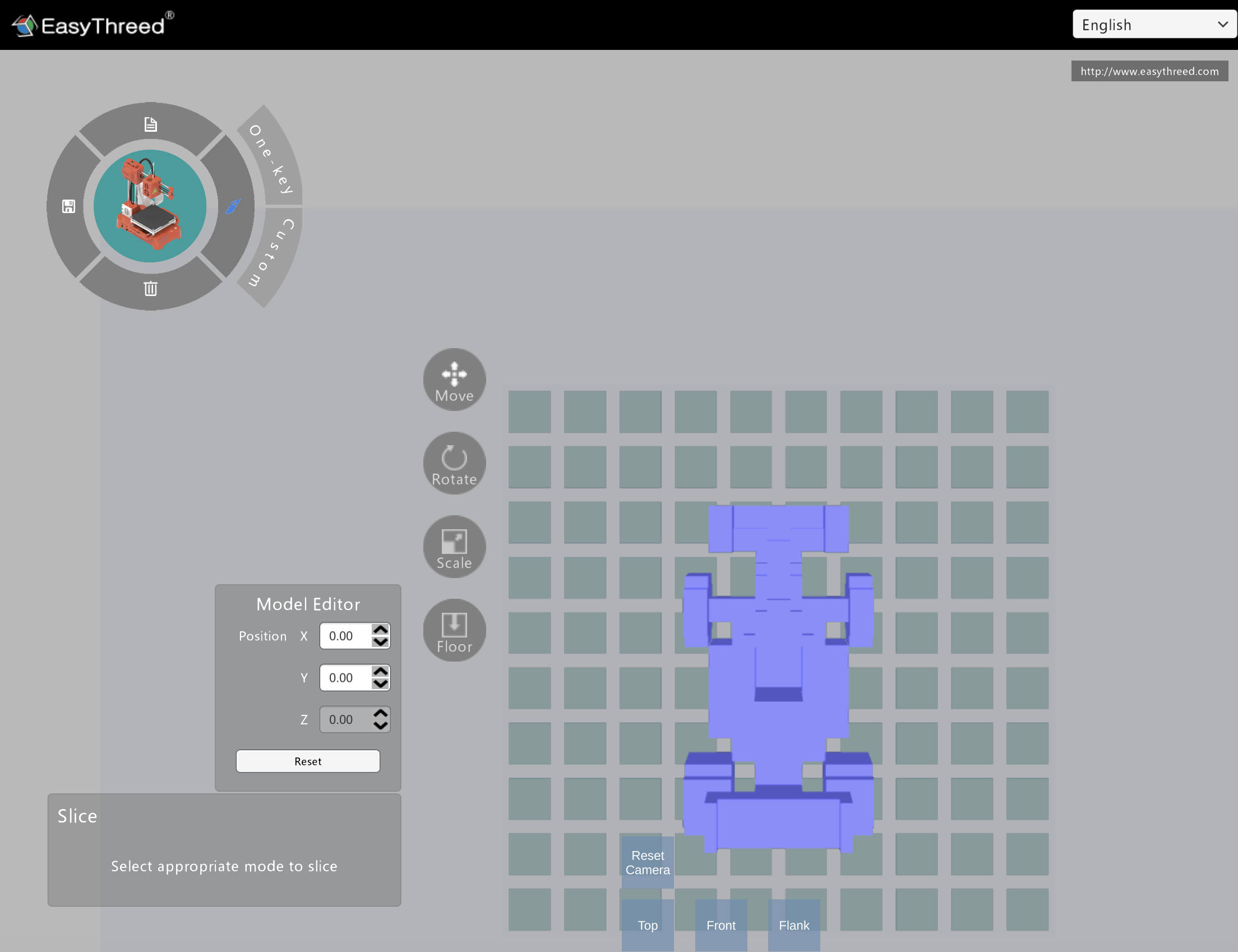はじめに
2017年前後に、3Dプリンターブームがあって、私も非常に欲しかったものの、
金額の高さと、場所の確保ができずに見送ったことがあります。
当時は、DMMプリントや東急ハンズなど、外部のプリントサービスを色々と試していいて、下記のような記事を書いていました。
ところが最近では、3Dプリンターが1万円前後で手に入るようになっていると知り、さらには、サイズもコンパクトになっているとのこと。
試しに購入してみたので、その使い方の覚書として残しておきます。
3Dプリンター
今回は、「K7 MINI 3D PRINTER」というプリンターを試しました。
後ほどご紹介するEasyWareでも、選択肢としてでてきますが、
Easythreed X1というプリンターの後継機で、ショップによっては、$50という格安で手に入るようです。私は、Amazonにて¥10390で購入しました。
3Dモデリングツール
普段3Dのモデリングは、3DStudioMaxやBlenderなどを使っていましたが、今回は、
自宅で子供に使わせることも目的として、Webベースのフリーの3Dツールを使ってみました。
3DSlashというソフトで、Web版とダウンロード版があり、ダウンロード版はWindows、iOS、Linux、Raspberry Piに対応しているようなので、iPhoneを使って空き時間にモデリングしたり、学校で配布しているPCでブラウザを通じてモデリングするなどができそうです。
使い方も、マインクラフトのように、立方体を削っていくような作り方ができるので、マインクラフトを遊んだことのある人であれば簡単に3Dモデルをつくることができます。
この画面は、立方体を元に、ハンマーでブロックを削って言ってる様子ですが、本当にマインクラフトの世界と同じように、削っていくだけで形をつくることができます。
Web版はインストールせずにそのままブラウザで使えるので、試していただけると良いかと。
フリーと有償版のちがいは、STLファイルの書き出しのときに、50秒程度待つ必要がある程度で、モデリングについてはおそらく制限なくできるのではないかと思います。
手順
a.モデリング
a-1.3dモデリング
立方体を削る方法と、立方体を重ねていく方法でモデリングを行うことができます。
a-2.STLへ書き出し
3DSlashではいくつか書き出し方法を選ぶことができます。
3Dプリンターに対応している.STLファイルに書き出しを行います。
ブラウザの場合は、ダウンロードボタンが表示されるので押下することでSTLをダウンロードすることができます。
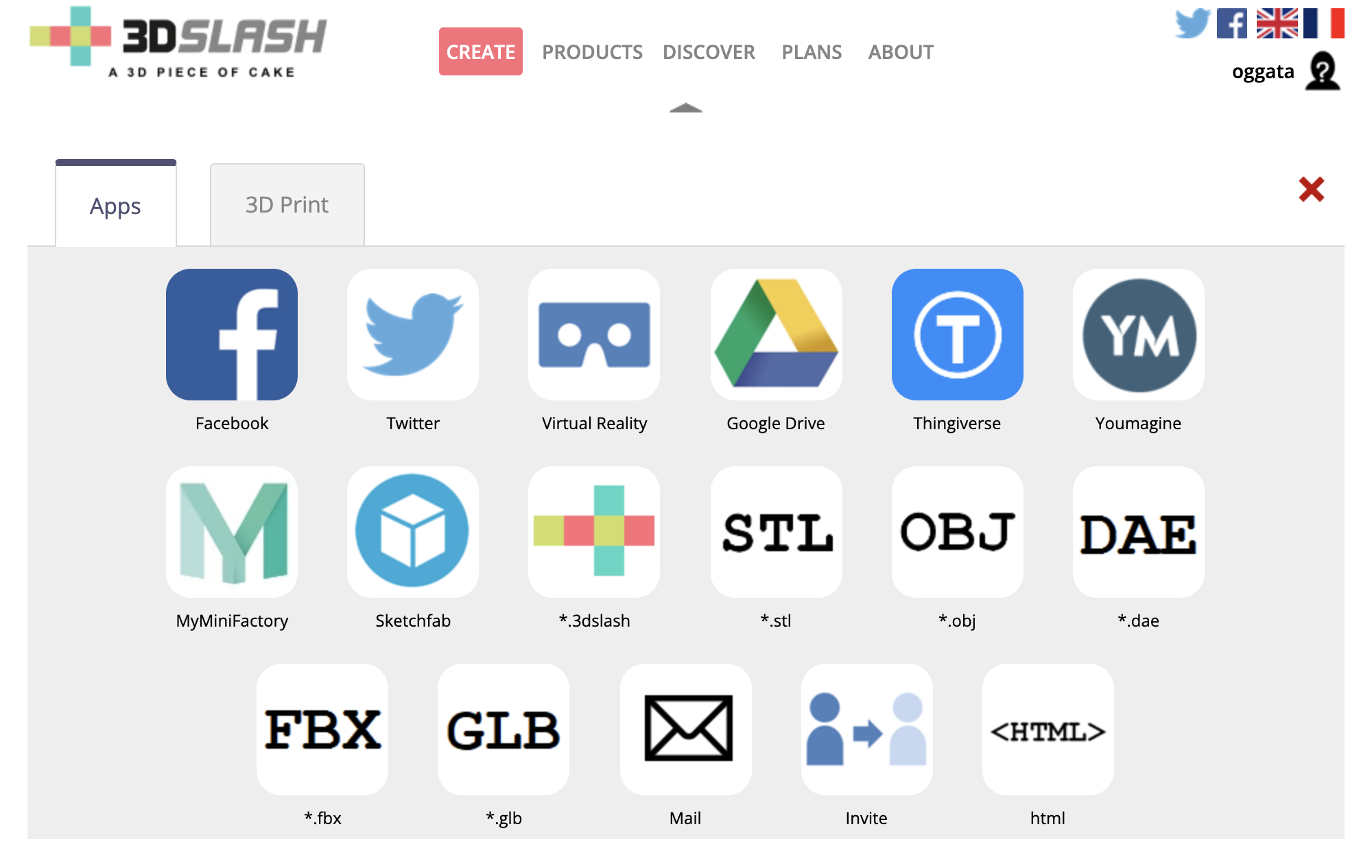
a-2.EasyWareへ取り込みと.gcodeへの書き出し
3Dプリンターで印刷するには、モデリングデータの.STLファイルを.gcodeファイル(G-code(ジー・コード)ファイル)に変換する必要があります。.gcodeファイルは、3Dモデルそのものに加えて、3Dモデリングするときの設定などが含まれています。印刷スピードであるとか、ラフトと呼ばれる造形物を支えるための、ベースメントのような構造などを含むデータとなります。印刷スピードの違いによっては、構造体の内部をくり抜いたり、自動でおこない、ある程度の予想時間などを算出してくれます。
1で作成した3Dデータを.STLファイルに書き出し、EasyWareをつかって、.gcodeに書き出します。
書き出す時にスケールなどは変更することができるので、調整しましょう。
a-3.TFカードへ書き出し
USB経由でTFカードにファイルを書き出しします。
One-Keyというボタンを押下すると、書き出すスピードを選ぶことができます。
今回はFastを選択します。この選択によって、モデリングの精度や、内部構造、ラフトの構造などが変化します。
b.3Dプリンターの設定
b-0.組み立て
組み立ては、非常に簡単で、二つのパーツをビスを止めて固定するだけでした。
b-1.ノズルと台座の初期位置のセットアップ
ホームボタンを押下すると、ノズルが最も低い位置にセットされます。
その後、一度電源を切り、台座の四隅をノズルから0.1mm程度になるように、台座についているネジを調整します。0.1mmはA4用紙などをいれて、引っかからずに取り出せる程度の高さと書かれていました。とはいえ、0.1mmちょうどに合わせるのは難しいと思うので、4箇所、ある程度の目分量であわせます。ノズルの位置は手作業で(まぁまぁ力をかける必要がありますが、壊さないように。。)あわせていきます。
b-2.フィラメントのインストール
ホームボタンを3秒押下することで、ノズルが上昇します。3cm以上、印刷するベースメントから、ノズルを上昇させて離れた状態にします。
その後、フィラメントの設定ボタンのポジションがFEED、PRINT、RETRACTとあるのですが、
一番左のFEEDポジションにあわせます。この状態で、ノズルの上部から、フィラメントを挿入して、30秒前後で、にょろにょろーっと溶けたフィラメントがノズルからでてくるので、これがでてくればポジションをPRINTに合わせます。
b-3.プリント
a-3で作成したTFカードを挿入します。スタートボタンを押下して点滅しはじめたら、プリント開始です。
Conclusion
プリントの予想時間は1.5hでしたが、大幅に超えて、4h程度でプリントが完成しました。
Amazonのレビューなどで、台座が外れやすいのでクリップで固定した方が良いとか、音がうるさすぎるなど色々なことが書かれていましたが、随時レビューなどを参考に、進化しているのか分かりませんが、台座もマグネットでしっかりと固定されていて剥がれそうもなかったり、音もドアを閉めればそこまで気にはならないように思いました。(あくまで個人の感想ですが)。
組み立てもインストールもとても簡単で5分前後でおこなうことができましたので、1万円前後の3Dプリンターの出来としては非常に良いのではないかと思いました。
マインクラフトを3Dプリントするようなコミュニティもあったりと、いろいろな楽しみ方をみつけていきたいと思います。
https://www.flickr.com/groups/mineways/pool/