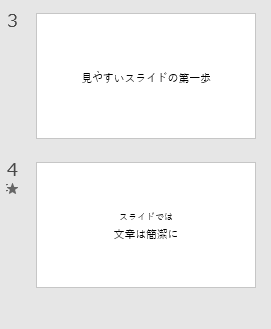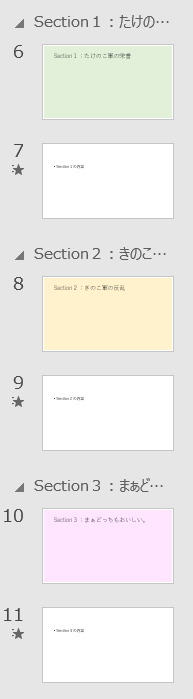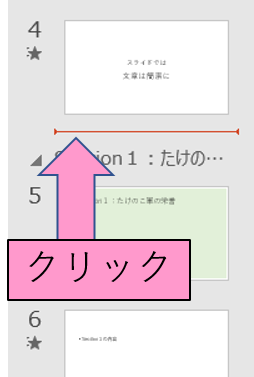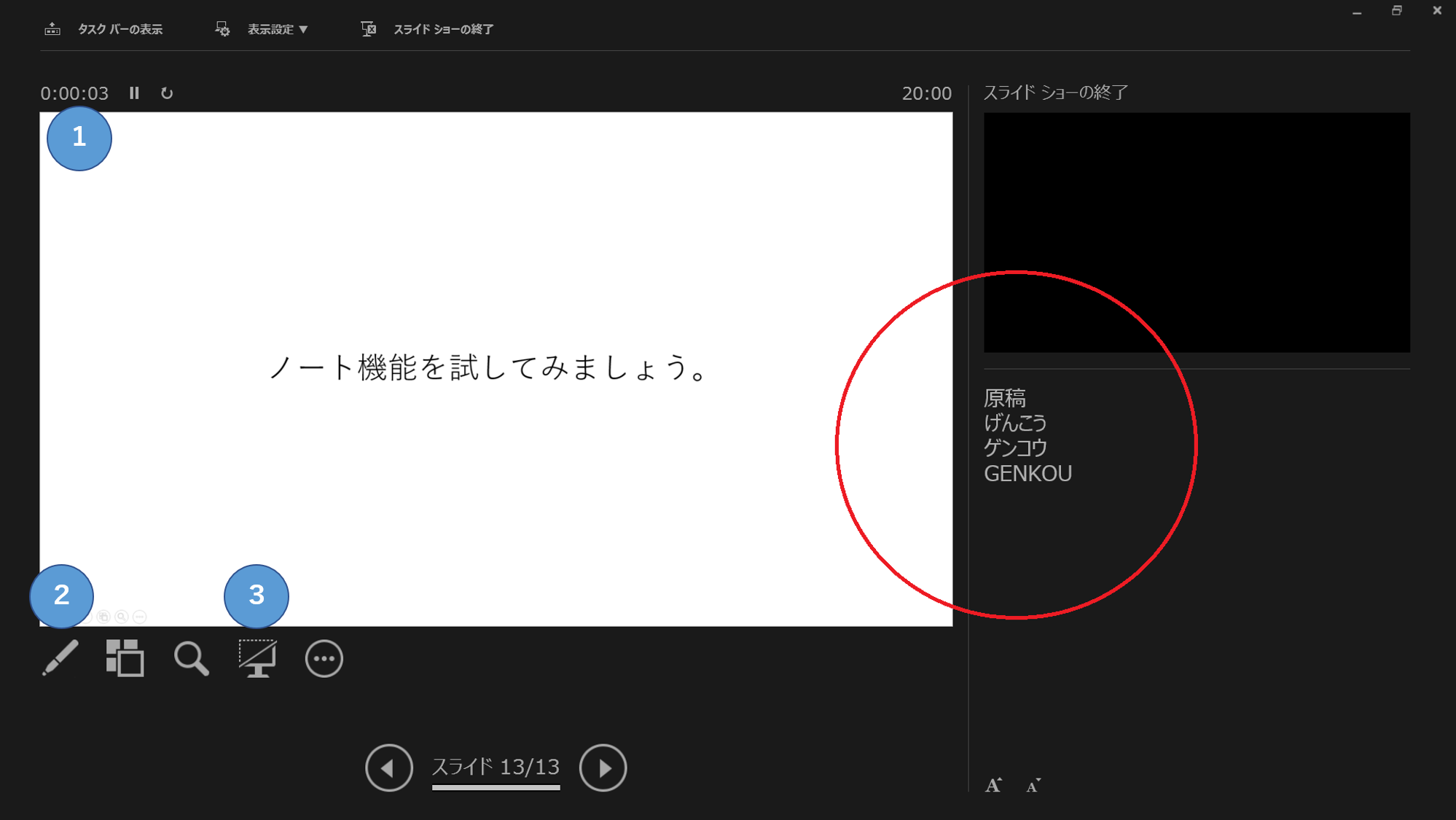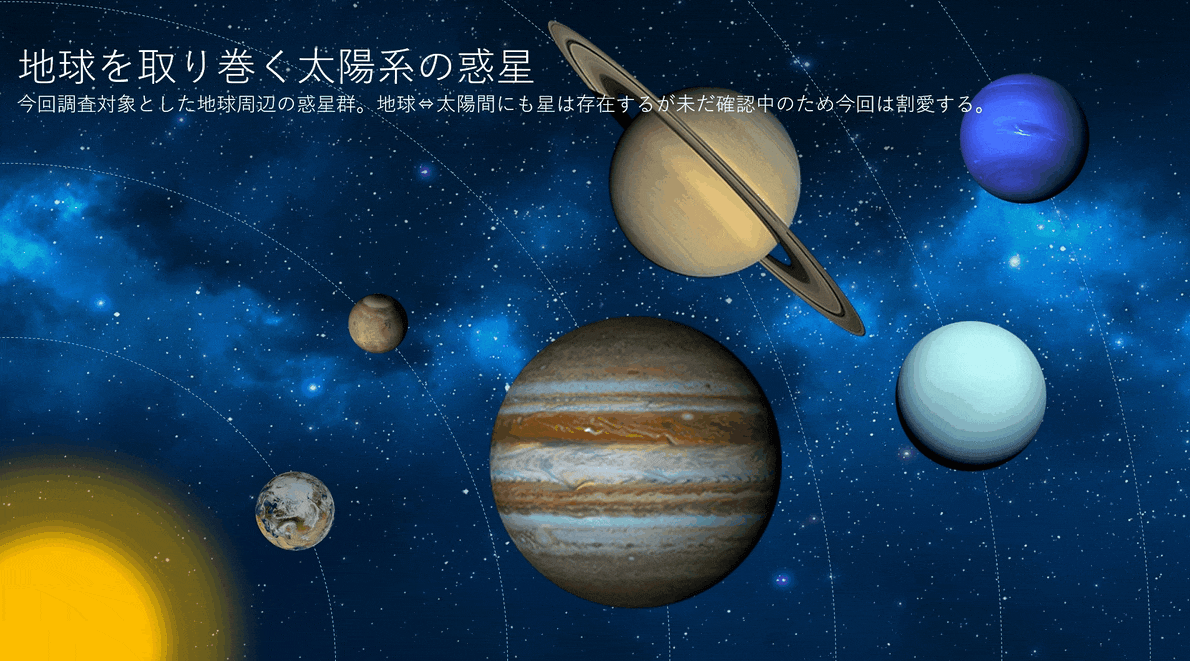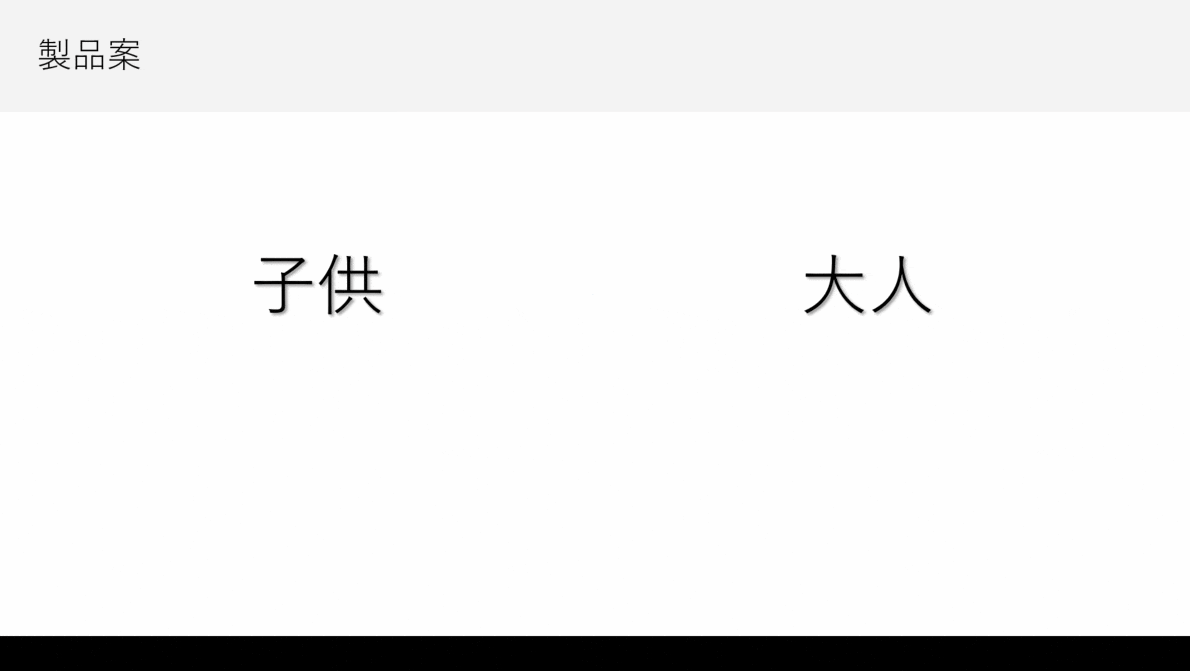前置き
ハッピーバースデー、トゥーユー。
ハッピーバースデー、トゥーユー。
てなわけで、今日12月6日は僕の誕生日です。
この文を心の中で呼んでくれたあなた、ありがとう。
そうではない人も、ありがとう。
……ごめんなさい。忘れてください。
PowerPoint使ってる?
学生ならば一度はぶち当たる壁、プレゼンテーション。
皆さんはもう経験しましたか?
あれは何度やっても慣れないですよね……僕もいまだに緊張します。
プレゼンテーションは以下の3つで構成されていると思います。
- プレゼンター(発表者)
- オーディエンス(聴衆)
- スライド
この3点目の ”スライド” は、プレゼンターの主張・オーディエンスの理解を手助けしてくれます。
さて、皆さんはどのようなソフトを使用してスライドを作っていますか?
僕はPowerPointをよく使います。むしろPowerPoint以外のソフト知らない。
今回は『PowerPoint 2016』で、僕が実際に使っている機能を紹介します。(覚書きでもある)
今後のスライドづくりの参考になったら幸いです。
良いスライドが創ることができれば、あなたのプレゼンもより良いものになるでしょう!
大前提
まず皆さんに分かってもらいたいのは
スライドは原稿ではない!
ということです。
 |
|---|
「こちらのスライドを見てください」とプレゼンターが言っても
この文量では ”読んで” しまいますよね。
スライドは本来、文を読んでもらうものではありません。
プレゼンの視覚情報を助けてくれるアイテムなのです。
一文は簡潔に。目に入る情報は少なくしましょう!
こんなふうに。
 |
|---|
スライドの中身は最小限に抑え、話す量を増やすだけで
プレゼンの質はぐっと上がります。
オーディエンスは、あなたの熱弁を聞きたがっているのです!
僕のイチオシ機能紹介
さて、本題に入ります。
ここでは、僕が実際に愛用しているPowerPointの機能を順々に紹介していきます。
モチベーションが続く限り頑張ります。
既に知っている人にとってはつまらない内容だと思います。
まぁもともと存在している機能を紹介しているだけだしね。
え、ここシュっていくん!? 「画面切り替え:変形」
先ほどのGIFのスライドですが、パッと見た目はいいものの
構造はかなり原始的です。
 |
|---|
テキストボックスを何重にも配置して、一個一個にアニメーションを付けているだけです。
これでは、文字を変更したいときに他のテキストボックスに標準が合ってしまいイライラ……なんてことも。
そんな問題を解決してくれるのが、「画面切り替え:変形」です!
 |
|---|
今のスライドと次のスライドの共通点をそのまま引き継ぐ、というイメージです。
ただ2枚のスライドを並べるだけでは物足りない……
そんな悩みを解消してくれます。
<材料>
<手順>
- 材料を用意する。
- 「画面切り替え」タブの「変形」をスライドに設定する。
以上。
今回は効果のオプションを「単語」に設定していますが、「オブジェクト」「文字」にもできます。
(オブジェクトとは、簡単に言うと図形や画像のことです)
これら2つに関しましては
スクショ取るの面倒くさかったので、是非ご自分で試してみてください!

ビュッと始まってシュッと終わる 「ズーム」
皆さんの中で、スライドの最初に目次を作る人はいますか?
この機能は目次を凝ったものに変身させることができる機能です。
見出しで何言っているんだコイツ、と思うかもしれませんが
下のGIFを見れば、僕の言っていることが分かってくれると思います。
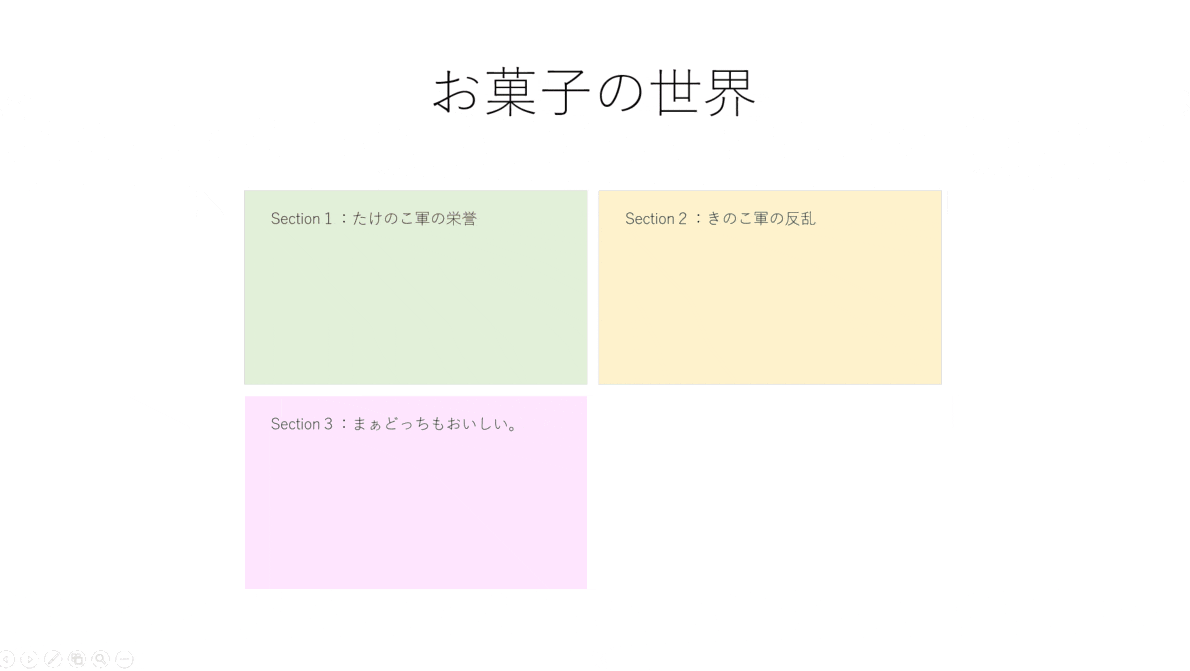 |
|---|
このように、各セクションのはじめだけを
一枚のスライドに集約することができます。
配置やスライドのデザインは作成者のセンスによりますが
うまく活用すれば、オーディエンスが全体の流れを理解するのに役立ちます。
<材料>
- 各セクションの表紙
- 各セクションの内容
<手順>
1.目次を入れたい場所をクリック
2.「挿入」タブの「ズーム」を選び、「サマリーズーム」をクリックする。
3.次のようなウィンドウがでるので、各セクション1枚目のスライドにチェックを入れる。
4.「挿入」をクリック。

あとはPowerPointが勝手に「セクション」というかたまりを作ってくれます。
手順1でクリックした場所にサマリーズームが完成します。
カンペが欲しい…… 「ノート」
さぁ、スライドが完成していよいよ本番だ!
でも、もし本番で頭が真っ白になったらどうしよう……
と悩んだことはありませんか?
原稿を持って読み上げるのも一つの手段かもしれませんが
見た目がちょっとダサいですよね。
そこで役に立つのが、「ノート」機能です!

「表示」タブをクリックすると「ノート」があります。
ノートを押すと赤い矢印のところにテキストボックスが現れます。
ここに原稿を書いてしまいましょう。
すると……

ここに先ほど書いた原稿が現れます。
これで原稿をガン見してもうまくごまかせそうですね!
本当はオーディエンスにも目線を向けたほうがいいのですが
人前で話すのが苦手な人は
この機能を活用してはいかかでしょう?
いろいろな機能が詰まっている「発表者ツール」
PowerPointでは、スライドをHDMIなどで外部出力した場合
PC上では上の画像のような画面になります。
この画面を「発表者ツール」といいます。
実はこのツール、意外と使い勝手がいいんです。
一部紹介すると、
- 発表時間:スライドショーを開始してからタイマーがスタートします。
- ペンとレーザーポインタ:PC上でレーザーポインタを使えたり、ペンでスライドに書き込めたりできます。
- カットアウト:画面をいったん真っ黒にできます。
外部出力をしない状態で、発表者ツールを試したいときは
一旦スライドショーを開始した後、
 |
|---|
左下にうすーく描かれているアイコンを押してみてください。
お手本紹介と僕の作品
僕のお手本を紹介します。
(追記)リンク先が閉じていました。PowerPointの新機能を細かく紹介してくれているサイトでした。
めちゃくちゃクオリティ高くないですか?
でも実はこれ、僕が紹介した「変形」以外使っていないんです。
物は使いようですね。
これは僕が過去に作ったスライドです。
少し頑張ればこのぐらい簡単に作れます。
大人と子供の見える世界をリンクさせよう的な製品を紹介する…的なスライドです的な。
最後に......
なんかノリで書いてみたら案外大変でした。
画像めっちゃ乗っけていたらものすごい時間がかかってしまいました。
ブログを書いて稼ぐ大変さが分かった気がします。
そんなことより、「カレンダーつくろう」といってこんなに人が集まる
みとなおきの人望ってすごいなって思いました。
おわり。