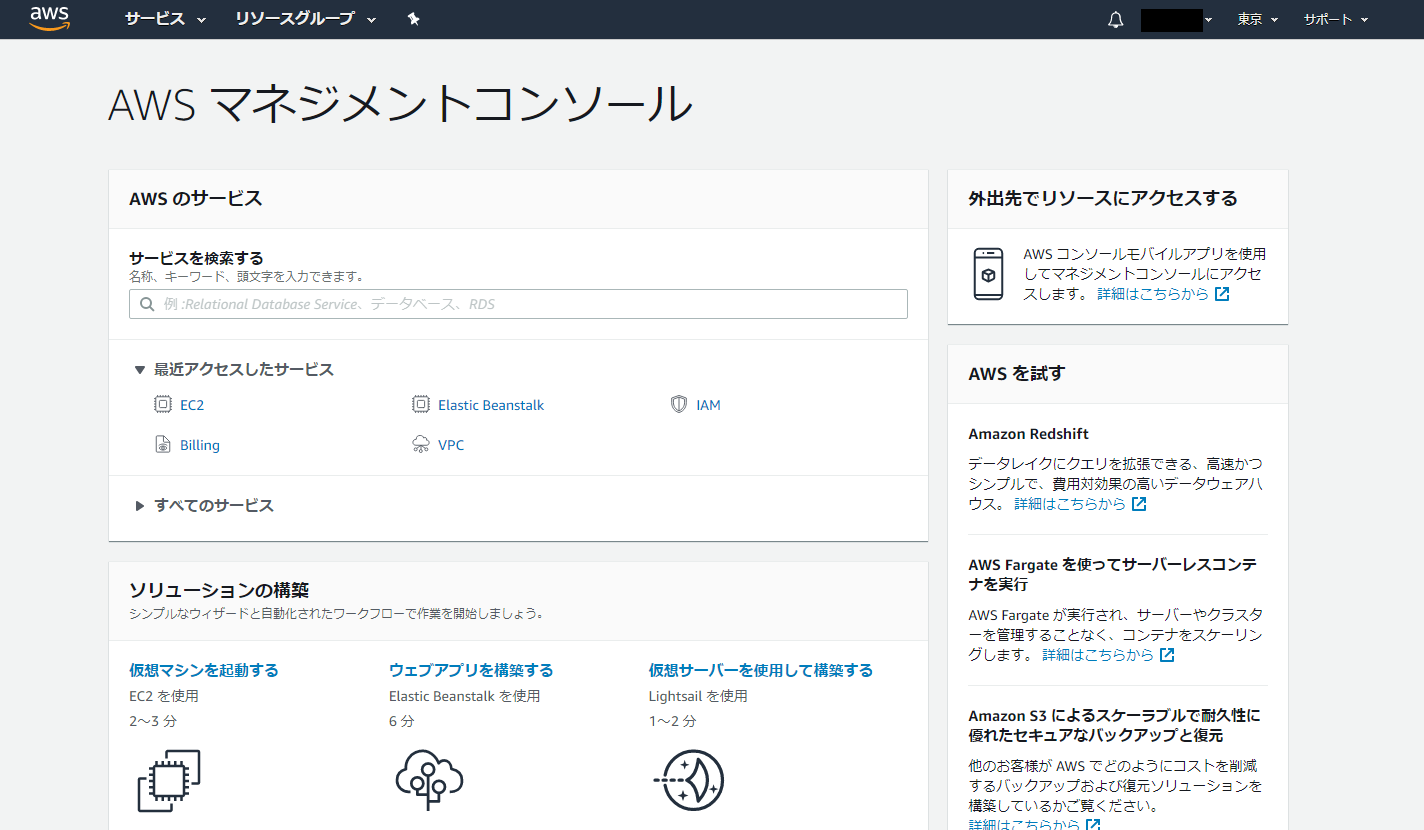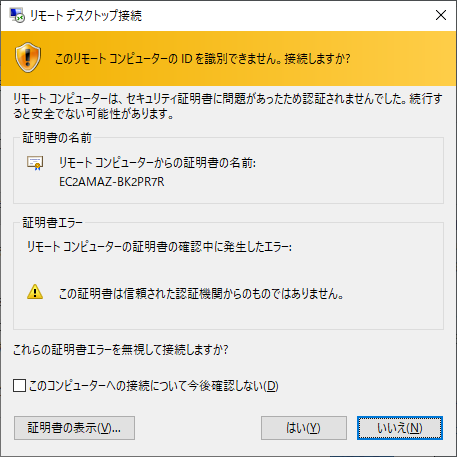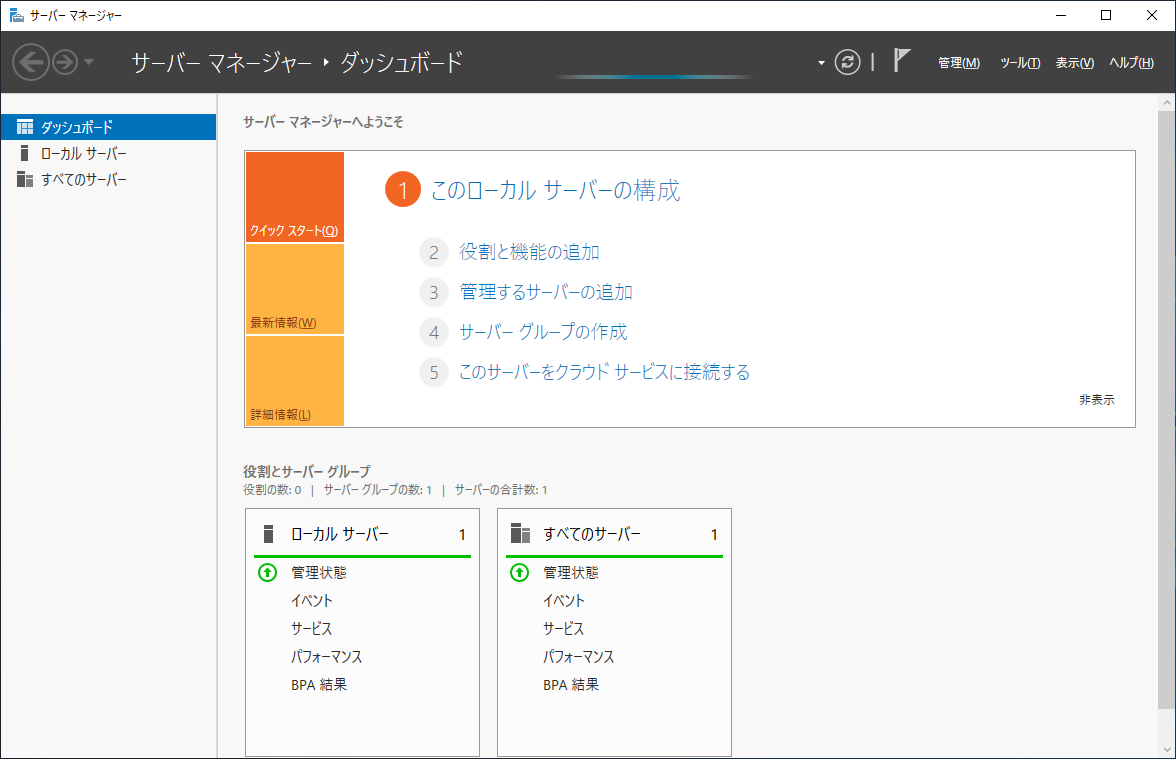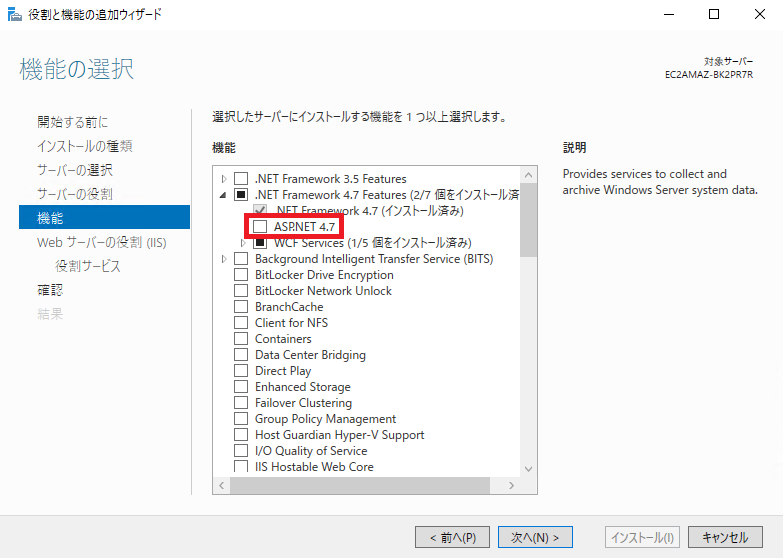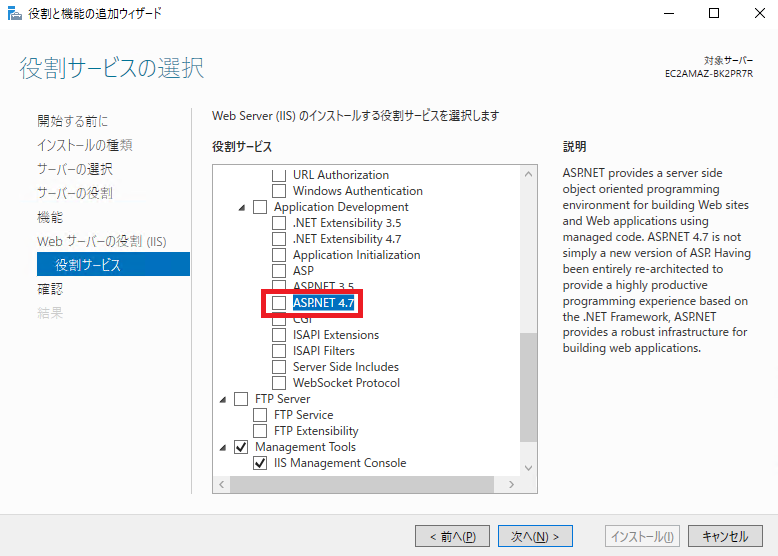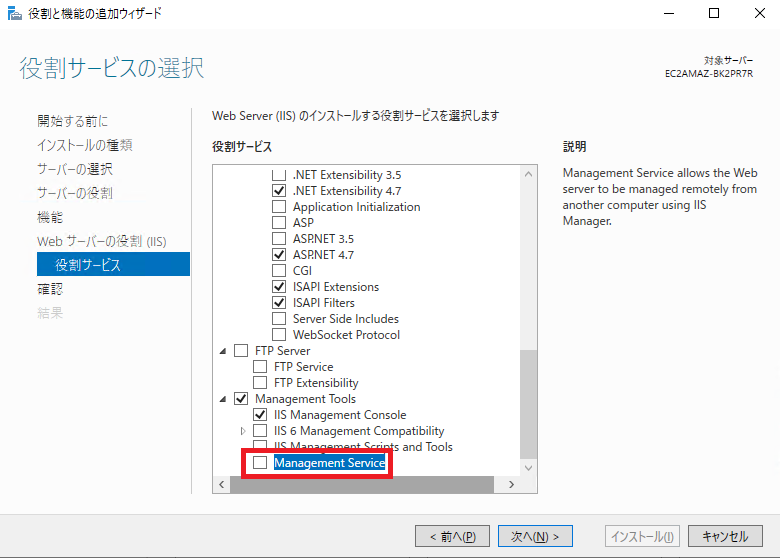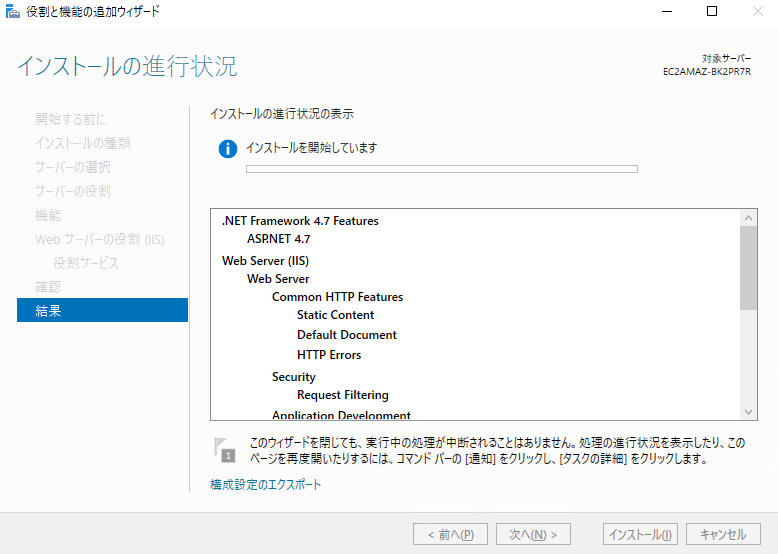AWSの勉強も兼ねて、WindowsServer2019のEC2を立てたいと思います。
その後IISを導入し外部からEC2にアクセスをし、IISのスタート画面が表示されるところまで設定したいと思います。
1.WindowsServer2019のEC2を作成する
1-1.AWSマネージメントコンソールにログイン
1-2.EC2インスタンスの作成
サービスメニューからEC2の画面に移動し、下記画面に移動します。
移動後、画面上部にある「インスタンスの作成」ボタンをクリックします。
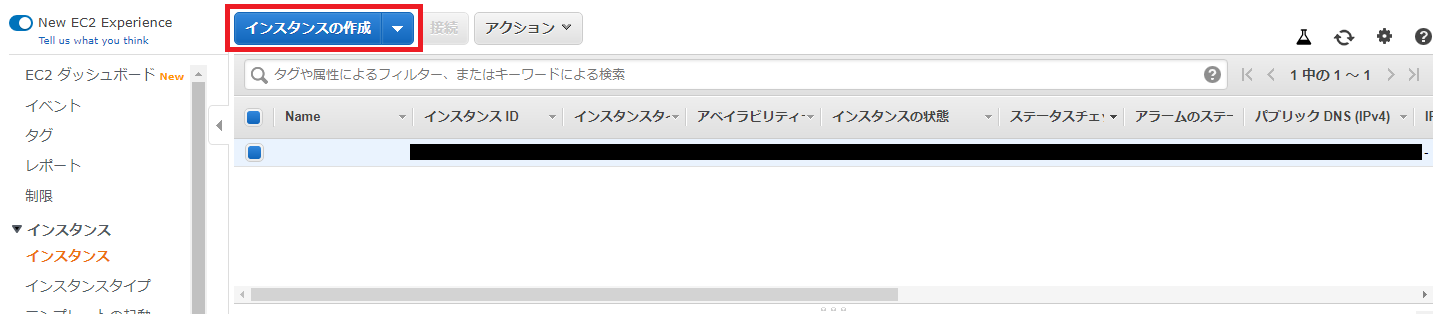
1-3.インスタンスのOS選択
「Microsoft Windows Server 2019 Base」を選択します。
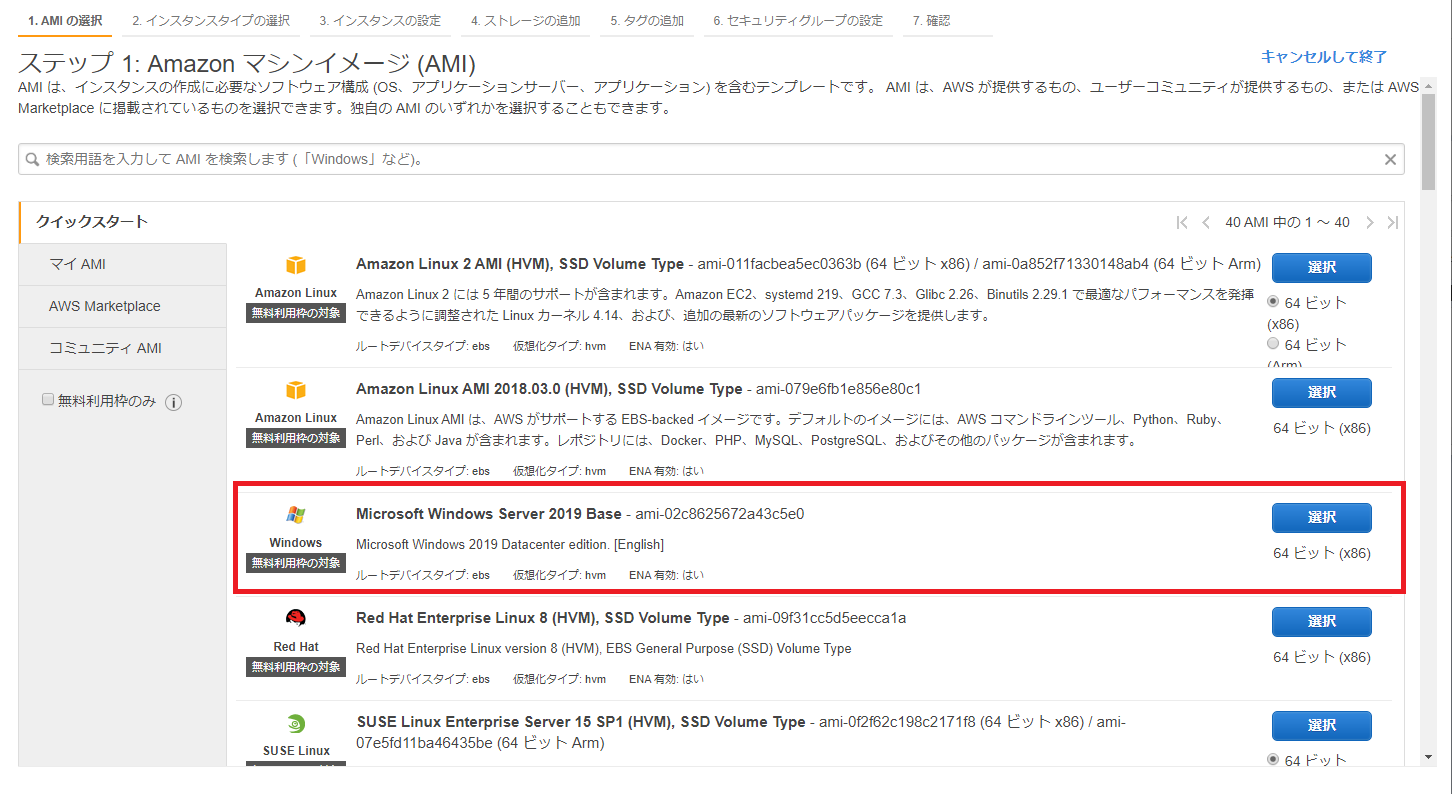
1-4.インスタンスタイプの選択
無料利用枠対象と記載されている「t2.mincro」にチェックをいれます。
「t2.nano」でもいいですが、スペックがあまりにも低いため「t2.micro」にします。
チェックを入れたら、次のステップのボタンをクリックします。
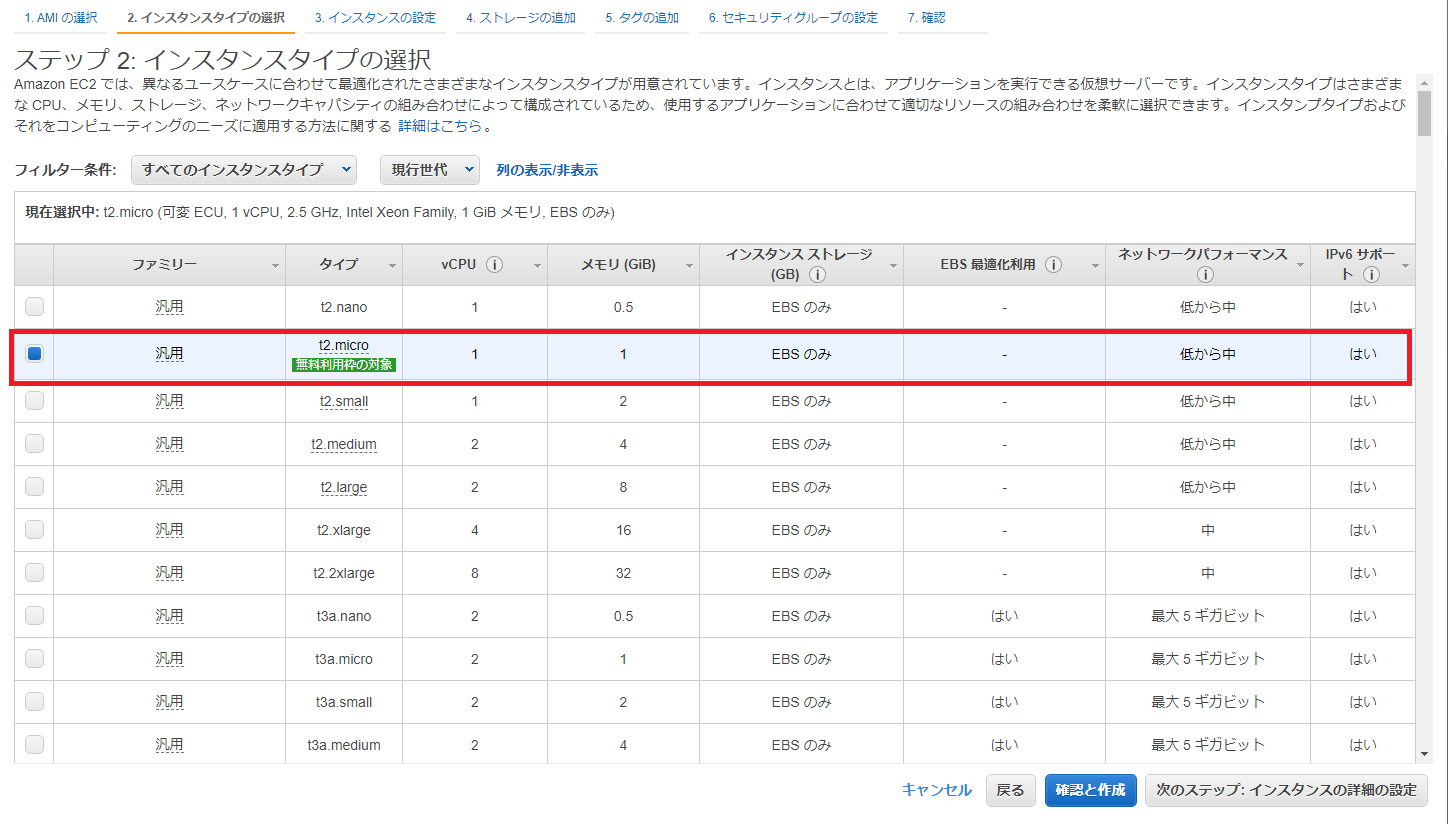
1-5.インスタンスの詳細設定
多分赤枠で囲った「自動割り当てパブリックIP」が有効になっていると思います。
有効になっていなかったら「サブネット設定を使用(有効)」にしましょう。
有効にしたら、次のステップのボタンをクリックします。
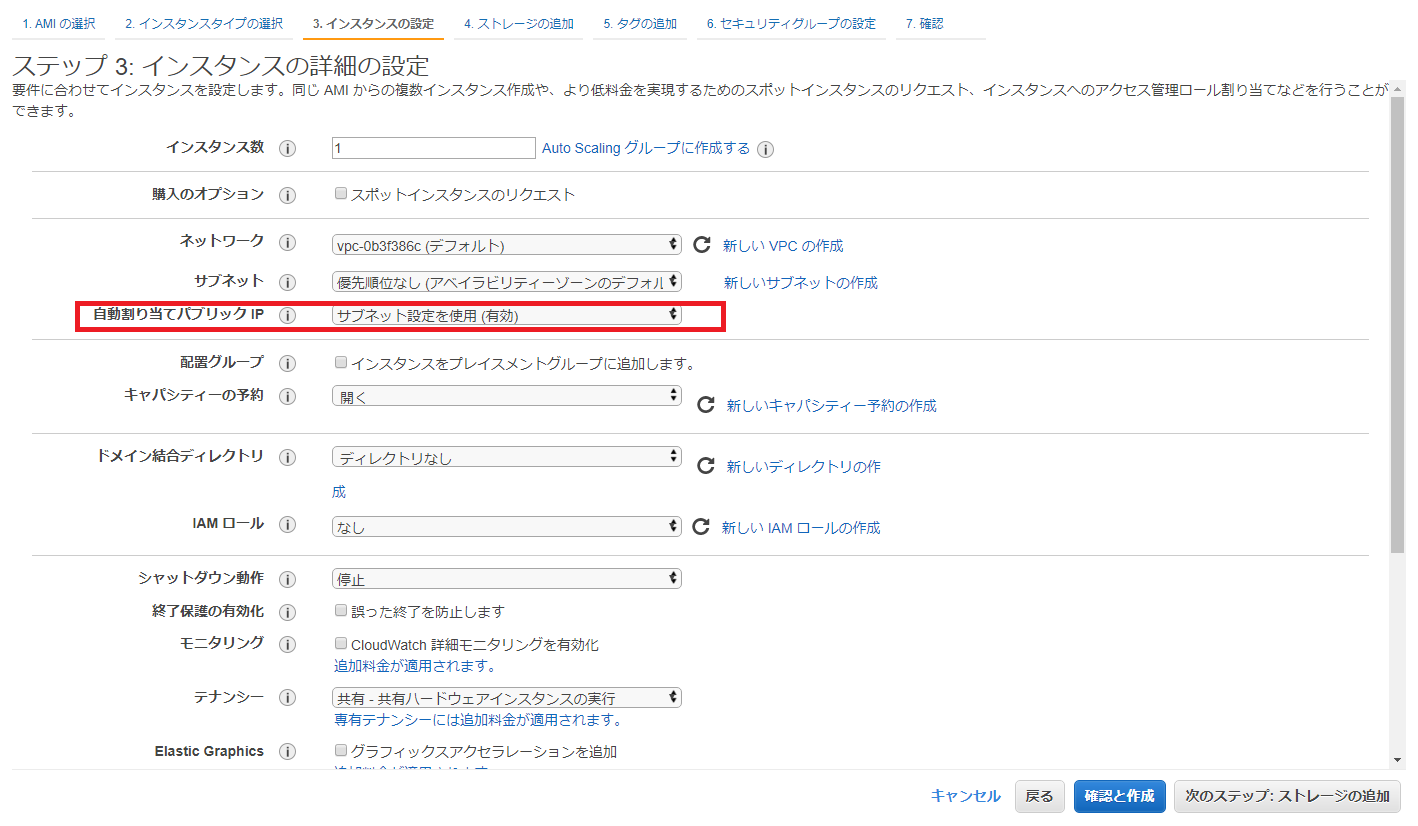
1-6.ストレージの追加設定
ストレージの追加の画面は特に何も入力しません。
そのまま次のステップのボタンをクリックします。
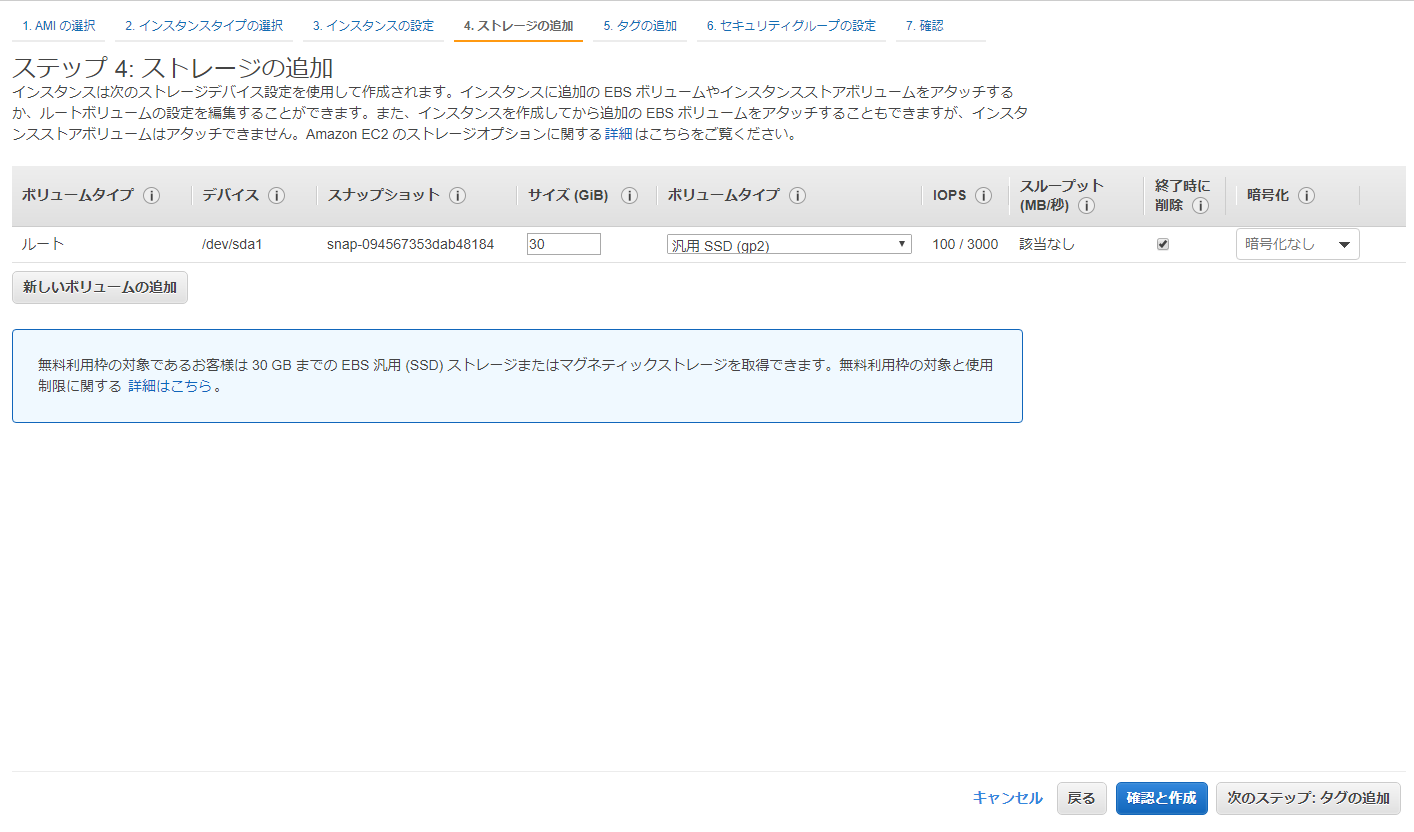
1-6.タグの追加設定
タグの追加も特に何も入力しません。
(ちなみにタグは管理しやすいようにつけるものなので、今回テストが終わったらインスタンスを終了してしまうため不要です。)
そのまま、次のステップのボタンをクリックします。
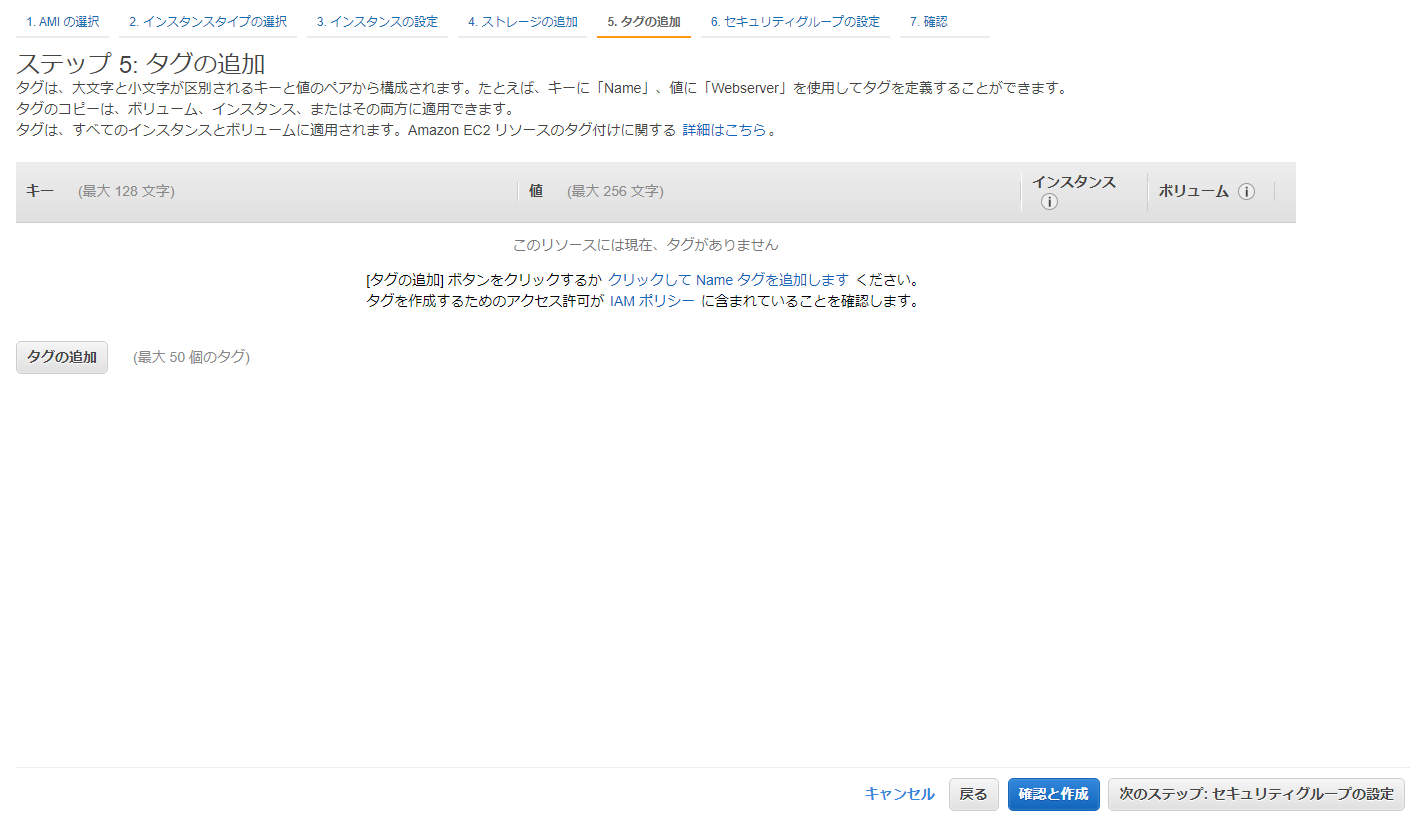
1-7.セキュリティグループの設定
セキュリティグループの設定をします。
下記画像にある通りに入力します。
入力後、起動ボタンをクリックします。
以下補足です
RDP:リモートデスクトップの意味
ソース:マイIPを選択すると、自動的に設定をしているPCのIPアドレスが入力される。
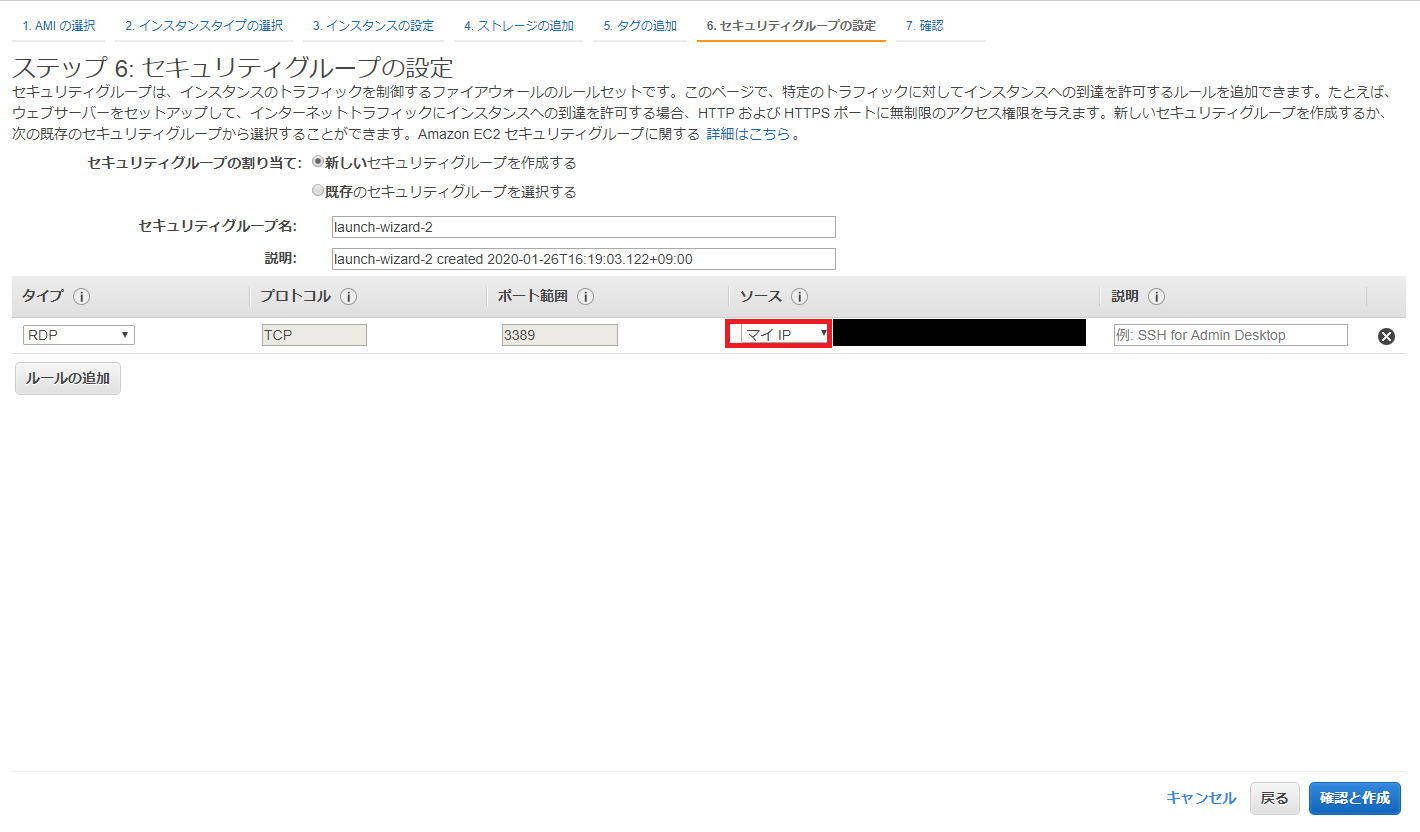
1-8.インスタンス作成の確認
それぞれの設定を確認して問題がなければ、起動ボタンをクリックします。
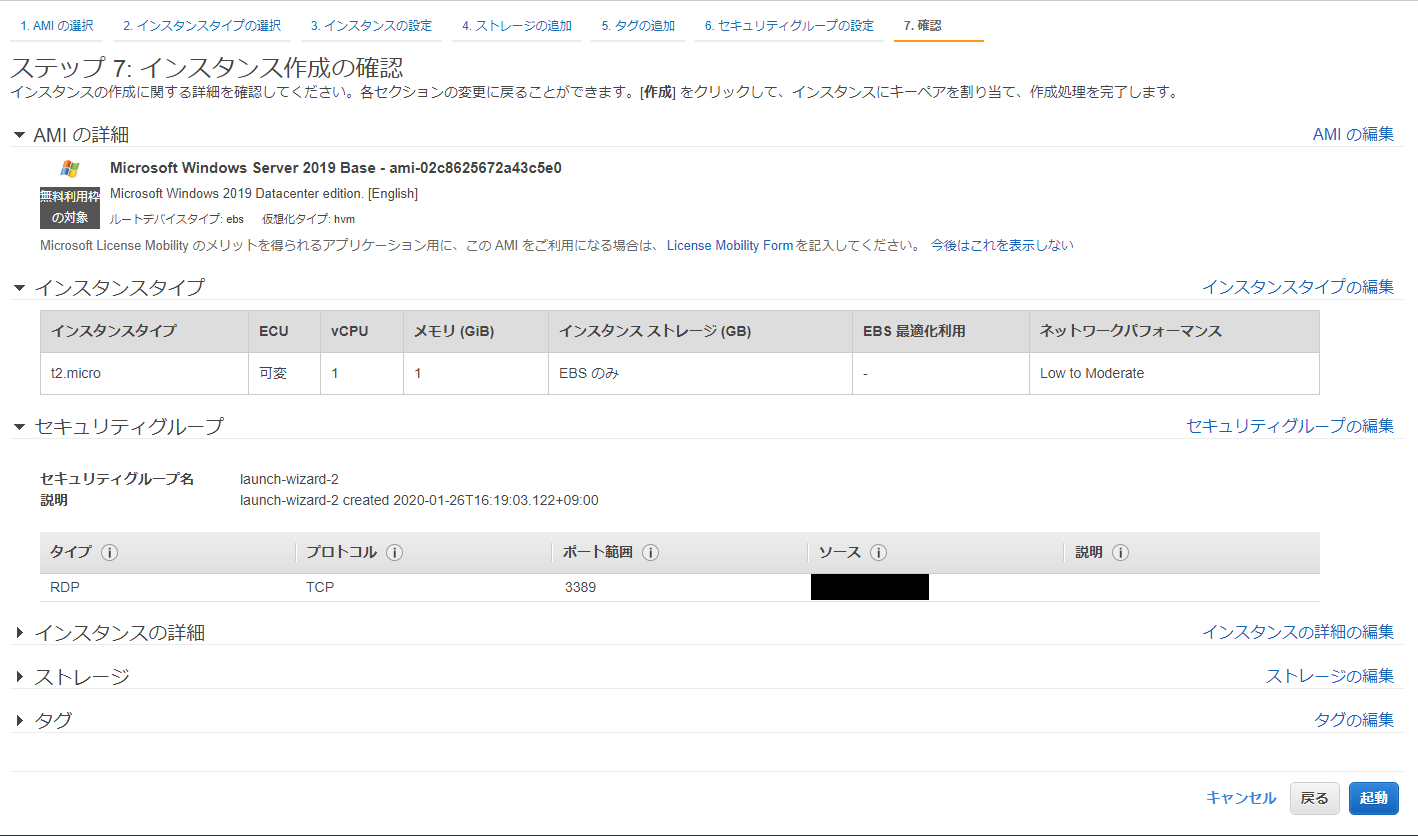
1-9.インスタンスログイン用のキーペア作成
下記画面のポップアップが表示されるので、新しいキーペアの作成を選択しキーペア名を入力します。
すでにキーペアが存在する方はそちらを使用しても大丈夫です。
その後、キーペアのダウンロードをクリックしキーペアをダウンロードします。
このキーペアを失くしてしまうとEC2インスタンスに接続することができなくなりますので、厳重に保管をしてくださいね。
キーペアダウンロード後に、インスタンスの作成ボタンをクリックするとインスタンスが作成されます。
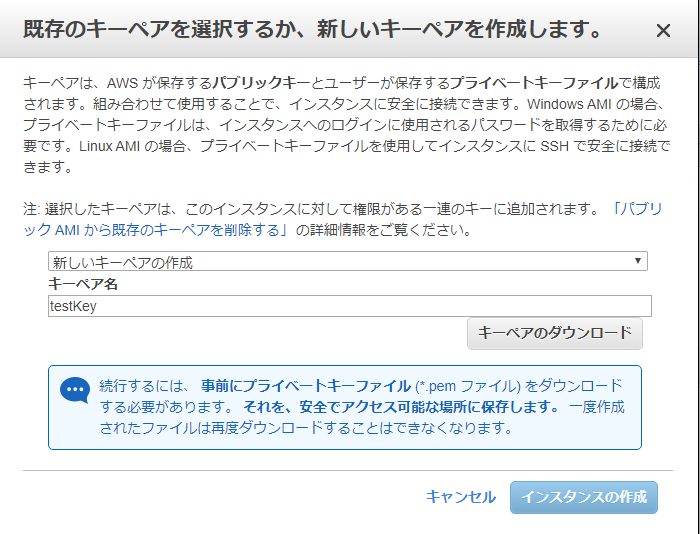
1-10.インスタンス作成ステータス画面
下記作成ステータスが表示されます。
インスタンスの作成にはしばらく時間がかかるため、右下のインスタンスの表示ボタンを押してインスタンス一覧画面に戻って待ちましょう。
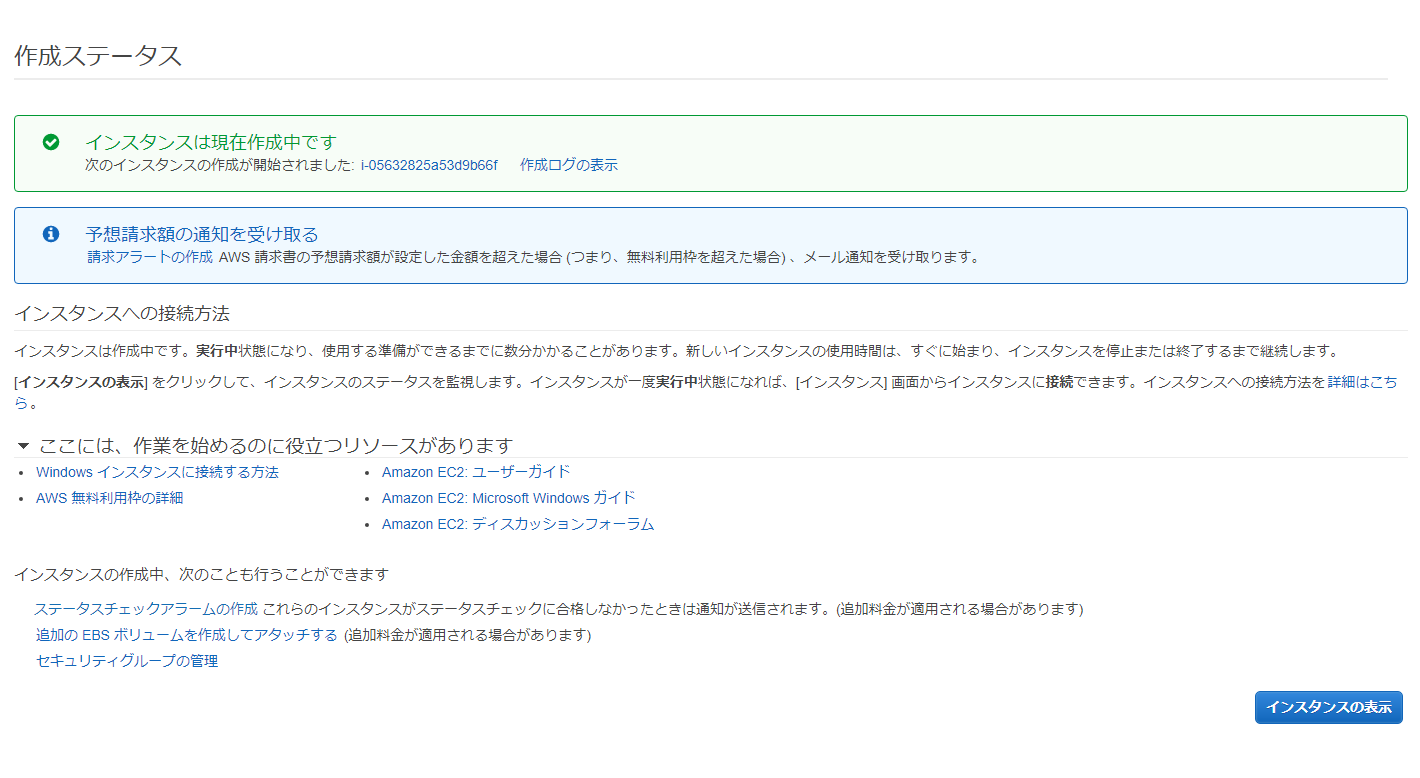
2.EC2インスタンスに接続する
2-1.EC2インスタンス一覧管理画面
EC2インスタンスの作成が完了したら、インスタンス一覧のインスタンスの状態がrunningに変わります。
作成したインスタンスの左側にあるチェックボックスをクリックし選択すると、画面の上部にある起動ボタンを押せるようになるので、起動ボタンをクリックします。
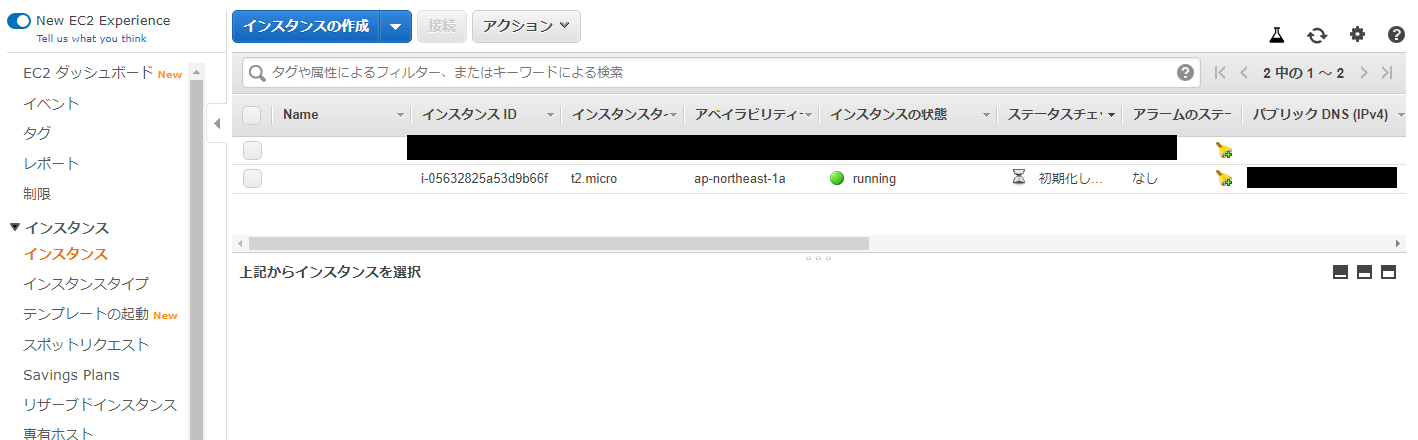
2-2.EC2インスタンス接続
インスタンスに接続します。
パスワードの取得ボタンをクリックします。
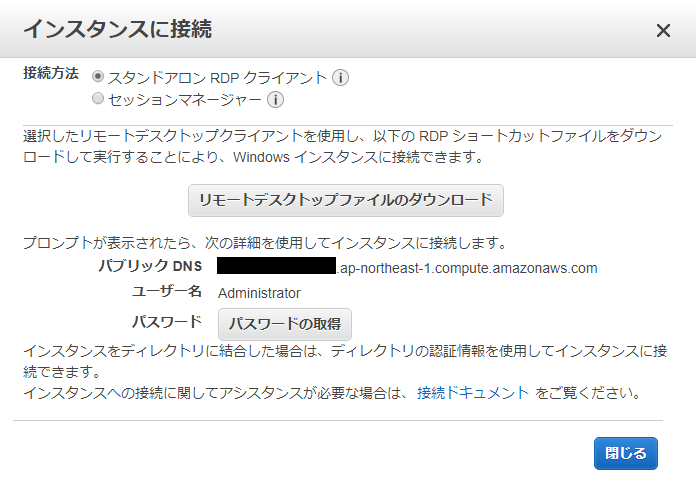
2-3.EC2インスタンス接続パスワードの複合
キーペアのパスの部分にあるファイルを選択ボタンをクリックし、先ほどダウンロードしたキーペアを指定します。
指定すると、下のテキストボックスに暗号化されたキーが表示されるので、その状態でパスワードの複合ボタンをクリックします。
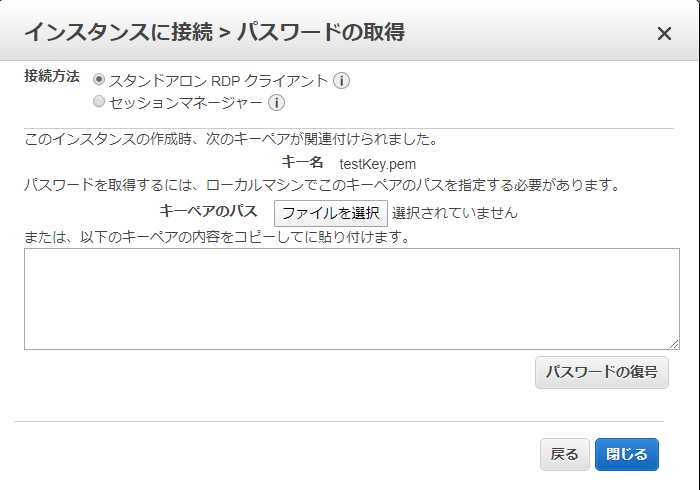
2-4.EC2インスタンス接続用リモートデスクトップツールのダウンロード
先ほどのウィンドウに自動的に移動するので、下部を確認すると複合されたパスワードが表示されるのでコピーしましょう。
パスワードコピー後、リモートデスクトップファイルのダウンロードをクリックします。
ダウンロードをクリックすると、リモートデスクトップ用のツールがダウンロードされるので、ダウンロード後にクリックし起動させましょう。
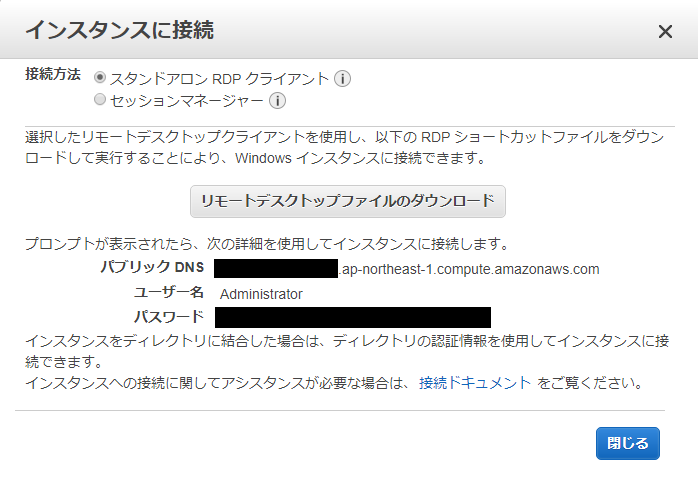
2-5.ログイン認証画面
インスタンスにログインしようとすると、下記ログイン画面が表示されます。
そのまま、先ほどコピーしたパスワードを入力してOKをクリックします。
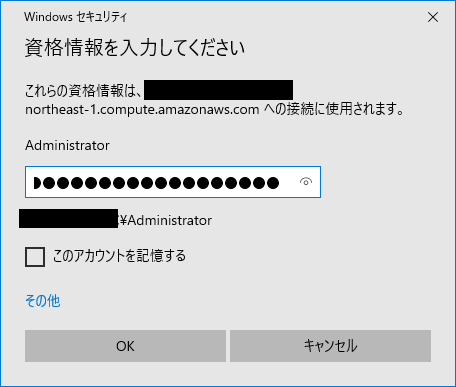
2-6.EC2インスタンスログイン完了
おめでとうございます。
これでEC2インスタンスにログインすることができました。
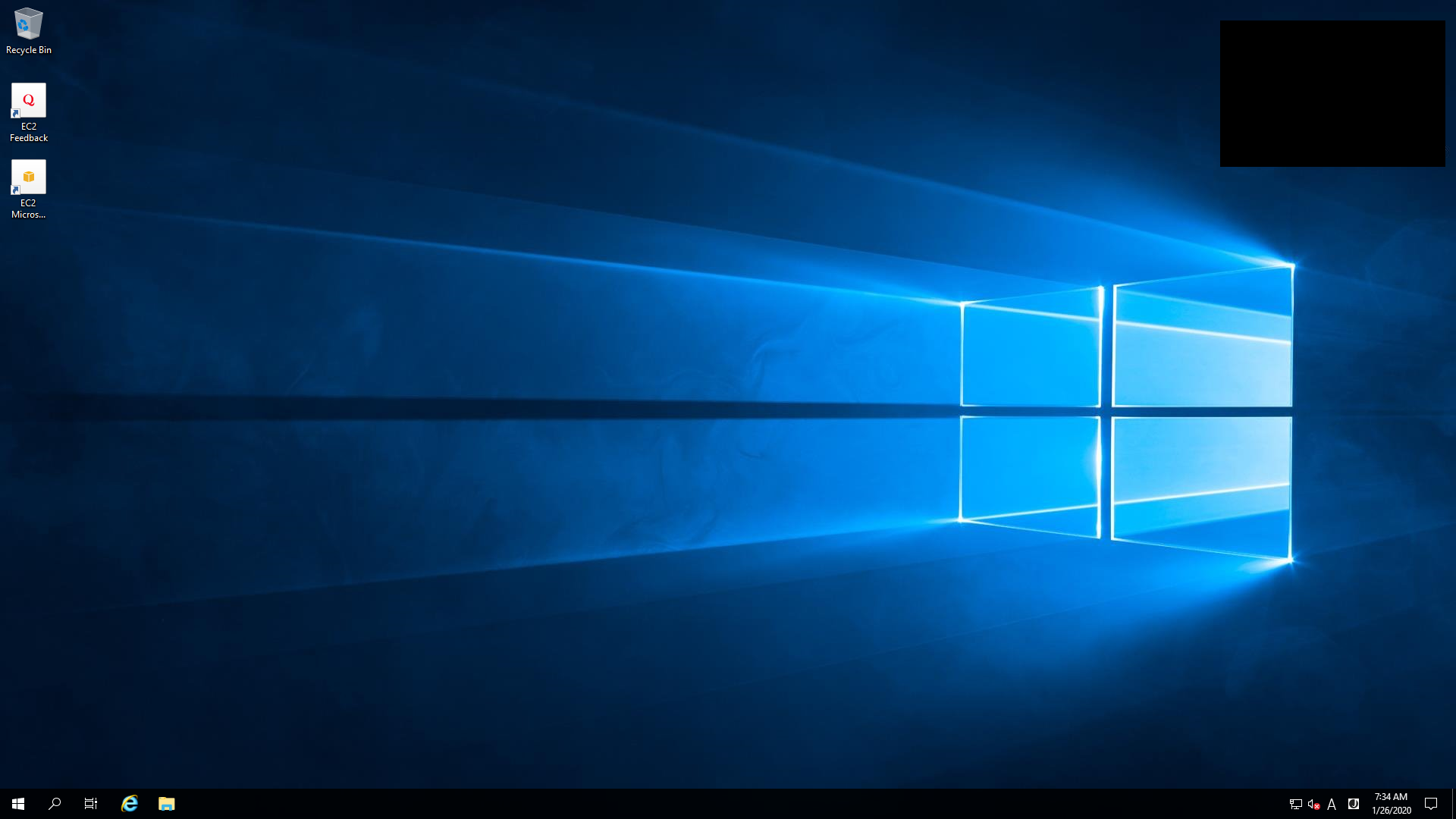
3.WindowsServer2019の日本語化
ここからWindowsServer2019の日本語化の設定をしていきます。
インスタンス作成時には、languagePackが英語しかないため日本語のlanguagePackをダウンロードしてインストールしていきます。
3-1.設定画面の表示
まずは、スタートボタンをクリックし、歯車のマークをクリックし設定画面を表示させます。
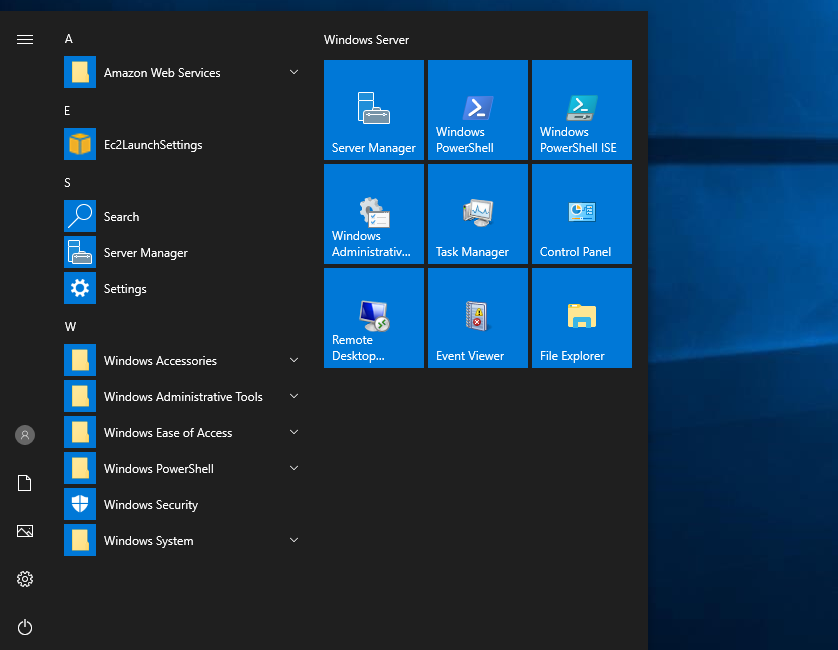
3-2.Time&Language画面に遷移
赤枠で囲っているTime&Languageの部分をクリックします。
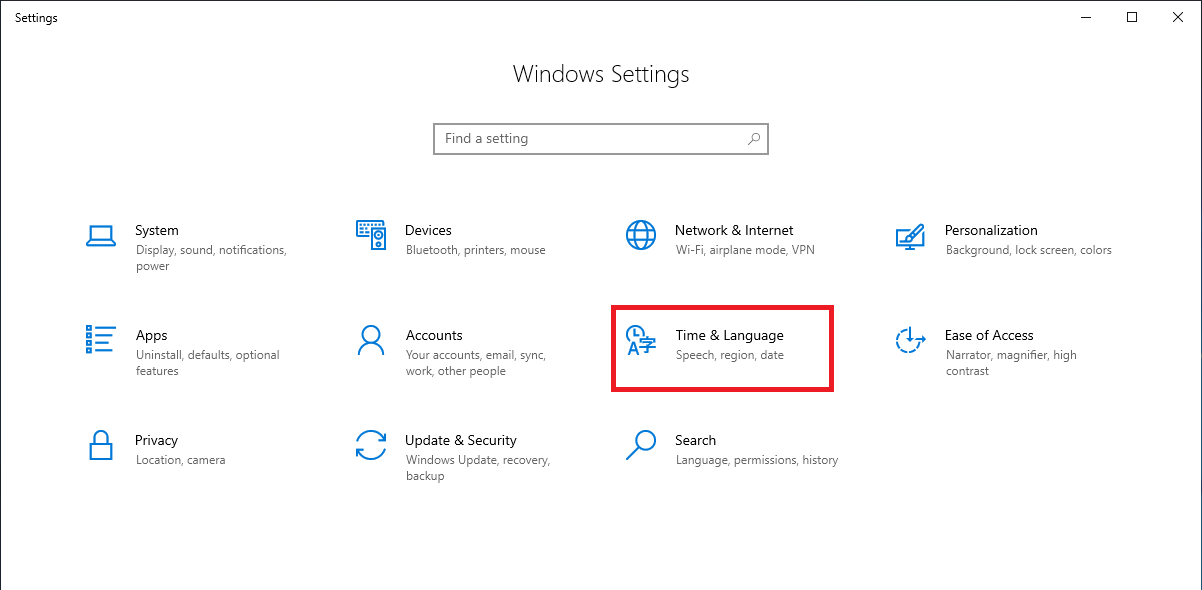
3-3.Launguageの設定
左メニューにあるLanguageをクリックし、Add a languageをクリックします。
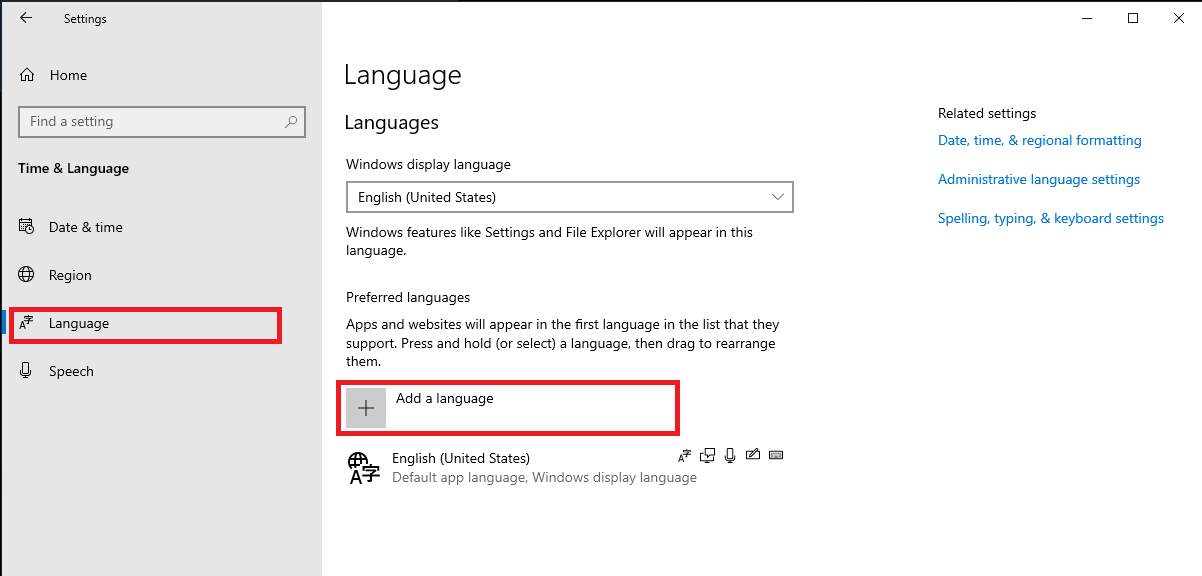
3-4.日本語の追加
上部テキストボックスにjapaneseを入力し、日本語を選択します。
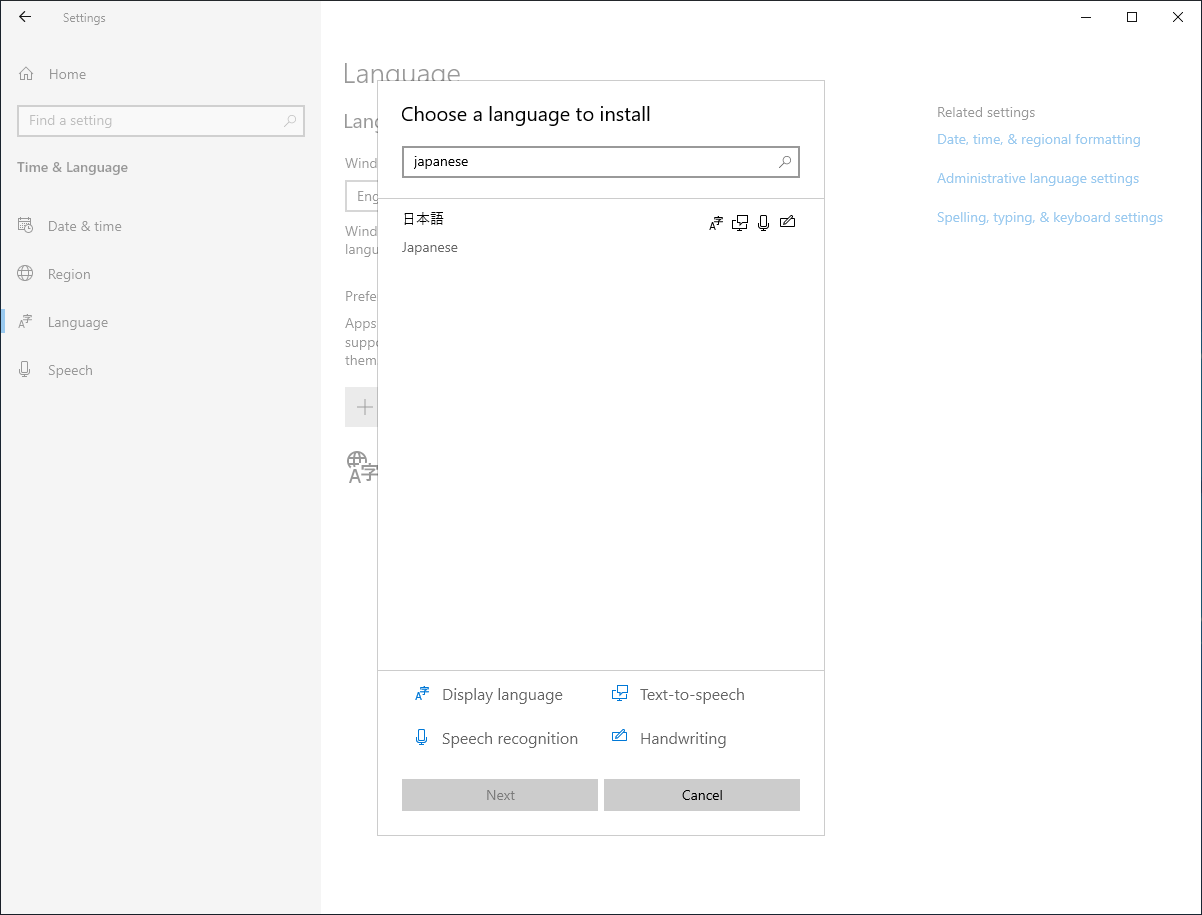
チェックがついているデフォルトの状態で、Installボタンをクリックします。
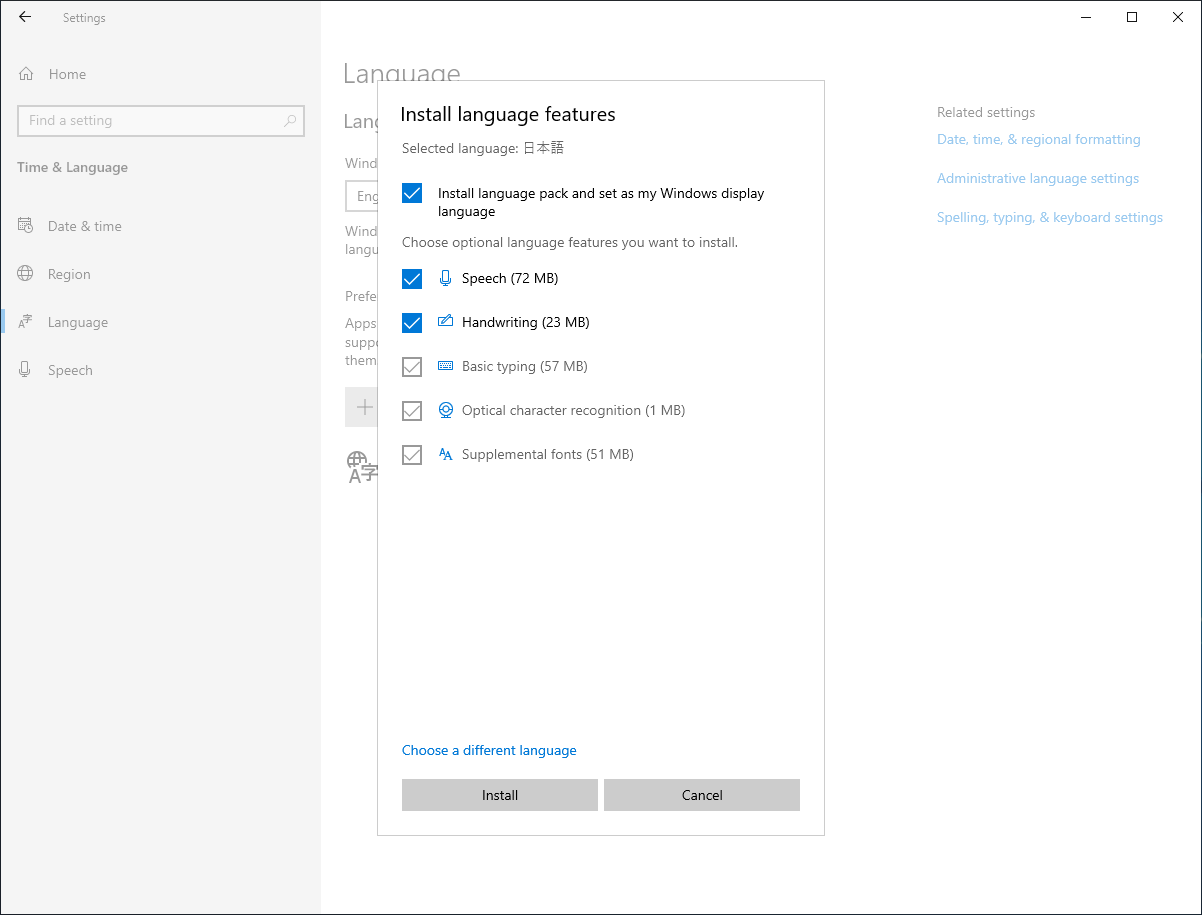
インストール完了までしばらく待ちます。
意外に結構かかるので、気長に待ちましょう。
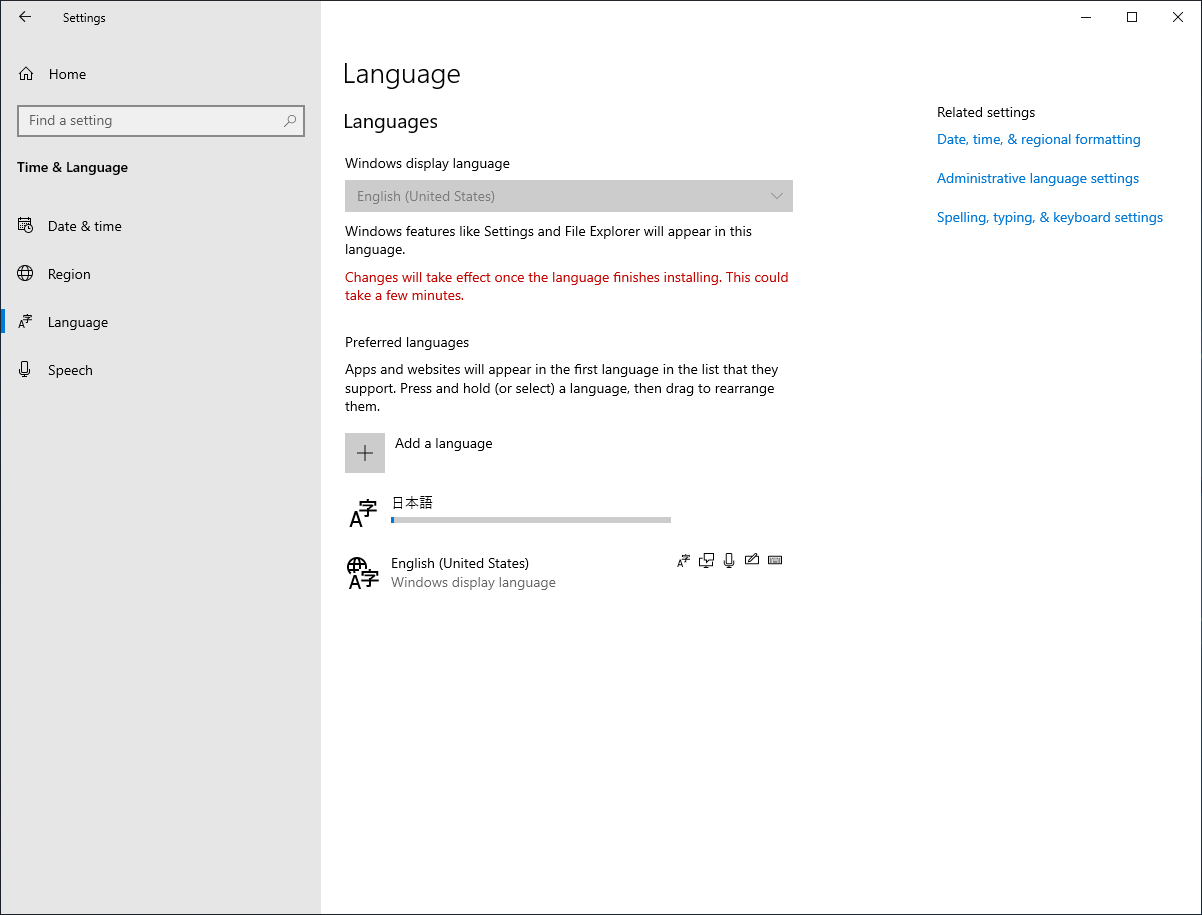
インストールが完了すると、赤文字で一回サインインしなおせっと英語で表示されますので、サインインではなく再起動させましょう。
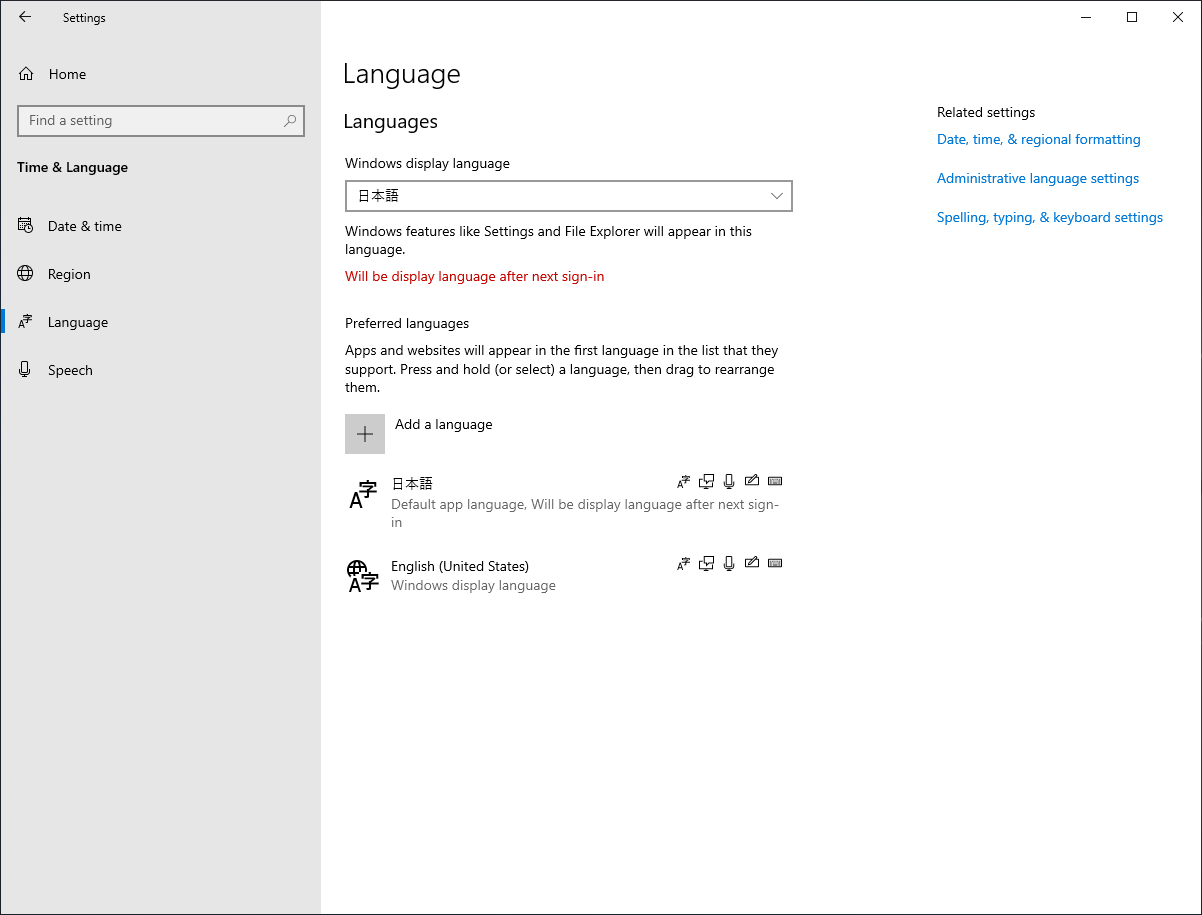
3-5.インスタンスの再起動
スタートボタンをクリックし、電源ボタンをクリックしrestartをクリックします。
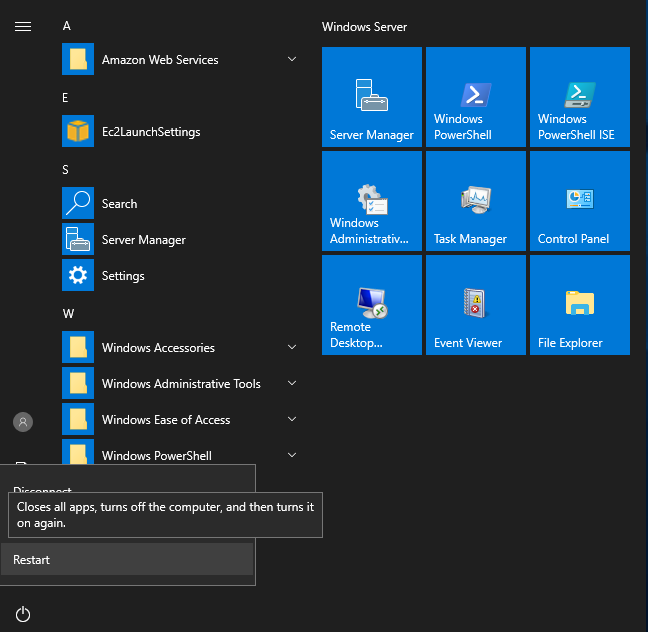
シャットダウンする理由を聞かれるので、適当に選択しcontinueをクリックします。
continueをクリックすると、シャットダウンがされ強制的にリモートデスクトップから排除されるので、インスタンスが再度readyになったら、先ほどの手順を踏みもう一回リモートデスクトップでログインします。
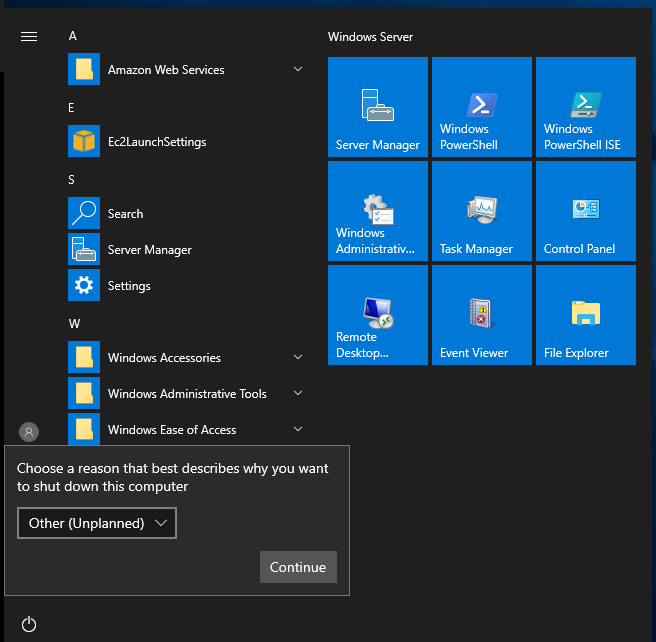
インスタンスにログインし直すと、下記の通り日本語化されています。
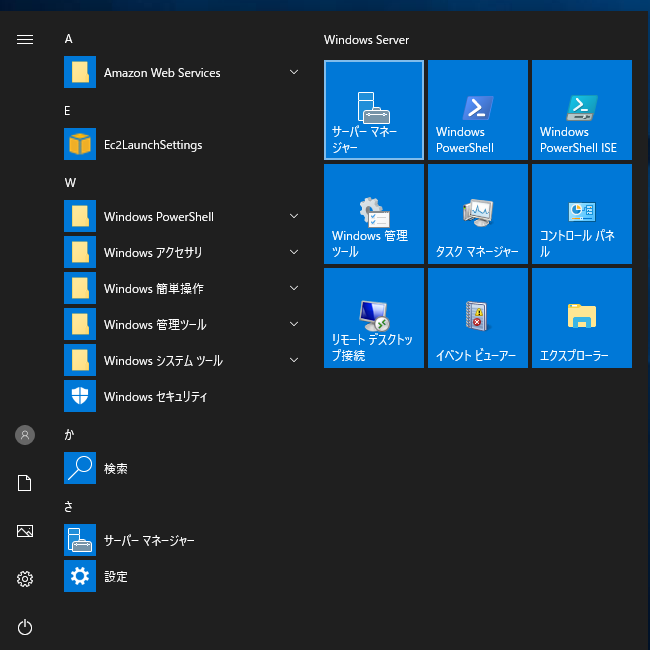
4.IISの設定
ここからは、webサーバとして必須なIIS設定をしていきます。
IISはデフォルトではインストールされていないため、サーバマネージャからIISをインストールし、その後IISの設定をしていきます。
4-1.サーバマネージャの起動
まずは、下記スタートメニューから、サーバマネージャを選択し起動させます。
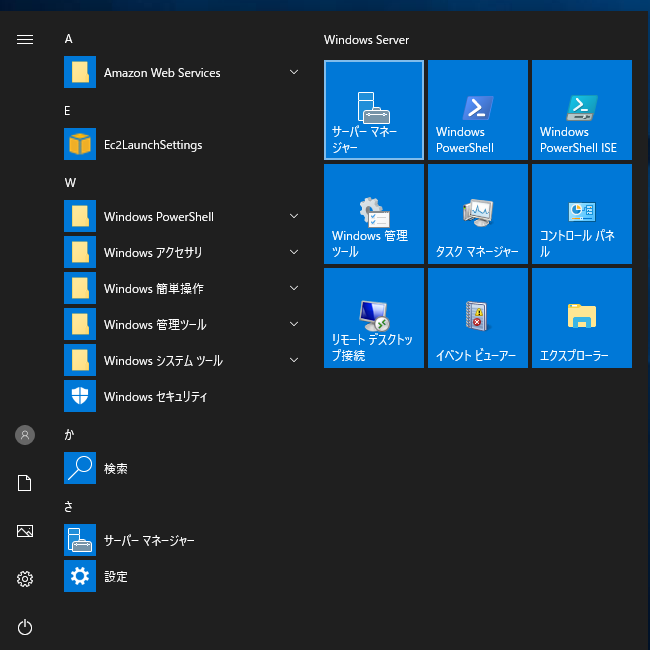
4-2.役割と機能の追加
4-3.役割と機能の追加(対象サーバの選択)
役割と機能の追加ウィザードが表示されるので、左メニューのサーバの選択をクリックします。
サーバが選択されていることを確認して、次へをクリックします。
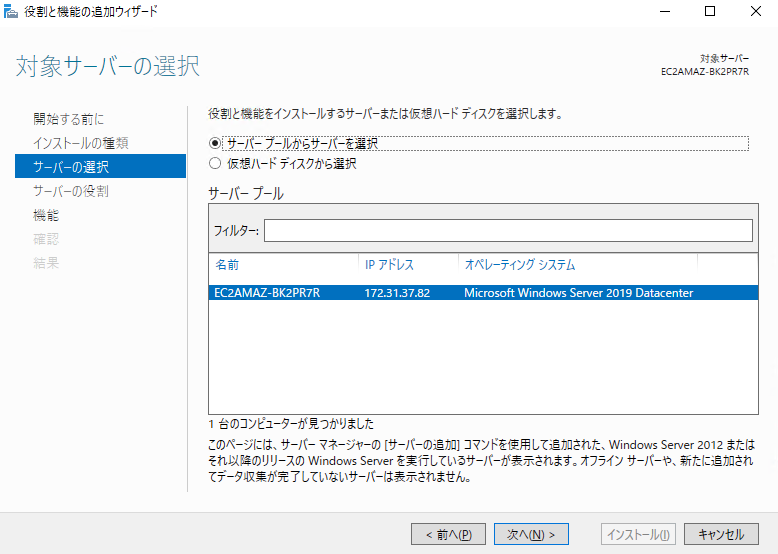
4-3.役割と機能の追加(サーバの役割)
サーバの役割で、WebServer(IIS)にチェックをいれます。
その後、左メニューの機能をクリックします。
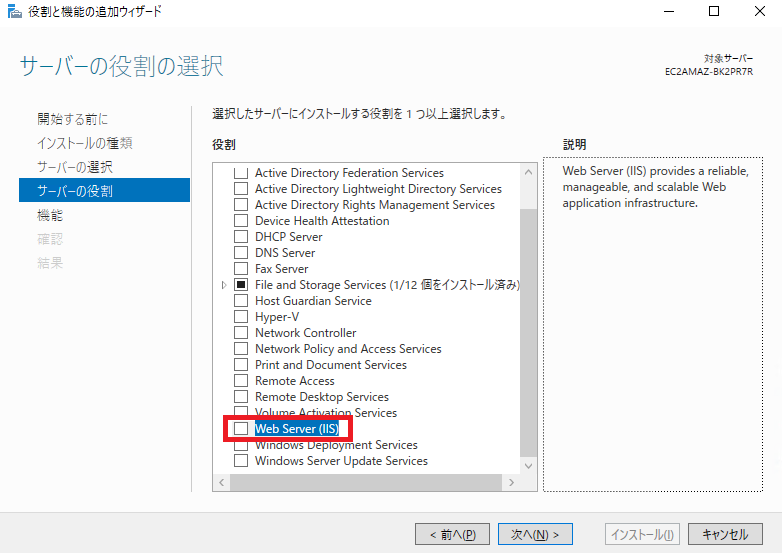
4-4.役割と機能の追加(機能)
4-5.役割と機能の追加(役割サービス)
DirectoryBrowsingのチェックを外します。
(存在しない階層にアクセスした際に、ファイルの一覧を表示されることを防ぎます。)
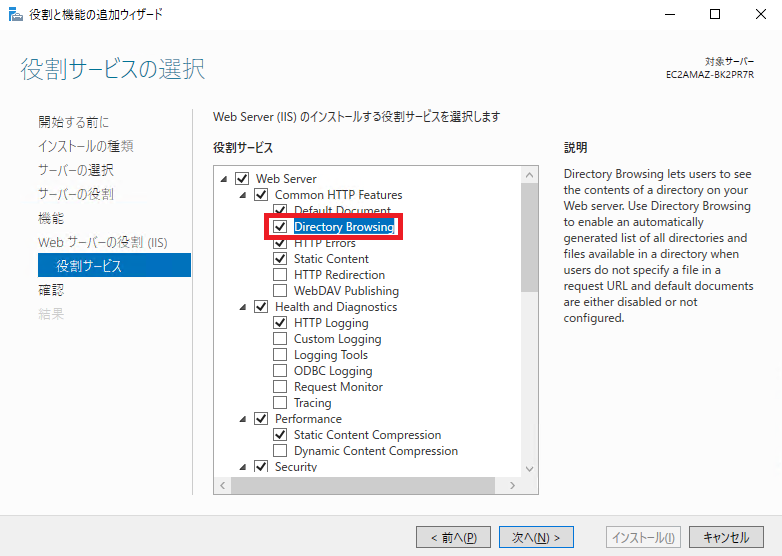
4-6.役割と機能の追加(確認)
確認部分で設定した項目が正しいか確認をしてインストールボタンをクリックします。
(再起動は求められないと思いますが、求められたら再起動をして再ログインしましょう。)
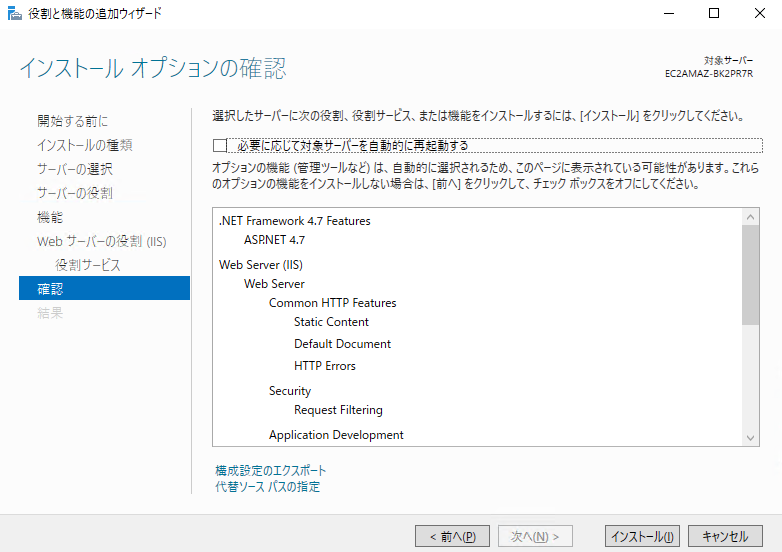
4-7.IISインストール完了
インストールが完了すると、スタートメニューにインターネットインフォーメーションサービス(IIS)マネージャの項目が表示されるのでクリックします。
クリックすると、下記画面が表示されます。
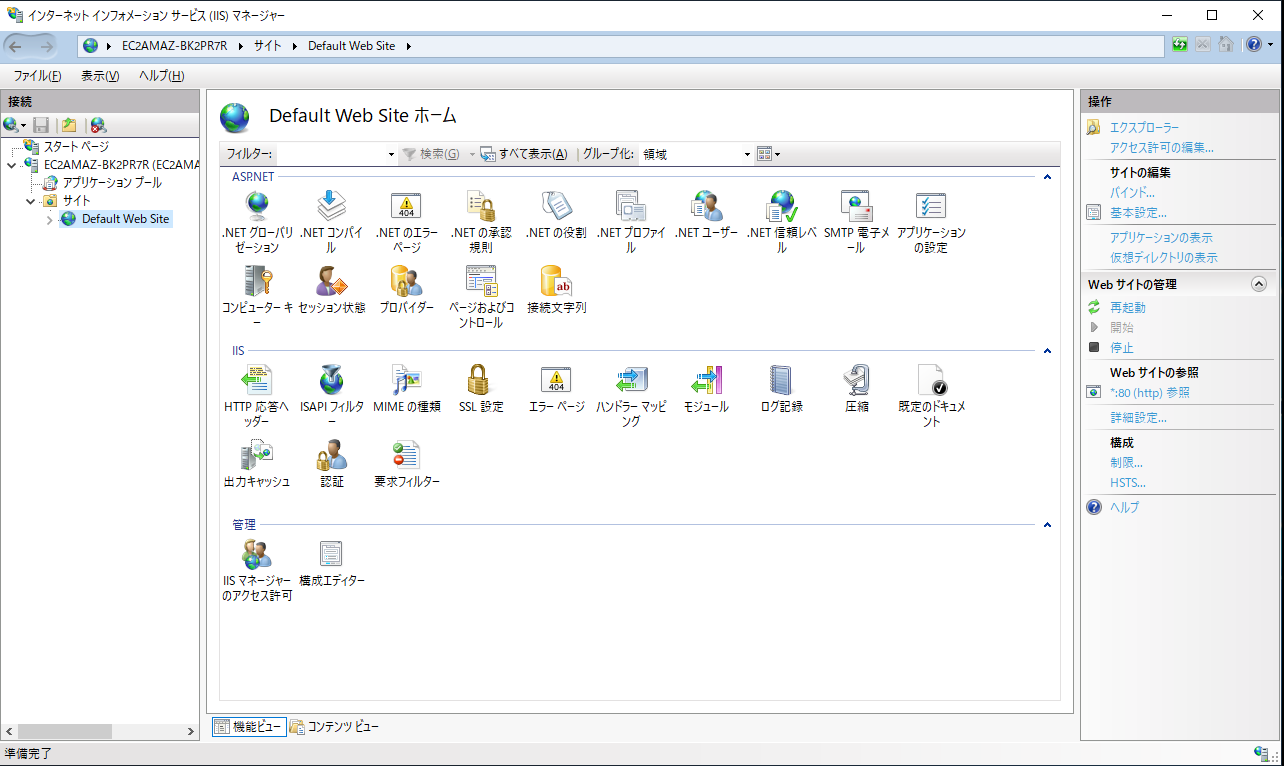
4-8.localhostにアクセスする
標準でインストールされているインターネットエキスプローラ(IE)を起動し、「http://localhost」を入力すると下記IISのスタート画面が表示されます。
これで、無事IISに接続することができました。
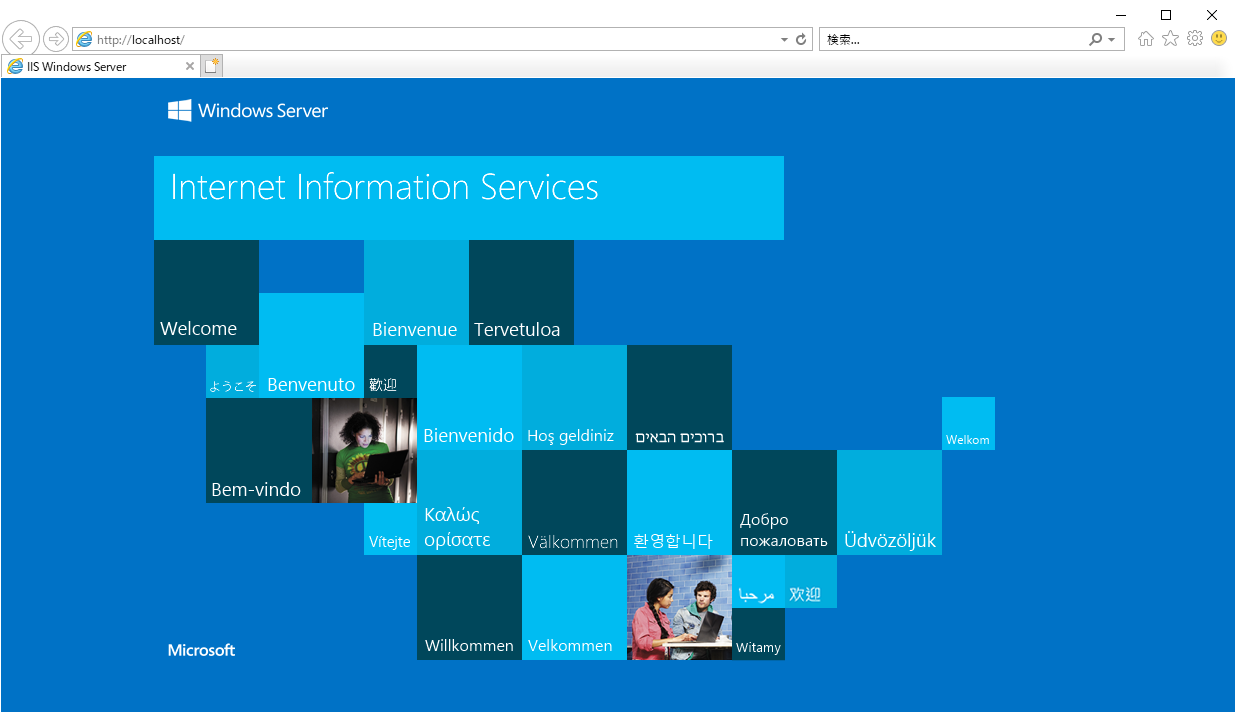
5.外部からEC2インスタンスにアクセスする
先ほどはEC2インスタンス内でlocalhostにアクセスしてIIS(webアプリケーション)にアクセスしましたが、これを外部(AWSの外)からアクセスしても同じように表示できるようにします。
つまり、一般公開できるようにします。
5-1.EC2インスタンス一覧画面を表示させる
EC2インスタンス一覧画面に移動し、作成したインスタンスの左側のチェックボックスにチェックをいれ、説明タブ内に記載されているセキュリティグループのリンクをクリックします。(赤枠の部分)
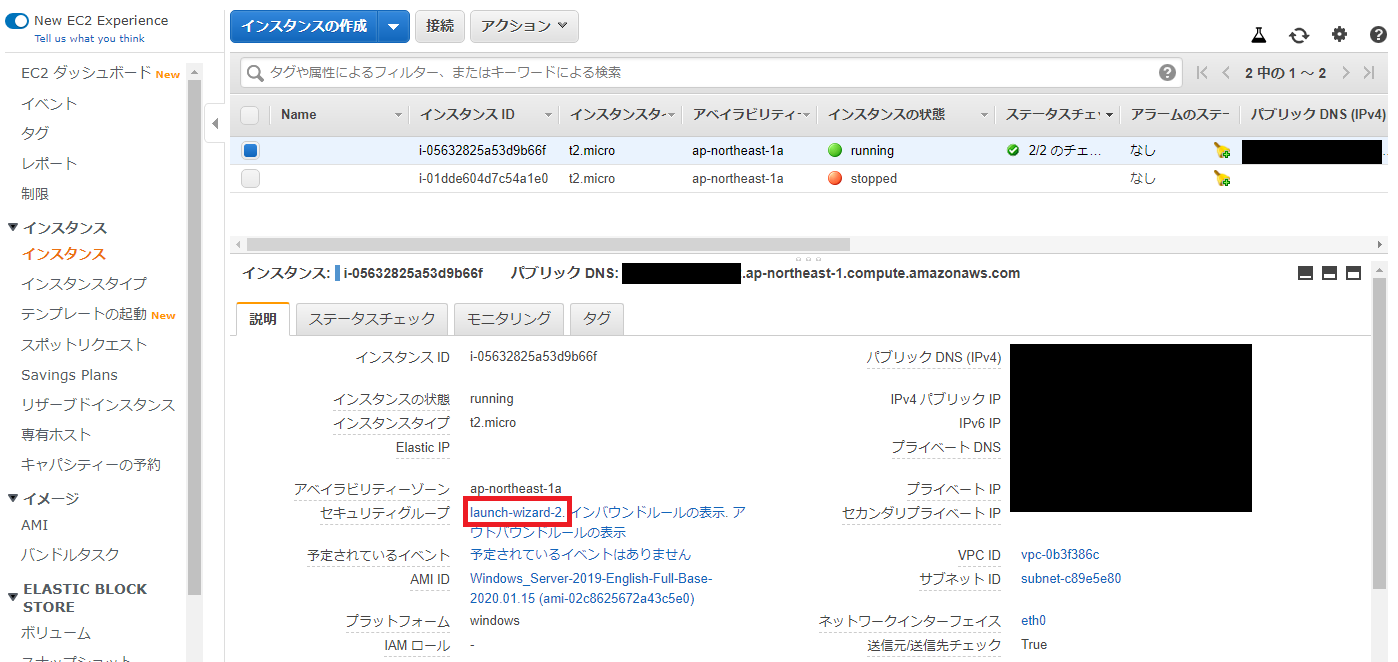
5-2.セキュリティグループのインバウンド設定
セキュリティグループの左側のチェックボックスにチェックをいれ、インバウンドタブ内の編集ボタンをクリックします。
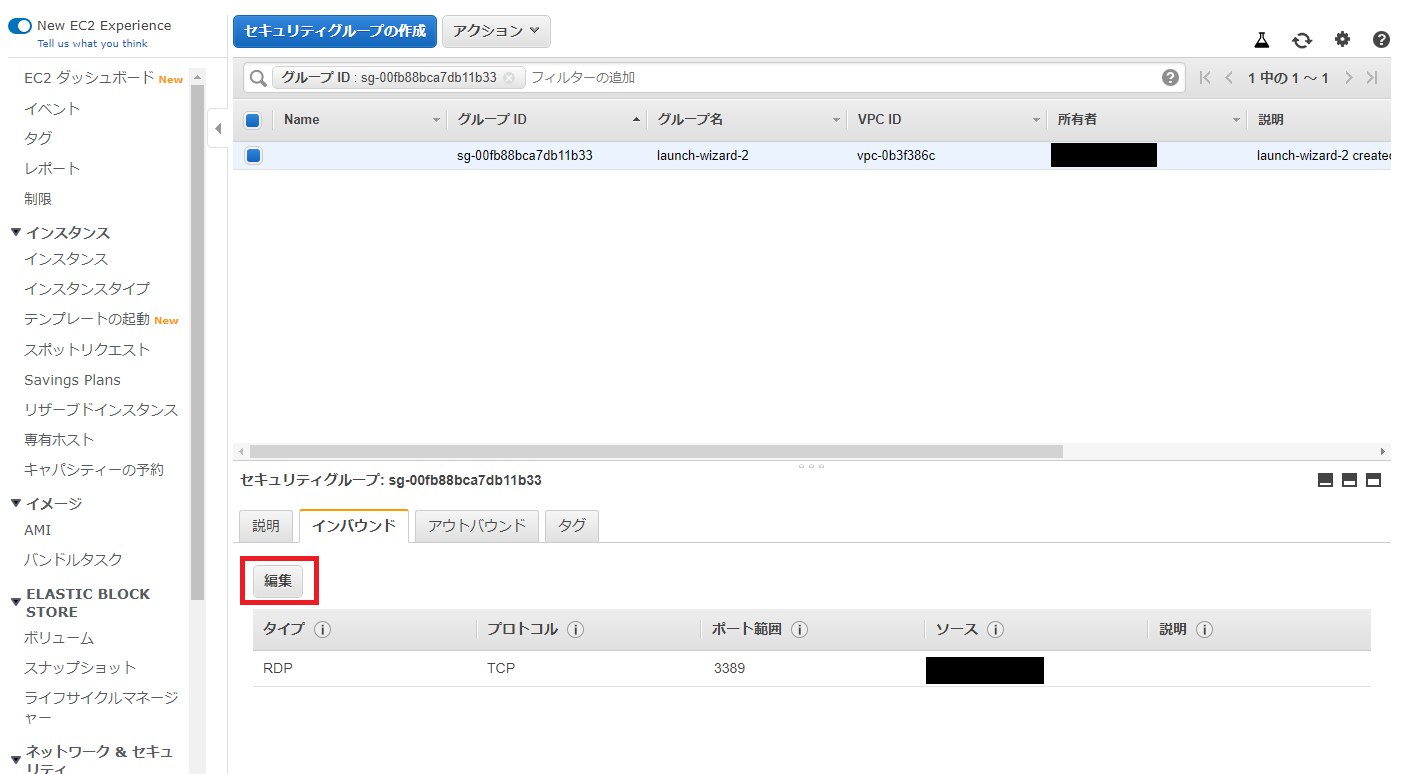
5-3.インバウンドのルールの編集
インバウンドのルールの編集画面で、下記の赤枠の通り設定をします。
インバウンド設定に、HTTPで0.0.0.0/0を設定することにより、すべてのIPアドレスからのアクセスを許可します。

5-4.IPv4のパブリックIPにアクセスをする
インスタンス一覧画面に表示されているインスタンスのIPv4パブリックIPを確認します。
確認後、ブラウザでURL「http://x.x.x.x」にアクセスします。
(x.x.x.xにはIPv4のパブリックIPを入れる)
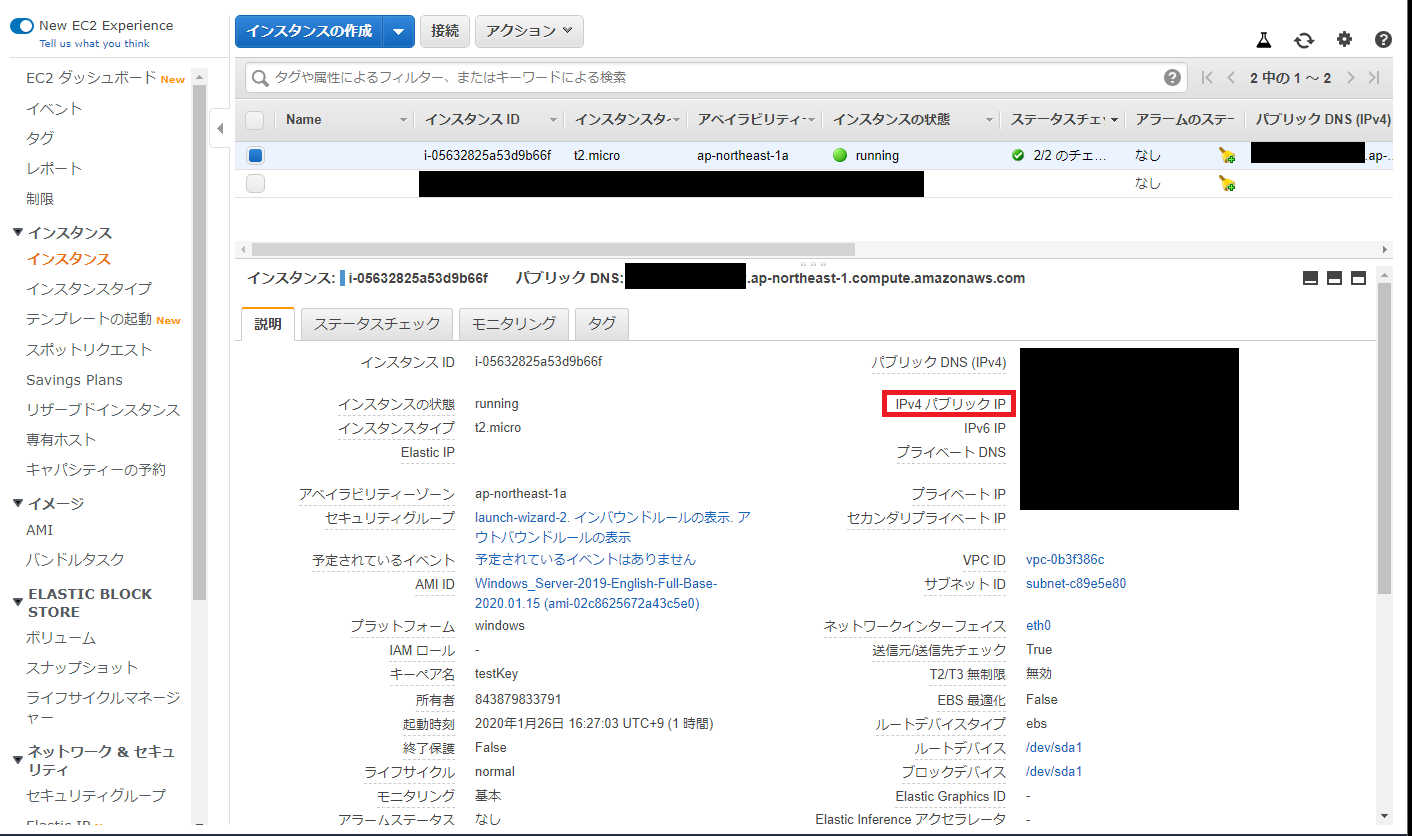
5-5.EC2インスタンスに外部ブラウザからアクセスする
EC2インスタンスにブラウザからアクセスします。
IISのスタート画面が表示されたら完了です。
お疲れ様でした!
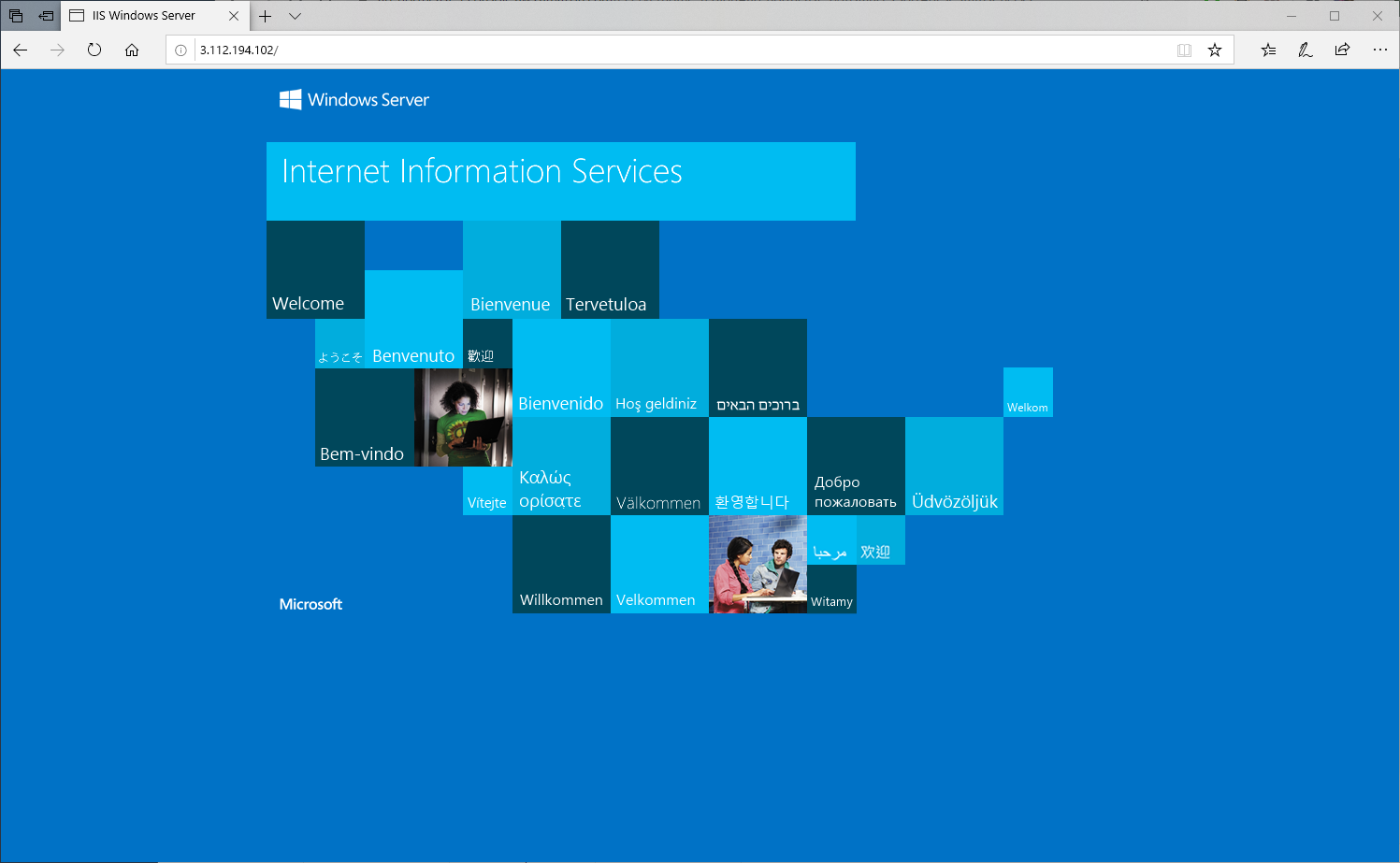
最後に
ここまで長々と書いてきましたが、EC2インスタンスをwindowsServer2019で作成して、外部に公開するまでがこれでできたかと思います。
次回は、visualstudioでAPIを作成し、作成したEC2インスタンスにデプロイする方法を紹介したいと思います!