この記事について
自分が研修で実際にBizRobo!に触れてみて分かったこと、気を付けようと思ったことをメモ帳代わりに記載しています。
(2019/05/10時点、気づき次第更新)
ステップのエラー処理について
各ステップに設定できるエラー処理は以下の5通り(カッコは日本語版での表記)。
| Then | 処理内容 |
|---|---|
| Skip Following Steps(後続のステップすべてをスキップ) | 後続のステップをすべて無視(処理を終了させる) |
| Ignote and Continue(無視して続行) | そのステップを飛ばして次のステップへ進む(値取得だとその値を用いるステップでまたエラーが出る) |
| Try Next Altenative(次の代替手段を試行) | 次のトライステップへ進む(処理するトライステップを指定する必要がある) |
| Next Iteration(次のイテレーション) | 次のイテレーションへ進む(For Each~系のループ処理の中にいる場合、次のループへジャンプする) |
| Break Loop(ループ終了) | ループを抜ける(ループの回数を変数などで指定する場合に使う) |
| ※エラーになった理由に関わらず、そのステップが上手く進まなかったときは全て同じ処理を行う | |
| (というかエラー理由を判断できる方法がない) |
Test Valiables(変数を判定)での条件指定について
値判定は指定した条件に合致する場合は次のステップへ進み、合致しない場合をエラーとして扱う
(指定の値になったら異なる処理を行う(ループを抜ける、次のトライステップへ進む等)場合は、指定条件は
現在の値 != 指定の値
となる(「!=」は値が等しくない状態を指すため、指定の値でない場合はTrueとなり次のステップへ進む)
判定条件は複数指定できるが、その場合の条件がどの場合にTrueとするかは以下の4通りから選択する(Ifのボックス)
・No Conditions are Satisfied(いずれも条件を満たさない)
→すべての条件に一致しない場合(NAND)
・Any Condition is Not Satisfied(いずれかの条件を満たさない)
→一部の条件に一致しない場合(NOR)※デフォルト値
・Any Conditions is Satisfied(いずれかの条件を満たす)
→一部の条件に一致する場合(OR)
・All Conditions are Satisfied(すべての条件を満たす)
→すべての条件に一致する場合(AND)
※Ifボックスの下に「Do」ボックスがあり、Trueの場合の処理を選択できるが
・エラー処理に指定された通り※デフォルト値
・後続のステップ全てをスキップ
の2通りとなっており、正直エラー処理タブで編集したほうができることが多いので触るのはあまりお勧めしない
デザイン・デバッグ時に知っておいたほうがいい操作
Return Value(値返却)
指定したタイミングでの変数(Typeファイル単位でも可)情報をデバッグ画面で表示する
データ取得のループ等であれば、すべての値を変数に格納した後にこのステップを入れておくと
上手く取れなかった値などがわかりやすい
Disable Step(ステップを無効化)
値判定系のステップを入れると、その後続ステップは値判定がTrueの場合しか編集できないため
該当の値判定ステップで右クリックし、「Disable Step(ステップを無効化)」にチェックを入れておくと、
その処理が無効化されどんな値が入っていてもステップを編集できるようになる
※ただしデザイン時のみ適用しておき、デバッグや実際に使うときは必ずチェックを外すこと
Send Mail(メール送信)ステップでの注意点
GMailアドレスを用いてメール送信を行う場合は以下の通り設定を行うこと
①送信するGMail側で、IMAPを有効にする
→GMailを起動し「設定」→「メール転送とPOP/IMAP」→「IMAPアクセス」⇒「IMAPステータス」を有効に変更
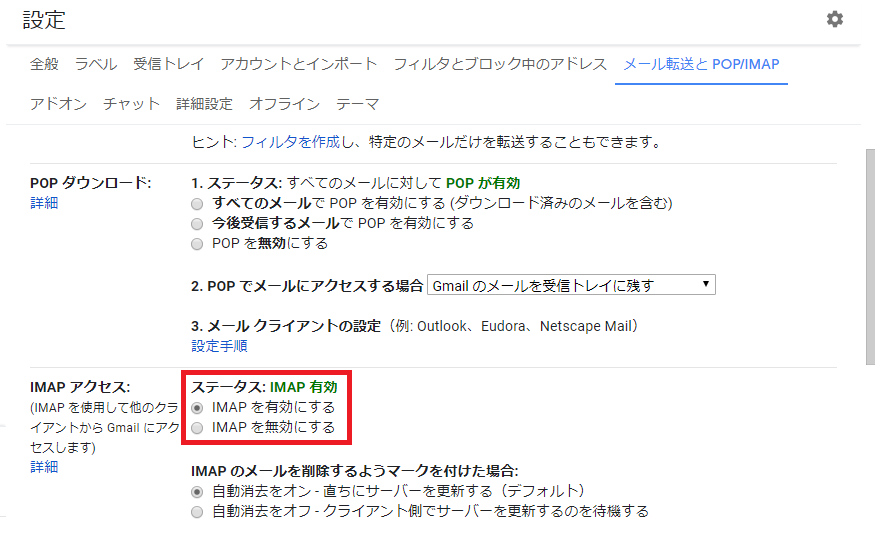
②Send Mailステップ内で、以下の通り設定する
メッセージタブ
| 入力欄 | 入力内容 |
|---|---|
| 送信元アドレス | 用いるGMailのアドレス |
| 宛先アドレス | 宛先のアドレス※複数の宛先に送る場合は、カンマ(,)で区切る |
| Ccアドレス | Ccのアドレス※複数の宛先に送る場合は、カンマ(,)で区切る |
| 件名 | メールの件名 |
| メッセージ | メールの本文 |
| メッセージ タイプ | テキストタイプかHTMLかを指定 |
サーバータブ
| 入力欄 | 入力内容 | GMailの場合 |
|---|---|---|
| メールサーバー | SMTPサーバ | smtp.gmail.com |
| ポート | SSLもしくはTLSのポート | 587 |
| ユーザー | ユーザー名 | 送信元アドレス(Googleアカウント名) |
| パスワード | メールのパスワード | Googleアカウントのパスワード |
| 暗号化 | 平文、TLS、SMTPのいずれかを指定 | TLS |
| いずれも変数やエクスプレッション、コンバーターを利用可能なので変数に初期値として入れておくのもあり |
そのほかよく使う設定、機能など
グローバル設定
作成した変数(type)は、ループ処理(For Each~,Repeat)すると中身がリセット(初期化)されてしまうため、
ループを跨いでも値を保持しておきたい場合は、グローバル設定をオンにしておく
※抽出したデータをエクセルファイルでの貼り付ける場合の行指定や、指定のデータ内をループし合致した値を
変数に格納する場合など
タイムスタンプ
→Assign(変数の割り当て)ステップ内でコンバーターを活用して取得
~手順~
①タイムスタンプ情報を格納する変数を作成
②タイムスタンプを取得したい任意の場所でAssign(変数の割り当て)ステップを作成
③Value(値)ボックス横のドロップダウンリストからConverter(コンバーター)を選択
④初期値として入っている「(変数を取得)」を選択し「-」をクリックして削除
⑤「+」をクリックし「(エクスプレッションを評価)」でnow()を入力※now関数で現在時点の年月日情報を取得
⑥再度「+」をクリックし「日付処理」→「日付の書式設定」でフォーマットパターンを編集
⑦編集が完了したらValiables(変数)ボックスに①で作成した変数を指定