概要
UiPathに追加された非エンジニア向け開発ツール「StudioX」について、今までUiPath Studioに慣れ親しんできた既存ユーザー向けに、StudioXのアクションがStudioのどのアクティビティと同一の機能なのか検索する 逆引き一覧を作成しました。
アクションとは
UiPath StudioXで使用する自動化パーツの名称のこと。
Studioでいう「アクティビティ」のことだと考えてもらえればOKかと![]()
アクションの種類
7種のジャンルに分かれた計72種類
→8種のジャンルに分かれた計86種類に増えました
ただし、StudioXの開発画面には「パッケージを管理」ボタンが存在しているので、今後StudioX向けのパッケージが増える可能性もあるかもしれません。
なんで逆引き?
StudioXが出たはいいものの、執筆時点(2020/03/05)ではガイドは日本語化されておらず、UiPath Academyのような学習コンテンツもありません。
そうなると日本語しか扱えない非エンジニアに向けて誰が代わりに教えることになると思う?万丈だ
答えはStudioを使いこなしていた既存のユーザーです。
しかし、
- 使える機能が大幅に制限されている
- 機能の名称が変わっている
- StudioXにしかない機能がある(Excel関連はそれが特に顕著です)
といった既存ユーザーでも一筋縄ではいかない問題がいくつか存在しています。
また、StudioXから入ったユーザーがステップアップのためにStudioを触ってみようと思ったときに、使っているアクションがStudioではどんなアクティビティ名なのか分かった方が触れやすいかな?と思い作ることにしました。
注意点
- Studio側のアクティビティについては検証しきれないため、任意でインストールする必要のある「アクティビティパッケージ」及び「カスタムアクティビティ」は 対象外 としています。
(Studio起動→新規プロジェクトから「プロセス」を選択した際にデフォルトでインストールされているアクティビティで検証しています。) - 複数のアクティビティを組み合わせることでアクションと同様の動きを再現できる場合もありますが、
面倒処理が煩雑になるため なし として記載しています。
(もしかしたら今後アクティビティとしてStudioにも実装してくれるかも…)
※StudioXのアクションは、一度StudioXで作成したファイルをStudioで開くことでアクティビティ画面に「ビジネス」「自動化」のディレクトリが作成され、 アクションをStudioでも使用することは可能 です。
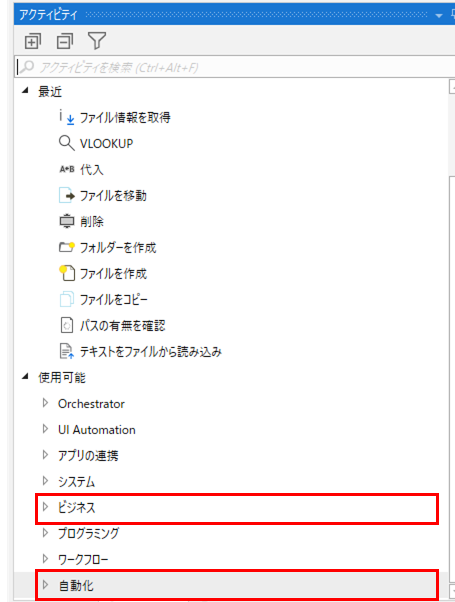
検証環境
共通
製品:UiPath Community Edition
バージョン:Studio 2020.2.0-beta.108 - 2020/03/05
更新チャネル:プレビュー
Studio側
| インストール済パッケージ | バージョン |
|---|---|
| UiPath.Excel.Activities | v2.8.1-preview |
| UiPath.Mail.Activities | v1.8.1-preview |
| UiPath.System.Activities | v20.2.0-preview |
| UiPath.UIAutomation.Activities | v20.2.0-preview |
StudioX側
| インストール済パッケージ | バージョン |
|---|---|
| UiPath.Excel.Activities | v2.8.1-preview |
| UiPath.Mail.Activities | v1.8.1-preview |
| UiPath.System.Activities | v20.2.0-preview |
| UiPath.UIAutomationX.Activities | v2.0.0-preview |
|
|
v1.0.0-preview |
|
|
v1.4.0-preview |
逆引きリスト
2020/03/05 UiPath Community Edition及びパッケージの更新に伴い、新しく増えたアクションには![]() を、カード、アクション名が変わったものは
を、カード、アクション名が変わったものは![]() を付けて追記しました。
を付けて追記しました。
全体
| Studio X | Studio | 概要 |
|---|---|---|
| カード | コンテナー | 所定のアプリケーション内での処理を指定する大枠 |
| アクション | アクティビティ | 自動化プロセスを構築する部品の名称 |
1.Excel
| Studio X | Studio | 概要 | StudioXガイドURL |
|---|---|---|---|
 |
 なし (Excelアプリケーションスコープが一番近い?) |
タスクの自動化に使うExcelファイルを指定します。Excelのタスクを自動化するときは、Excelファイルカードを追加してから自動化したいアクティビティをカードに追加します。Excelファイル内のデータは、自動化プロジェクト内のすべてのアクティビティで利用できるようになります | 公式ガイド:Excel File Card |
 |
 ブックを保存 |
選択したExcelファイルを保存します | 公式ガイド:Save Excel File |
 |
なし | Saves the specified workbook as a PDF file. (和訳:指定したワークブックをPDFファイルとして保存します。) |
公式ガイド:Save workbook as PDF |
 Excelの繰り返し(各行) |
なし | 指定した範囲、テーブル、またはシートの各行を反復書士します。このアクティビティに追加したアクティビティは各行に対して実行され、現在の行のセルがアクセスされます | 公式ガイド:Excel For Each Row |
 VLOOKUP |
なし | VLOOKUP関数を使って範囲またはシート内のデータを検索します。結果はExcelに書き出したり、自動化したプロセスで後で使用するために保存したりでs来ます | 公式ガイド:VLOOUP |
 オートフィル |
 範囲をオートフィル |
Excelのオートフィル機能を使用してほかのセルのデータを元にセルにデータを入力します。同一業における1つ以上のセルの数式を、てーびる内のそれ以降の行すべてにコピーする際に使用してください | 公式ガイド:Auto Fill |
 シートを削除 |
なし | ブックから指定のシートを削除します | 公式ガイド:Delete Sheet |
 シートを挿入 |
なし | 新しいシートをブックに挿入します。シートは常に最後に追加されます | 公式ガイド:Insert Sheet |
 シートを複製 |
 シートをコピー |
シートを複製してオリジナルの次に追加します | 公式ガイド:Duplicate Sheet |
 シート名を変更 |
なし | シート名を変更します | 公式ガイド:Rename Sheet |
 セルに書き込み |
 セルに書き込み |
指定のセルにデータを入力します。テキスト、保存済みの値、またはほかのセルのデータを入力できます | 公式ガイド:Write Cell |
 テーブルを作成 |
 テーブルを作成 |
セルの範囲をテーブルとして書式設定し、指定の名前を付けます。作成したテーブルは自動化したプロセス内で後で参照できます | 公式ガイド:Create Table |
 ピボットテーブルを作成 |
 ピボットテーブルを作成 |
指定の範囲またはテーブルからピボットテーブルを作成し、データの計算、要約、および分析を支援します。このアクティビティを追加すると、ピボットテーブルのフィールドを、行、列、フィルター、またはようやくフィールドとして追加できます | 公式ガイド:Create Pivot Table |
 ピボットテーブルを更新 |
 ピボットテーブルを更新 |
指定のピボットテーブルを更新します。ソースデータが変更されたときに使用します | 公式ガイド:Refresh Pivot Table |
 フィルター |
 テーブルをフィルター |
指定した範囲またはテーブル内にあるデータを、列の値に基づきフィルタリングします。「より大きい」や「と等しい」などの比較演算子を使用してフィルタリングする値を選択してください | 公式ガイド:Filter |
 マクロを実行 |
 マクロを実行 |
ブックからマクロを実行します | 公式ガイド:Execute Macro |
 列を削除 |
 列の挿入・削除 |
範囲、テーブルまたはシートから列を削除します | 公式ガイド:Delete Column |
 列を挿入 |
 列を挿入  列を挿入・削除 |
テーブルまたは範囲に新しい列を挿入します | 公式ガイド:Insert Column |
 区切り位置 |
なし | セル、範囲、またはシート内のテキストを、指定範囲内の別の列に分割します | 公式ガイド:Text To Columns |
 範囲をコピー/貼り付け |
 範囲をコピー/貼り付け |
範囲またはシートをコピーして、現在のまたはほかのブック内の別の場所に貼り付けます。値、数式、数値の書式、およびセルの書式をコピーし、データ(行/列)を入れ替えることができます | 公式ガイド:Copy Paste Range |
 範囲をフィル |
なし | 範囲内のセルをデータでフィルします テキスト、保存した値またはセルのデータを使用できます | 公式ガイド:Fill Range |
 範囲を並べ替え |
 テーブルを並べ替え |
指定した範囲を指定した列で並べ替えます | 公式ガイド:Sort Range |
 範囲を書式設定 |
なし | 選択した範囲内の、指定したセルの書式を設定します | 公式ガイド:Format range |
 範囲を追加 |
 範囲を追加 |
範囲またはシートを、現在のブックの別の場所または別のブックに追加します 値、数式、数およびセル形式をコピーできます また、データの入れ替え(回転)もできます | 公式ガイド:Append Range |
 行を削除 |
なし | 対象の範囲、シートまたはテーブル内の行を削除します | 公式ガイド:Delete rows |
 行を挿入 |
なし | 選択したシート、範囲またはテーブル内に行を挿入します | 公式ガイド:Insert rows |
2.CSV
| Studio X | Studio | 概要 | StudioXガイドURL |
|---|---|---|---|
 CSVに書き込み |
 CSVに書き込み |
指定のデータテーブルをCSVファイルに上書きします | 公式ガイド:Write CSV |
 CSVに追加 |
 CSVに追加 |
指定のデータテーブルをCSVファイルに追加します。ファイルが存在しない場合は作成します | 公式ガイド:Append To CSV |
 CSVを読み込み |
 CSVを読み込み |
指定のCSVファイルからすべてのエントリを読み込みます | 公式ガイド:Read CSV |
3.システム
| Studio X | Studio | 概要 | StudioXガイドURL |
|---|---|---|---|
 Get Folder Info |
なし | Retrieves information about a specific folder(和訳:特定のフォルダーに関する情報を取得します) | 公式ガイド:Get Folder Info |
 テキストをファイルから読み込み |
 テキストをファイルから読み込み |
指定のファイルからすべての文字を読み込みます | 公式ガイド:Read Text File |
 テキストをファイルに書き込み |
 テキストをファイルに書き込み |
指定したテキストをファイルに書き込みます。既存のテキストに上書きされます | 公式ガイド:Write Text File |
 ファイルの存在を確認 |
 パスの有無を確認 |
指定したファイルが存在するかどうか確認します | 公式ガイド:File Exists |
 ファイルをコピー |
 ファイルをコピー |
指定の場所から別の場所にファイルをコピーします | 公式ガイド:Copy File |
 ファイルを作成 |
 ファイルを作成 |
指定の場所にファイルを作成します | 公式ガイド:Create File |
 ファイルを削除 |
 削除 |
指定した場所にあるファイルを削除します | 公式ガイド:Delete File |
 ファイルを移動 |
 ファイルを移動 |
指定の場所から別の場所にファイルを移動します | 公式ガイド:Move File |
 ファイル情報を取得 |
なし | 指定したファイルの情報を取得します | 公式ガイド:Get File Info |
 フォルダーの存在を確認 |
 パスの有無を確認 |
指定したフォルダーが存在するかどうか確認します | 公式ガイド:Folder Exists |
 フォルダーをコピー |
なし | 指定した場所から別の場所へフォルダーをコピーします | 公式ガイド:Copy Folder |
 フォルダーを作成 |
 フォルダーを作成 |
指定の場所にディレクトリを作成します | 公式ガイド:Create Directory |
 フォルダーを削除 |
なし | 指定した場所にあるフォルダーを削除します | 公式ガイド:Delete Folder |
 フォルダーを移動 |
なし | 指定した場所から別の場所へフォルダーを移動します | 公式ガイド:Move Folder |
 フォルダー内の各ファイル |
なし | 指定したフォルダー内のすべてのファイルを反復処理します。特定の種類のファイルのみ処理したい場合はフィルターを使用できます(例:*.txt)。中に追加するアクティビティは各ファイルに対して動作を実行し、現在のファイルのプロパティに対するアクセス権を持ちます | 公式ガイド:For Each File In Folder |
 メッセージボックス |
 メッセージボックス |
オプションボタンを含む所定のテキストを有するメッセージボックスを表示します | 公式ガイド:Message Box |
 文字列を追加書き込み |
 文字列を追加書き込み |
指定の文字列をファイルに追加します。ファイルが存在しない場合はファイルを作成します | 公式ガイド:Append Line |
 4.Word
4.Word
2020.2より追加となったカテゴリー
Studio版はパッケージをインストールしないと使用できない機能です。
(そのためのUiPath.Word.Activitiesなのだと思います)
| Studio X | Studio | 概要 | StudioXガイドURL |
|---|---|---|---|
 |
なし | Wordドキュメントを開いてほかのWordアクティビティのスコープを設定します このアクティビティが終了すると、ドキュメントとWordアプリケーションは閉じられます 指定したファイルが存在しない場合には、新しいドキュメントファイルが作成されます | 公式ガイド:Word Application Scope |
 |
なし | ドキュメントをPDF形式でエクスポートします | 公式ガイド:Export to PDF |
 |
なし | 指定したテキストまたはブックマークからの相対位置にデータテーブルを挿入します | 公式ガイド:Insert DataTable |
 |
なし | ドキュメント内にあるすべてのテキストを別のテキストに置換します | 公式ガイド:Replace Text |
 |
なし | ドキュメントからすべてのテキストを読み込みます | 公式ガイド:Read Text |
 |
なし | ドキュメントの現在のカーソル位置にテキストを追加します | 公式ガイド:Append Text |
 |
なし | ドキュメントのブックマーク内にテキストを設定します | 公式ガイド:Set Bookmark Content |
 |
なし | 代替テキストをもとに、Wordテンプレートの画像を置換します | 公式ガイド:Replace Picture |
 |
なし | 指定したWordドキュメントの終了位置にイメージを追加します |
公式ガイド:Add Picture ※ヘルプページ未実装 |
5.  アプリケーション
アプリケーション
カテゴリー名が「自動化」から「アプリケーション」に変更になりました
| Studio X | Studio | 概要 | StudioXガイドURL |
|---|---|---|---|
 |
なし | デスクトップ上で開いているすべてのアプリケーションまたはウェブページを使用できます | 公式ガイド:Application Card |
 |
 要素の有無を検出 |
Checks the state of an application/browser by verifying weather an UI element exists or not. (和訳:UI要素が存在するかどうかを確認して、アプリケーション/ブラウザの状態を確認します。) |
公式ガイド:Check State |
 |
 ホットキーを押下 |
Sends keyboard shortcuts to the active window or element. (和訳:アクティブなウィンドウまたは要素にキーボードショートカットを送信します。) |
公式ガイド:Keyboard Shortcuts |
 クリック |
 クリック |
指定したUI要素をクリックします | 公式ガイド:click |
 チェック |
 チェック |
選択したUI要素をチェックします | 公式ガイド:Check |
 テキストを取得 |
 テキストを取得 |
指定したUI要素からテキストを抽出します | 公式ガイド:Get Text |
 ハイライト |
 ハイライト |
選択したUI要素をハイライトします | 公式ガイド:Highlight |
 ホバー |
 ホバー |
指定したUI要素上でホバーします | 公式ガイド:Hover |
 文字を入力 |
 文字を入力 |
指定したテキストをターゲットUI要素内に入力します | 公式ガイド:Type Into |
 |
 構造化データを抽出 |
指定したWebページからデータを抽出します。プロパティパネルの[メタデータ抽出]フィールド内にXML文字列を入力して、抽出する情報を指定できます これは、データスクレイピングウィザードを用いてすべてのプロパティを設定することで簡単に生成できます | 公式ガイド:Extract Data |
 項目を選択 |
 項目を選択 |
コンボボックスまたはリストボックスから項目を選択します。画面上で要素を指定した後、すべての使用可能なオプションのリストがアクティビティ内に表示されます | 公式ガイド:Select Item |
6.Outlook
| Studio X | Studio | 概要 | StudioXガイドURL |
|---|---|---|---|
 |
なし | 特定のOutlookアカウントを使用します | 公式ガイド:Outlook Account Card |
 |
 Outlook メールメッセージに返信 |
Outlookからメールに返信します | 公式ガイド:Reply to Outlook email |
 Outlook メールをアーカイブ |
なし | Outlook のメール メッセージをアーカイブします。 | 公式ガイド:Archive Outlook Email |
 Outlook メールを保存 |
 メールメッセージを保存 |
ディスク上の指定したフォルダーにOutlookのメールメッセージを保存します。 | 公式ガイド:Save Outlook Mail |
 Outlook メールを削除 |
なし | Outlook のメール メッセージを削除します。 | 公式ガイド:Delete Outlook Email |
 Outlook メールを移動 |
 Outlook メール メッセージを移動 |
Outlookメールメッセージを指定のフォルダーへ移動します | 公式ガイド:Move Outlook Email |
 |
なし | Outlookからメールを転送します |
公式ガイド:Forward Outlook Email ※ヘルプページ未実装 |
 Outlookメールを送信 |
 Outlook メール メッセージを送信 |
Outlookからメールを送信します | 公式ガイド:Send Outlook Email |
 メールの添付ファイルを保存 |
 添付ファイルを保存 |
指定したフォルダーにメールメッセージの添付ファイルを保存します。指定したフォルダーが存在しない場合、作成します。フォルダーを作成しない場合、プロジェクトフォルダーに保存します | 公式ガイド:Save Mail Attachments |
 メールを既読にする |
なし | メールメッセージを既読/未読にします | 公式ガイド:Mark Mail As Read |
 繰り返し(メールメッセージ) |
なし | 指定したOutlookフォルダー内のすべてのメールメッセージを反復処理します。この中に追加されたアクティビティは各メールに対して実行され、現在のメールプロパティへのアクセス権を持ちます | 公式ガイド:Mail For Each |
7.共通
| Studio X | Studio | 概要 | StudioXガイドURL |
|---|---|---|---|
 1行を書き込み |
 1行を書き込み |
出力ウインドウに指定の文字列を書き込みます | 公式ガイド:Write Line |
 Exit loop |
 繰り返しをブレーク |
繰り返しアクティビティ(コレクションの各要素)を抜けて、直後のアクティビティからワークフローの実行を継続します | 公式ガイド:Break |
 Skip current |
 繰り返しをコンティニュー |
[繰り返し(コレクションの各要素)]のアクティビティで現在の要素の処理をスキップし、次の要素の処理に進みます | 公式ガイド:Continue |
 スイッチ |
 スイッチ |
このオブジェクトの型指定子で指定される型を持つ式を評価し、複数のアクティビティの中から1つを選択して実行します | 公式ガイド:Switch |
 待機 |
 待機 |
指定の期間、ワークフローの実行を待機します | 公式ガイド:Delay |
 条件分岐 |
 条件分岐 |
If-Then-Else条件を形成します | 公式ガイド:If |
 繰り返し |
なし (回数指定の繰り返しアクティビティはない) | アクティビティの集合を指定した回数だけ繰り返します。繰り返したいアクティビティをこのアクティビティの中に追加してください | 公式ガイド:Repeat |
8.その他
| Studio X | Studio | 概要 | StudioXガイドURL |
|---|---|---|---|
 OmniPage OCR |
なし | Nuance OmniPage OCRエンジンを使用して、指定したUI要素から文字列とその情報を抽出します。このアクティビティは他のOCRアクティビティ([OCRで検出したテキストをクリック]、[OCRで検出したテキスト上でホバー]、[OCRで検出したテキストをダブルクリック]、[OCRでテキストを取得]、[OCRでテキスト位置を探す])と併用できます |
公式ガイド:OmniPage OCR ※ヘルプページ未実装 |
最後に
公式で出して![]() (切実)
(切実)