概要
各種ツールからSlackを操作したい場合に必要となる、ロボットがSlackを操作するためのボットの作成手順について説明。
※この記事はRPAツールで連携することを目的としているため、必要に応じて「ロボット」となっている部分は自作ツールやアプリに読み替えてください。
おおまかな流れ
- Slack botを作成する
- 権限を付与する
- ボットにSlack上での表示名を付ける
- ボットを操作対象のスペースにインストールする
- ボットの接続情報を控えて、ロボットに引き渡す
- インストールしたボットを操作対象のチャンネルに招待する
処理手順
1~3はSlack API Quickstartが本家のページとなっているので、もし情報が古かったらこちらを参照いただければと思います。(英語ページのため要翻訳)
1. Slack botを作成する
- Slackにログインしている状態で、Slack APIへアクセスする
- Your Appという画面が表示されるので「 Create New App 」をクリックする
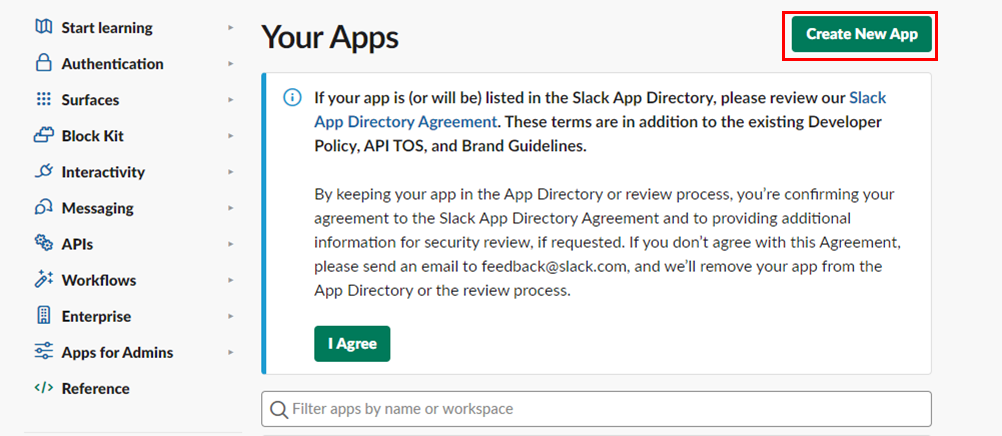
- 「Create an app」というポップアップが表示されるので、「 From scratch 」をクリックする

- Create a slack App 画面が表示されるので、App Nameに ボットの名前、Development Slack WorkSpaceに ボットを追加したいチャンネル を指定し「 Create App 」をクリックする
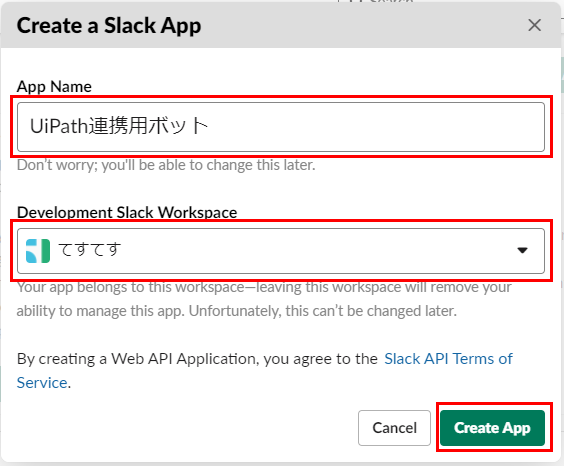
2. 権限を付与する
-
ボットを作成するとBasic Infomation画面が表示されるので、左部タブより「 OAuth & Permissions 」をクリックする
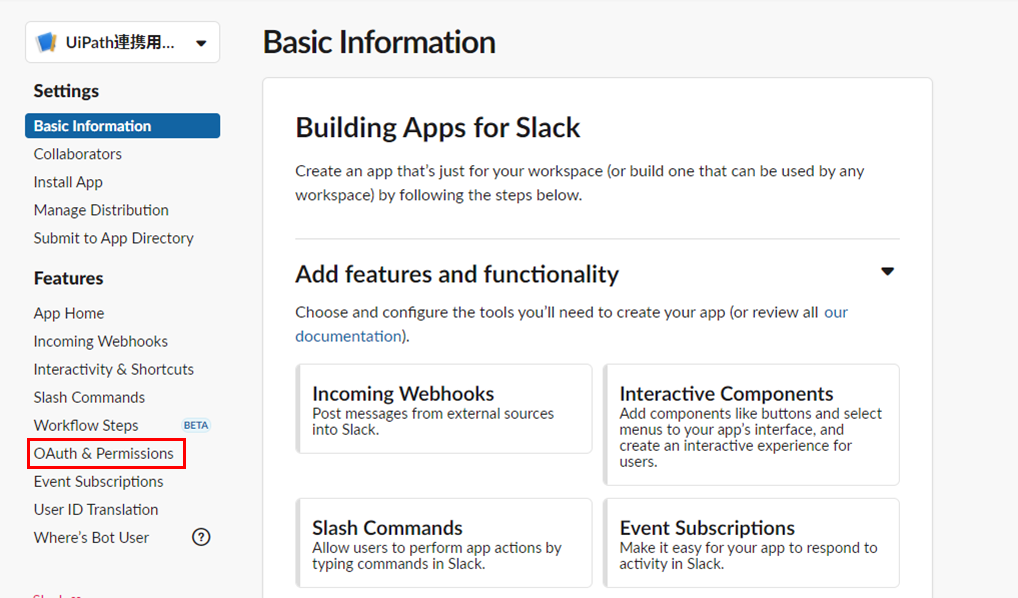
-
画面中部にScope画面が表示されるので、Bot Token Scopesの「 Add an OAuth Scope 」をクリックする
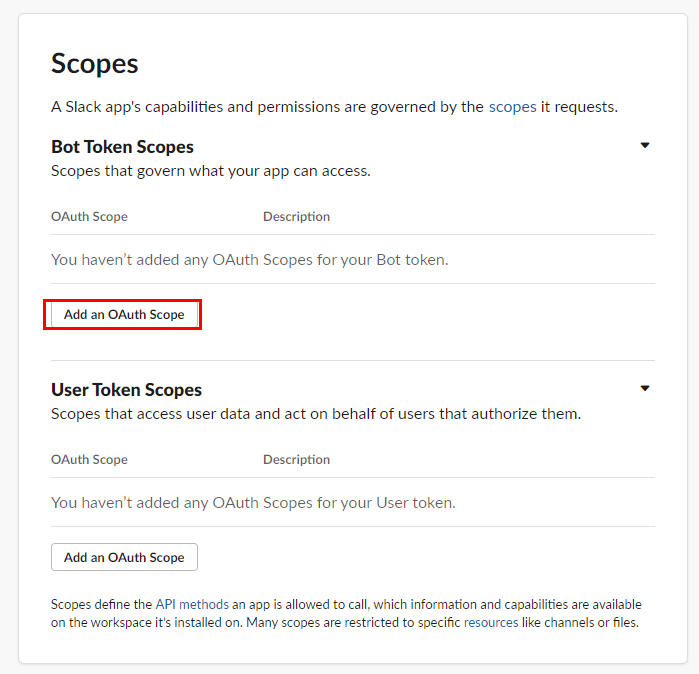
-
付与できる権限が表示されるので、必要な権限を選択し追加する(スコープごとの権限についてはSlack公式リファレンス|スコープと権限のTokens欄に「bot」と記載されている項目を参照)
とりあえずは
・chat_read(チャットの読み取り)
・chat_write(チャットの書き込み)
を付けてあげればよいかと思います。
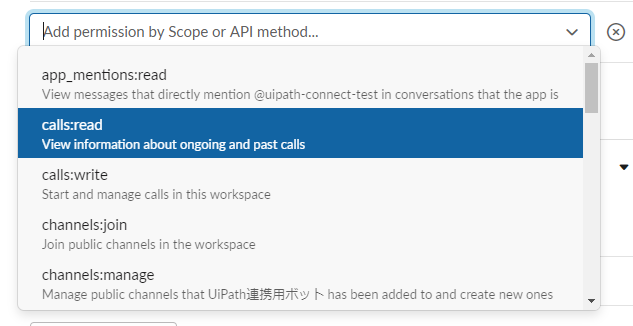
3. ボットにSlack上での表示名を付ける
- 権限の追加が完了したら左部の「 App Home 」をクリックする
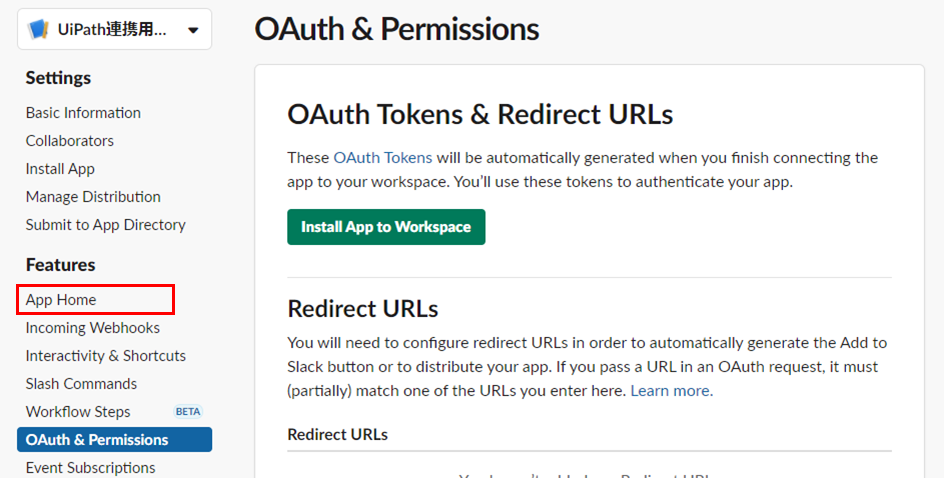
- App Home画面が表示されるので、App Display Nameの隣にある「 Edit 」をクリックする
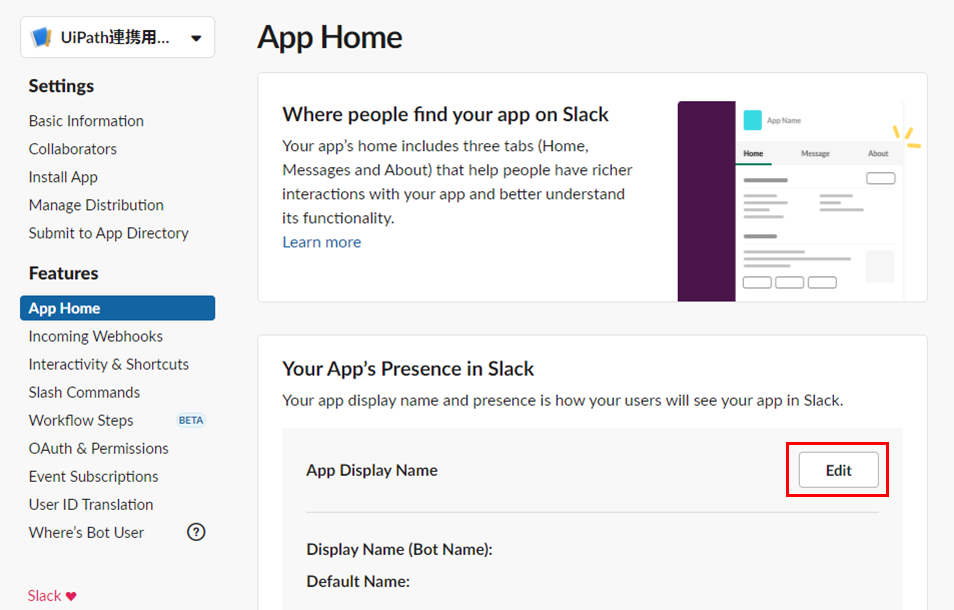
- Add App Display Name画面が表示されるので、DisplayNameに「 表示名(※日本語可)」及びDefault usernameに「 ユーザー名(※小文字英語のみ)」を入力し「 Add 」をクリックする
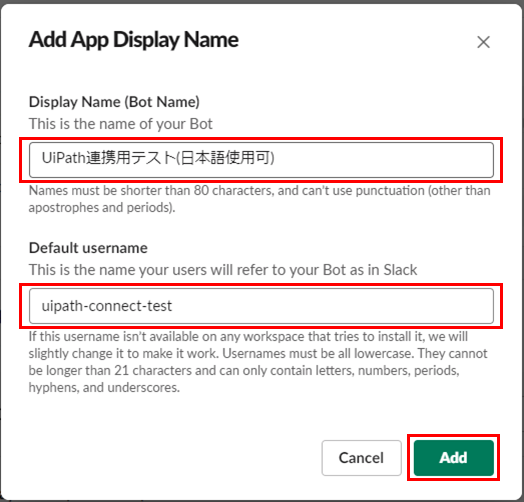
4. ボットを操作対象のスペースにインストールする
- 命名が完了したら左部の「 Install App 」をクリックする
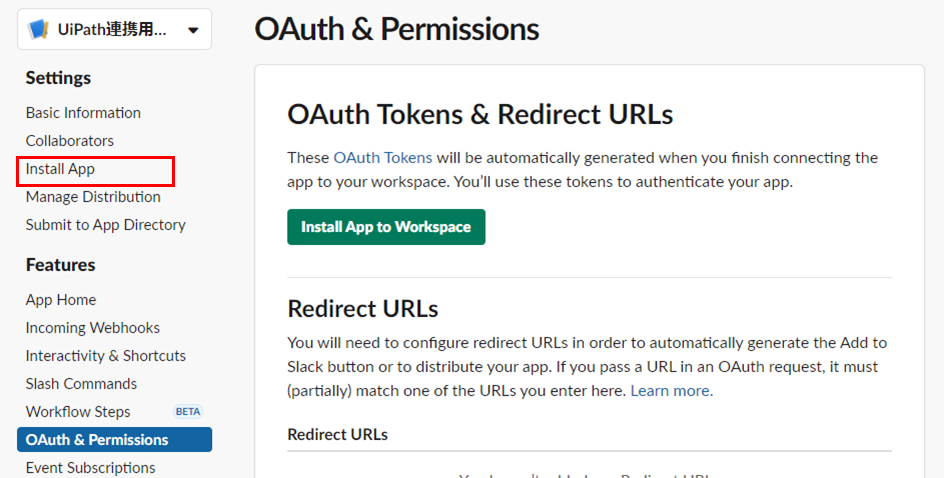
- Install App to Your Team画面が表示されるので、「 Install App to Workspace 」をクリックする
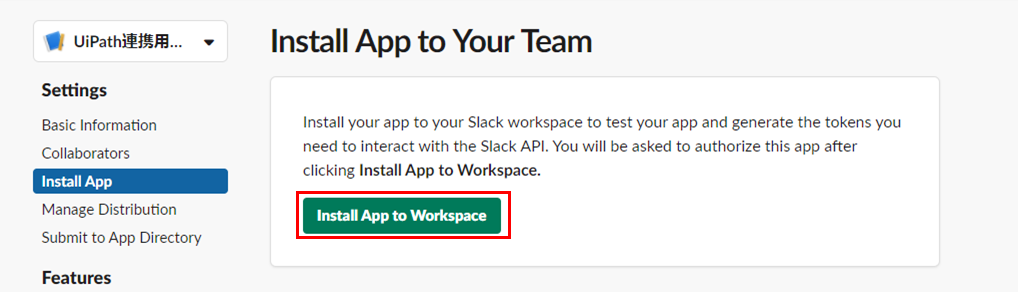
- アクセス権限リクエスト画面が表示されるので、表示される権限とワークスペースに誤りがなければ「 許可する 」をクリックする
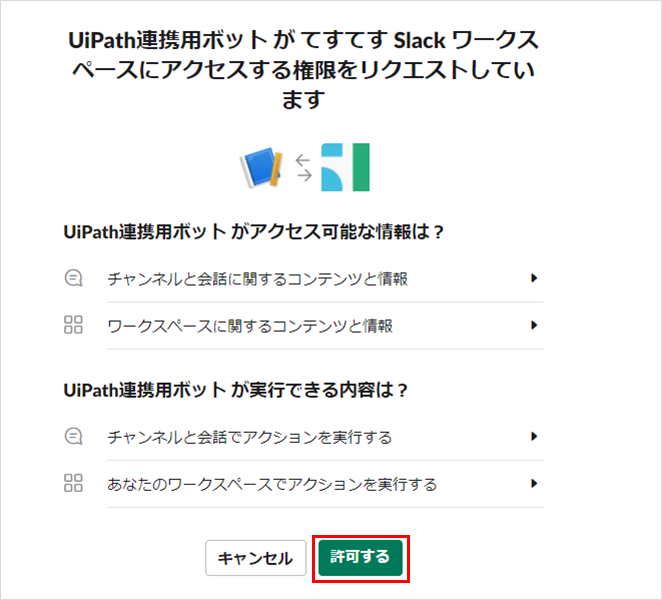
5. ボットの接続情報を控えて、ロボットに引き渡す
ロボットに引き渡す接続情報は以下の3種類。
①Bot User OAuth Access Token
アプリのインストールが完了するとInstalled App Settings画面に「Bot User OAuth Access Token」が表示されているので、控えておく
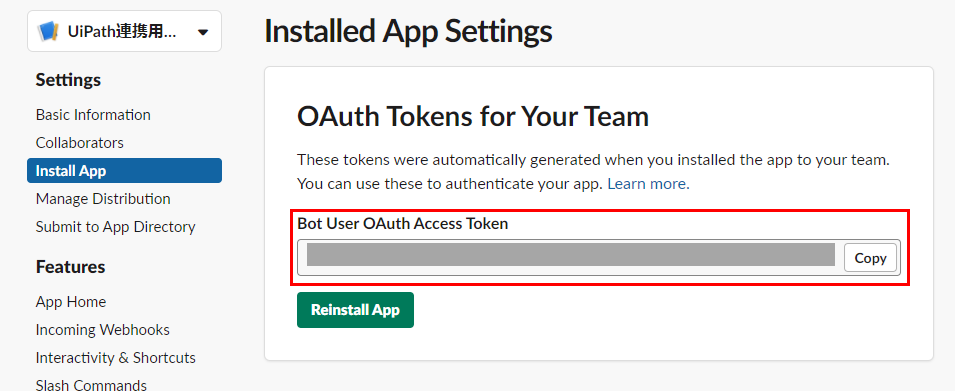
②Client ID
③Client Secret
画面左部の「Basic Infomation」をクリックし、画面中部にある「 App Credentials 」内に表示されているので、控えておく
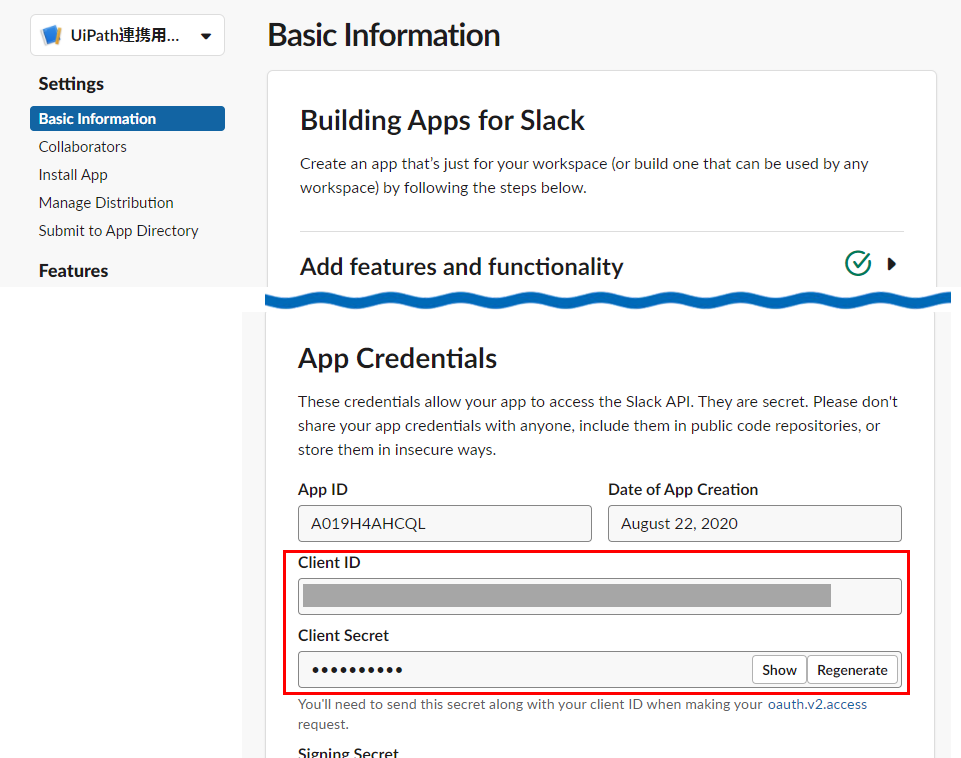
6. インストールしたボットを操作対象のチャンネルに招待する
- Slack内操作対象のチャンネルに移動し、「 アプリを追加する 」をクリックする
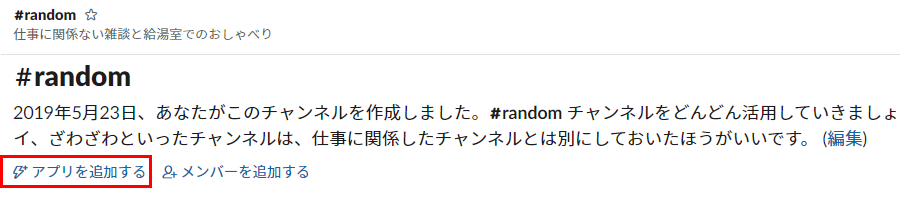
- アプリを追加する画面に作成したボットが表示されるので、対象ボットの「 追加 」をクリックする
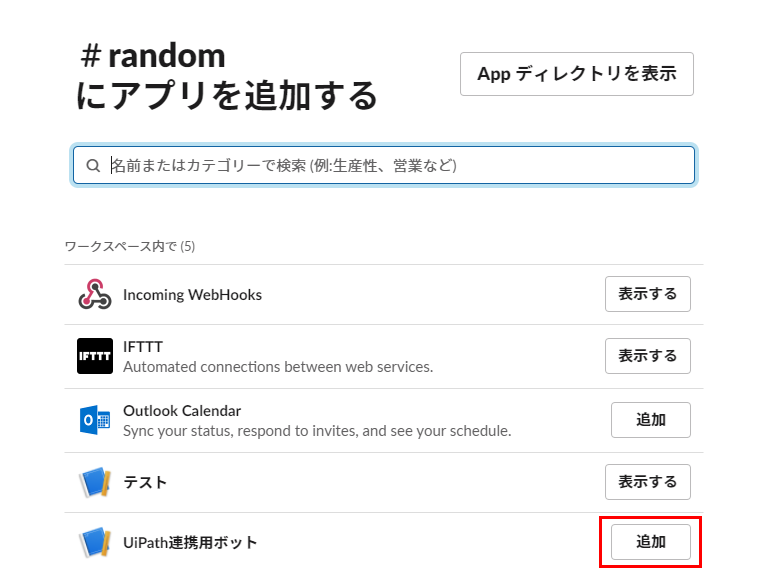
- ボットの追加通知が届いたら完了!
![image][pasted-2020.08.23-00.28.54.png]
この後は…
控えておいた接続情報をRPA側に引き渡し、Slack操作系のアクティビティを連携することでRPAツール経由でSlackの操作が可能になります。
UiPathの操作についてはこちら