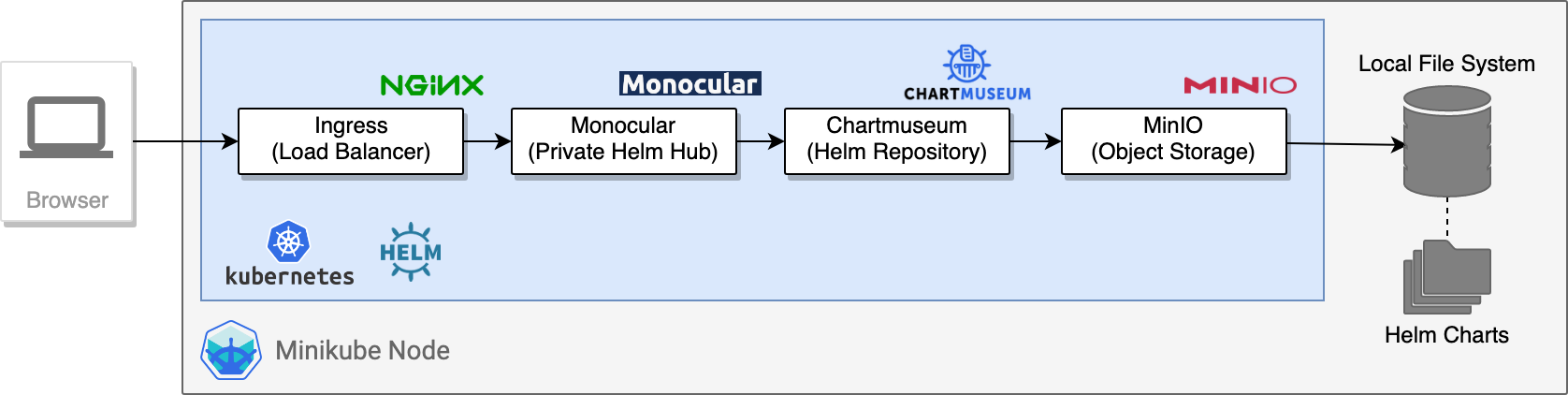概要
Kubernetesを使う上で、自作のHelmチャートを活用したいケースは多々あると思いますが、作成したチャートをチーム内だけで公開したい場合には、自作のHelmリポジトリを作る必要が出てきます。
今回は、プライベートなKubernetes環境にHelm HubライクなGUI画面を構築し、Helmチャートを公開するサンプル実装手順を紹介します。
作成されるGUI画面例
構築するプライベートHelm Hubの全体像
- ここではMinikube上に、オブジェクトストレージをバックエンドにするHelmリポジトリを作り、GUIで公開します。
コンポーネント一覧
Ingress
- Monocularにアクセスする際の前段に配置する負荷分散装置で、Monocularでは必須のためデプロイします。
- 今回は、Minikubeのアドオンをインストールすることにより、Kubernetes上にデプロイします。
Monocular
- Helm HubライクなGUI画面でHelmチャートを管理できるWEBアプリケーションです。
- ブラウザ経由でアクセスし、Helmリポジトリを指定することでリポジトリに含まれるチャートの情報を表示できます。
Chartmuseum
- カスタムHelmリポジトリ機能とその管理APIを提供するツールです。
- これ自体にはデータストアは含まれておらず、バックエンドのストレージを別途指定する必要があります。
- 今回はバックエンドのストレージにオブジェクトストレージを利用するものとします。
MinIO
- Kubernetes上にデプロイ可能なオブジェクトストレージです。
- AWS S3互換のストレージとなっていて、AWS SDKの
awsコマンドを利用してバケットやオブジェクトの操作が可能です。
Minikube Node
- Minikubeが動作するインスタンスです。
- 今回はMinikubeのファイルシステム上に、Helmチャートを配置されるものとします。
前提事項
- 作業用PCにMinikubeがインストールされていること。
- 作業用PCにkubectl/helmコマンドがインストールされていること。
- Minikubeノードがインターネット環境に接続可能であること。
実行手順
0. 環境変数の設定
- 本手順内で有効な環境変数を設定します。デフォルト値を記載しておりこのままでも動作可能ですが、適宜編集して使用してください。
export MONOCULAR_URL=monocular.local
export MINIO_ACCESS_KEY=myAccessKey
export MINIO_SECRET_KEY=mySecretKey
export CUSTOM_HELM_REPO_BUCKET=my-helm-repo-bucket
export CUSTOM_HELM_REPO_NAME=my-helm-repo
export MINIO_RELEASE_NAME=minio
export CHARTMUSEUM_RELEASE_NAME=chartmuseum
export MONOCULAR_RELEASE_NAME=monocular
1. Minikubeのセットアップ
1-1. Minikubeの起動
- Minikubeを起動します。
- 注:今回の構成がスムーズに動作するよう、CPUは2コア以上、メモリは4GB以上、ディスクは20GB以上を指定するようにします。
minikube start
1-2. Ingressアドオンのインストール
- Ingressアドオンを有効にしてIngressをデプロイします。
minikube addons enable ingress
1-3. /etc/hostsへのエントリー追加
- URLを指定してMonocularにアクセスできるように名前解決を設定するため、下記コマンドの出力結果をOSの
/etc/hostsに追記します。
echo `minikube ip` ${MONOCULAR_URL}
# 例: xxx.xxx.xxx.xxx monocular.local
sudo vim /etc/hosts
1-4. Helm環境のセットアップ
- Helm環境を初期化し、クラスター上にTillerをインストールします。
helm init
1-5. Helmリポジトリの有効化
- インストール対象のMinIO,Chartmuseum,Monocularが含まれる、インターネット上で公開されているHelmリポジトリを有効にします。
helm repo add stable https://kubernetes-charts.storage.googleapis.com/
helm repo add monocular https://helm.github.io/monocular/
2. Helmを利用したサービスのデプロイ
2-1. MinIOのデプロイ
- MinIO関連のKubernetesリソースをデプロイします。
- AWS S3互換のオブジェクトストレージのため、S3と同じように
accessKeyとsecretKeyを指定できます。ただし本家と同じような文字列のフォーマットである必要はなく、任意のものが設定可能です。 -
defaultBucketでデフォルトでバケットを作成するように指定します。 - ストレージの設定は変更しない(デフォルトを使う)ため、Minikubeノード内のローカルファイルシステム10GBが自動で割り当てられます。
- AWS S3互換のオブジェクトストレージのため、S3と同じように
cat <<EOF | helm install stable/minio --name ${MINIO_RELEASE_NAME} -f -
accessKey: ${MINIO_ACCESS_KEY}
secretKey: ${MINIO_SECRET_KEY}
defaultBucket:
enabled: true
name: ${CUSTOM_HELM_REPO_BUCKET}
policy: none
purge: false
EOF
2-2. Chartmuseumのデプロイ
- Chartmuseum関連のKubernetesリソースをデプロイします。
-
openフィールドではAWS S3互換のMinIOを利用するため、S3を利用する場合と同じように指定します。 -
STORAGE_AMAZON_ENDPOINTにはMinIOのエンドポイントを指定します。 -
DISABLE_APIを明示的に指定して、APIを利用可能にします。 -
secretには2-1で指定したものと同じものを指定します。
-
cat <<EOF | helm install stable/chartmuseum --name ${CHARTMUSEUM_RELEASE_NAME} -f -
env:
open:
STORAGE: amazon
STORAGE_AMAZON_BUCKET: ${CUSTOM_HELM_REPO_BUCKET}
STORAGE_AMAZON_PREFIX:
STORAGE_AMAZON_ENDPOINT: http://${MINIO_RELEASE_NAME}:9000
DISABLE_API: false
secret:
AWS_ACCESS_KEY_ID: ${MINIO_ACCESS_KEY}
AWS_SECRET_ACCESS_KEY: ${MINIO_SECRET_KEY}
EOF
2-3. Monocularのデプロイ
- Monocular関連のKubernetesリソースをデプロイします。
-
openフィールドではAWS S3互換のMinIOを利用するため、S3を利用する場合と同じように指定します。 -
sync.reposには管理対象のHelmリポジトリを登録します。 - 今回はChartmuseumで作成するHelmリポジトリを指定し、1分おきに最新のHelmリポジトリの内容に更新する設定とします。
-
ingress.hostsには、/etc/hostsに登録したURLを指定します。
-
cat <<EOF | helm install monocular/monocular --name ${MONOCULAR_RELEASE_NAME} -f -
env:
sync:
repos:
- name: ${CUSTOM_HELM_REPO_NAME}
url: http://${CHARTMUSEUM_RELEASE_NAME}-chartmuseum:8080
schedule: "*/1 * * * *"
ingress:
enabled: true
hosts:
- ${MONOCULAR_URL}
EOF
2-4. 確認
- デプロイが完了していることを確認するために、下記コマンドを実行します
kubectl get po
-
monocular-monocular-sync-xxx...という名前のPod以外がすべてRunningになっていることを確認します。
3. カスタムHelmチャートのデプロイ
3-1. カスタムHelmチャートの作成
-
demo-appという名前のサンプルHelmチャートを作成し、Helmパッケージを作成します。
cd {Helmパッケージ作成フォルダ}
helm create demo-app
helm package demo-app
ls
# -> demo-app-0.1.0.tgz という名称のファイルが作成されます。
3-2. Chartmuseumへのチャートのアップロード
- 下記コマンドで、Chartmuseumサービスへのポートフォワードを行います。
kubectl port-forward svc/${CHARTMUSEUM_RELEASE_NAME}-chartmuseum 8080
- 別ターミナルを開き、下記コマンドにて作成した自作Helmパッケージをアップロードします。
cd {Helmパッケージ作成フォルダ}
curl --data-binary "@demo-app-0.1.0.tgz" http://localhost:8080/api/charts
# -> 正常にアップロードされると {"saved":true} と表示されます。
- ポートフォワードを行ったコマンドを実行したターミナルで、+Cを押して終了します。
3-3. オブジェクトストレージ上でのアップロード確認
- 下記コマンドで、MinIOサービスへのポートフォワードを行います。
kubectl port-forward svc/${MINIO_RELEASE_NAME} 9000
echo URL: http://${MINIO_RELEASE_NAME}:9000
- ブラウザから
http://localhost:9000にアクセスして、ファイルがバケットにアップロードされていることを確認します。
- ポートフォワードを行ったコマンドを実行したターミナルで、+Cを押して終了します。
3-4. Monocular上で閲覧できることの確認
- 1分以上待った上で、下記コマンドを実行します。
kubectl get po
-
monocular-monocular-sync-xxx...という名前のPodがすべてCompletedになっていることを確認します。 -
その後下記コマンドによって表示されるURLにアクセスします。
http://${MONOCULAR_URL}/charts/
- アップロードしたdemo-appというパッケージが表示されることを確認します。
まとめ
今回はプライベートなKubernetes環境上にHelmリポジトリを作成し、Helm HubライクなGUIで公開するサンプルを紹介しました。
アプリケーションをコンテナ化で進めれば進めるほど、Kubernetesリソースの管理が煩雑になってくるため、Helmチャートでの管理は重要なものとなってきます。今回紹介したMonocularやChartmuseumなどを使いながら、自作のアプリケーションもどんどんHelmパッケージ化を進めていくべきではないかなと思います。