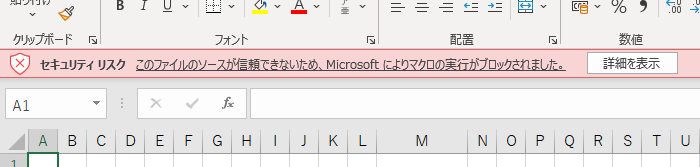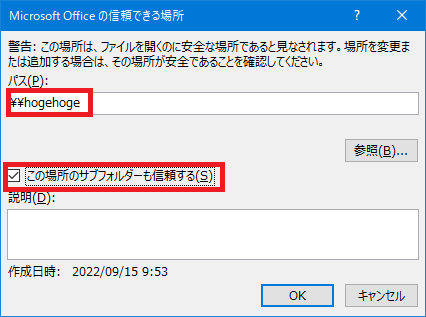事象
2022年の8月か9月くらいのWindows Updateによるセキュリティ強化の影響で、ネットワークからダウンロードしてきたマクロ付きのExcelファイルを開いた際に警告メッセージが表示されるようになりました。
警告文は以下の通りです。
セキュリティリスク このファイルのソースが信頼できないため、Microsoftによりマクロの実行がブロックされました。
この警告文が表示された場合、そのExcelファイルでマクロを使用することができなくなります。
確認できた限り、Office2019とOffice365で再現しています。確認してないだけで他のバージョンでも表示されているのではないかと思われます。
おそらく先日のEmotetによる被害などを鑑みたMicrosoftの対応策なのでしょう。
この事象の問題点は、インターネット上のサイトや危険なメールからダウンロードしたExcelファイルのみならず、グループウェアや、ファイルサーバーなどの共有フォルダからダウンロードしたExcelファイルでも無差別に表示されることです。
おそらくまだ多くの企業の経理担当の方が、マクロ付きのExcelファイルを使用しているであろうことから、この警告文の脅威たるや計り知れません。余計な事しやがって。
今回、共有フォルダからダウンロードする場合とインターネット上のサイト(グループウェアやGithub含む)からダウンロードする場合の2通りに対して対処方法を記載します。
共有フォルダからダウンロードした場合
共有フォルダからダウンロードする場合は、その共有フォルダ自身を信頼できる場所として保存します。
1. オプションを開く。
適当なExcelファイル(新規ファイルで構いません)を開いたら、ファイル→オプションを押してオプション画面を開きます。


2. トラストセンターを開く
3. 信頼できる場所に追加する
信頼できる場所を選択します。
[自分のネットワーク上にある信頼できる場所を追加する]のチェックを入れてから[新しい場所の追加]を選択します。
対象の共有フォルダのトップをパスに指定して、この場所のサブフォルダーも信頼するにチェックを入れてOKを押します。
あとは対象の共有フォルダの数だけこのパスを追加します。
NASやファイルサーバーなどの社内の共有フォルダの場合はこの対応でOKです。
インターネット上のサイトからのダウンロードした場合
インターネット上のサイトからの場合、信頼できる場所に指定できないため、Excelファイル一個一個に対して、このファイルは大丈夫なファイルだとチェックを入れないといけません。
1. 対象のExcelファイルのプロパティを開いて許可するをチェック
このファイルは他のコンピュータから取得したものです。このコンピューターを保護するため、このファイルへのアクセスはブロックされる可能性があります。の許可するにチェックを入れます。
作業的には以上です。
※※※注意※※※
このサイトを見ている人ならわかると思いますが、発行元のわからないExcelファイルに対しては絶対にこのチェックを入れないでください。このチェックは社内で作成されたファイルや発行者が信頼できる人の場合のみチェックを入れてください。
むやみやたらにどのExcelファイルでもチェックを入れていたらMicrosoftのセキュリティ対策が何の意味もなくなります。
さいごに
社内外問わず問合せが多かったので備忘録がてら困っているシステム担当がどこかにいるのではないかと思い公開しました。
今回の対応のうち、特に後者はセキュリティリスクを上げる対応になりますので、対象のファイルには気を付けてください。