私は趣味でギターを弾きます。
ジャンルはギターだけで曲を演奏する、いわゆるソロギターです。昨日急に、日頃の練習を録音してみたらどうだろうと思い立ったので、調べてやってみました。
使用するギターについて###

題名にも書いた通り、YAMAHAのサイレントギターを使っています。SLG100Nという最初期型のガットギター(エレガット)です。もう一本Cordobaのフラメンコギターも持っていますが、こちらは別の場所で使っています。
特に今は集合住宅の小さな部屋に住んでいるので、音の小さいサイレントギターはいつも重宝しているのですが、実はサイレントギターはそれ単体で構成が完結するよう、一般的なエレガットとは違う箇所がいくつもあります。
リバーブを内蔵している他、AUX-INやヘッドホン出力も可能です。そして、最も簡単にサイレントギターとPCを接続する手法としては**”ギターのヘッドホン出力とPCのヘッドホン/マイク端子を両オスのミニプラグ端子で繋ぐ”という有名な方法があります。ただこの方法、上手くいくかはPCの端子の構成次第という感じもあり、私の環境では上手くいきませんでした…。またもう一本のフラメンコギターもエレガットなのでせっかくならどちらも接続できるようにしたいと思い、一般的なライン入力**を使ってみる事にしました。
ライン入力のための機材###
ライン入力について調べると、ギターに限らず楽器やマイクをPCに接続するためには、オーディオインターフェイスという機材が必要になることがわかりました。手軽さで有名なiRigなどもオーディオインターフェイスの一つです。amazonで調べてみるとこれが値段も機能もピンキリだったのですが、今回は信用できる範囲で最も安価な、behringer U-PHORIA UMC22(以下UMC22)というものを買ってみました。13時頃に注文すると、当日の19時ぐらいには届けてくれました。Amazonすごい。
UMC2は2入力2出力のコンパクトなもので、かつ各入出力のボリュームが変えられるものです。iRigまで機能を削ると私にはトラブル時に原因が見つけにくいと思い、これにしました。PCにはUSBで接続、バスパワーなので電源要らずです。

合わせて、サイレントギターをUMC22に接続するためのシールド(ケーブル)も買いました。ヘッドホンは以前から使っているもので済ませたのですが、UMC22のヘッドホンジャックが標準プラグだったためそのままでは刺さらず、後で標準-ステレオミニの変換プラグを買いに走る羽目になりました。

オーディオドライバのインストール###
UMC22をWindowsで使用するには、ASIOというオーディオデバイスのドライバが必要になります。説明書にはメーカーのHPからこれをダウンロードするよう書かれていますが、実際にはそこから更に外部のサイトに飛ばされます。そこで最新版をダウンロード、インストールを行い、PCを再起動します。
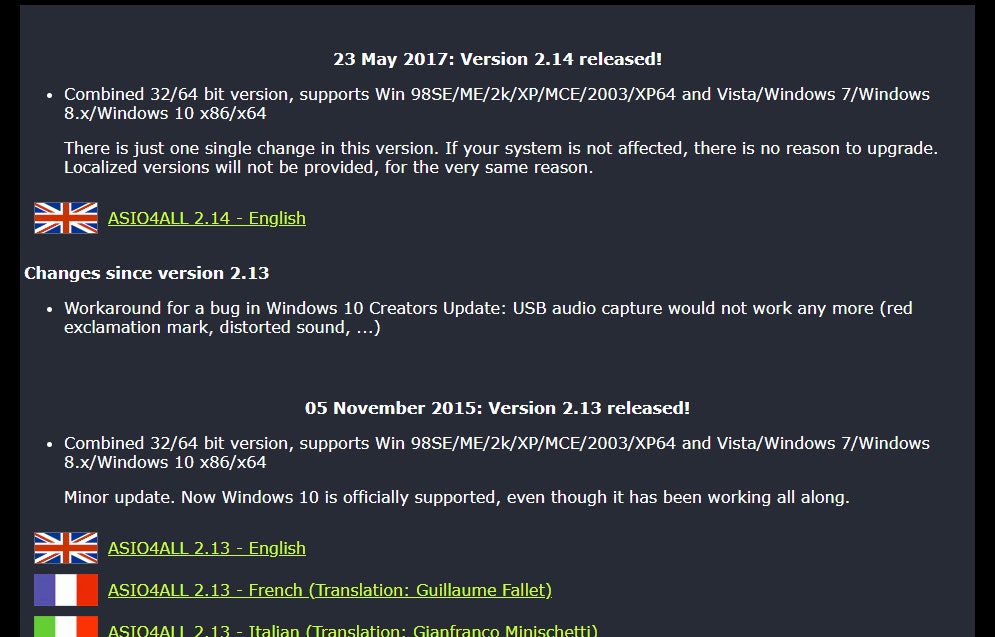
DIRECT MONITORでの確認###
再起動後、ギター、ヘッドホンを繋いだUMC22をPCに接続した状態で、オーディオの再生デバイスをスピーカー(USB Audio CODEC)に切り替えます。この状態でUMC22のOUTPUTボリュームを上げると、PCのサウンドがヘッドホンから聴こえるようになりました。

しかしLINE 1のGAINを上げてギターを鳴らしても、ギターの音は聴こえてきません。
念のためUMC22のDIRECT MONITORボタンを押し、オーディオインターフェイスに入力された音を確認すると、これはいつものサイレントギターの音が聴こえます。GAINも効いており入力自体は問題ないようです。
再生アプリの選定###
これは考えてみれば当然で、マイク(ライン)から入力があってもそれを受け取って再生するソフトウェアを何もいれていないという事が原因でした。そこでアンプシミュレータかDTMのフリーソフトを探す事にします。これらは外部からのライン入力がある事が前提のツールなので、何とかなるだろうという予測からです。またそのツールで録音ができれば今回の目的は達成されるので、録音可能なツールを探しました。ググったところ情報が多く見つかったのはAmpliTubeというソフトでした。
AmpliTubeのインストール###
AmpliTubeは正確にはフリーソフトではなく、様々なパッケージで販売されている商用ソフトです。現在の最新はAmpliTube4となります。そのバリエーションの一つにAmpliTube CustomShopというものがあり、これがAmpliTube4の無償(機能限定)版+課金で必要な機能を追加という形式のようです。ただ機能限定版とはいえ素人からするとかなり豊富な設定や録音機能も備わっており、無償でも必要十分以上に感じました。インストーラのダウンロードは以下から。事前にユーザー登録が必要です。
https://www.ikmultimedia.com/products/amplitubecs/
ダウンロードしたファイルを解凍、実行し、全てデフォルト設定のままインストールを完了します。
インストール後はAmpliTube4、Custom Shop、Authorization Managerと3種類のアプリがインストールされました。
AmpliTube Custom Shopのアクティベーション###
インストールされたアプリのうち通常使用するものはAmpliTube4です。初回から普通に立ち上がりますが、起動直後に「9日以内にオーサライズ~」のような英語のダイアログが表示されます。これをクリックするとAuthorization Managerが起動し、ユーザーID、パスワード、シリアル番号の入力を求められます。シリアル番号?となったのですが、調べるとこれは公式サイトのユーザーエリアで見つける事ができました。
https://www.ikmultimedia.com/userarea/my-products/
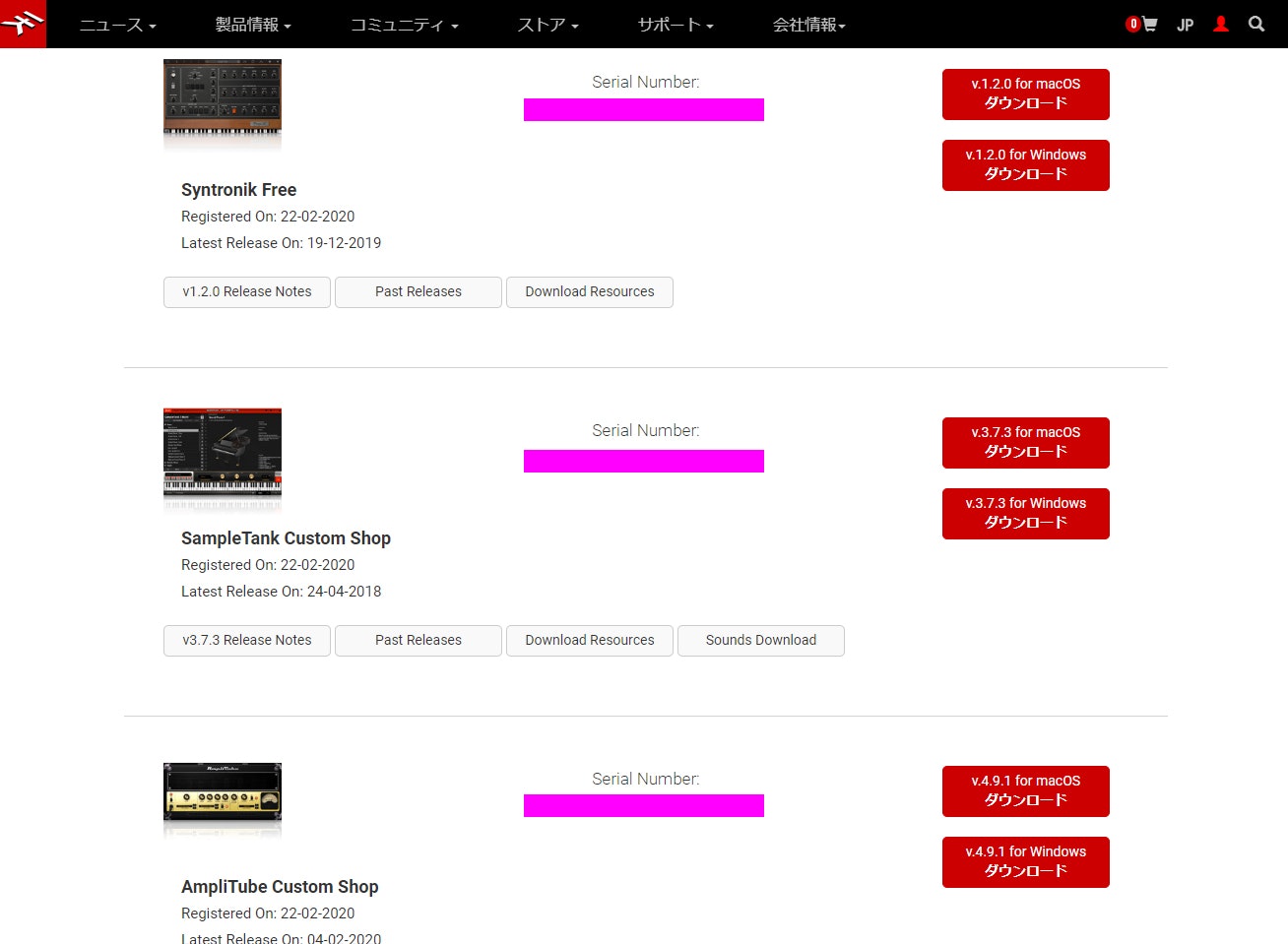
ユーザーIDでログインするとこのように現在使用できるアプリのシリアル番号とダウンロードリンクが並んでいます(シリアル番号は紫で隠したところに表示されています)。このシリアル番号をコピーしAuthorization Managerに貼り付ける事で無事に認証が完了しました。
AmpliTube4でのレコーディング###
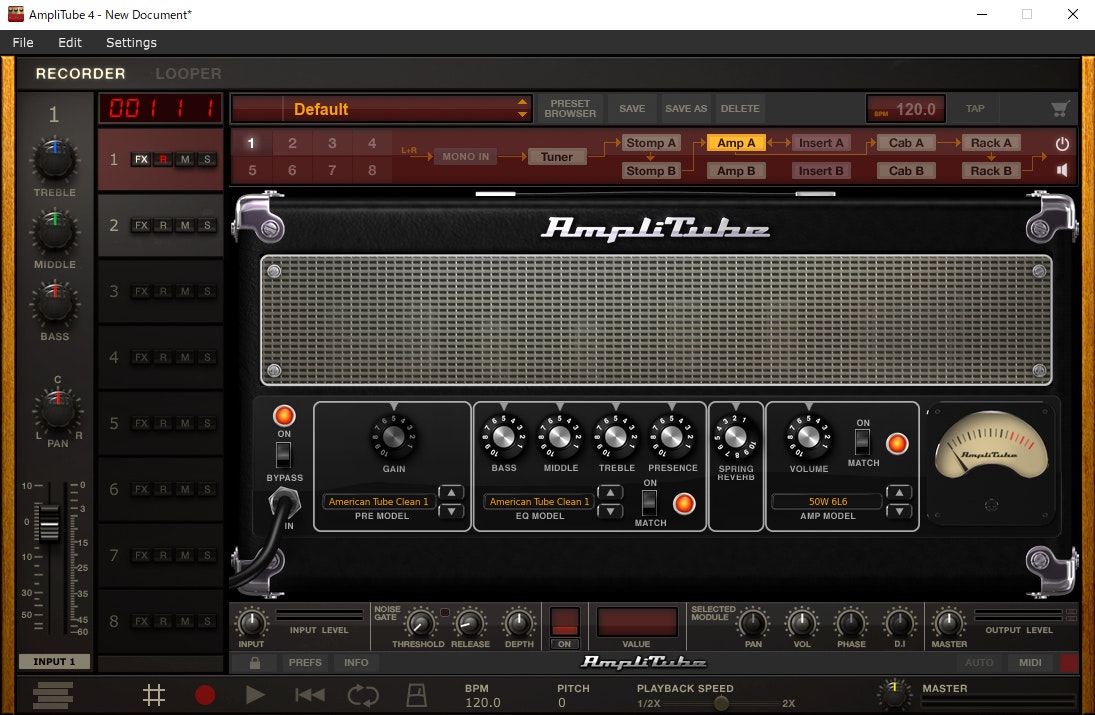
AmpliTubeはとてもメジャーなアプリで、いろいろなところで使い方なども紹介されていますので、最低限の機能だけ触れたいと思います。
【入出力デバイスの切り替え】
今回入出力に使用するUMC22を有効にするため入出力デバイスを切り替えます。Setting>Audio MIDI Setup…でセットアップウィンドウを表示し、TechnologyをASIOに切り替えます。Output deviceも切り替わっていなければASIO4ALL v2に切り替えます。
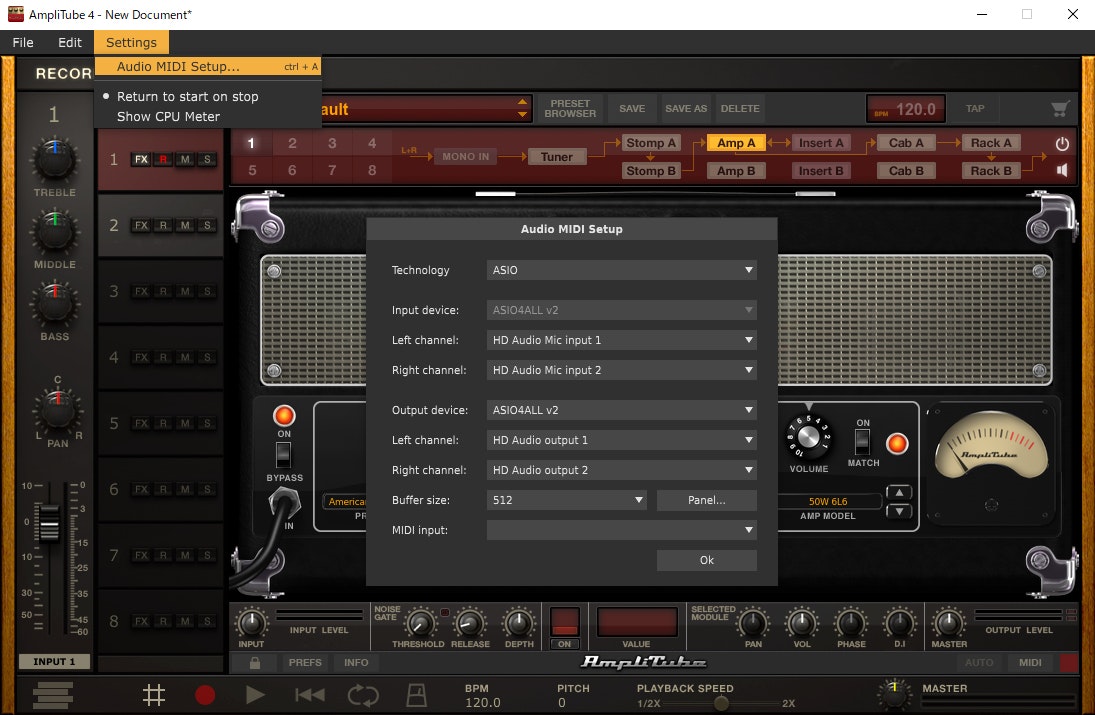
ここまででギターの音は聴こえるようになると思いますが、ギターをUMC2のINST 2に接続している場合は聴こえないかもしれません。画面の左下、INPUT 1をクリックすると入力チャンネルを切り替える事ができますので、INPUT 2に切り替えます。
【録音とデータの保存】
録音は画面下の赤い●をクリックすれば開始されます。初期の画面でも録音は出来ますが、画面左下(INPUTの下)のアイコンをクリックしてトラックを表示すると、より直感的に録音や再生が出来ると思います。不要な箇所の削除などもここで作業できます。録音したデータはFile>Export Audio…から.wavフォーマットなどで保存が可能です。
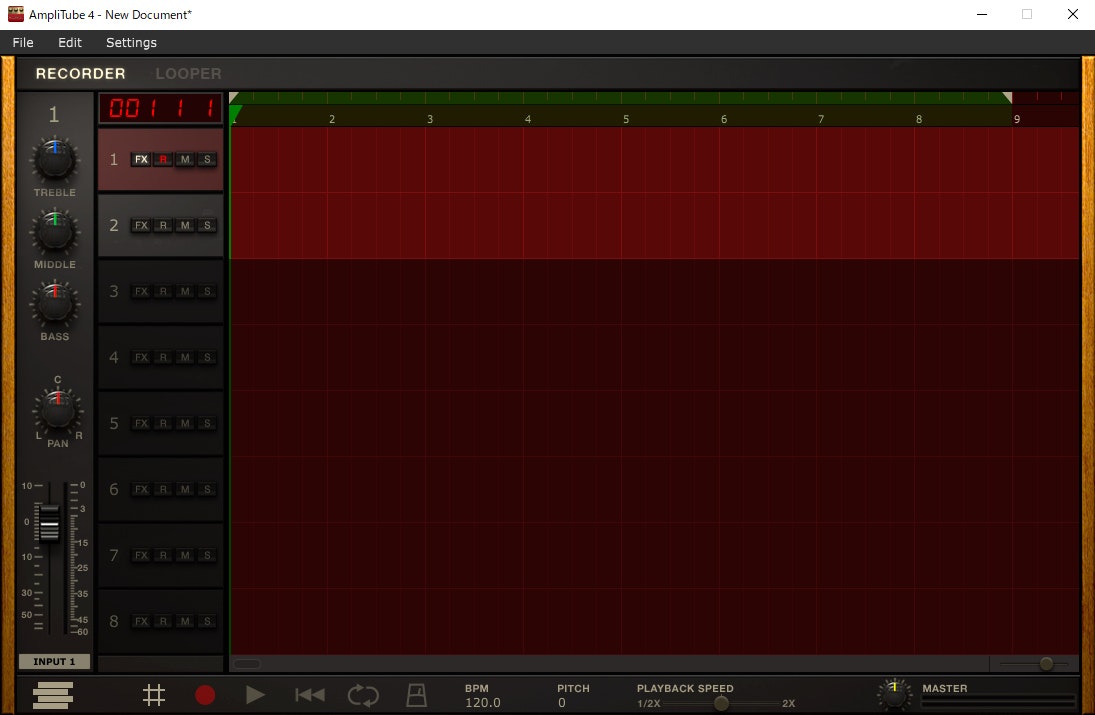
これで、当初の目標は全て達成したことになります。
最後に###
この流れであれば通常、録音した自分の演奏をサンプルとして公開して終了、となるのだと思いますが、録音した自分のギターがあまりに下手でとても公開する気になりませんでした…。ただ今回の試みは自分の演奏を客観的に聴くためのものであったので、これはこれで目的が達成できていると言えなくもないです。早く人にお聴かせ出来るレベルになれるよう頑張りたいと思います。
