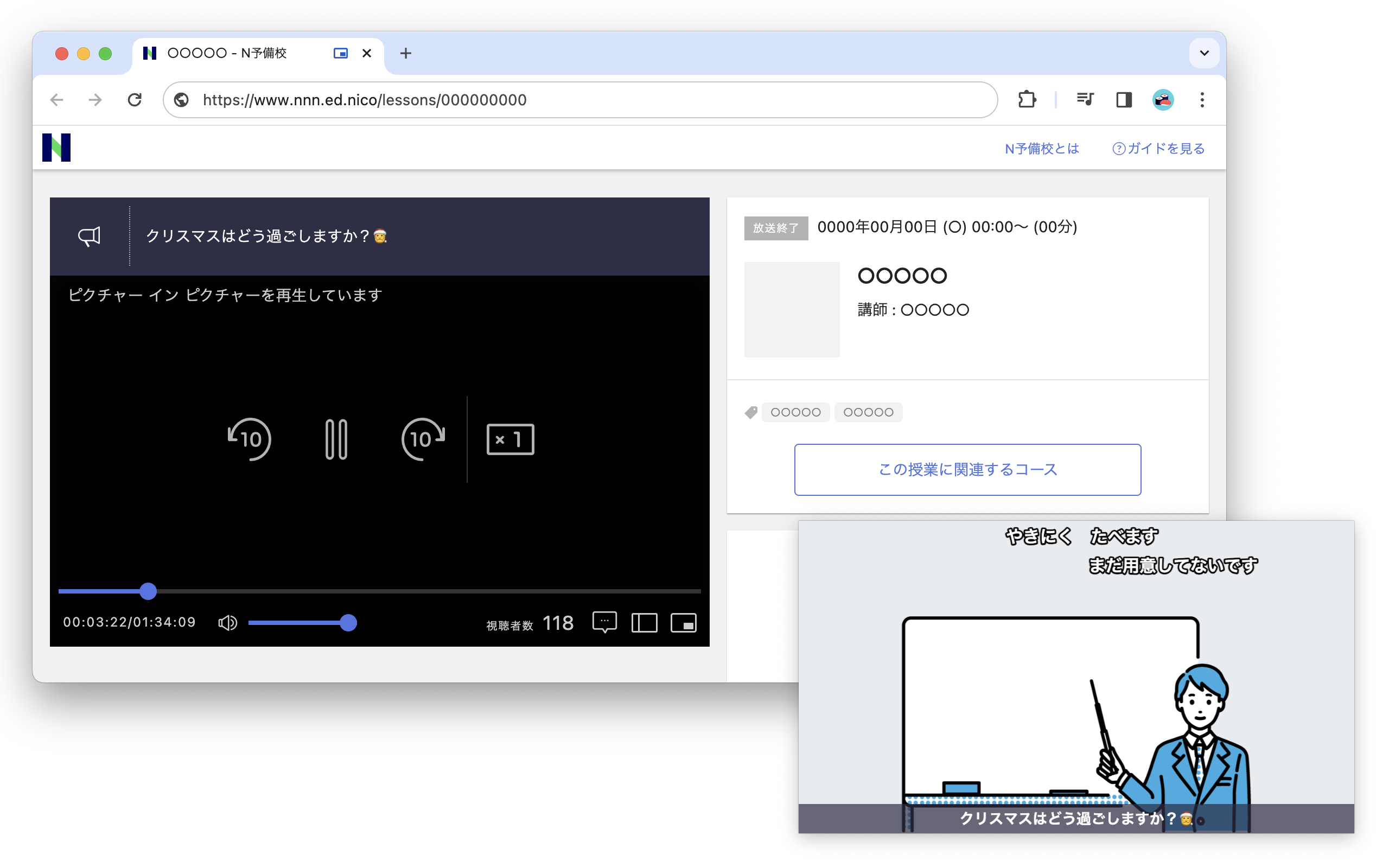N予備校の授業をコメントと一緒にピクチャー イン ピクチャーで見たい!
ニコニコ動画やニコニコ生放送で実装されている、コメントも表示されるピクチャー イン ピクチャー (PiP) 機能をN予備校で再現してみました。
作ったもの
Chrome の拡張機能として作りました。
ソースコード
実際のコードは GitHub で公開しています。
やりたいこと
- N予備校の授業を PiP で表示したい
- 流れるコメントも表示したい
どうやって作る?
1. PiP 機能
PiP 機能は HTMLVideoElement に専用のメソッドが用意されていて、requestPictureInPicture() を呼び出すだけです!
const video = document.querySelector('video');
video.requestPictureInPicture();
2. コメント表示機能
N予備校の流れるコメントは動画自体に含まれているわけではなく、キャンバスにコメントを描画して、そのキャンバスを動画に重ねて表示しているようです。そのため、動画を PiP してもコメントは表示されません。
現状 PiP に対応しているのは HTMLVideoElement だけ 1 のようなので、動画とコメントを合成した新しい動画を作る必要がありました。
実は Document Picture-in-Picture API という実験的な機能があるらしく、HTMLVideoElement 以外の要素も PiP で表示できます。これを使うと動画プレイヤーごと PiP で表示できるので、動画とコメントを合成する必要はなくなります。
どうやって動画とコメントを合成する?
- 動画とコメントの
MediaStreamTrackから、ひとつのMediaStreamを作る方法 - 合成用のキャンバスを用意して、それに動画とコメントを重ねて描画する方法
MediaStream は 2022 年のアドベントカレンダーでも載せていました。
もし MediaStream に興味があればこちらも読んでいただけると嬉しいです。
1. 動画とコメントの MediaStreamTrack から、ひとつの MediaStream を作る方法
この方法で動画とコメントを合成した動画を作ることはできませんでした。これができたら楽でしたが、どちらか片方の映像しか表示されませんでした。
// 動画とコメントの MediaStreamTrack を合成した MediaStream を作成
const mergedStream = new MediaStream([
...document.querySelector('video').captureStream().getTracks(),
...document.querySelector('canvas').captureStream().getTracks()
]);
// 合成動画再生用の動画要素を用意
const mergedVideo = document.createElement('video');
document.body.prepend(mergedVideo);
mergedVideo.muted = true;
mergedVideo.autoplay = true;
mergedVideo.style.width = '0';
mergedVideo.style.height = '0';
mergedVideo.style.visibility = 'hidden';
// 合成した MediaStream を設定
mergedVideo.srcObject = mergedStream;
// 合成した動画を PiP 再生
mergedVideo.onloadeddata = () => mergedVideo.requestPictureInPicture();
2. 合成用のキャンバスを用意して、それに動画とコメントを重ねて描画する方法
合成用のキャンバスを用意して、それに動画とコメントをレイヤーのように重ねて描画します。この合成処理を requestAnimationFrame() で繰り返すことで、動画とコメントを合成したアニメーションを作成できます。そして、このキャンバスの MediaStream を取得して使用します。
// 動画とコメントの要素を取得
const video = document.querySelector('video');
const canvas = document.querySelector('canvas');
const width = canvas.width;
const height = canvas.height;
// 合成用のキャンバス要素を用意
const compositeCanvas = document.createElement('canvas');
document.body.prepend(compositeCanvas);
compositeCanvas.width = width;
compositeCanvas.height = height;
compositeCanvas.style.width = '0';
compositeCanvas.style.height = '0';
compositeCanvas.style.visibility = 'hidden';
const context = compositeCanvas.getContext('2d');
function animate() {
context.clearRect(0, 0, width, height);
// 動画とコメントを合成用のキャンバスに描画
context.drawImage(video, 0, 0, width, height);
context.drawImage(canvas, 0, 0, width, height);
// アニメーション
requestAnimationFrame(animate);
}
requestAnimationFrame(animate);
// 合成動画再生用の動画要素を用意
const compositeVideo = document.createElement('video');
document.body.prepend(compositeVideo);
compositeVideo.muted = true;
compositeVideo.autoplay = true;
compositeVideo.style.width = '0';
compositeVideo.style.height = '0';
compositeVideo.style.visibility = 'hidden';
// 合成用のキャンバスの MediaStream を設定
compositeVideo.srcObject = compositeCanvas.captureStream();
// 合成した動画を PiP 再生
compositeVideo.onloadeddata = () => compositeVideo.requestPictureInPicture();
これで動画とコメントを合成した新しい動画を作成して PiP で表示することができました!🎉
まだうまく動かない
コメントと一緒に PiP で表示することはできましたが、タブがバックグラウンドになるとコメントが表示されなくなることに気づきました。これでは普通の PiP と同じです😢
タブがバックグラウンドになるとコメントが表示されない理由
おそらくN予備校のコメントの描画処理は requestAnimationFrame() で繰り返し行われていて、このメソッドの仕様でタブがバックグラウンドになると止まってしまうのかなと思いました。これは requestAnimationFrame() のメリットのひとつだと思いますが、今回はむしろバックグラウンドで描画されてほしいので困りました。
バックグラウンドでもコメントが表示されるようにする方法を考えてみます。
setTimeout() や setInterval() を使ってみる
仕方ないので requestAnimationFrame() を上書きして、タブがバックグラウンドのときは setTimeout() を呼び出すようにしてみます。time や fakeRequestId は requestAnimationFrame() を摸倣するために用意してみました。
const originalRequestAnimationFrame = requestAnimationFrame;
requestAnimationFrame = function (callback) {
if (document.visibilityState === 'visible') {
// タブがフォアグラウンドのときは requestAnimationFrame() を呼び出す
const requestId = originalRequestAnimationFrame(callback);
return requestId;
}
const frameRate = 30;
const delay = 1000 / frameRate;
const time = performance.now();
// タブがバックグラウンドのときは setTimeout() を呼び出す
const fakeRequestId = setTimeout(callback, delay, time);
return fakeRequestId;
};
これでバックグラウンドでもコメントが表示されるようになったと思いましたが、動画をミュートした状態でタブがバックグラウンドになってしばらくするとコメントの描画が止まってしまいました。調べてみると、これはブラウザが setTimeout() や setInterval() の呼び出しを制限するためのようです。
- Chrome: timeouts/interval suspended in background tabs?
- Heavy throttling of chained JS timers beginning in Chrome 88
- Tab throttling and more performance improvements in Chrome M87
音を出していれば setTimeout() は動き続けますが、ミュートした状態で PiP で見たいこともあると思います。なので他の方法も考えてみます。
requestVideoFrameCallback() を使ってみる
タイマーが使えないので、HTMLVideoElement の requestVideoFrameCallback() を使ってみます。これは requestAnimationFrame() と似ていますが、動画のフレームごとに呼び出されるので、タイマーを使わなくても描画処理をすることができそうです。
const video = document.querySelector('video');
const originalRequestAnimationFrame = requestAnimationFrame;
requestAnimationFrame = function (callback) {
if (document.visibilityState === 'visible') {
// タブがフォアグラウンドのときは requestAnimationFrame() を呼び出す
const requestId = originalRequestAnimationFrame(callback);
return requestId;
}
// タブがバックグラウンドのときは requestVideoFrameCallback() を呼び出す
const fakeRequestId = video.requestVideoFrameCallback(callback);
return fakeRequestId;
};
これでタブがバックグラウンドになってもコメントが表示されるようになりました!🙌🙌
Chrome の拡張機能として使えるようにした
便利に使えるように、Chrome の拡張機能として作りました。運営コメントも表示できるようにしたり、PiP モードを切り替えるボタンを追加したり、PiP モードのコメントの表示・非表示を切り替えられる機能も作ってみました。よろしければ見てみてください🙏
-
詳しくは下記のリンク先を参照してください。
https://github.com/w3c/picture-in-picture/blob/main/explainer.md#video-restrictions ↩