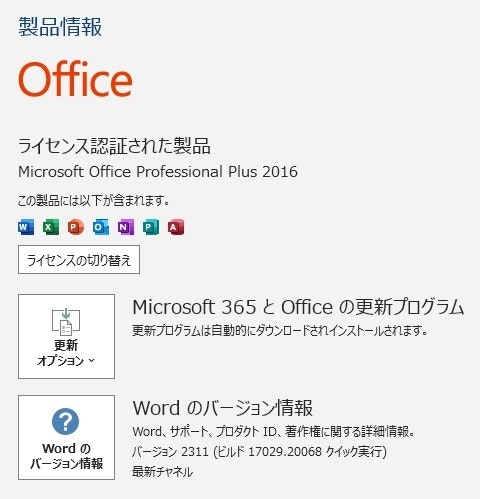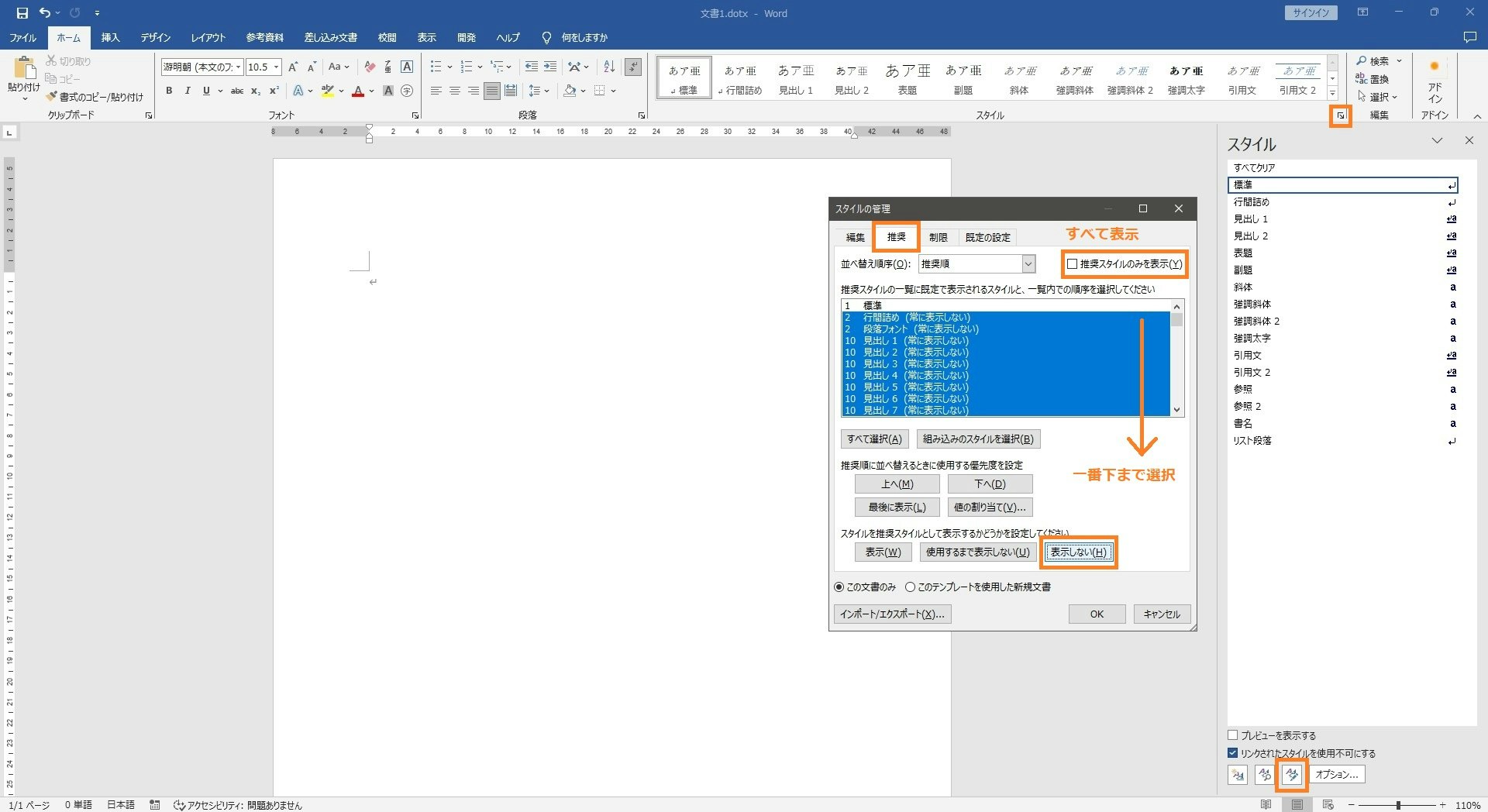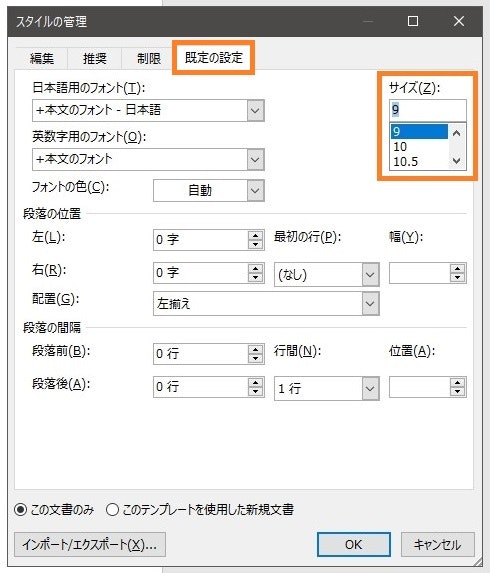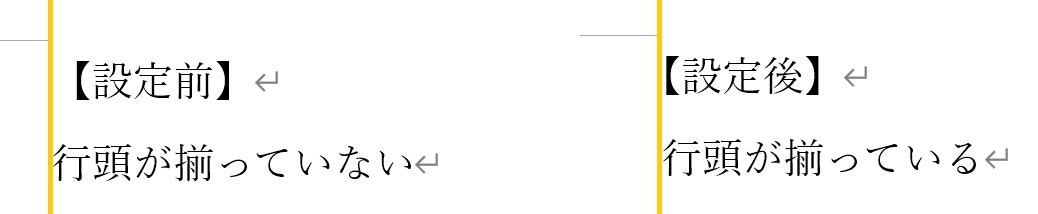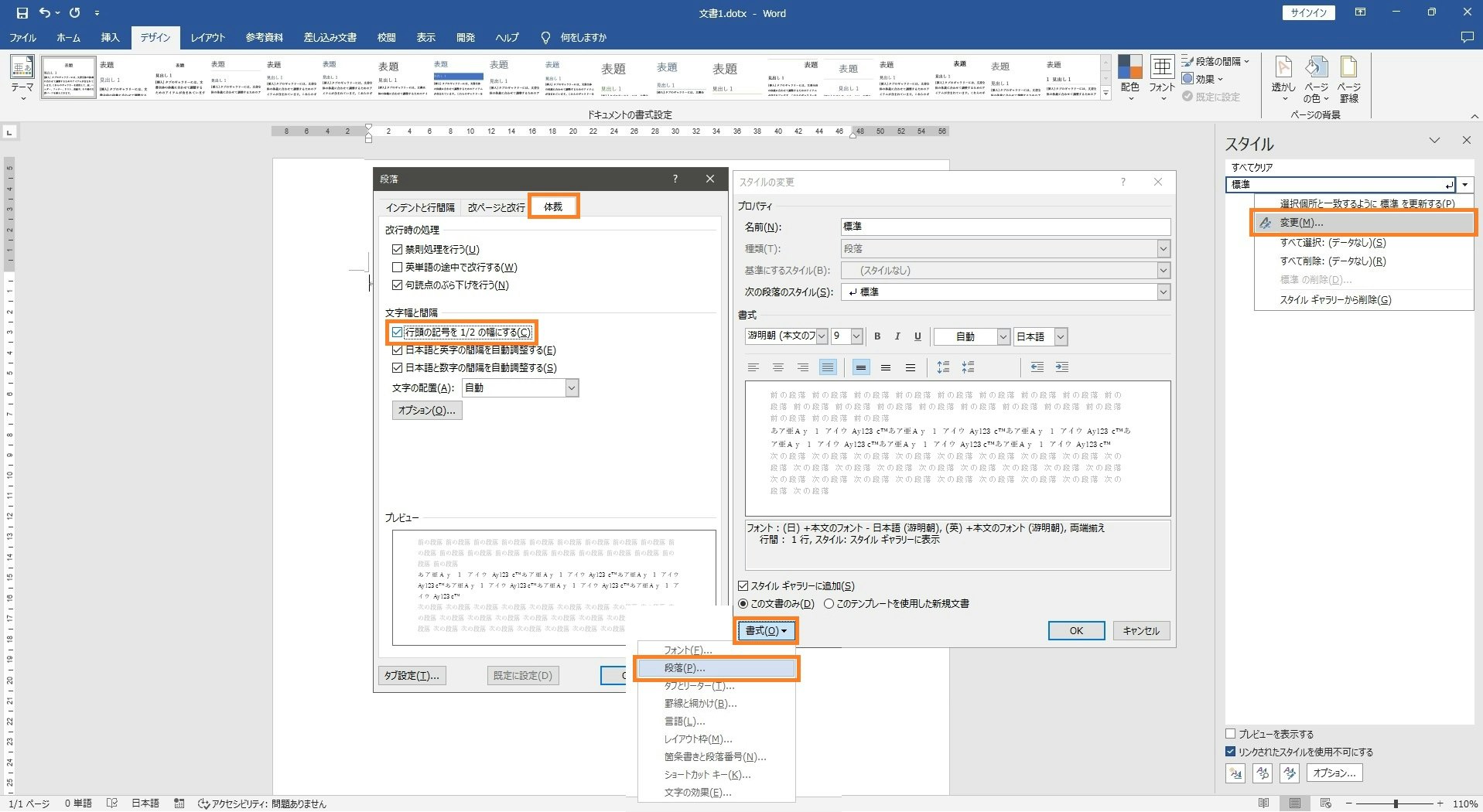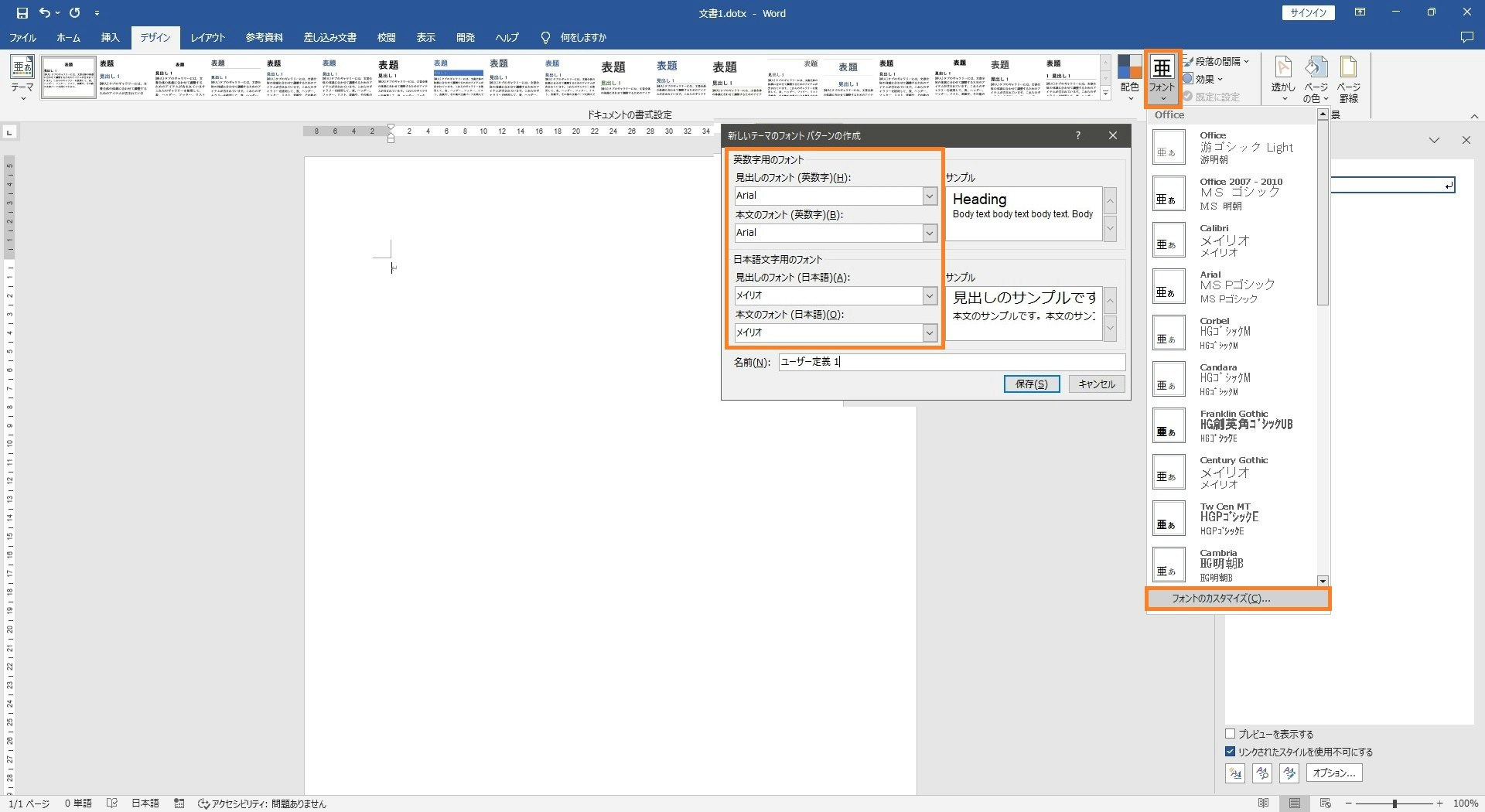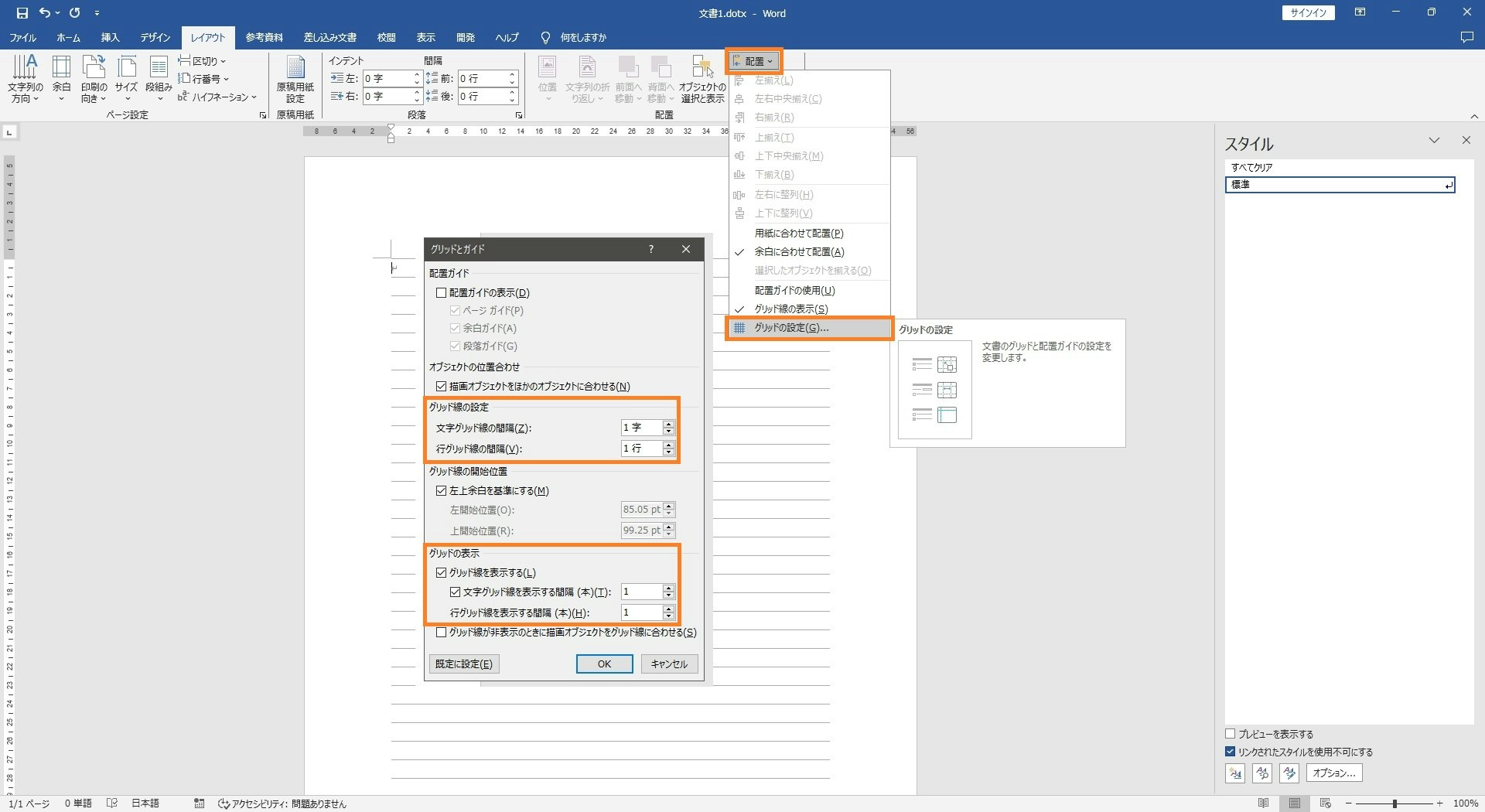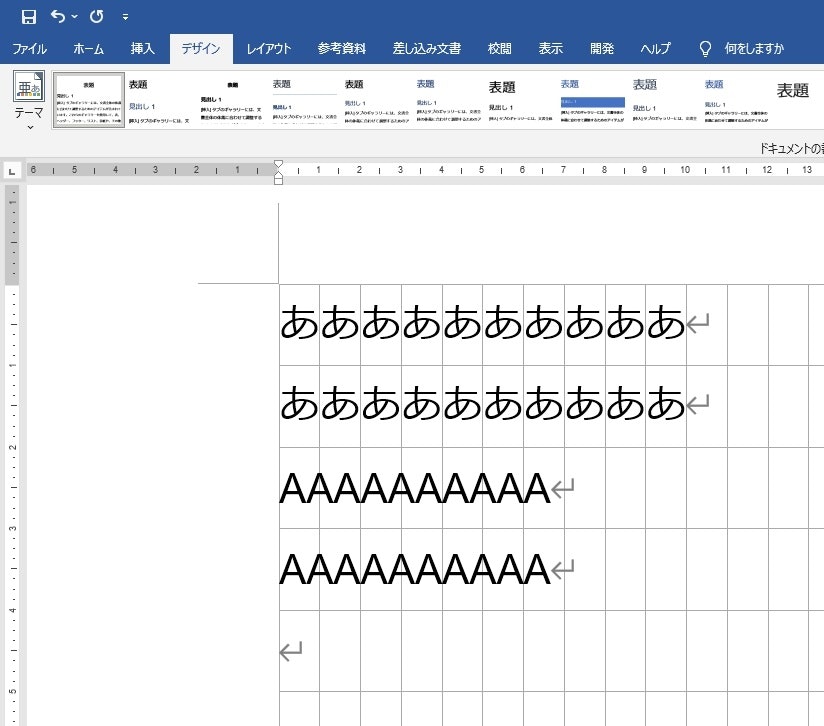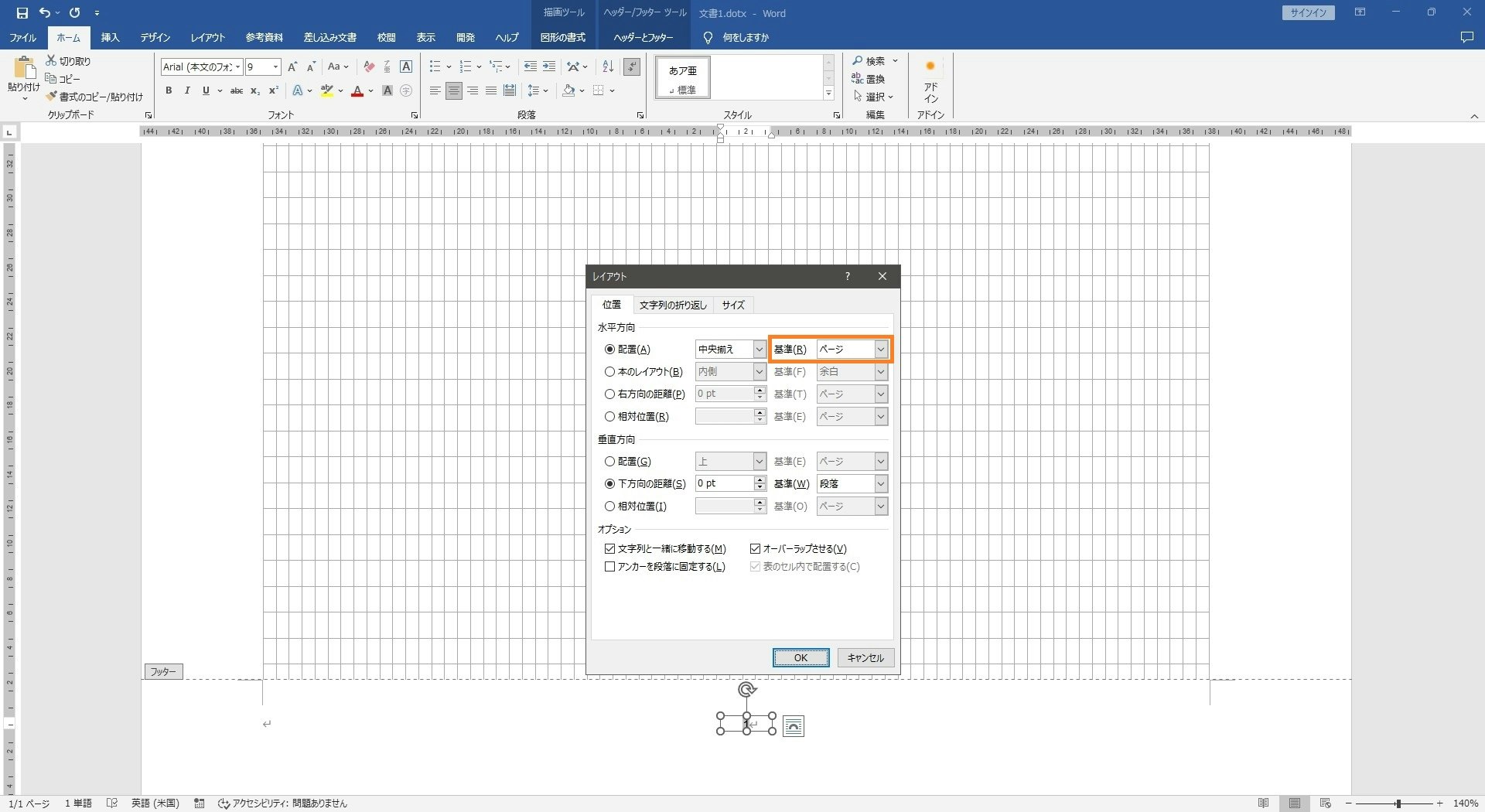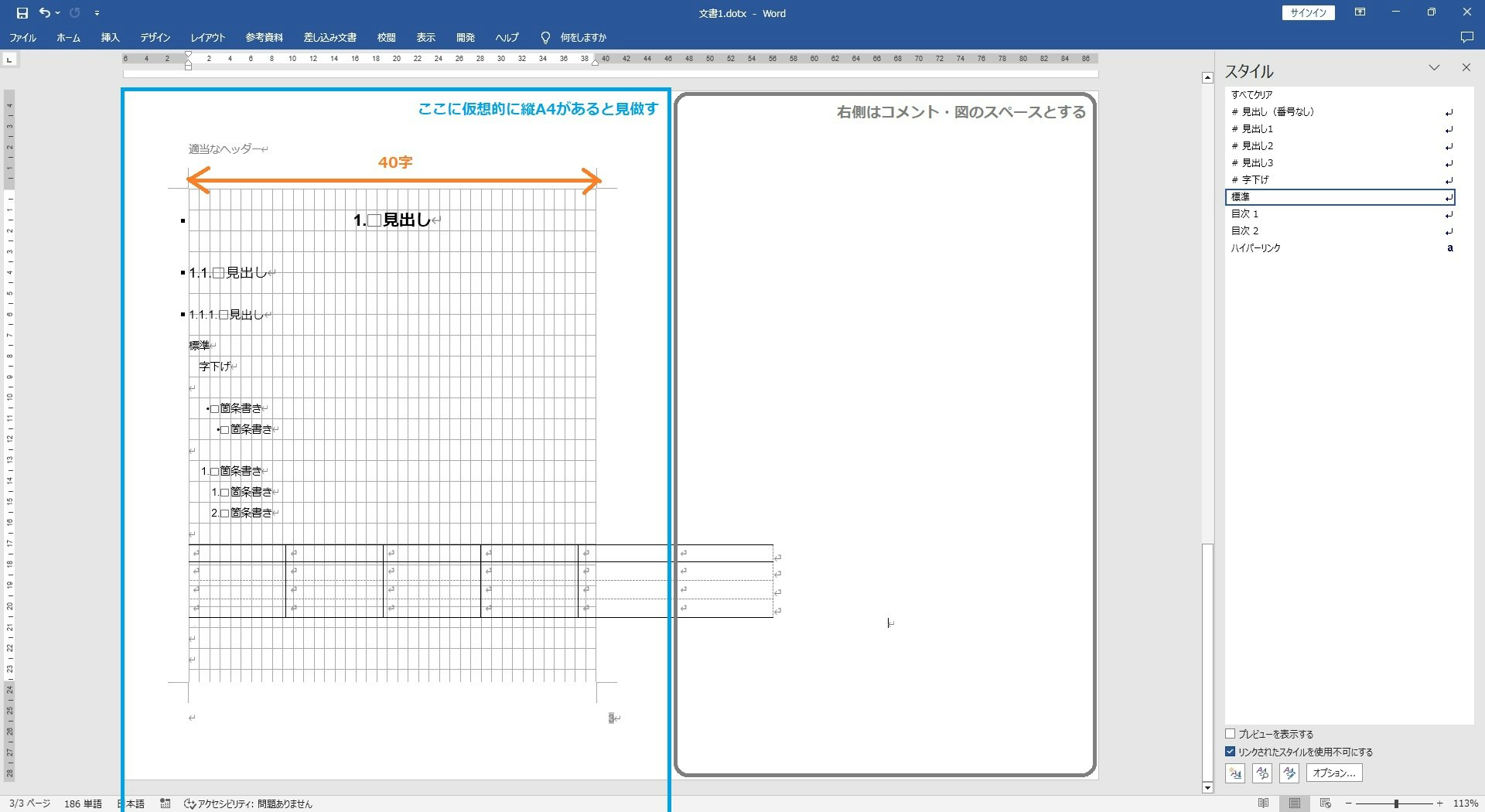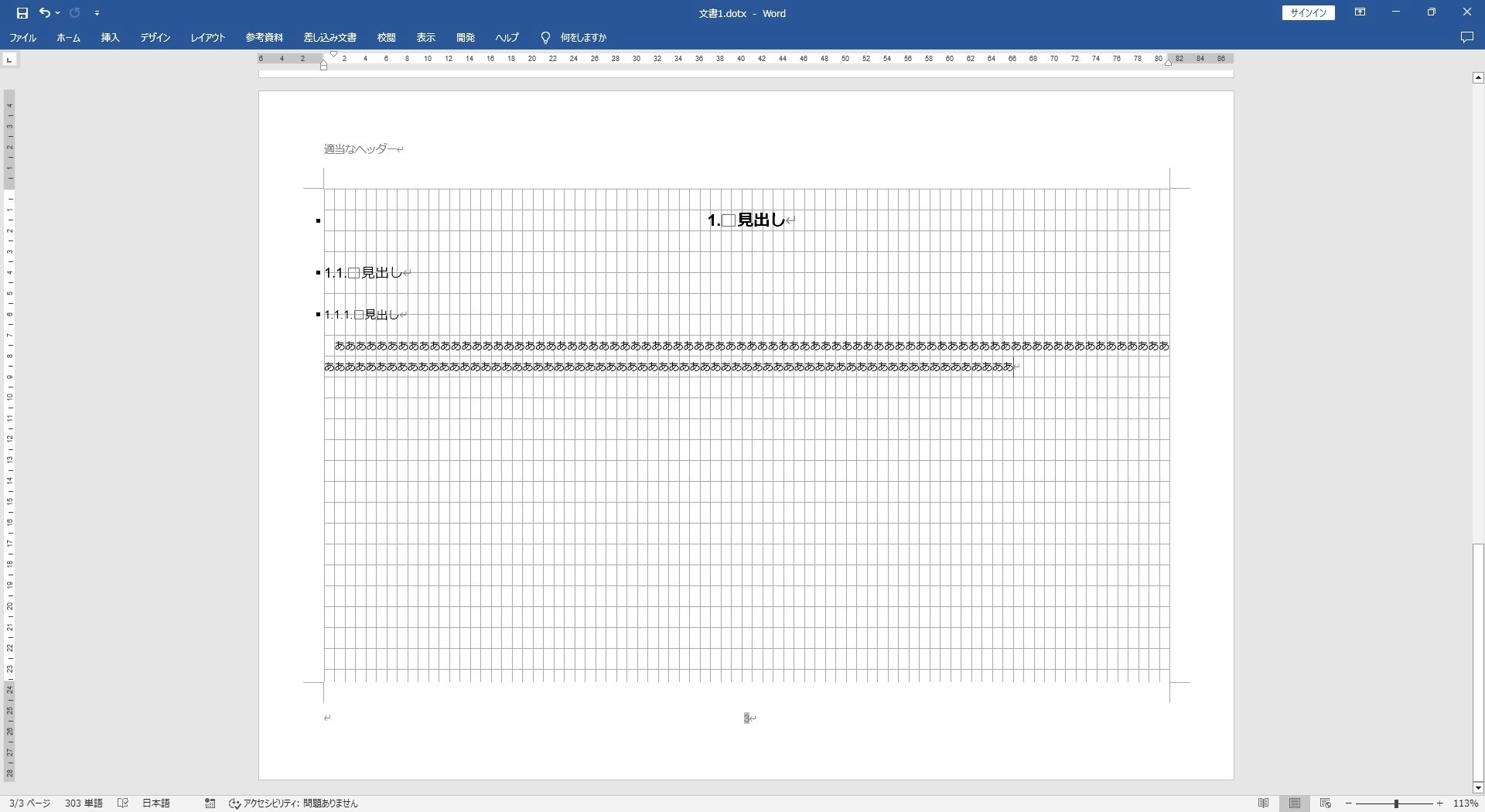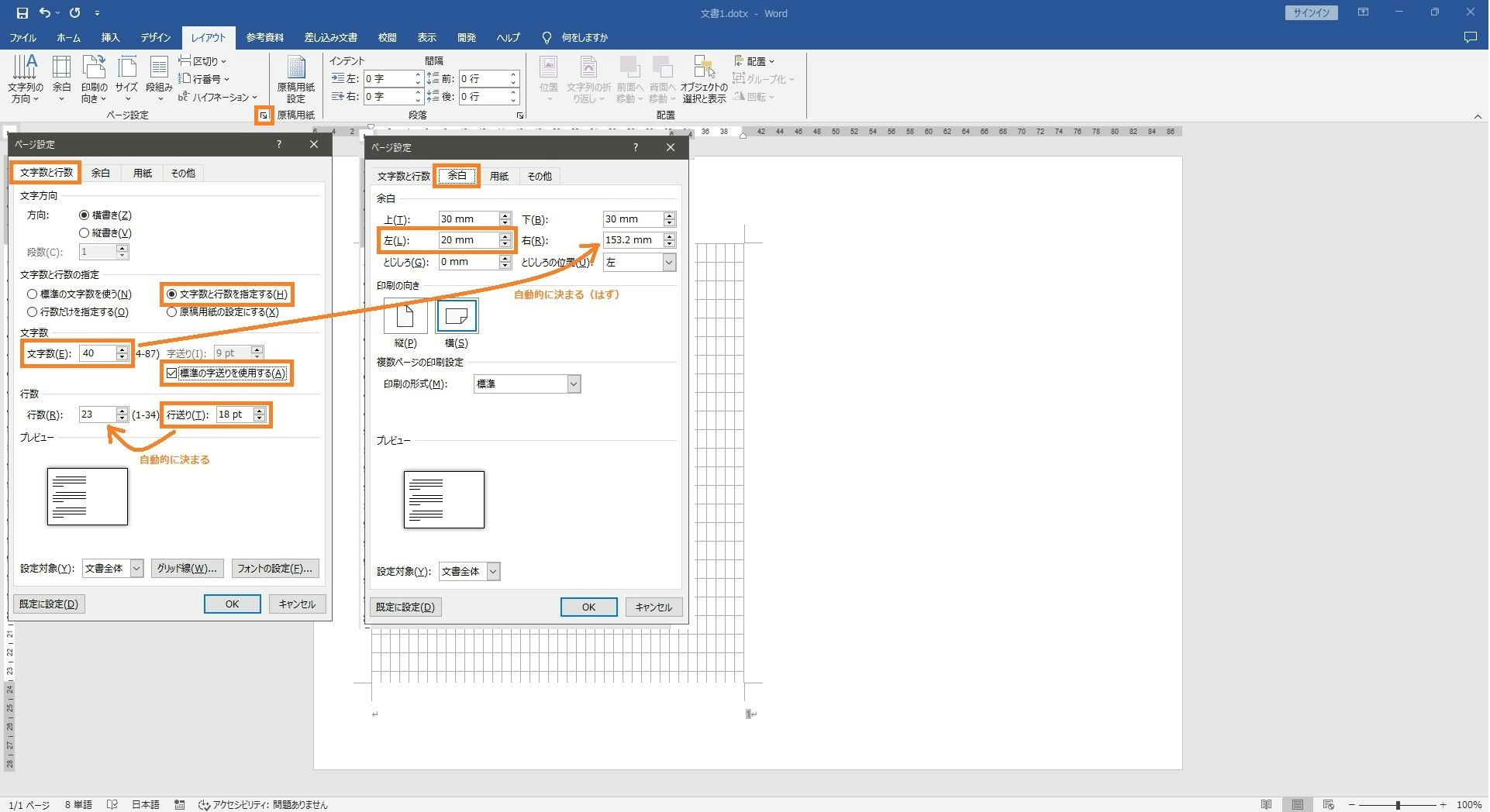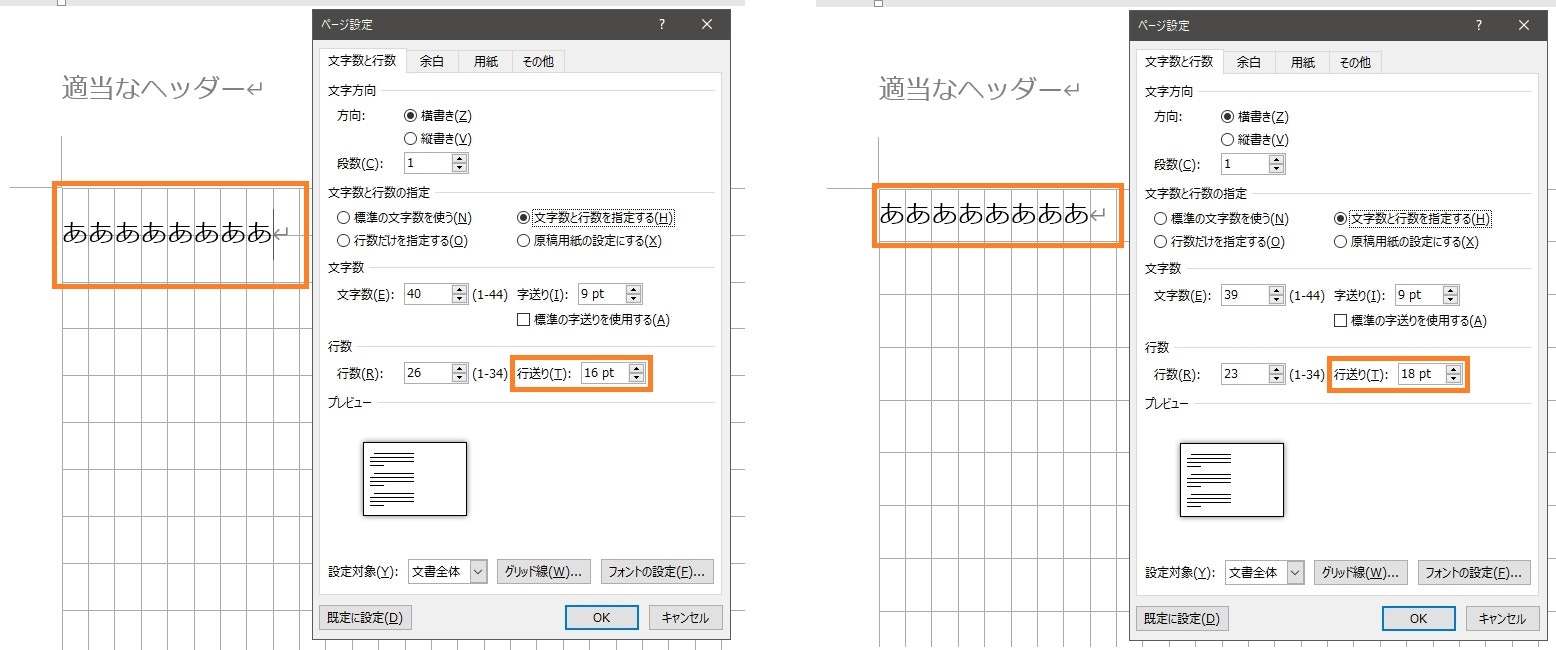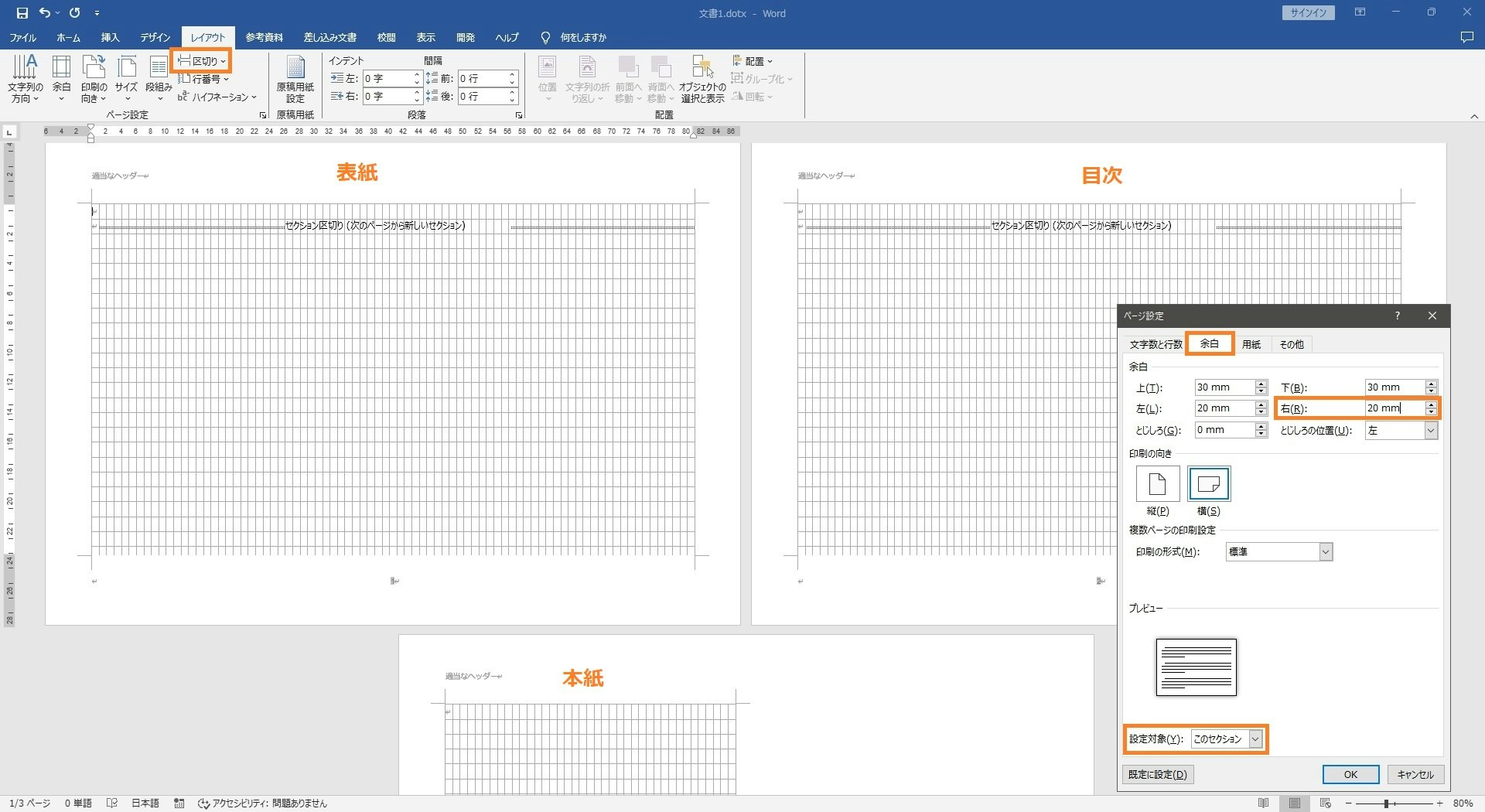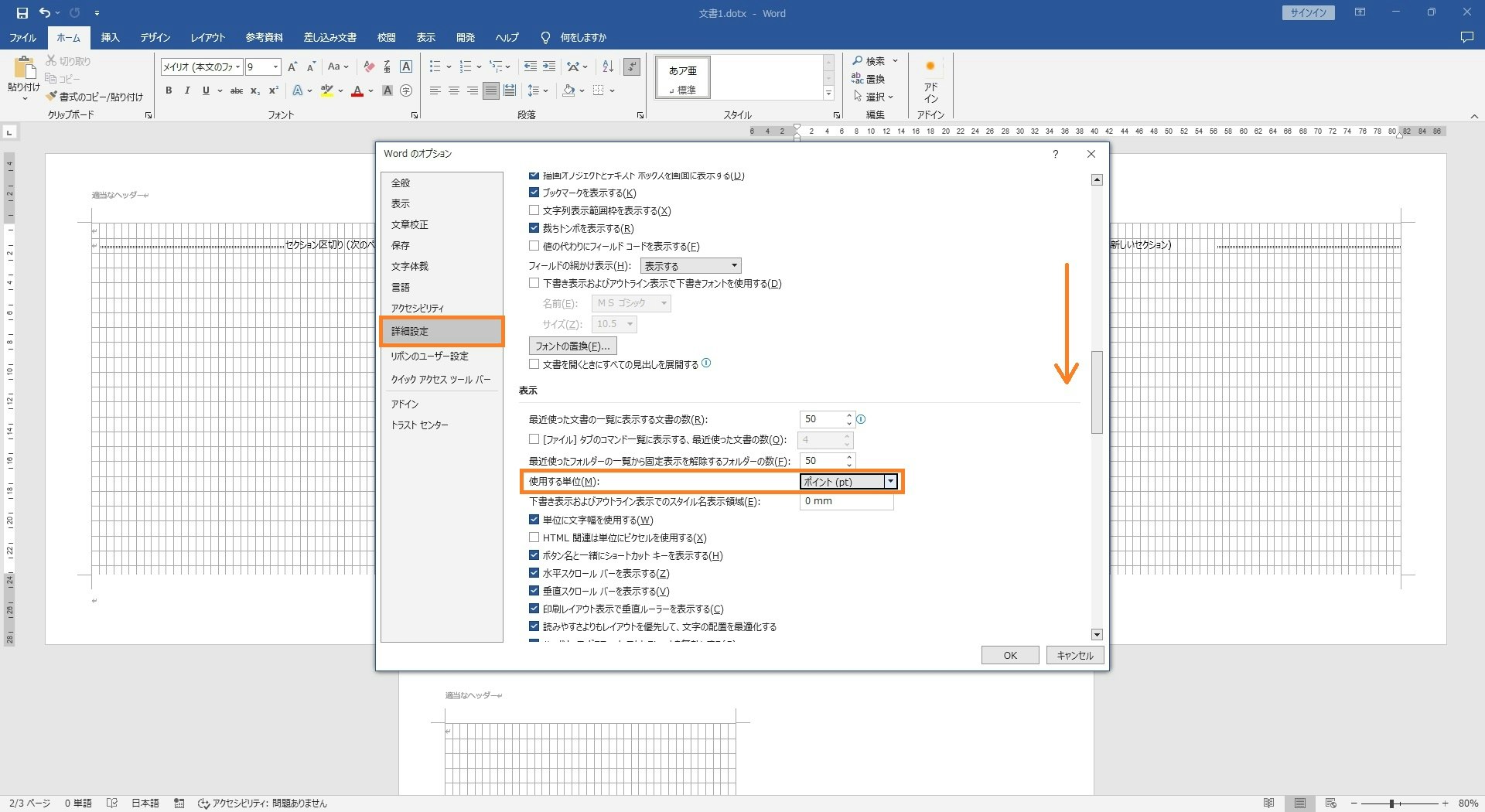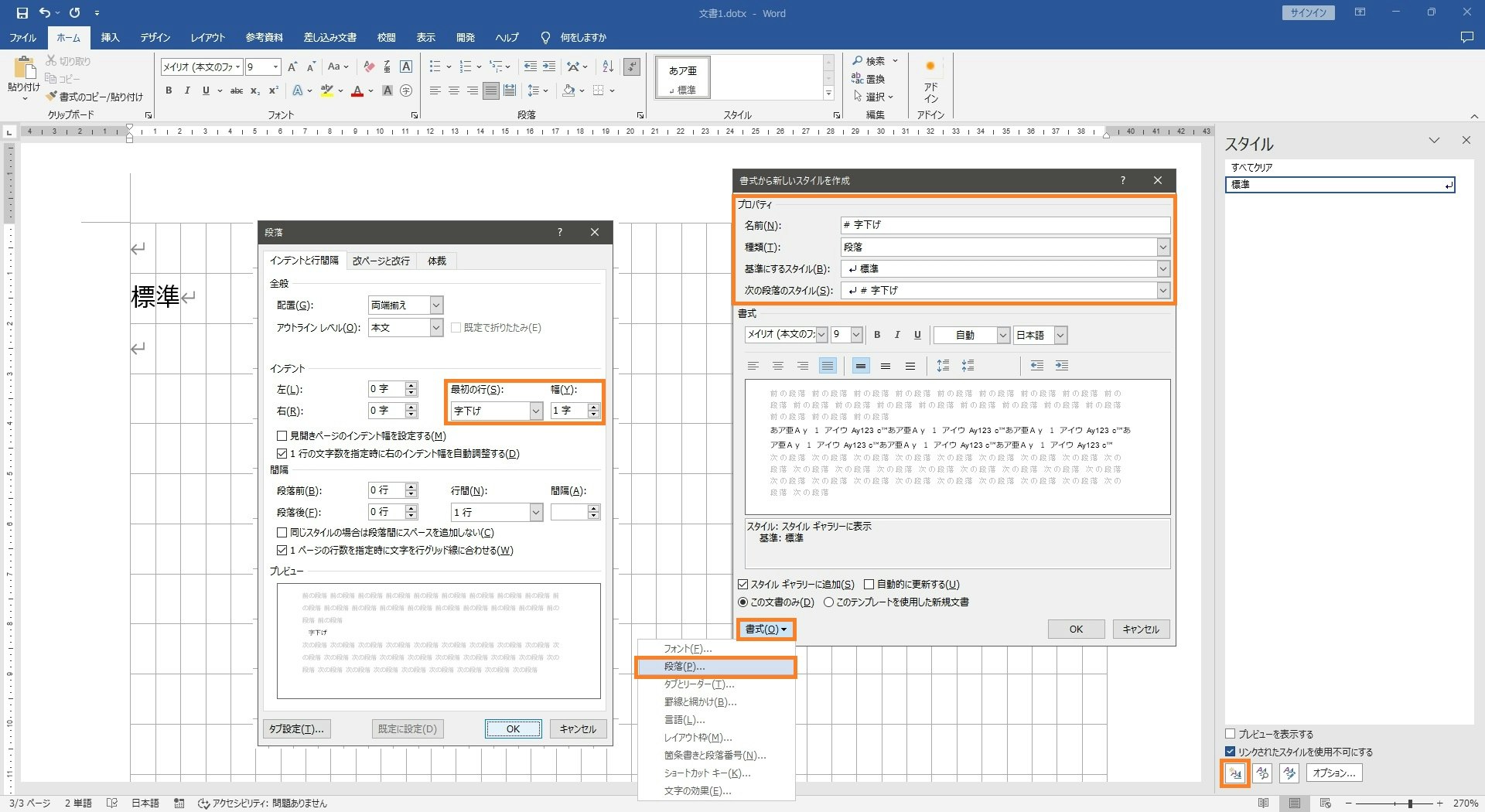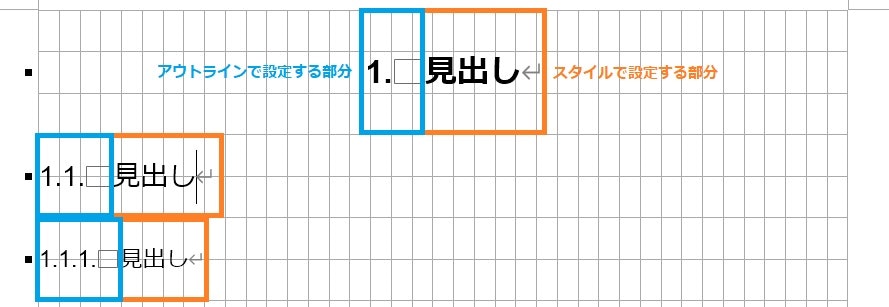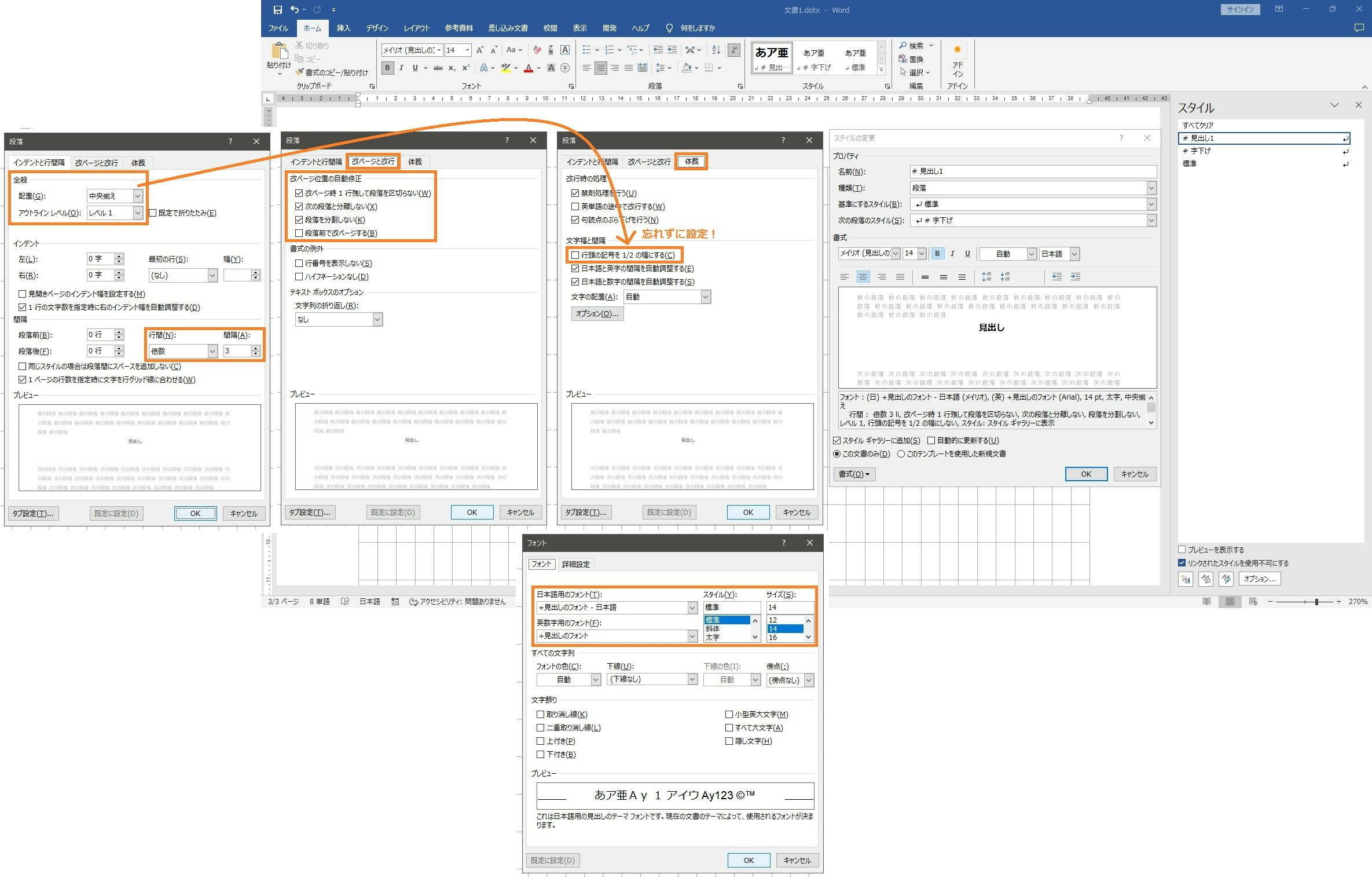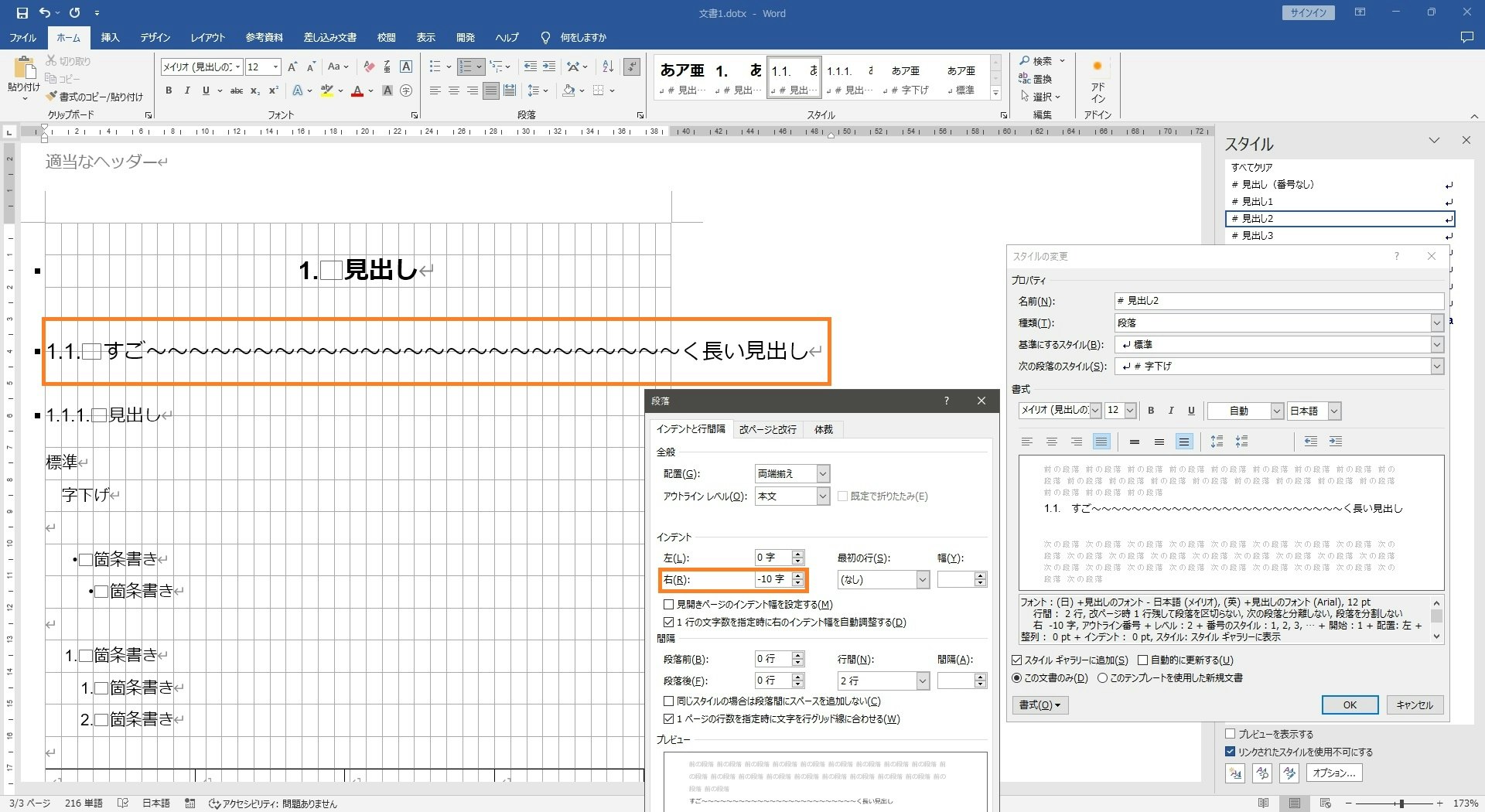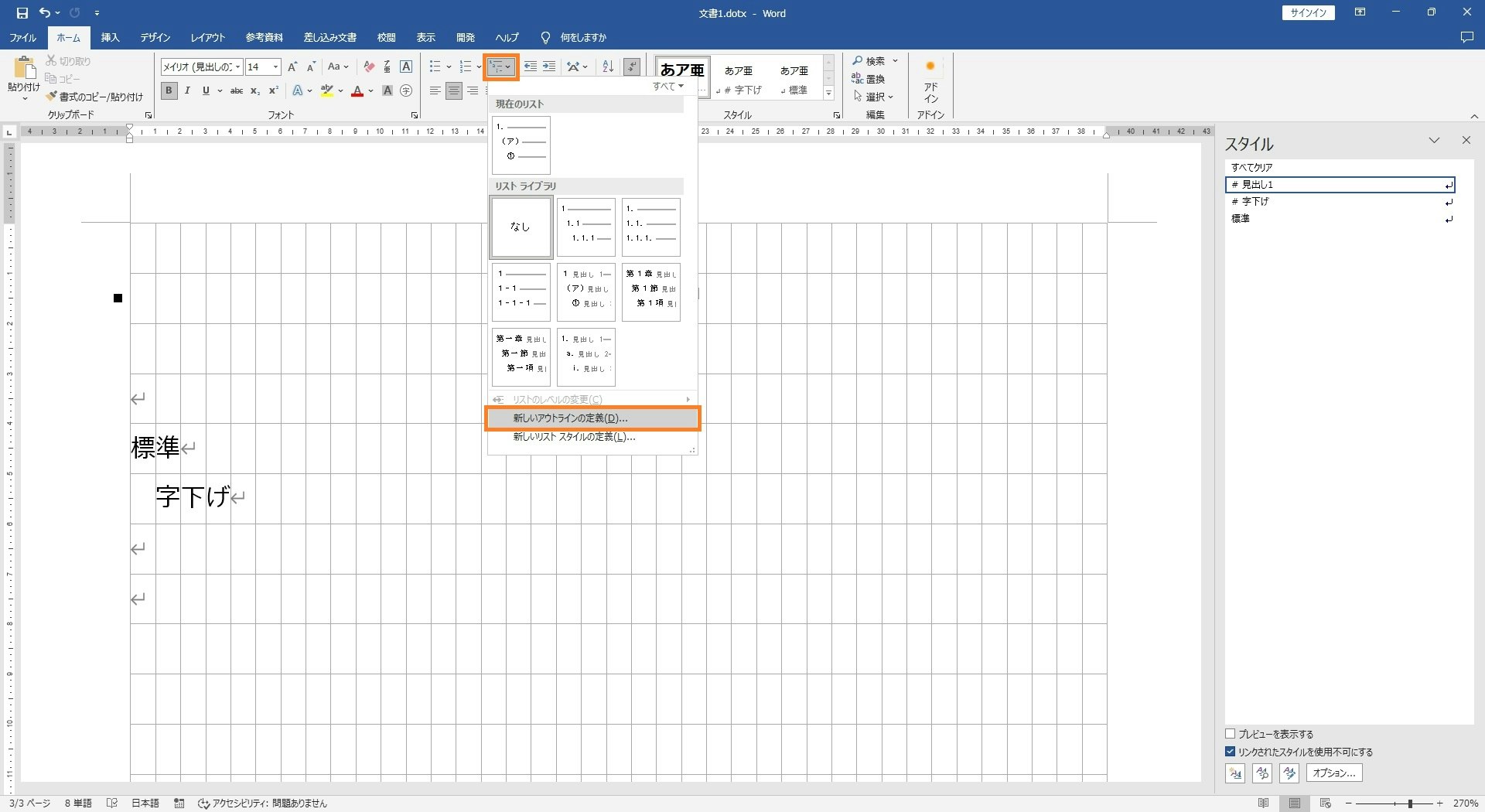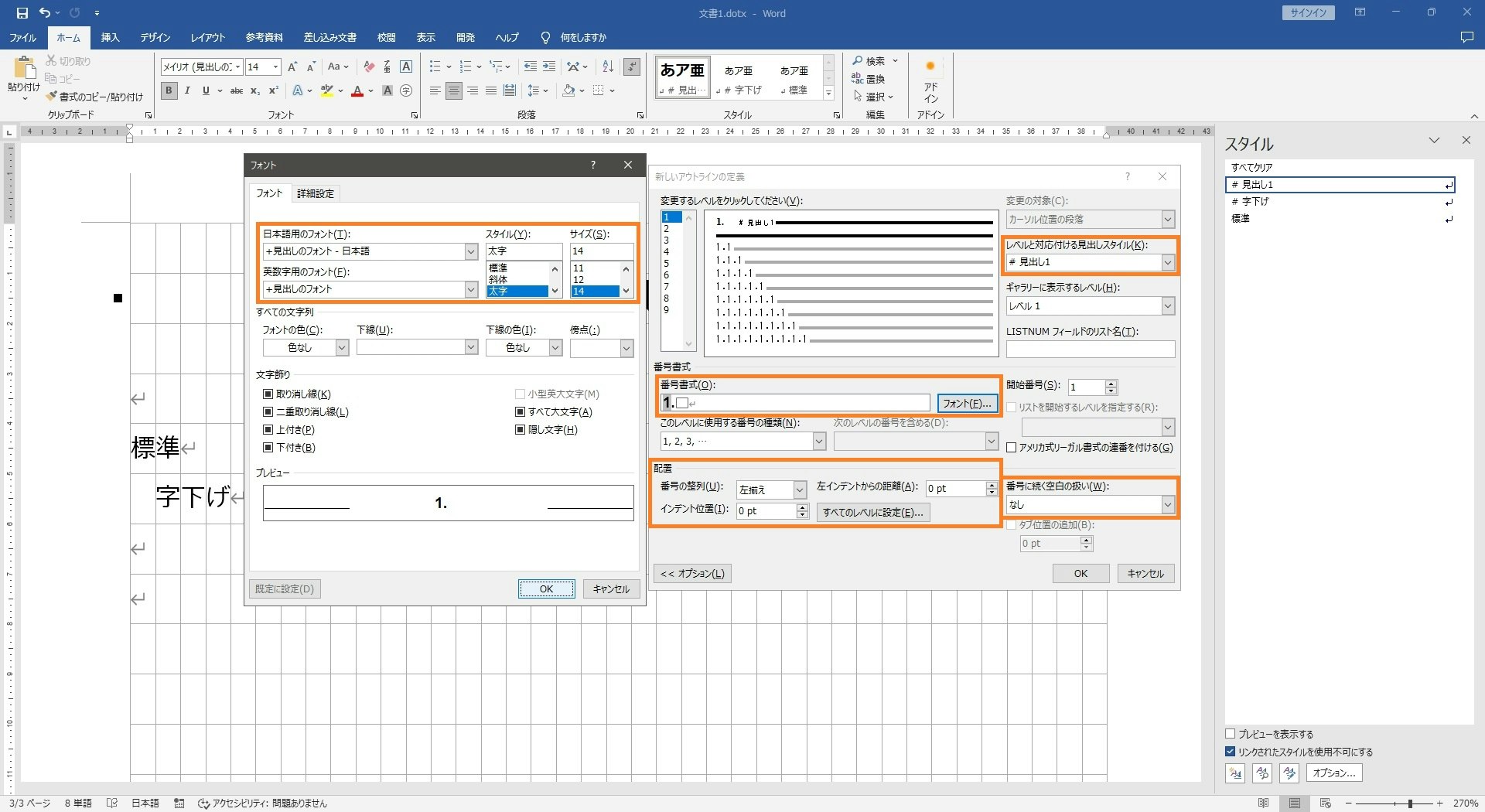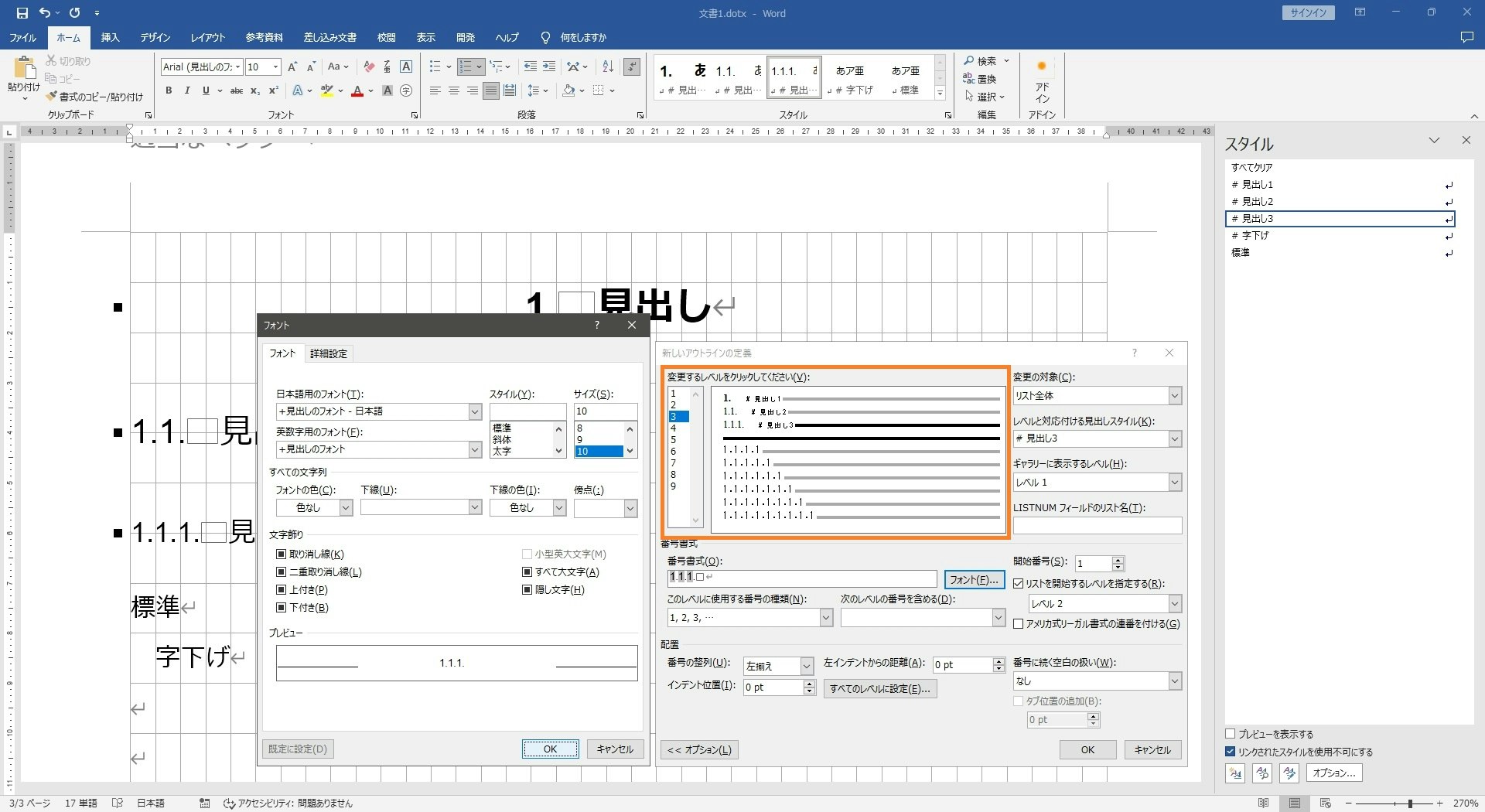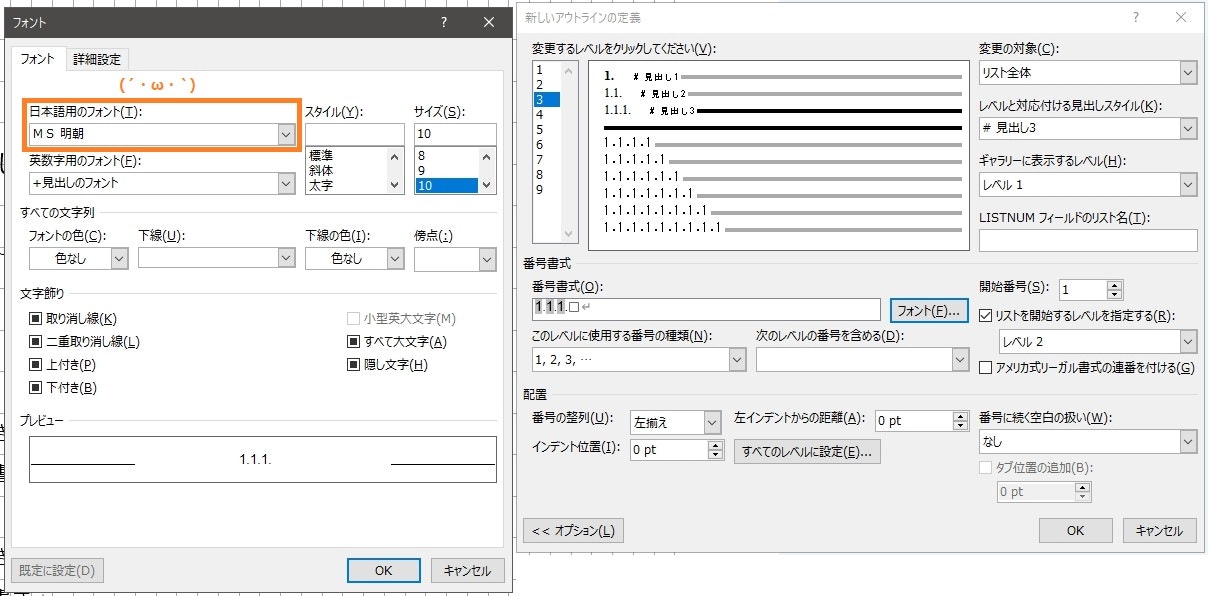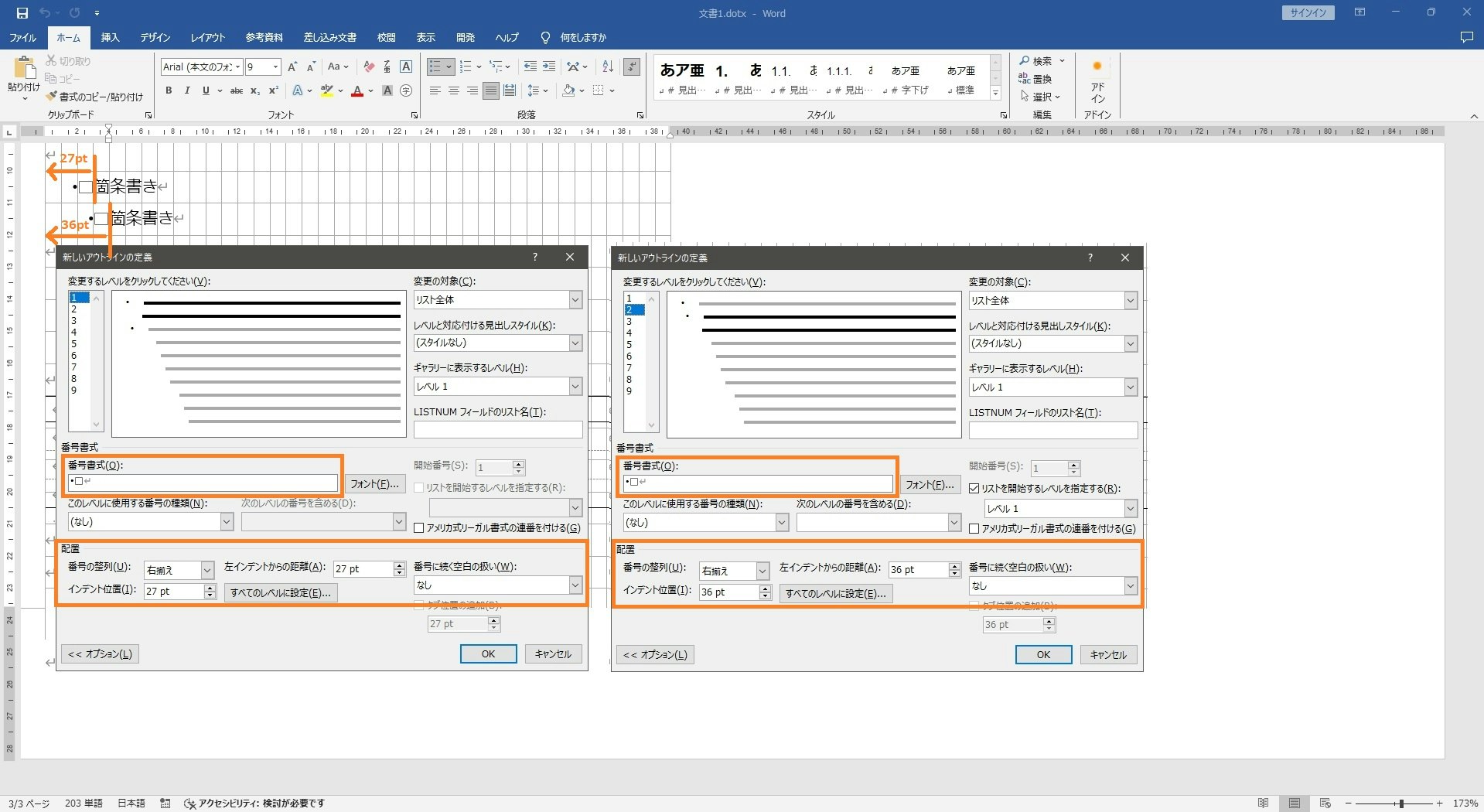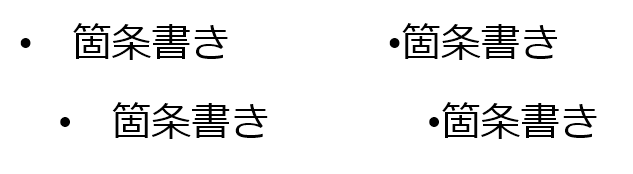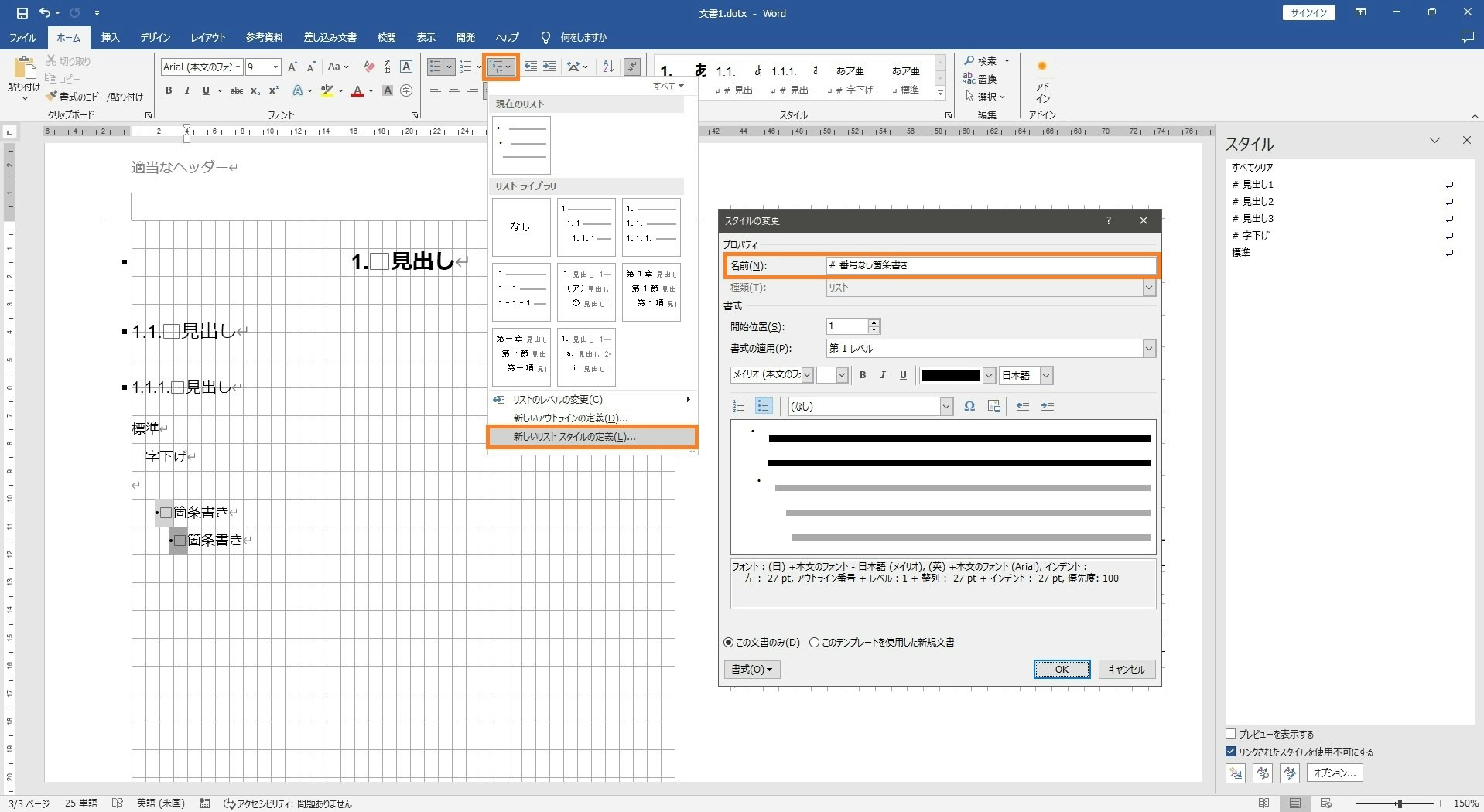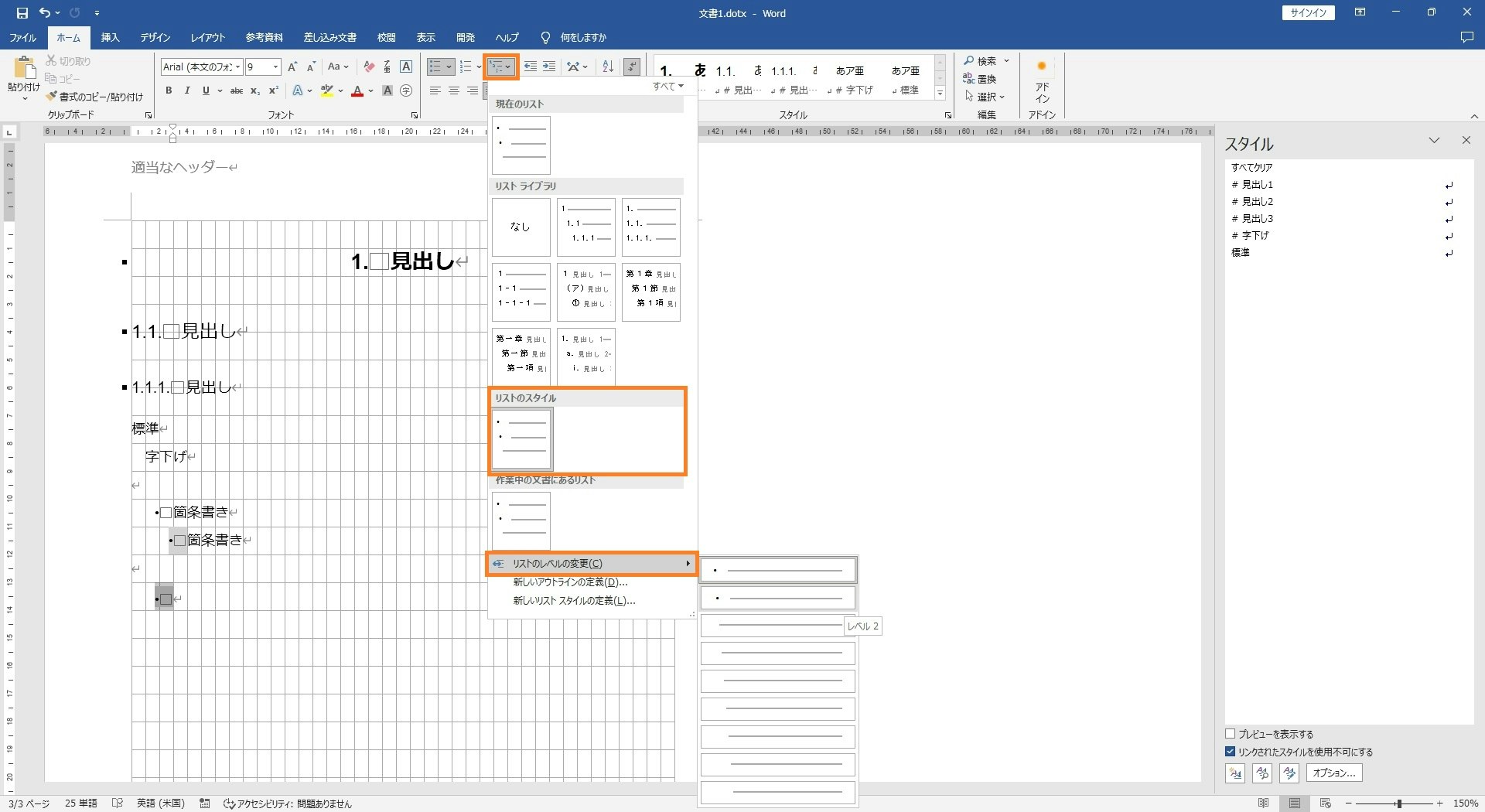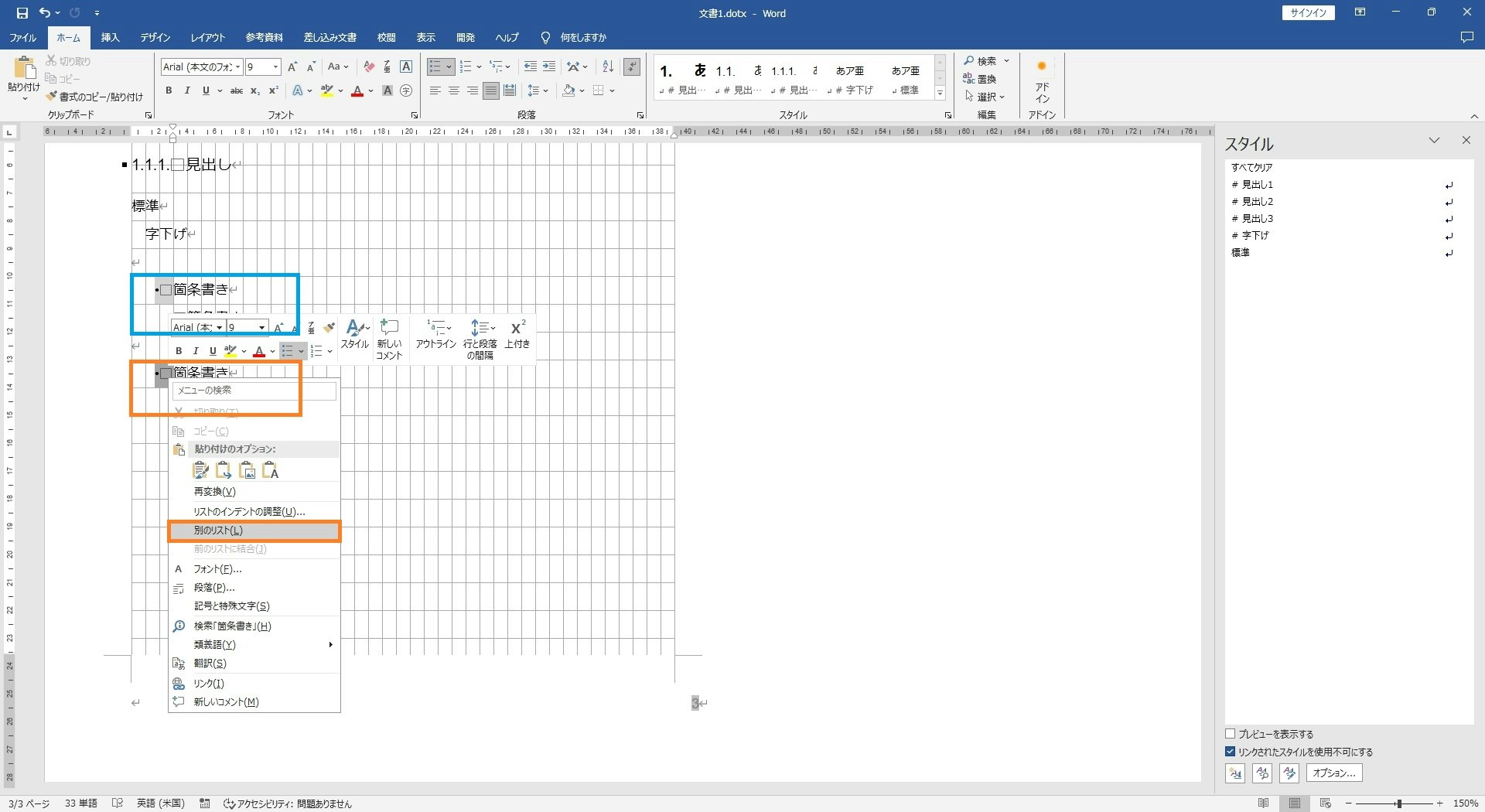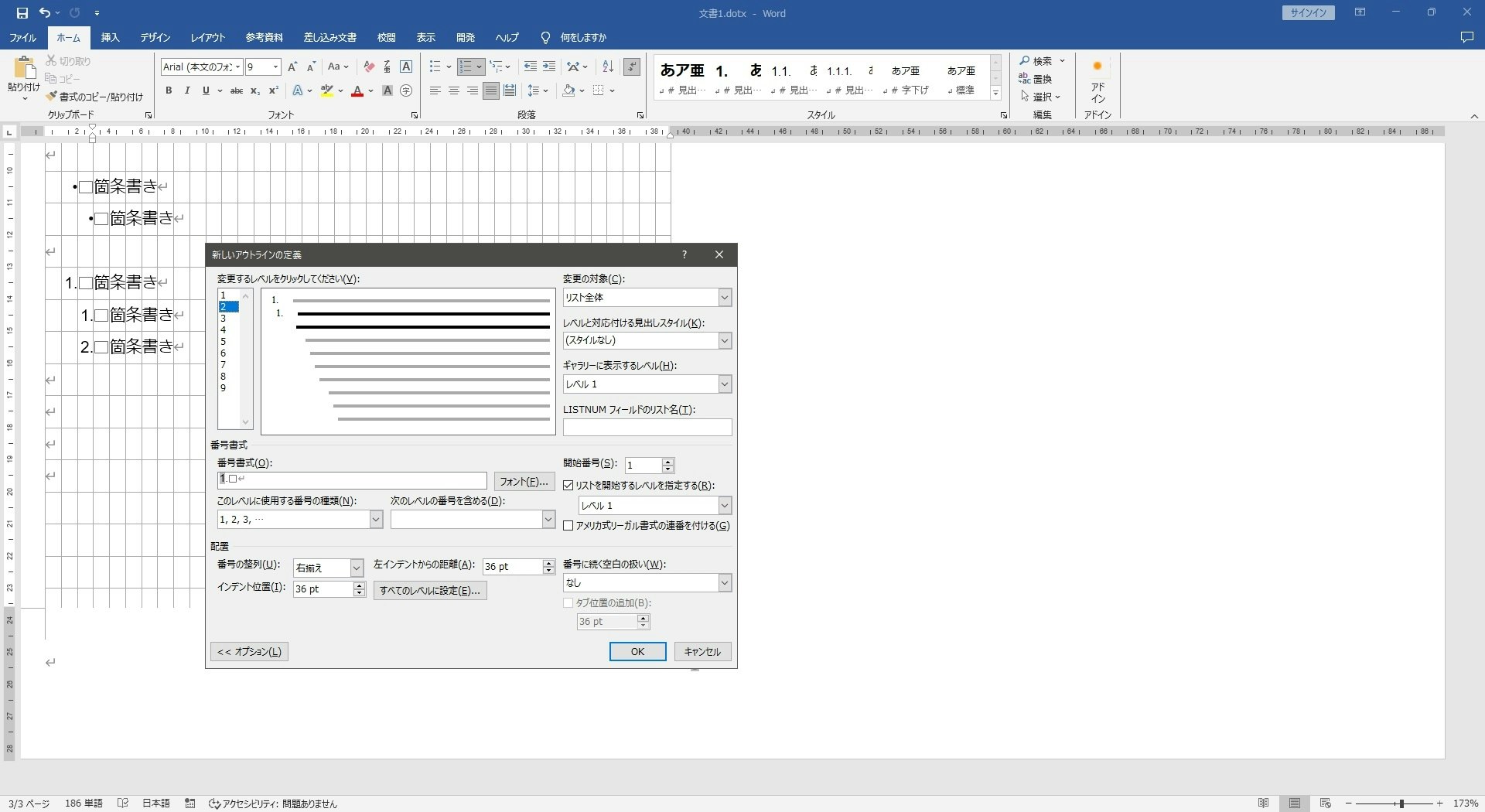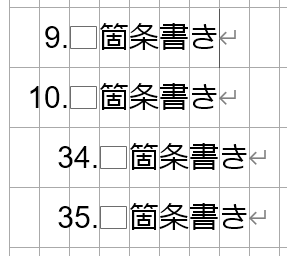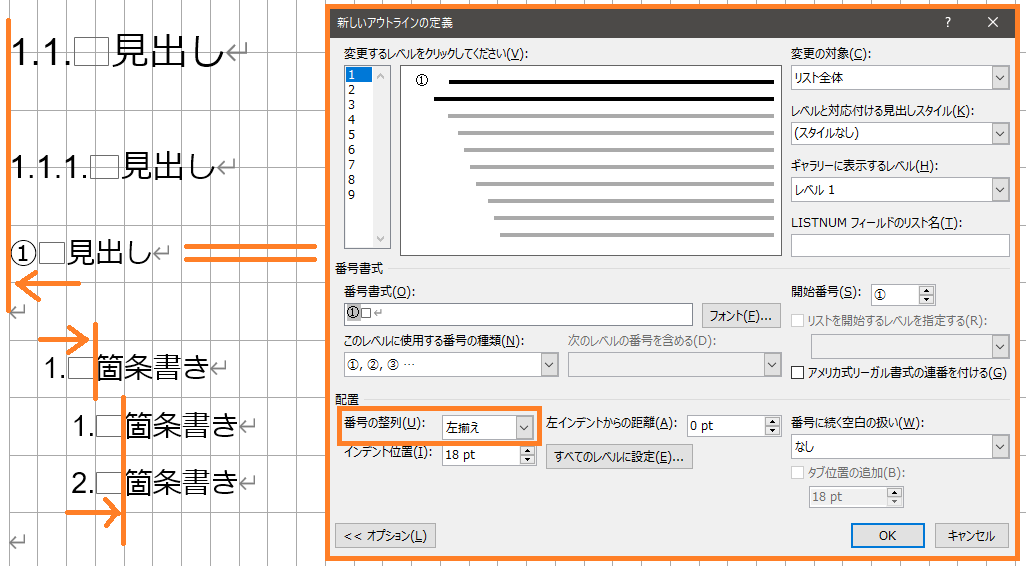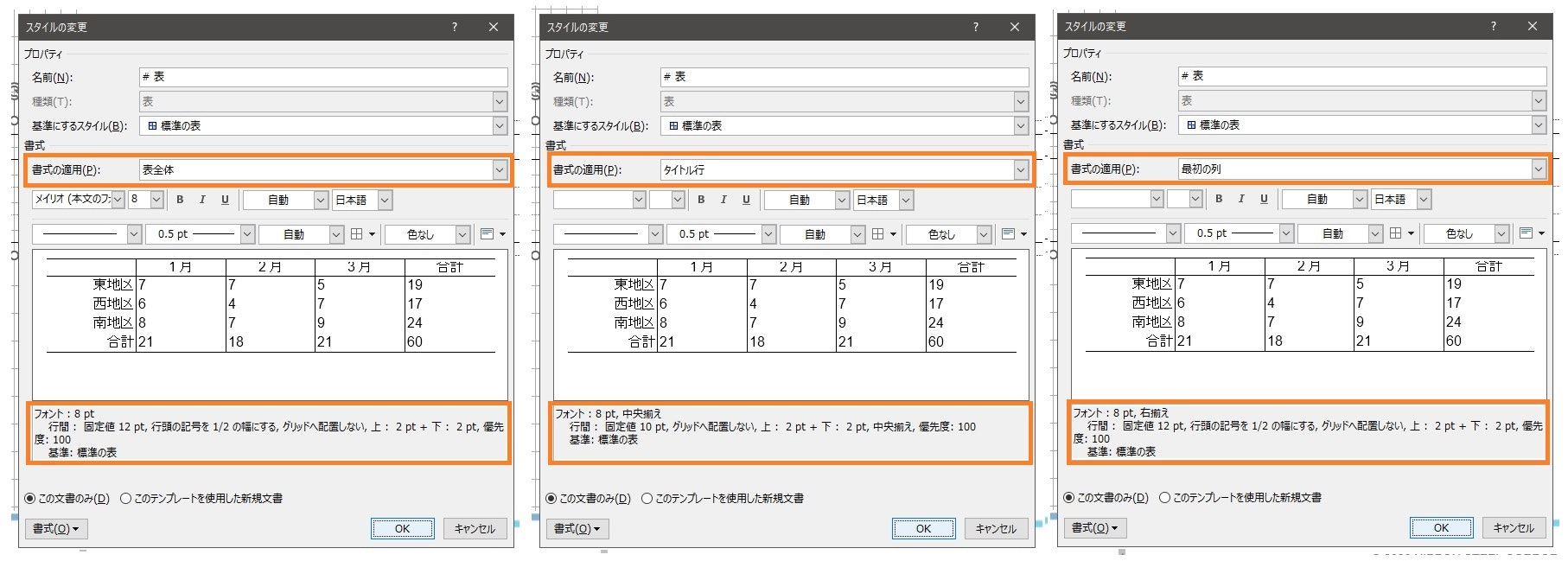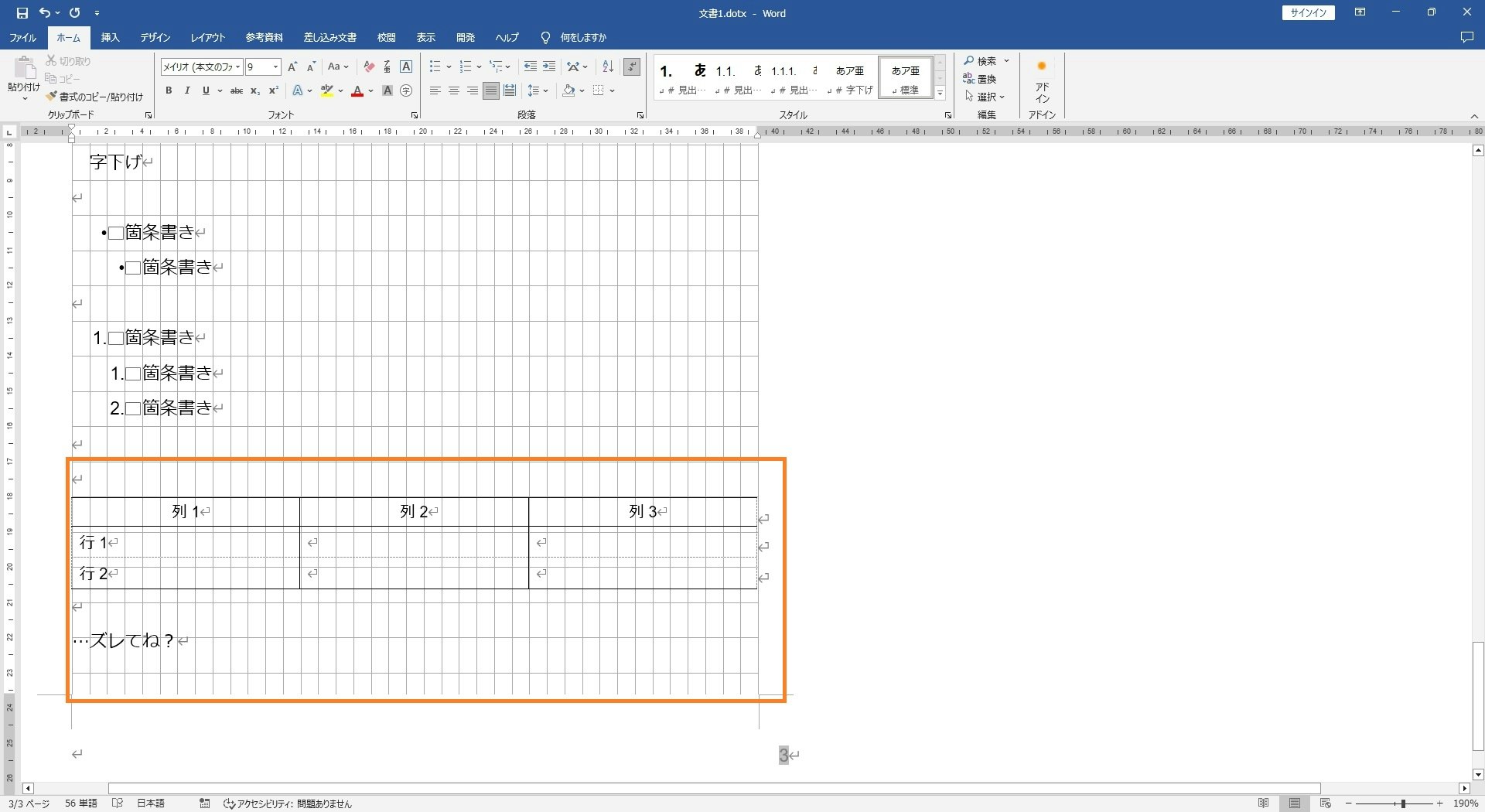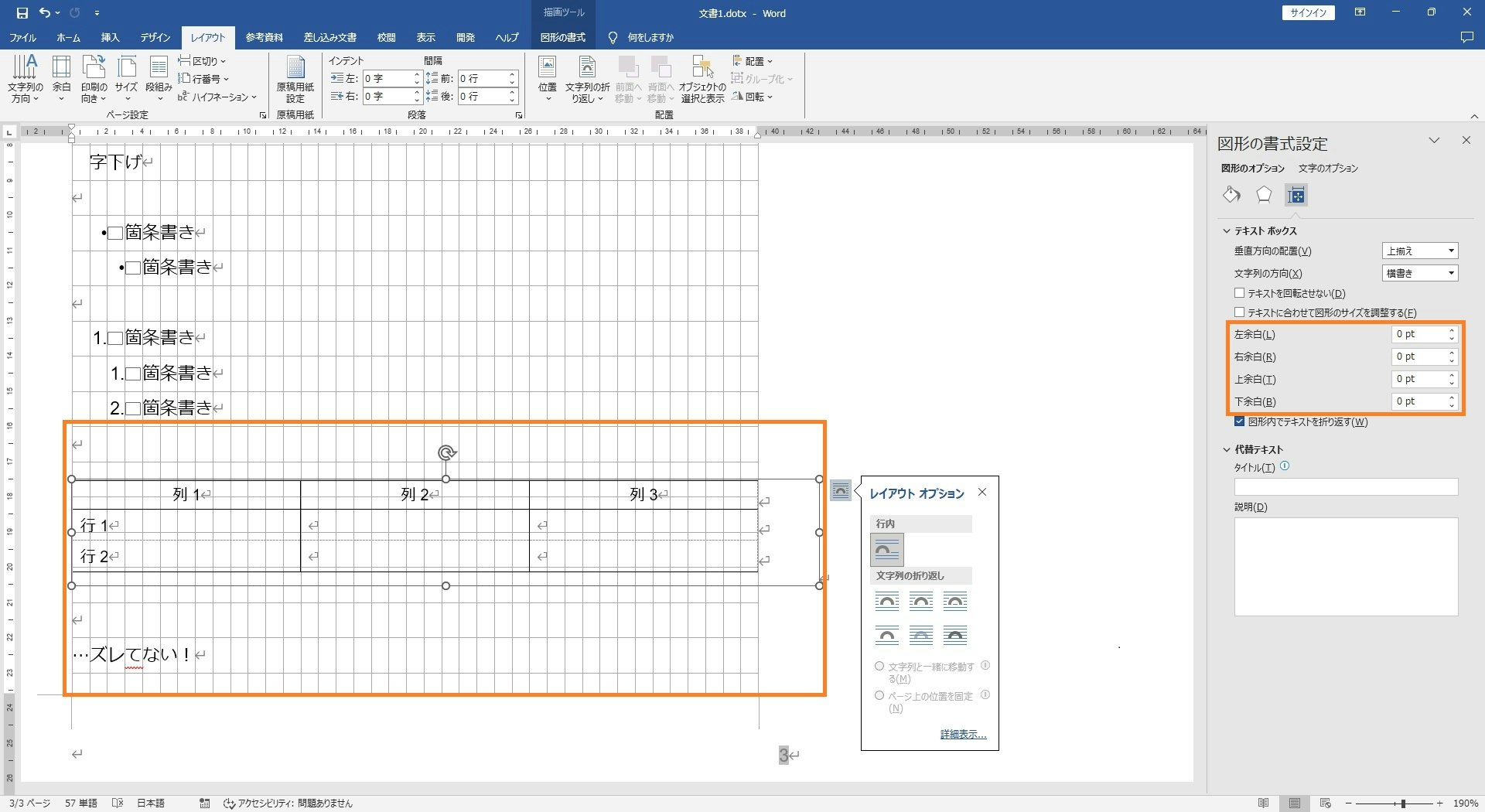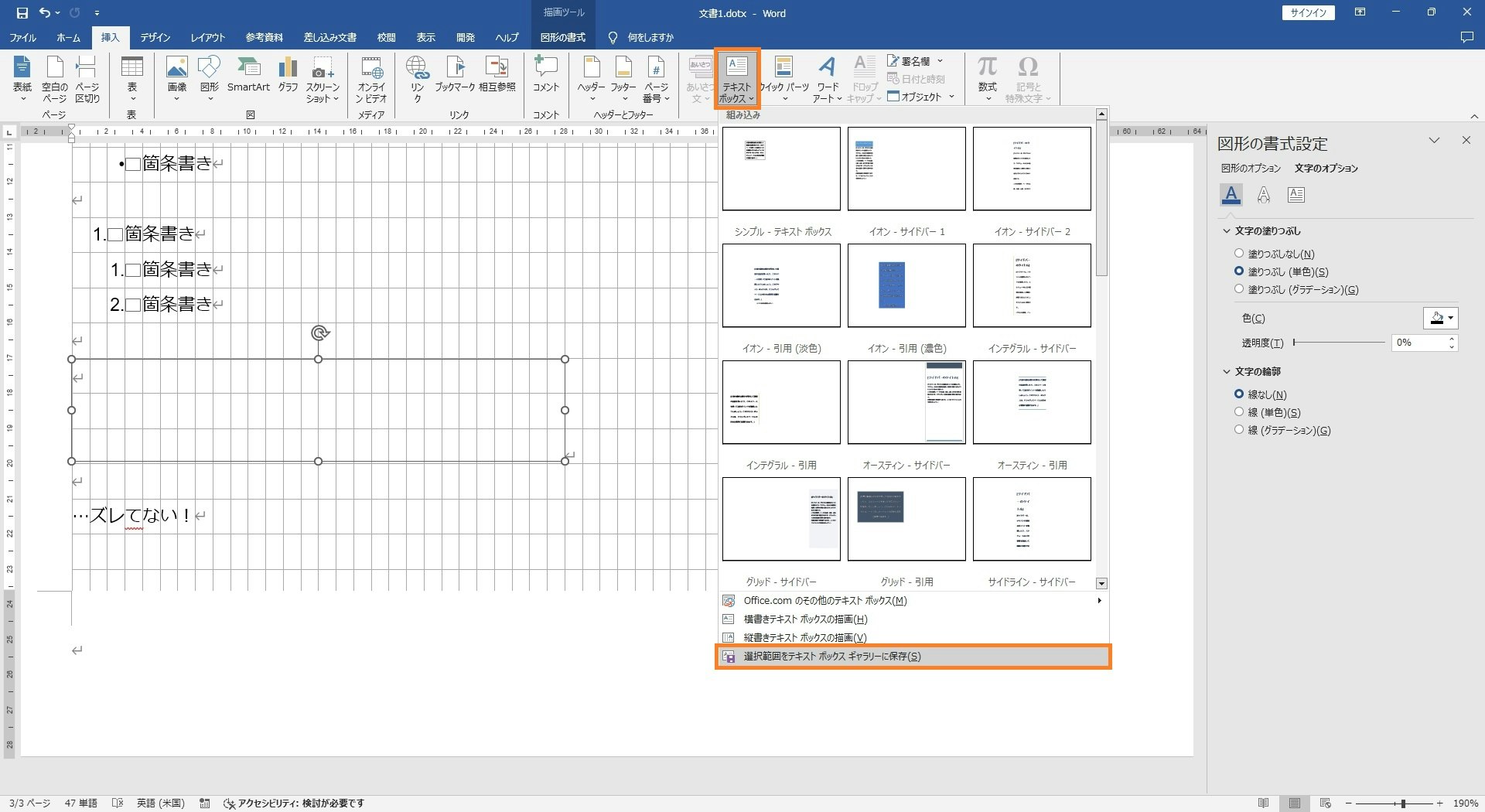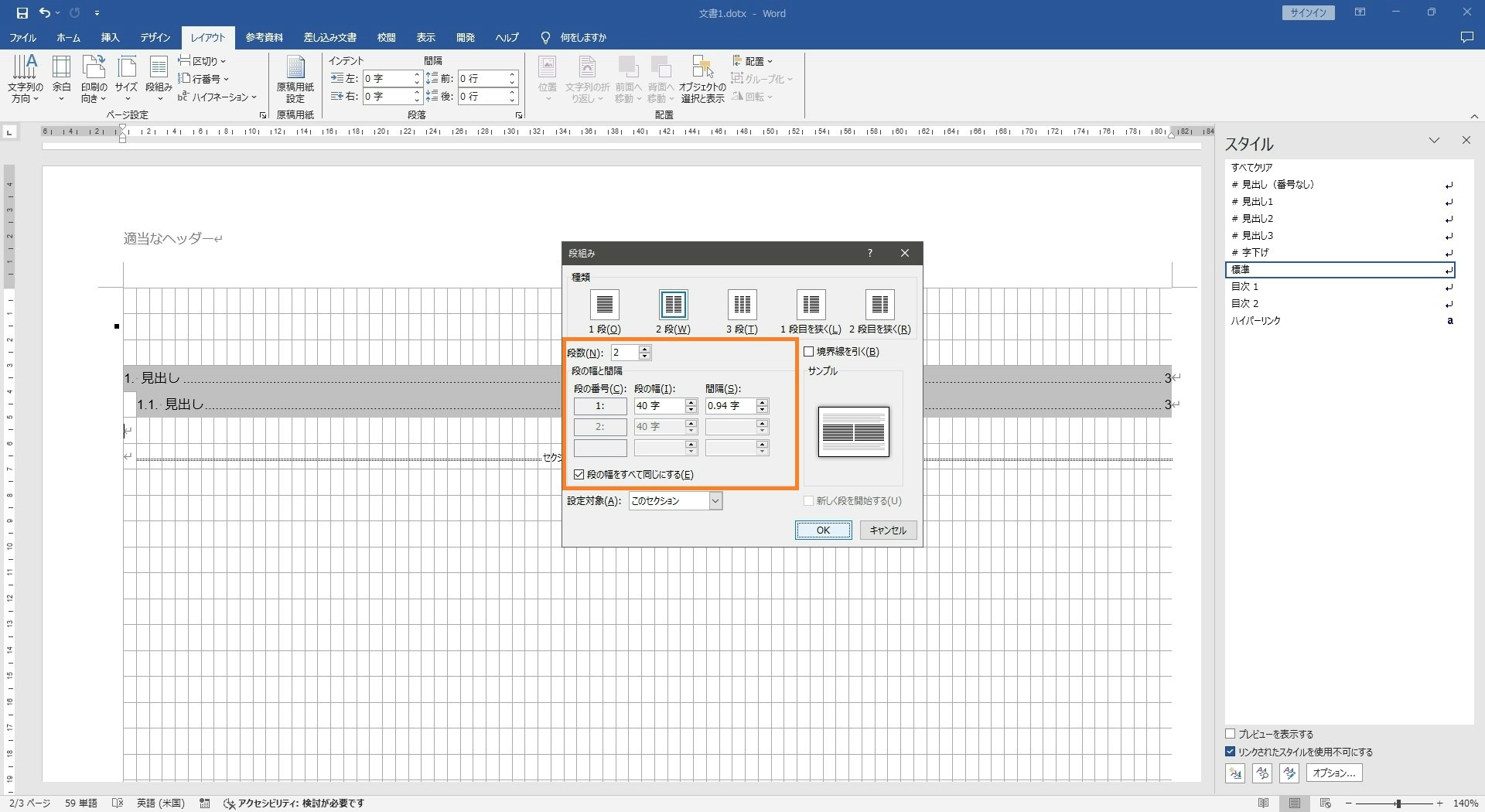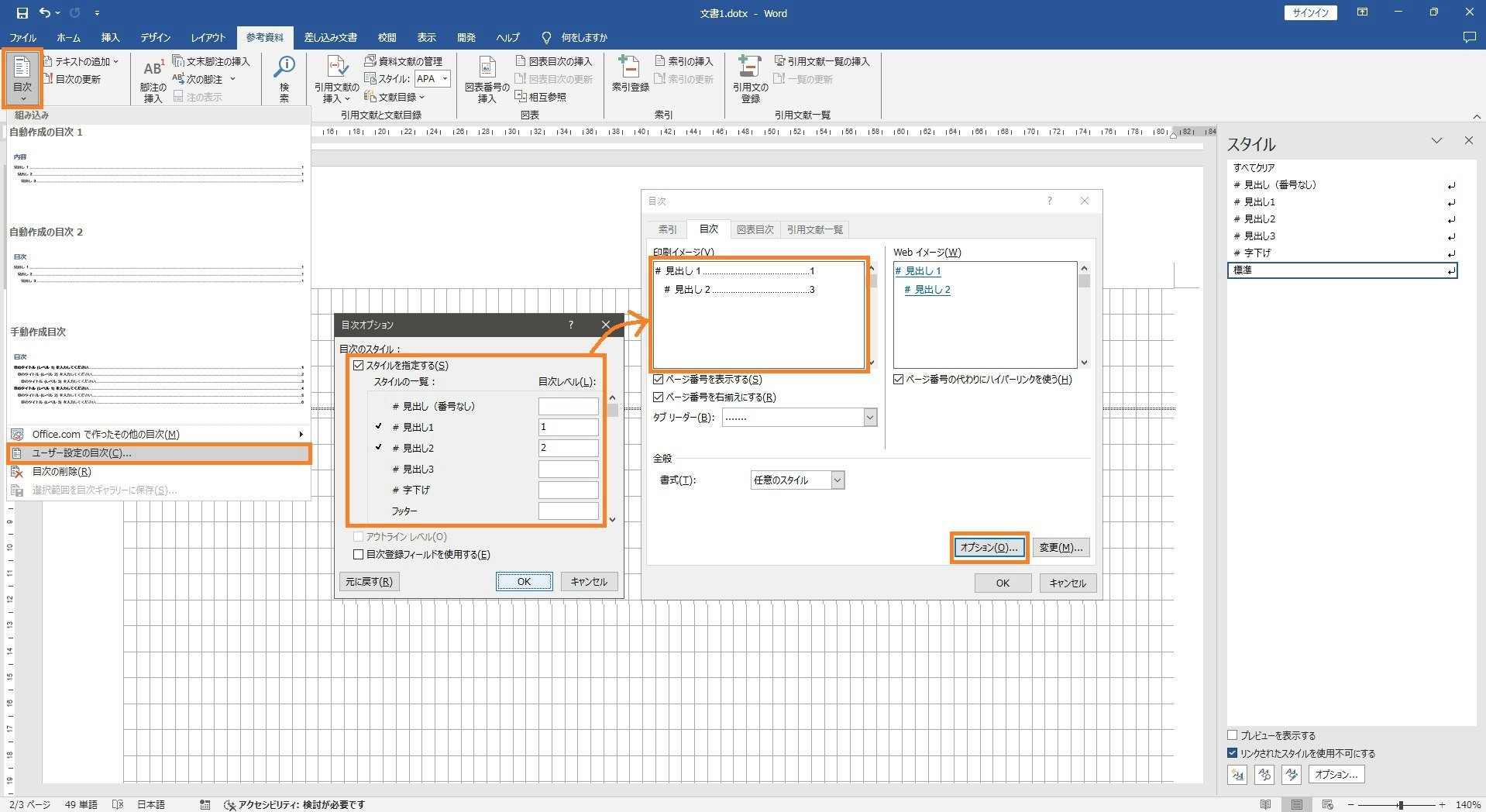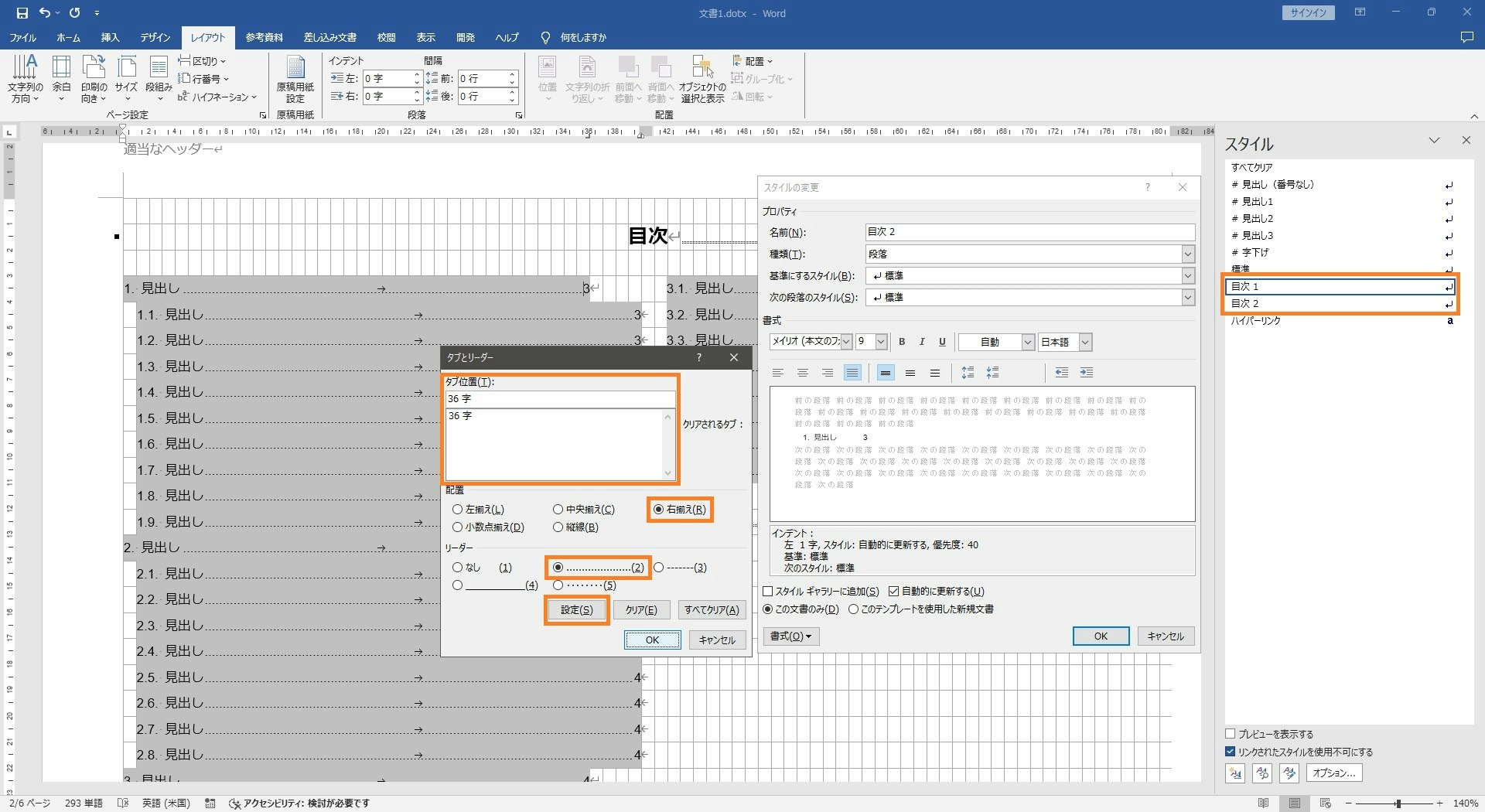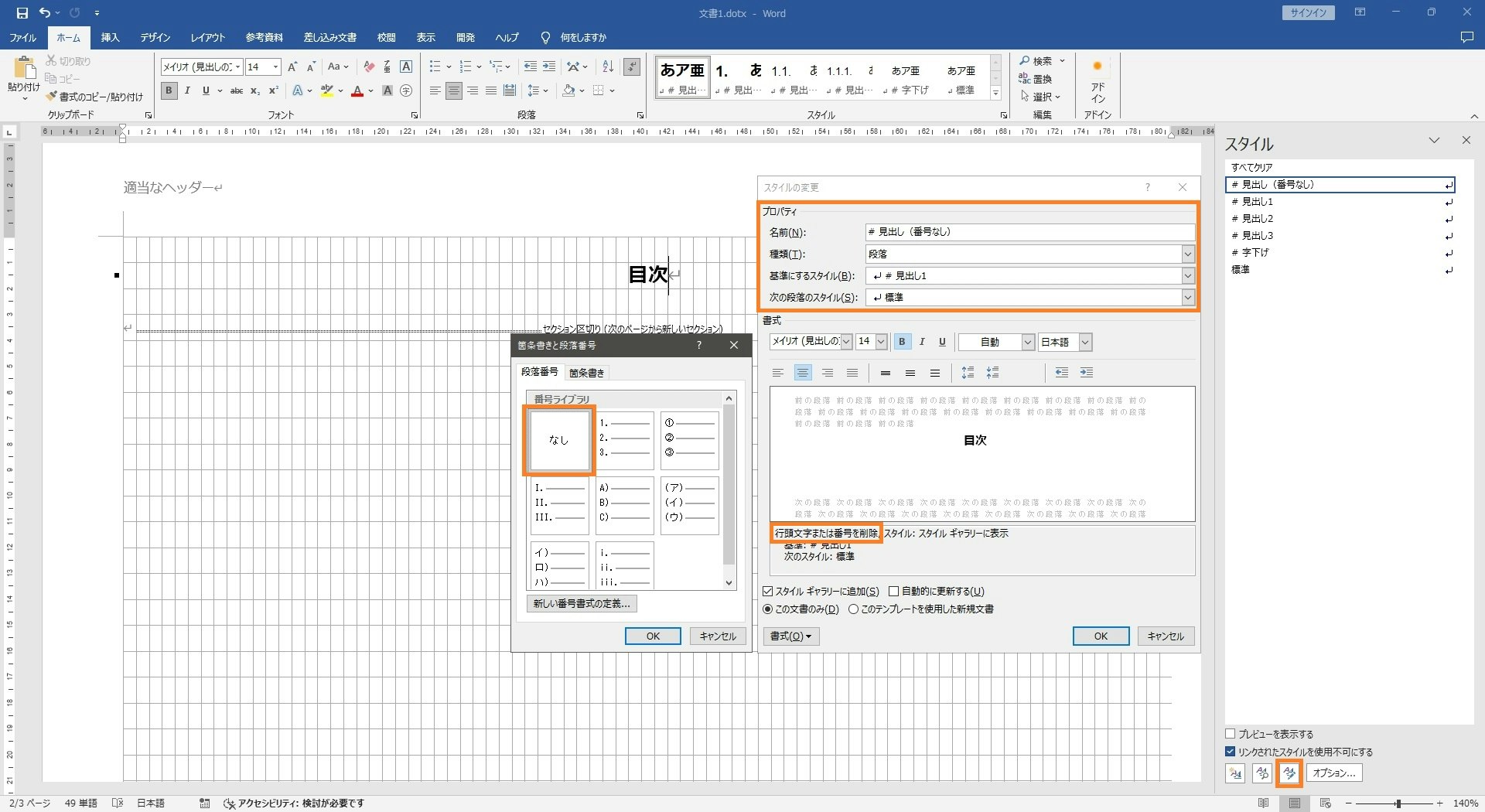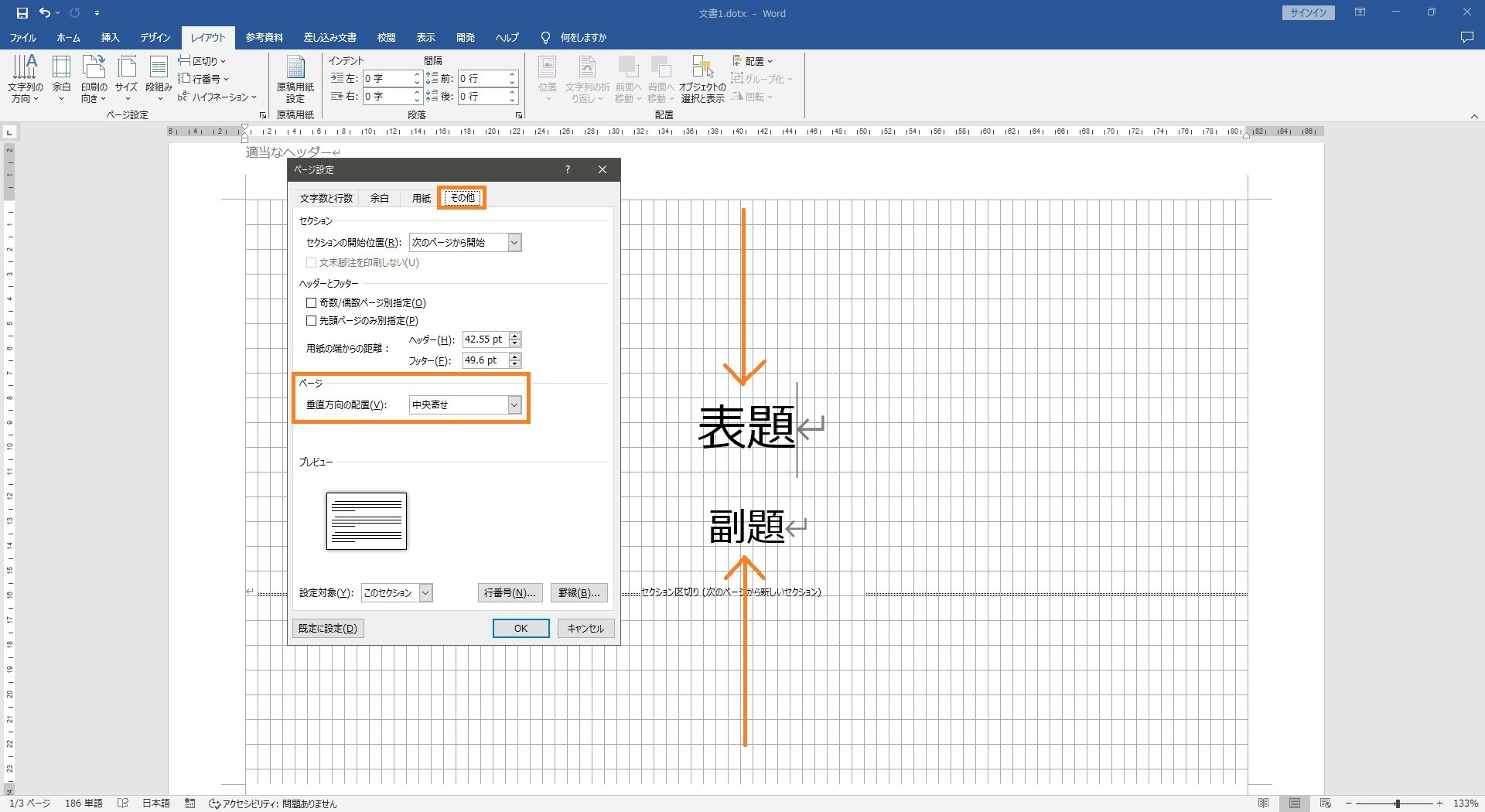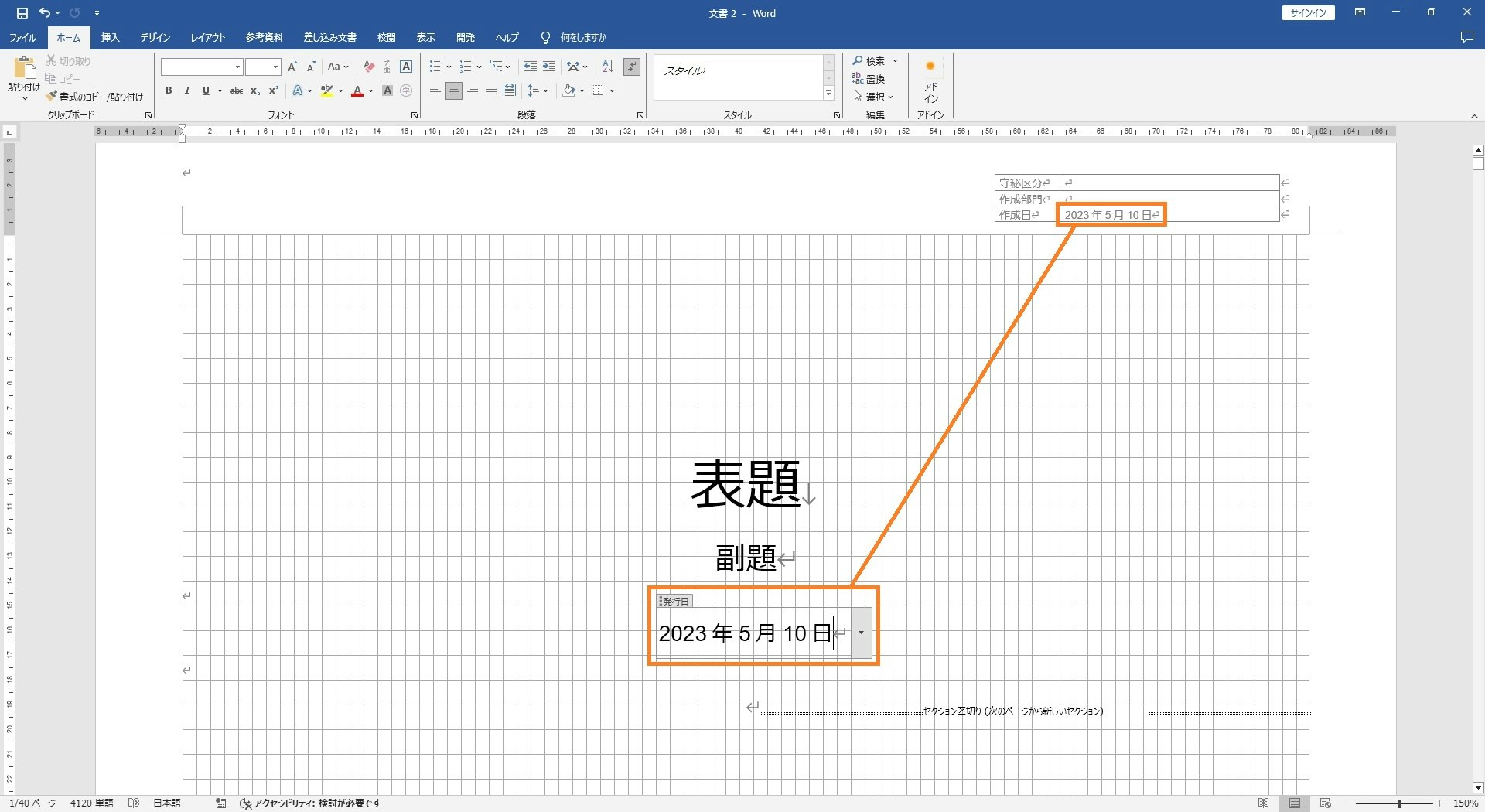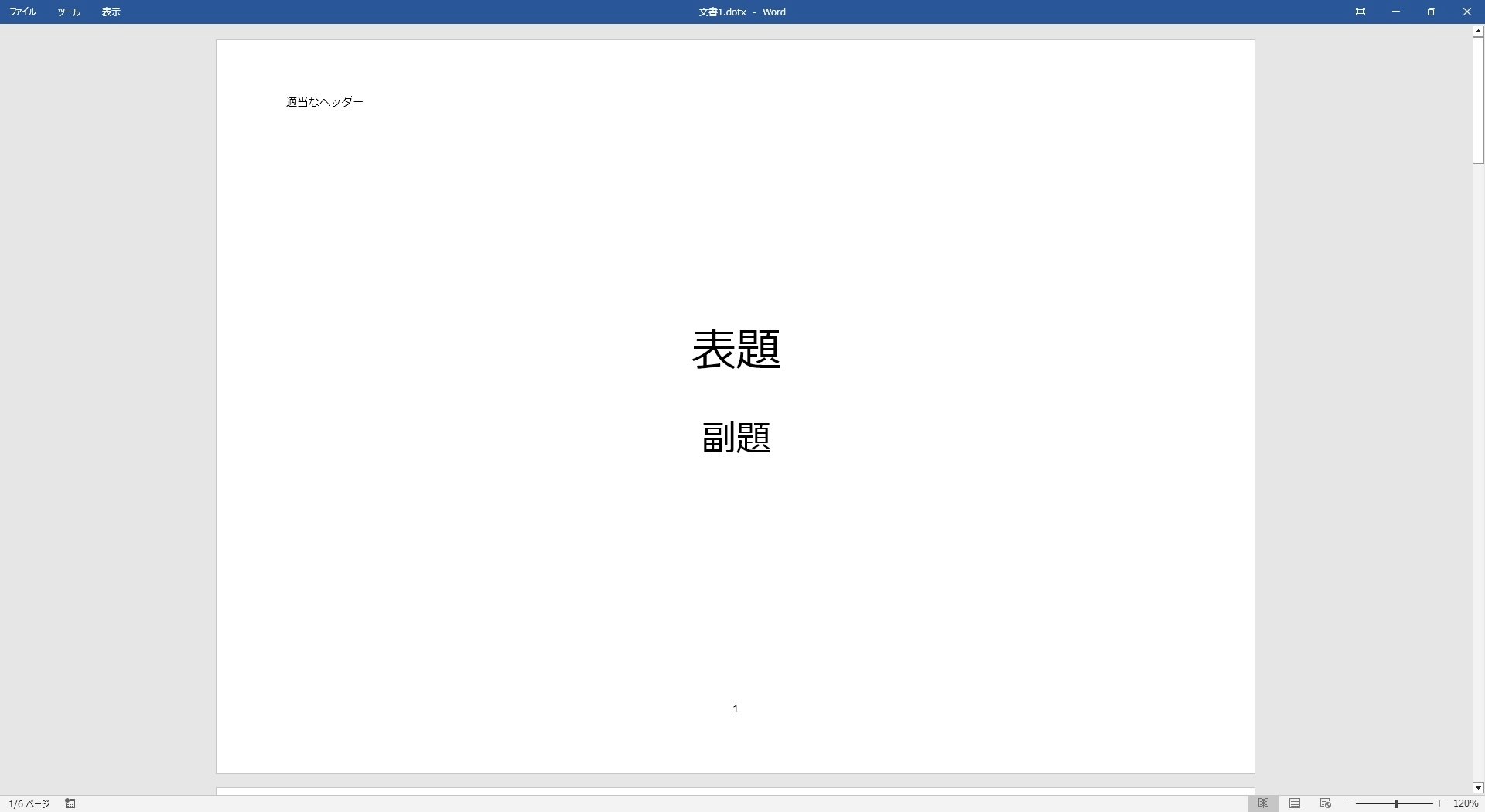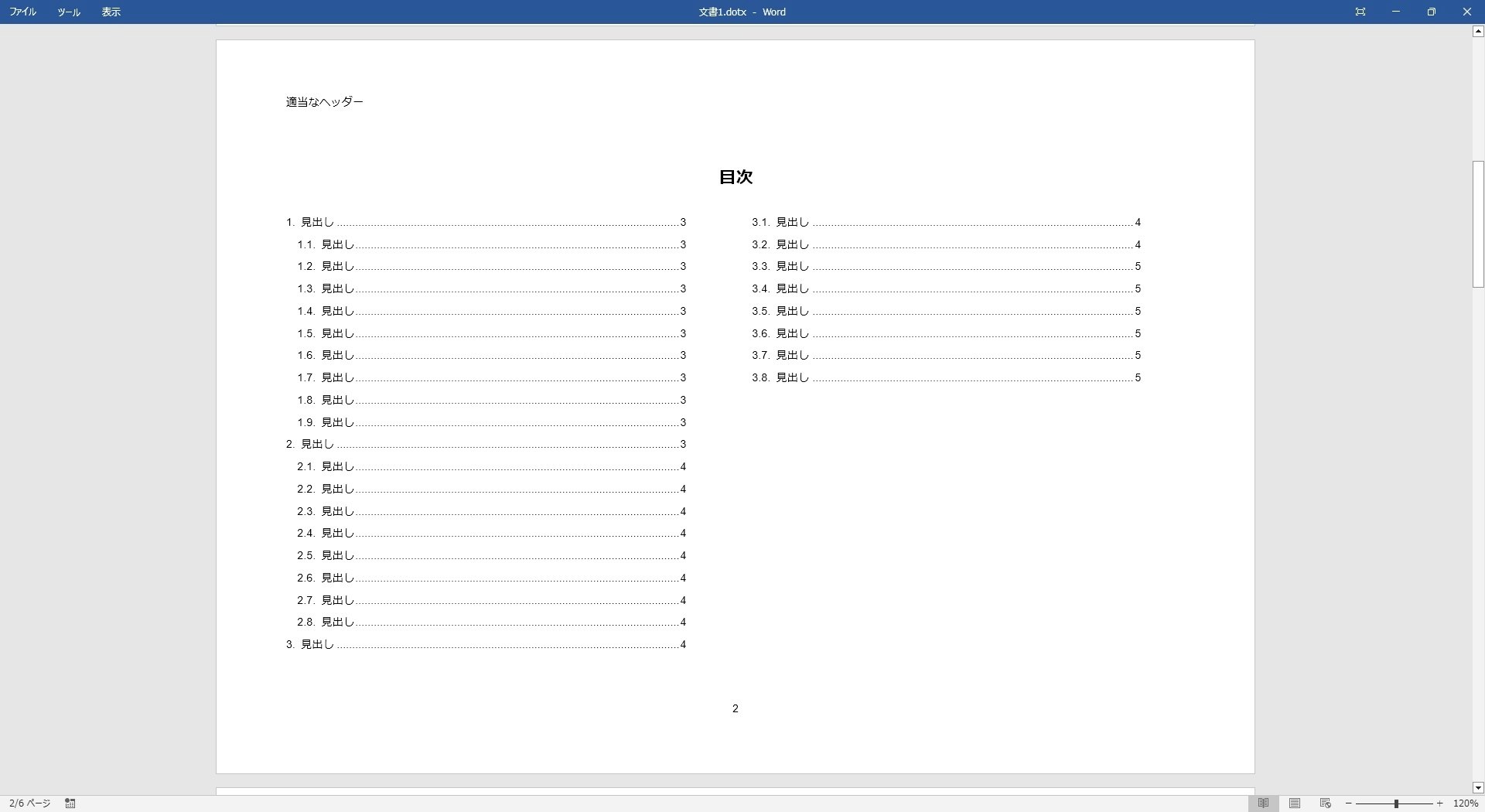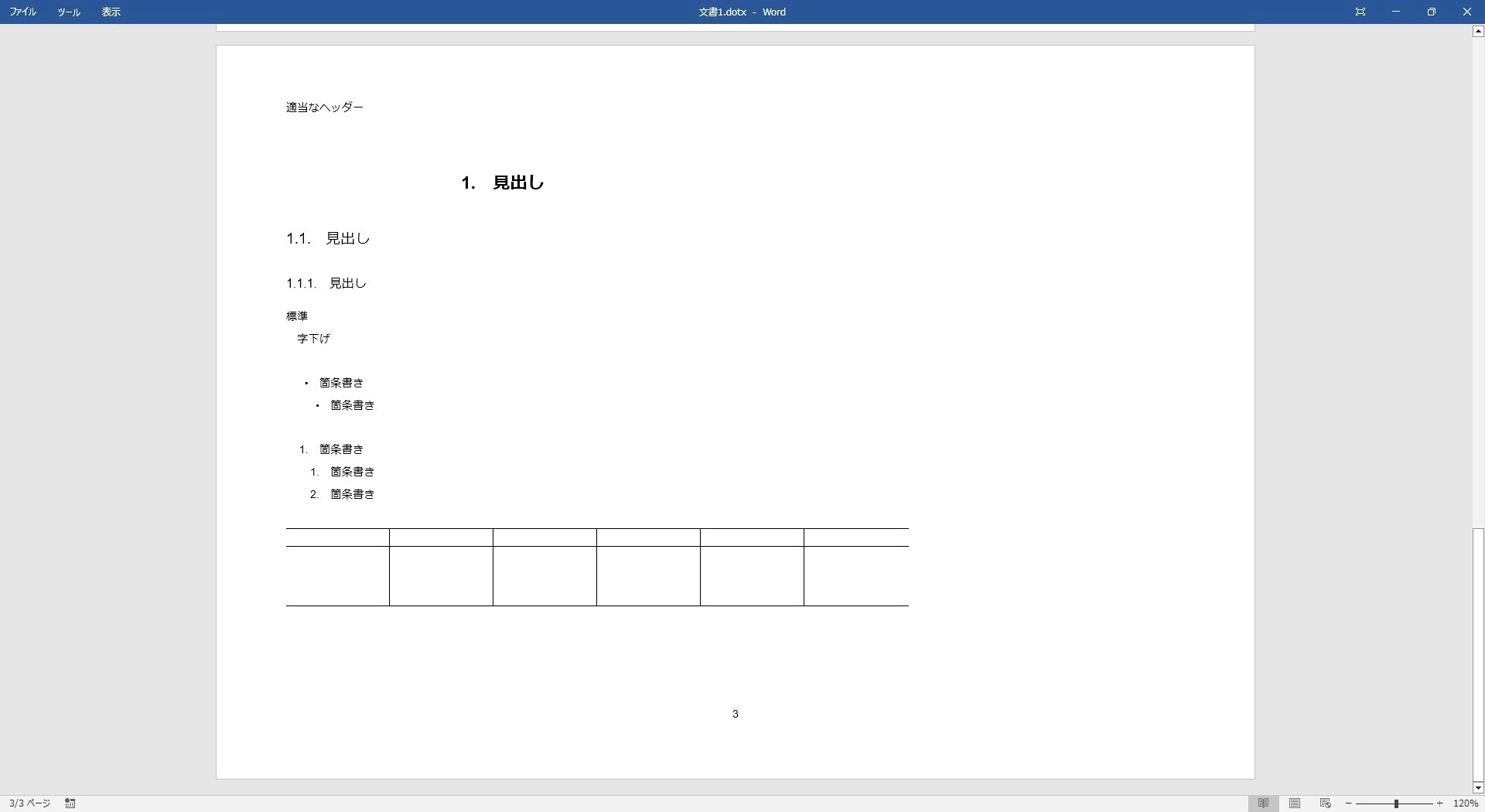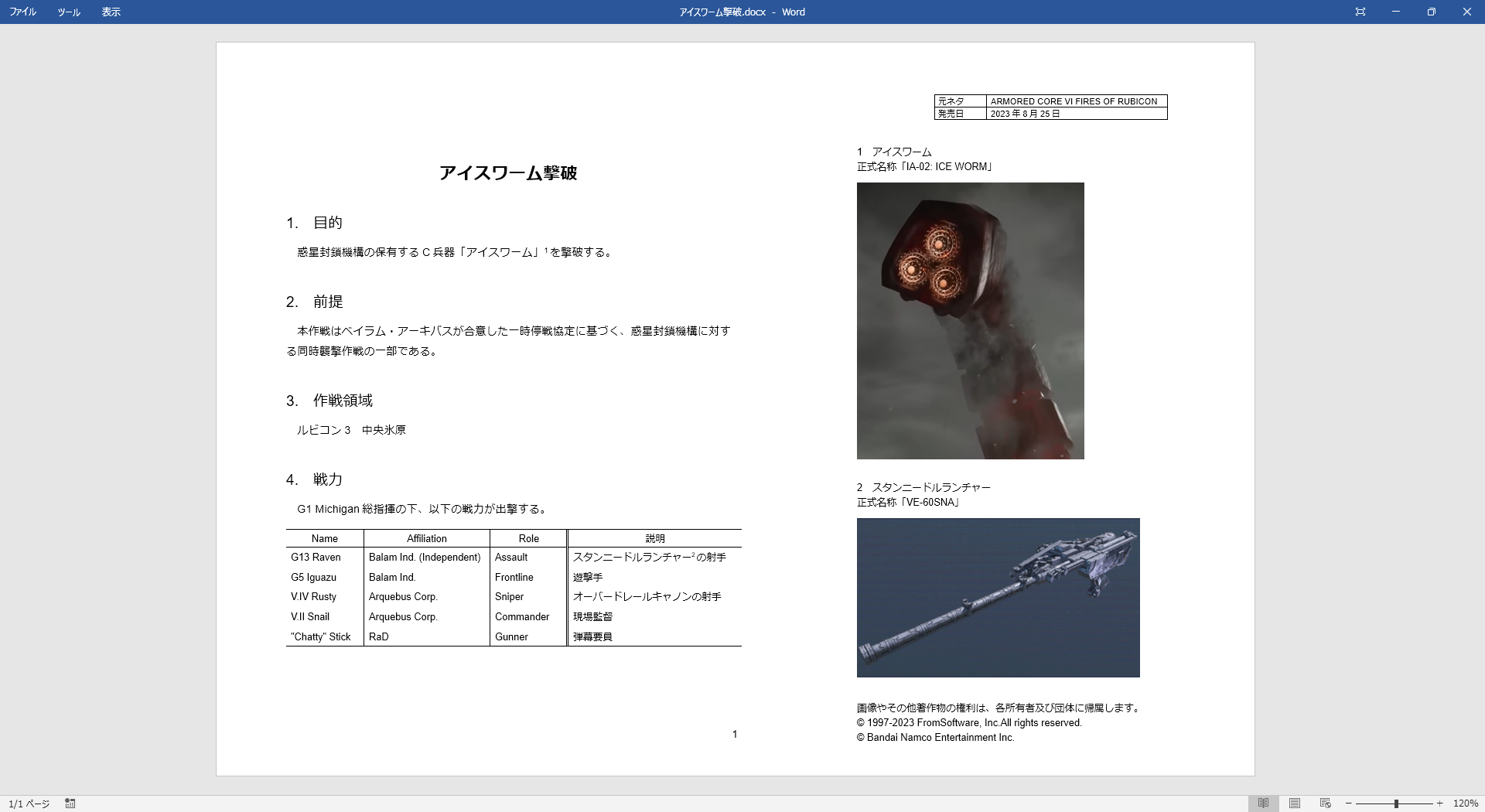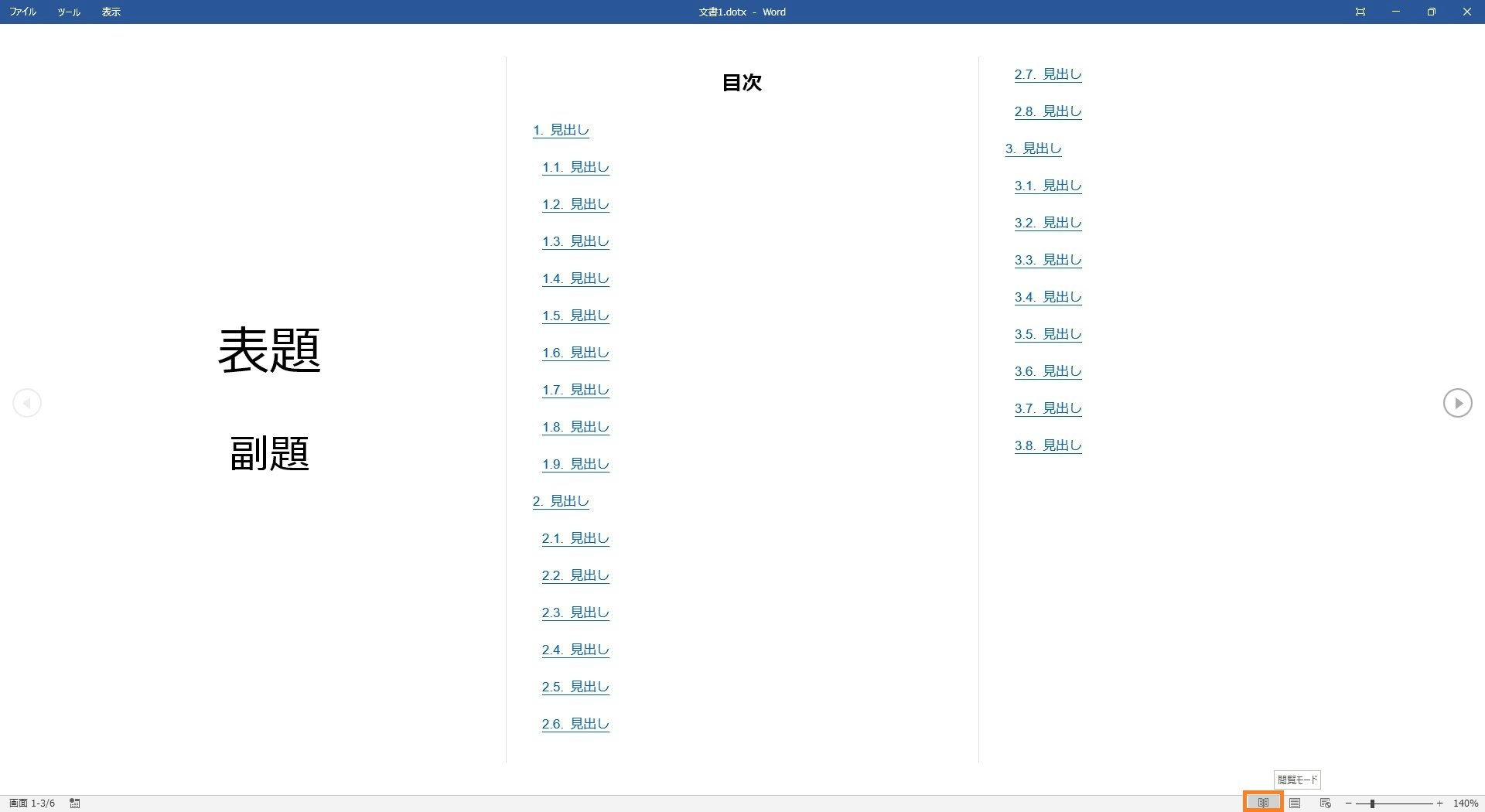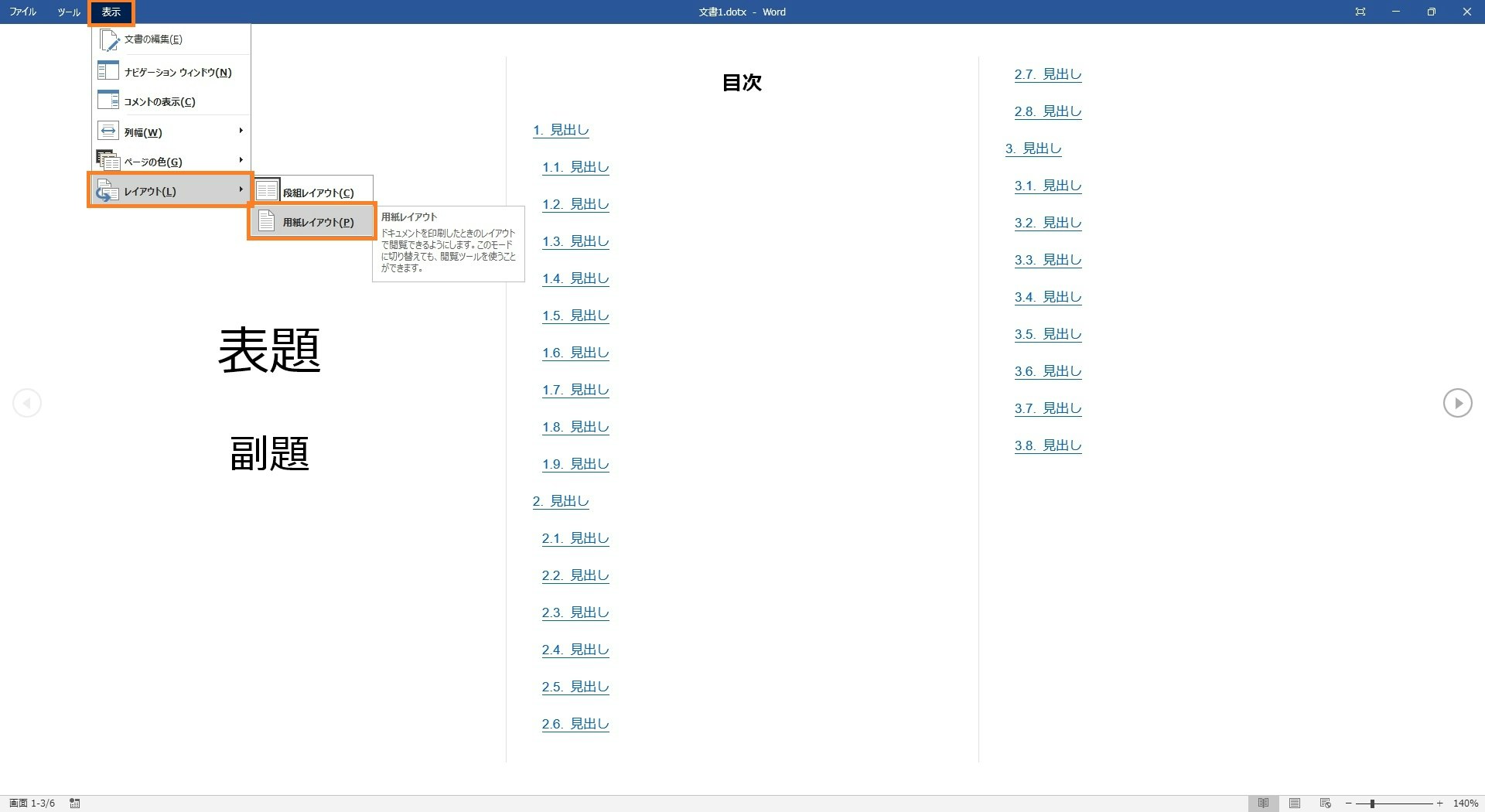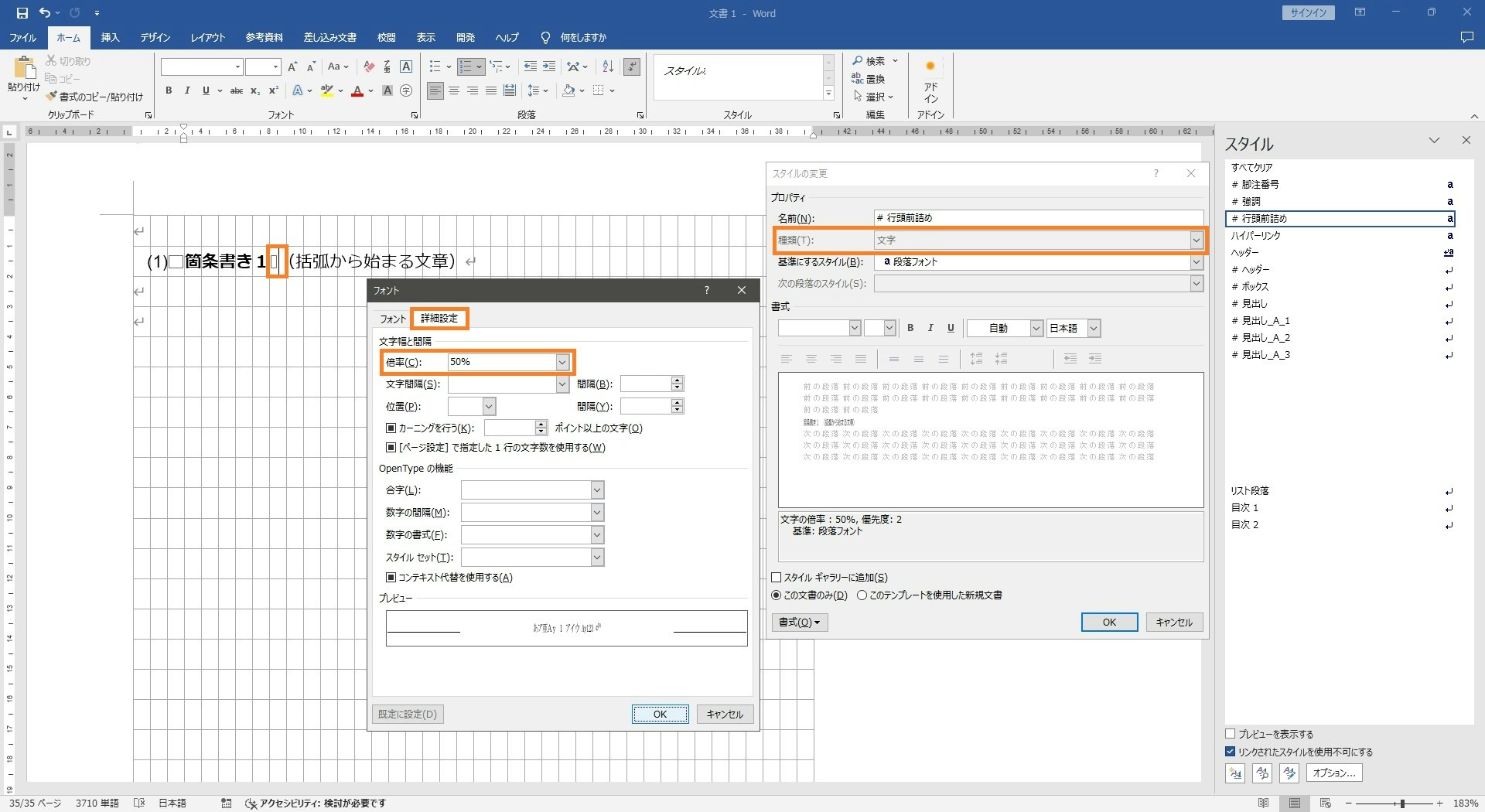作成した動機
- Wordを
極めたそこそこ理解したのでテクニックを共有したい - 日本語組版とセットで紹介し、社内に読みやすい文書が出回るのを期待したい
- 私が日本語組版を意識しなかった時代に作った文書が周囲に出回っているので撲滅したい
テンプレート作成前提
- Microsoft Wordを使用する
- 私は Word 2016 を使用します。まだ戦える by Sandyで十分おじさん の生き残り
- 「白紙の文書」テンプレートから作成する。予め同テンプレートを初期化すること
(%Appdata%\Microsoft\Templates\Normal.dotm を削除) - テンプレートに載せるコンテンツは表紙・目次のみでOKとする
- テンプレートに登録すべき書式は以下の通りとする。その他は任意
- 本文(行頭を字下げする)
- 見出し(3段階。頭に 1. / 1.1. / 1.1.1. を付ける)
- 項目リスト(番号なし箇条書き。2段階のインデントとする)
- 順序リスト(番号付き箇条書き。2段階のインデントとする)
- 表
- 書式は以下に準拠する。ただしベストエフォート
- 日本語組版処理の要件
-
JIS X 4051:2004 日本語文書の組版方法
※リンク先は JISC 日本産業標準調査会。「X4051」で検索
テンプレート作成チャート
- 白紙テンプレートから作成、保存
- スタイル初期設定
- フォント変更
- グリッド表示設定
- 編集記号表示
- 印刷の向き変更
- ヘッダー・フッター設定
- ページ設定①:本紙
- ページ設定②:表紙・目次
- オプション変更
- 長さ単位変更(mm → pt)
- オートコレクト無効化(適宜)
- 書式作成
- テキストボックス作成
- 目次作成
- 表紙作成
- 保存
初期スタイル非表示
初期スタイルは使いにくい(というか設定内容を確認するのが手間である)ので封印。
設定操作は以下の通り。
フォントサイズ指定
設定操作は以下の通り。↑と同じウィンドウです。
以降の説明ではフォントサイズ=9pt の前提で説明します。
参考→「JIS X 4051:2004 日本語文書の組版方法」
附属書3(参考) 仕上がり用紙サイズにおける基本版面,ノンブル及び柱の指定例
これによると、フォントサイズは 9pt とするケースが多いようです。
行頭の記号を 1/2 の幅にする
天ツキの方が見栄えがいいと思います。
設定操作は以下の通り。
※説明用にスクリーンショットを加工してあるので実際の画面とは異なります。以降も同様
参考→「日本語組版処理の要件」3.1.5 行頭の始め括弧類の配置方法
配置方法はいくつかあるようです。ここでは
a. 改行行頭の字下げは全角アキ,折返し行頭は行頭に空き量をとらない配置法である天付きとする.
とします。
フォント変更
フォントの変更はここで設定すること。
参考→「日本語組版処理の要件」
2.1.2 漢字等,平仮名,片仮名
3.2.2 横組の和欧文混植に用いる文字
これらに記載の通り、英数字はプロポーショナル、日本語は等幅が基本です。
また参考資料には明示されていませんが、本文の英数字はセリフ体、日本語は明朝体が基本です。ただ昨今は画面上で直接読む機会の方が多いことを考慮し、日本語を「メイリオ」にするのは私はアリだと考えます。
日本語をメイリオにする場合、英数字は「Segoe UI」「Arial」「Verdana」から選べばよいです。
本テンプレートでは私の好みで メイリオ+Arial にします。
グリッド表示設定
日本語組版では字下げや行取りが頻出するのでグリッド表示は必須と言っていいでしょう。
参考→「日本語組版処理の要件」G. 用語集
行取り|見出しなどを配置する領域の行送り方向の大きさを行単位で確保すること.
設定操作は以下の通り。
日本語が1文字1枠に収まっていればOK。
グリッド表示の是非に関する補足(クリックで展開)
「日本語組版処理の要件」2.2.3 基本となる組体裁の主な設計要素 の注釈に
文字の行への配置に際しては,格子の存在を考慮する必要は一切ない.
と書いてあるが、おそらく表現の誤り。
英語表記の
there is no absolute requirement to align characters with the grid, especially when setting characters inside a line.
が正しいと思われる。
ヘッダー・フッター設定
印刷切れに注意して適当に設定しましょう。
パーツを配置する場合、この後余白を弄ることを考慮して配置基準を「余白」から「ページ」へ変更しましょう。
ページ設定①:本紙
私のオススメを先に紹介します。(表紙と目次は別で設定します)
何故このページ設定がオススメか?理由は以下の通り。
- 昨今は画面上で直接読む機会の方が多いため、紙面を横向きにした方が画面領域を有効に活用できる
- 以下の参考によると、横組では最大で40字くらいにするのが望ましいとされている
- 二段組にすることも可能だが、色々と手間なので一段組にした方が楽である
- (コンテンツによるが)文字数は最小限とし、図を多めにした方が読み手に親切である
参考→「日本語組版処理の要件」2.4.2 基本版面の設計の注意点
1行の行長に関する引用(クリックで展開)
1行の行長(字詰め数)は,縦組の場合,最大で52字くらい,横組では最大で40字くらいにする. 仕上りサイズの関係で,1行の行長がこれ以上になる場合は,段組にして,1行の行長を短くすることが望ましい.
設定操作は以下の通り。(画像は一部弄っているので実際の値と異なるかもしれません)
参考→「日本語組版処理の要件」2.4.2 基本版面の設計の注意点
注釈に行間の大きさの目安が記載されており、フォントサイズが 9pt の場合は 行送り(フォント+行間)を 16pt ~ 18pt にするのがよさそうです。
行間に関する引用(クリックで展開)
基本版面の行間は,基本版面の文字サイズの二分アキ以上,全角アキ以下の範囲とすることが多い.行長が短い場合は,二分アキでもよい.35字を超えるような行長では,全角アキか,それよりやや詰めた行間にするのがよい.
ページ設定②:表紙・目次
表紙と目次は紙面全体を使うため余白を戻します。
「セクション区切り(次のページから開始)」で表紙・目次・本紙を区切り、表紙・目次のみ余白を戻しましょう。
長さ単位変更(mm → pt)
日本語組版における文字列の間隔はフォントサイズが基準になります。(「全角アキ」「二分アキ」など)
フォントサイズの単位と合わせて「pt」表記へ変更するのはほぼ必須でしょう。
ページ設定は「mm」単位の方が扱いやすい(と思われる)のでこのタイミングにしました
書式作成:本文
簡単ですが、スタイル初心者向けに説明。
自作スタイルであることが分かるように命名するとよいです。
スタイル設定時はカーソル位置に注意しましょう。
カーソルで選択しているスタイルが基準となります。
書式作成:見出し
番号付きの見出しは「アウトライン」と「スタイル」から構成されています。
まずスタイルを作成します。「見出し」スタイル作成時のポイントは以下の通り。
- 目次のためにアウトラインレベルを設定する
- 見出し1行残して改行されないように改ページ設定をする
- 見出しを行取りで配置する。Wordでは「行間」の倍率が行取りに相当します
参考→「日本語組版処理の要件」4.1 見出し処理(改ページ処理も含む)
見出しの配置・フォントが規定されています。
次にアウトラインを作成し、スタイルと紐づけましょう。
参考→「JIS X 4051:2004 日本語文書の組版方法」8.3.3 別行見出し処理
番号と文字列の間は全角アキとされています。Wordでは全角スペースで設定しましょう。
別行見出し処理に関する引用(クリックで展開)
8.3.3 別行見出し処理 別行見出し処理は,次による。
a) 見出しの文字サイズ,書体等
1) ラベル名,番号及び見出し文字列は,同一文字サイズとし,ラベル名及び番号とその後ろに続ける見出し文字列との間の空き量は,見出し文字列の文字サイズとする。 ただし,見出しのラベル名及び番号の後ろに終わり括弧類又は句点類がつく場合は,見出し文字列との間の空き量の既定値は,見出し文字列の文字サイズの二分アキとする。
見出し2や見出し3を作成する場合も同様です。
既存のアウトラインを追加・編集する場合も「新しいアウトラインの定義」です。 新しくないのに。
書式作成:項目リスト
項目リスト(番号なし箇条書き)は見出しと同様、「新しいアウトラインの定義」で作成します。
なお見出し作成時に説明を省略していましたが、「新しいアウトラインの定義」では最後に編集したアウトラインをキャッシュしているようです。
このキャッシュが邪魔になるので、一度ファイルを閉じて、再度開きなおしてください。
項目リストをアウトラインとして定義するときのポイントは以下の通り。
- 「番号の整列」を右揃えにすること
- 1段目のインデント位置は 27pt とすること
- スタイルと紐づけないこと
参考→「JIS X 4051:2004 日本語文書の組版方法」8.4 箇条書き処理
項目ラベル(番号なし箇条書きの頭につける記号)は行頭から2文字分の領域の配置し右寄せにすることが明記されています。
項目ラベルとは別に全角スペースを入れているので、その分を加味して第1レベルのインデントは 18pt+9pt=27pt としています。
箇条書きに関する引用(クリックで展開)
8.4 箇条書き処理 箇条書きは,用語定義型の箇条書き及び項目列挙型の箇条書きとし,その処理は,次による
b) 項目列挙型の箇条書き
4) 順序ラベル及び項目ラベルは,行頭から字詰め方向に箇条内容の文字サイズで2 倍分の領域に配置し, その領域内では,縦書きの場合は下側にそろえ,横書きの場合は右側にそろえることを既定値とする。
項目ラベルの既定値はビュレット“•”とされています。
箇条書きに関する引用(クリックで展開)
6) 順序なし列挙の場合は,行頭に項目ラベルとして表8 に規定するビュレット“•”をつけることを既定値とする。 項目ラベルと箇条内容との字間の既定値は,ベタ組とする。
アウトライン作成後、再利用できるように「リストスタイル」として登録しましょう。
名前だけ変更してください。
これで再利用可能になりました。
ついでにリストのレベル=インデントの変更方法も載せておきます。
書式作成:順序リスト
順序リスト(番号付き箇条書き)は項目リストをベースに作成します。
まず順序リストと項目リストを分けるため、右クリックから「別のリスト」にしましょう。
その後は項目リストと同じく、アウトライン定義→リストスタイル登録 です。
参考→「JIS X 4051:2004 日本語文書の組版方法」8.4 箇条書き処理
番号付き箇条書きの頭につける記号(順序ラベル)の場合、ラベルと文字列の間は全角アキとすることが明記されています。
箇条書きに関する引用(クリックで展開)
8.4 箇条書き処理 箇条書きは,用語定義型の箇条書き及び項目列挙型の箇条書きとし,その処理は,次による
b) 項目列挙型の箇条書き
5) 順序ラベルと箇条内容との字間の既定値は,箇条内容の文字サイズの全角アキとする。
6) 順序なし列挙の場合は,行頭に項目ラベルとして表8 に規定するビュレット“•”をつけることを既定値とする。項目ラベルと箇条内容との字間の既定値は,ベタ組とする。
番号なし箇条書き(項目ラベル)の場合と異なっています。
書式作成:表
表もスタイルとして作成できます。
ただ設定操作は手間なので説明しません。オススメの設定のみ紹介します。
最初の列は番号を振ることを想定して右寄せにしています。(解除することもできます)
参考→「JIS X 4051:2004 日本語文書の組版方法」11. 表処理
表のフォントサイズは本文より1段階小さくすると望ましい、と書かれています。
例:表内のフォントサイズに関する引用(クリックで展開)
11. 表処理
11.3 こま内容の処理 こま内容の処理は,次による。
c) こま内容の基本的な配置 こま内容の基本的な配置は,4.,5. 及び6. による。ただし,こま内容は,こまをはみ出して配置してはならない。
なお,こま内容の文字サイズは,基本版面の文字サイズより1 段階小さくするのが望ましい。 また,こま内容が2 行以上になる場合の行間は,こま内容に使用する文字サイズの二分アキ以下四分アキ以上が望ましく,不可視とするけい線で接する連続するこまのこま余白の合計より狭くする。
参考 ヘッダー行において,こま内容が1 行のこまと2 行以上のこまが混在する場合は,こま内容の行間を空けないこともある。また,ヘッダー行のすべてのこま内容が複数行の場合でも,表の行の数が少ないときは,ヘッダー行のこま内容の行間を空けないことがある。
テキストボックス作成
実は表をそのまま貼り付けると、その後に続く文字列がグリッドからズレます。
これでは美しくないので、テキストボックスに貼り付けるとよいです。
ただテキストボックスを作成するたびにテキストボックスの書式を弄るのは手間なので、登録してしまいましょう。
なお内容含めて登録されるため、登録前に空にしておいてください。
目次作成
ポイントは以下の通り。
表紙作成
ポイントは以下の通り。
テキストボックスで自由に配置してもOKです
完成!
いかがでしょうか?
あと押印欄や企業ロゴを入れれば実運用にも耐えうるテンプレートになると思います。
メール承認でOKになろうとも押印欄は不滅。
実際に使ってみた(ネタ)
おまけ
閲覧モードをうまく使う
閲覧モードの初期表示が「段組レイアウト」になっているようで、非常に見にくいです。
(外部からWordファイルをダウンロードしたときによく見るやつ)
右下の「閲覧モード」を選択後、表示を「用紙レイアウト」にしましょう。
→ 完成 のような表示になります。
よく使うWord固有ショートカット
汎用的なショートカット(太字とか保存とか)を除くと意外と少ない?
| 操作 | ショートカット |
|---|---|
| 改ページ | [Ctrl] + [Enter] |
| 書式を「標準」スタイルに戻す | [Ctrl] + [Shift] + [N] |
| リストのレベル変更 | [Shift] + [Alt] + [←/→] |
行頭以外の記号を 1/2 の幅にする書式
細かすぎるTIP(S)。