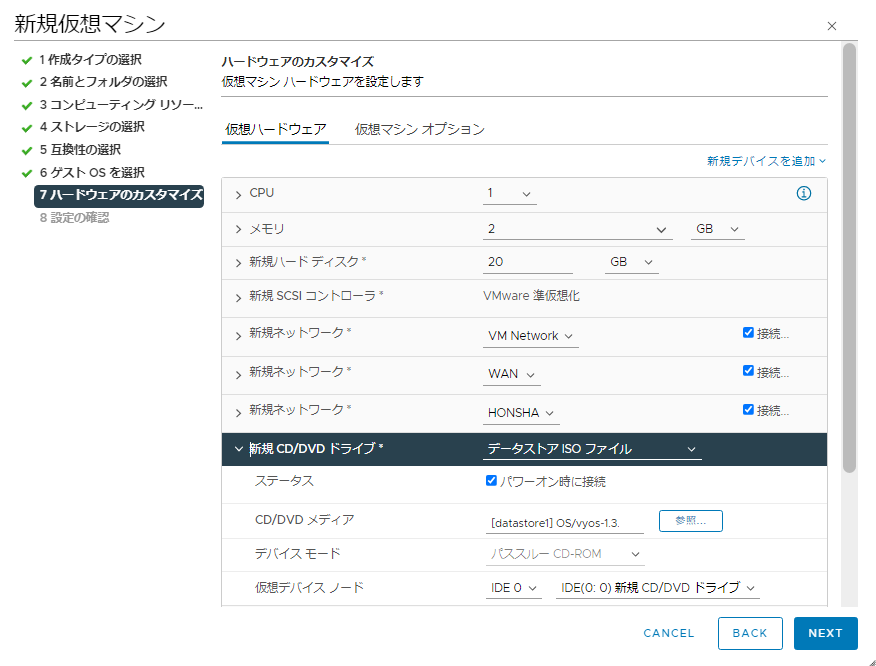前回に引き続きFortigateVMを利用した検証記事です。今回はVyOSとFortigateVMをつなげて簡単な検証をしてみたいと思います。
1. 環境
- VyOS: vyos-1.3.0-epa1-amd64.iso
2. ネットワーク周りの設定
ESXi上で仮想スイッチ、およびポートグループを作成しておきます。
LAN用のポートグループ:HONSHA(vSwitch3)※新規追加
WAN用のポートグループ:WAN(vSwitch2)※前回作成済み
3. 仮想マシン作成
vCenter管理画面より対象ESXiホストを右クリックして「新規仮想マシン」をクリックします。

作成タイプの選択から「新規仮想マシンの作成」を選択して「NEXT」をクリックします。

仮想マシン名に任意の値を入れて、「NEXT」をクリックします。
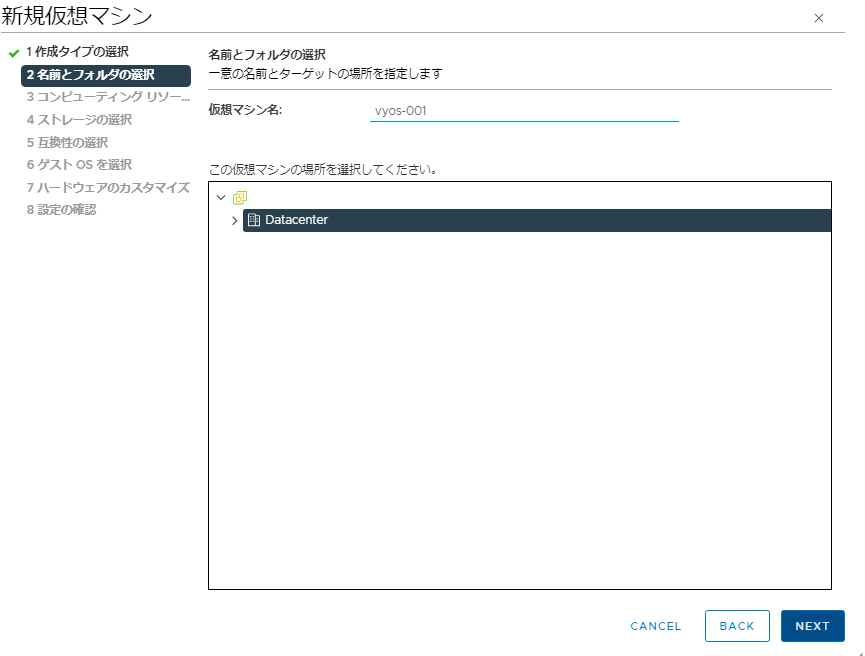
ゲストOSファミリにLinux、ゲストOSバージョンはDebian GNU/Linux9(64ビット)を選択して「NEXT」をクリックします。
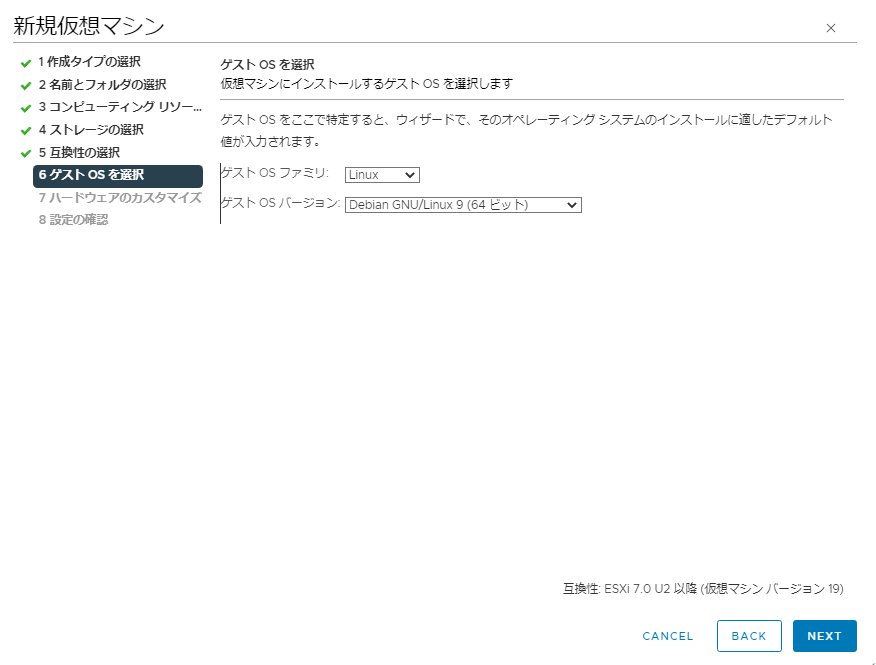
4. VyOSインストール/設定
仮想マシンをpoweronしWebコンソールを開くと下記画面に遷移しますので、Enterを押します。
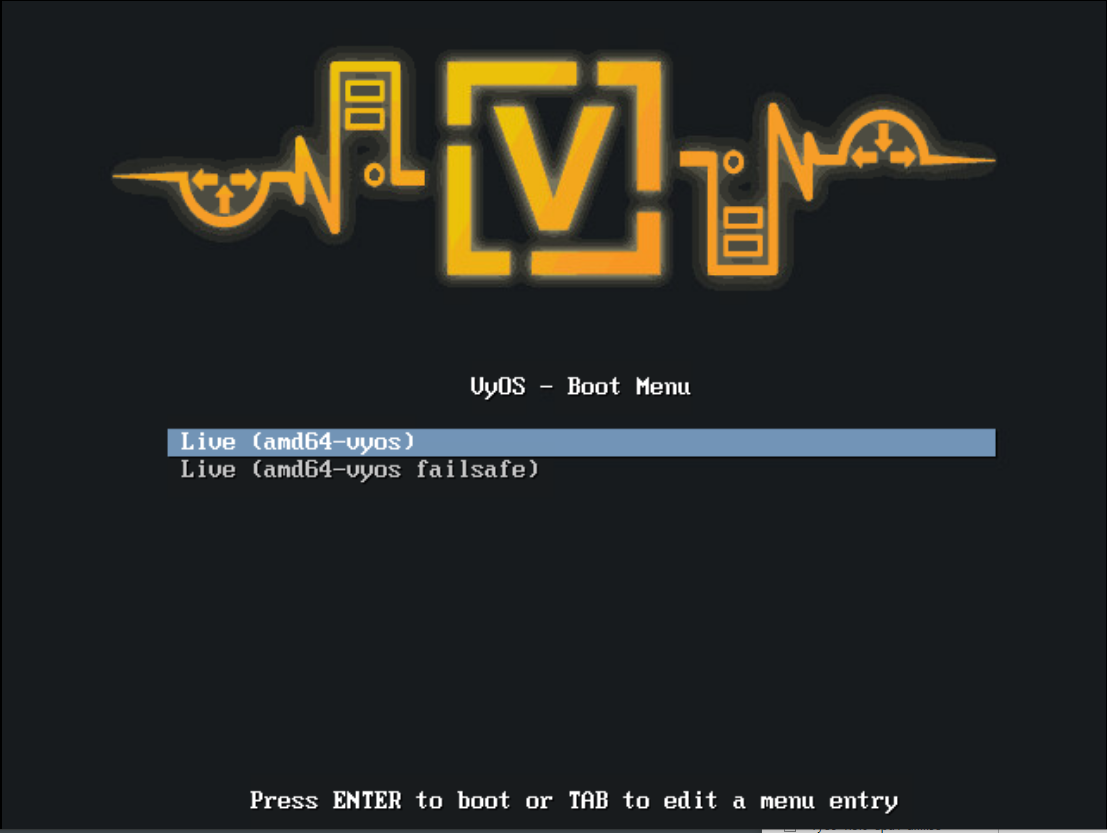
しばらくするとログインプロンプトが表示されますので、vyos/vyosでログインします。

install imageコマンドでインストールを実施します。以下選択が求められる所のみ記載します。
Would you like to continue?(Yes/No) [Yes]: #Enterを押します。
Partition (Auto/Parted/Skip) [Auto]: #Enterを押します。
Install the image on? [sda]: #Enterを押します。
This will destroy all data on /dev/sda.
Continue? (Yes/No) [No]: #Yesと入力してEnterを押します。
How big of a root partition should I create? #Enterを押します。
Which one should I copy to sda? #Enterを押します。
Enter password for administrator accaount
Enter password for user 'vyos': #vyos と入力してEnterを押します。
Retype password for user 'vyos': #vyos と入力してEnterを押します。
Which drive should GRUB modify the root
partision on ? [sda]: #Enterを押します。
これで初期設定は完了です。SSH接続できるようインタフェースにIPを振っていきます。
この設定以降はTeraTermなどのターミナルソフトでSSH接続可能となります。
conf
set interfaces ethernet eth0 address 10.2.0.30/24
set interfaces ethernet eth1 address 172.16.0.1/25
set interfaces ethernet eth2 address 192.168.0.254/24
set service ssh
commit
save
5. FortigateVM インタフェース設定
次はFortigateVMのインタフェース設定を実施します。管理画面にログイン後、ネットワークからインタフェースを選択します。まずPort2から変更します。画面上にある編集ボタンをクリックします。

IP/ネットマスクの欄にアドレスを入れ、管理アクセスの項目からPINGチェックを入れて「OK」ボタンをクリックします。

同様にPort3も設定します。設定後は下記画面のようになります。

ここで、VyOSとFortgateVMがどのような構成になっているのかを簡単に図示すると
といった具合になっています。ここで、FortgateVMのPort3側のセグメントとVyOSのeth2側のセグメント間で疎通できるようスタティックルートを設定してみたいと思います。まずはVyOSから設定していきます。
set protocols static route 10.10.0.0/24 next-hop 172.16.0.126
commit
save
次にFortgiate管理画面よりネットワーク~スタティックルートをクリックして画面を遷移させて、「新規作成」をクリックします。

宛先アドレス(192.168.0.0/24)とゲートウェイアドレス(172.16.0.1)を入力してインタフェースをport2を選択し「OK」ボタンをクリックします。

ファイアウォールポリシーを下記の通り開けています。(この辺りは後日別の記事で。。。。)

では、早速VyOSから疎通確認をしてみます。
vyos@vyos:~$ ping 10.10.0.254 source-address 192.168.0.254
PING 10.10.0.254 (10.10.0.254) from 192.168.0.254 : 56(84) bytes of data.
64 bytes from 10.10.0.254: icmp_seq=1 ttl=255 time=0.146 ms
64 bytes from 10.10.0.254: icmp_seq=2 ttl=255 time=0.170 ms
64 bytes from 10.10.0.254: icmp_seq=3 ttl=255 time=0.175 ms
64 bytes from 10.10.0.254: icmp_seq=4 ttl=255 time=0.147 ms
64 bytes from 10.10.0.254: icmp_seq=5 ttl=255 time=0.104 ms
^C
--- 10.10.0.254 ping statistics ---
5 packets transmitted, 5 received, 0% packet loss, time 113ms
rtt min/avg/max/mdev = 0.104/0.148/0.175/0.027 ms
vyos@vyos:~$
無事疎通できました!
6. その他
今回はVyOSとFortigateVM間でスタティックルーティングの設定および疎通確認を実施しました。次回は少し台数を増やしてダイナミックルーティングを動かしてみたいと思います。