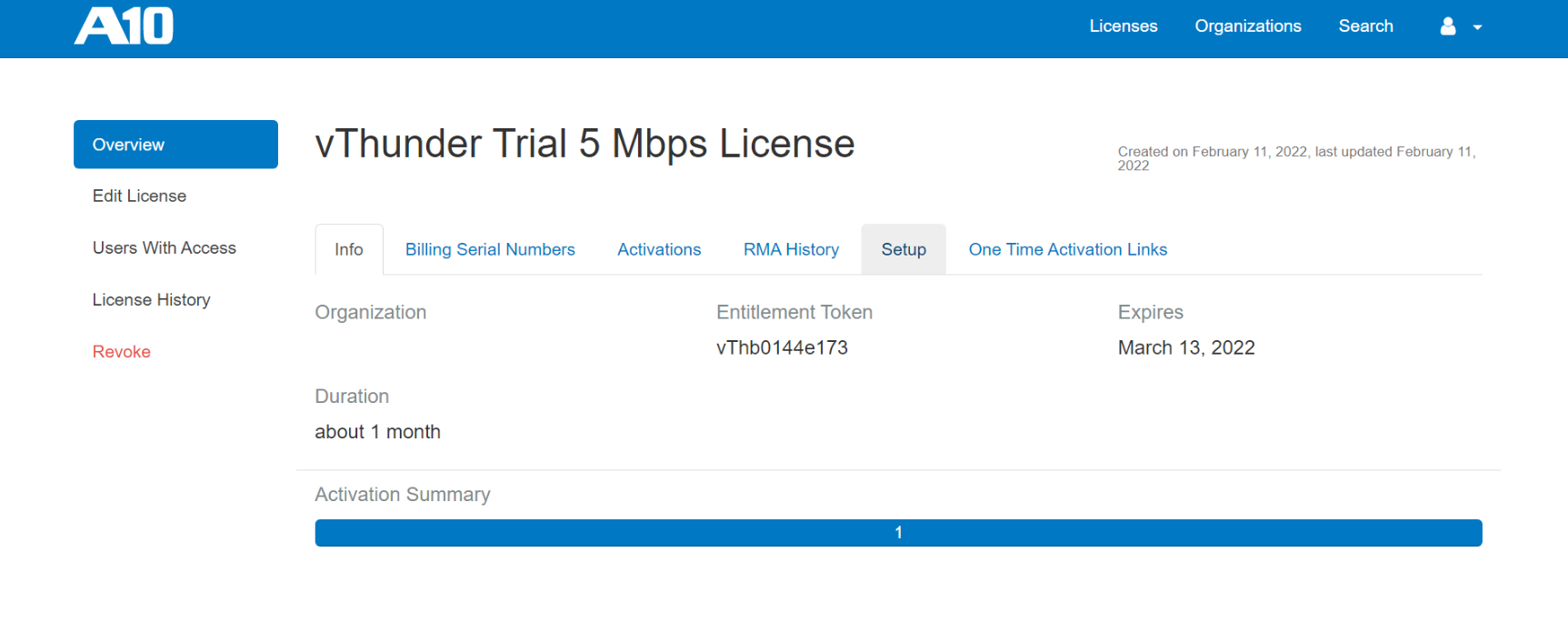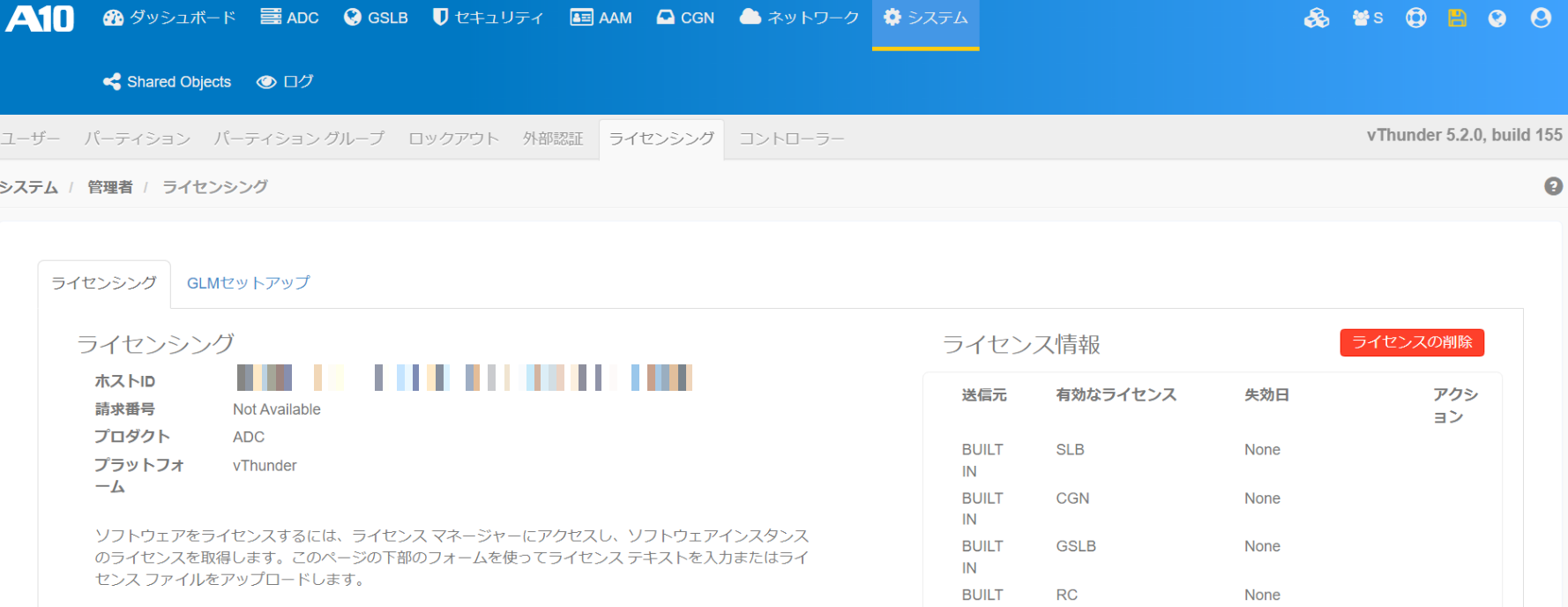前回の記事でGNS3 VMをインストール/登録するところまで実施しましたので、今回はa10 vThunderをGNS3上で稼働させてみたいと思います。
1. Trail版申請&イメージファイルのダウンロード
下記サイトからTrail版の申請をしましょう。
申請後すぐに登録したEmailアドレス宛に通知がきます。メールのリンクをクリックしてログインします。(初回ログイン時パスワードを設定します)
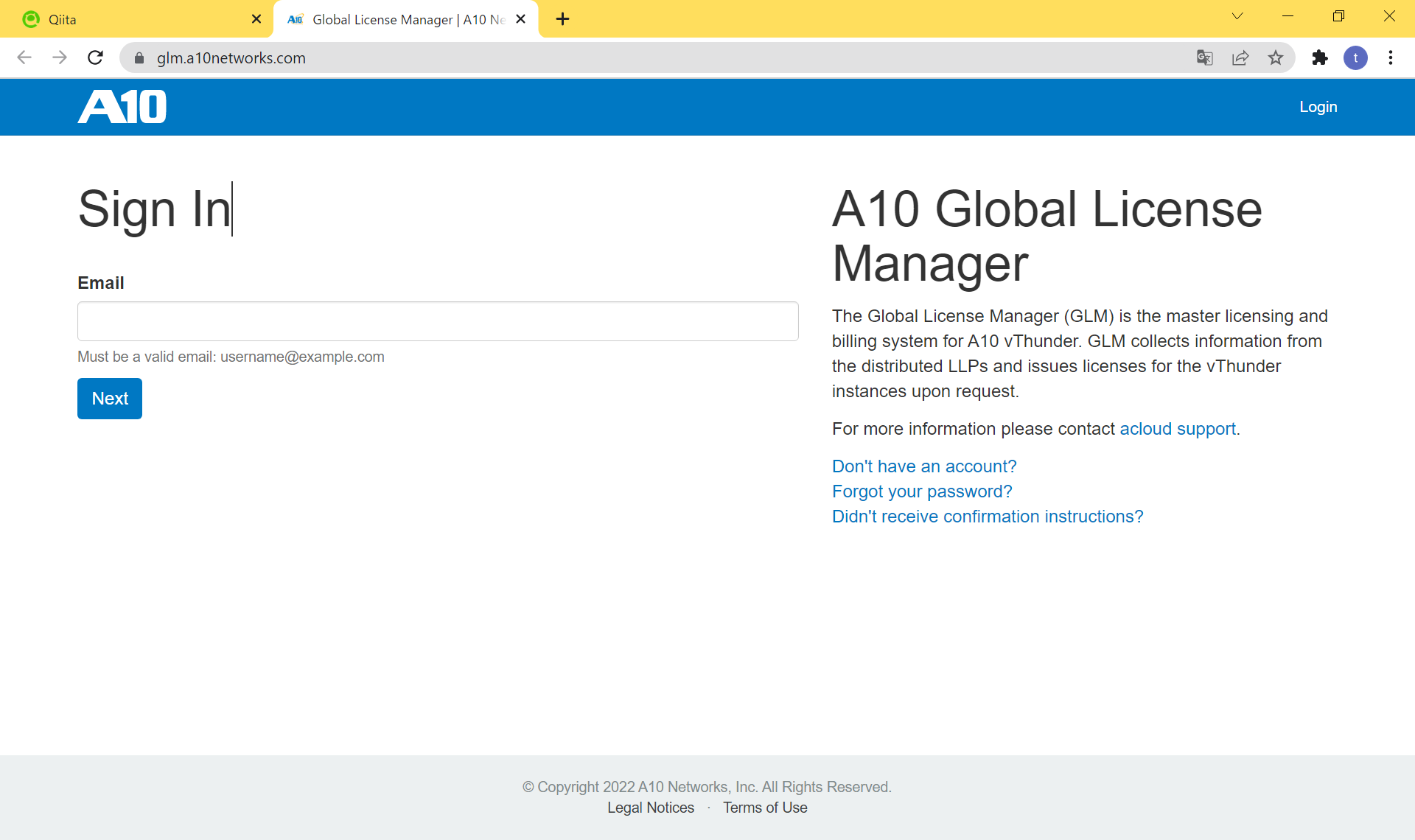
「vThunder Trail 5 Mbps License」をクリックします。

画面中央にある「Step1:Download the ACOS Image for your vThunder Virtual Machine」をクリックします。
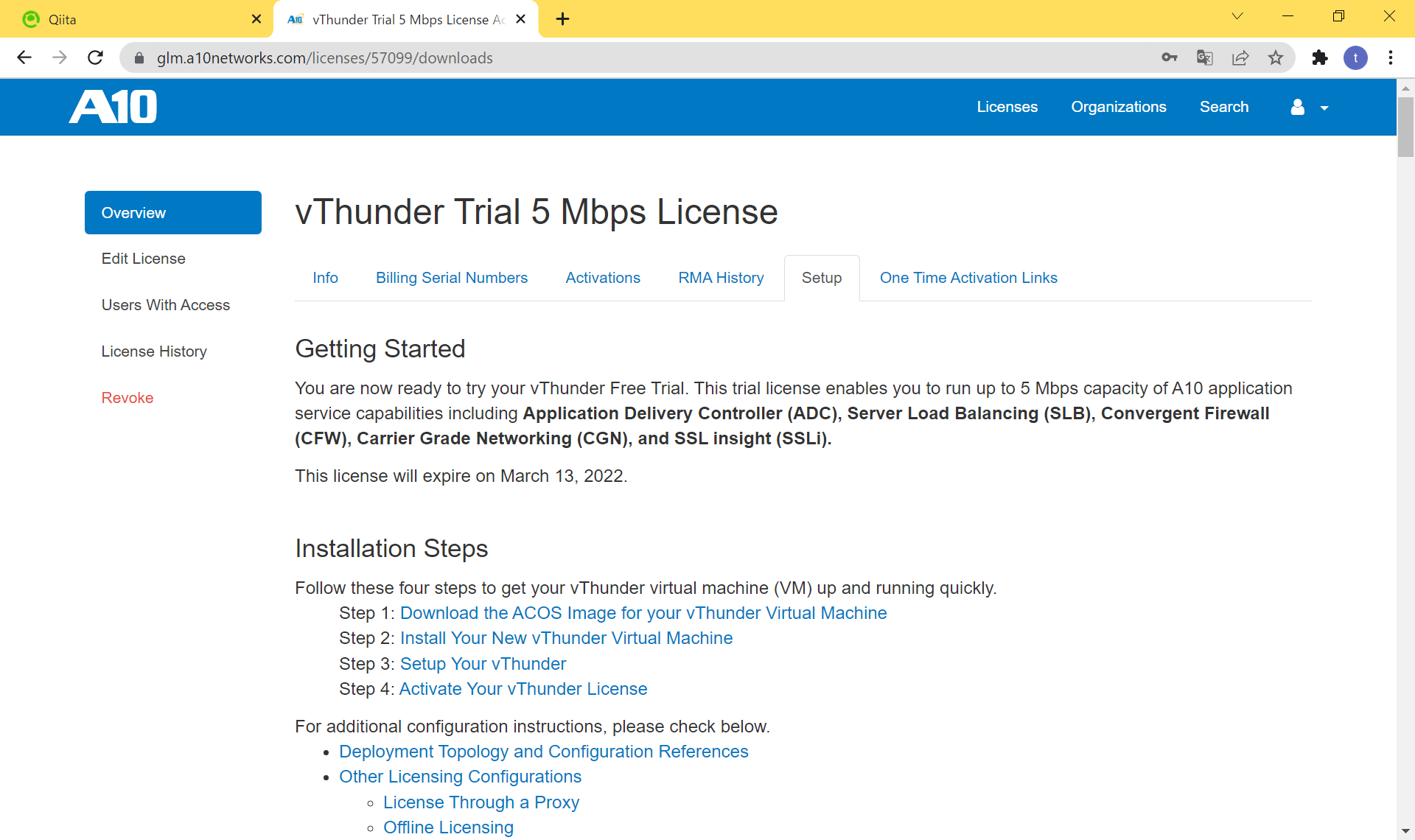
「vThunder for KVM(QCOW)」をクリックしてイメージをダウンロードします。

ダウンロードしたファイルは解凍しておきましょう。
2. a10 vThunder applienceファイルダウンロード/設定
下記サイトからベースとなるアプライアンスファイル(*.gns3a)をダウンロードしておきます。
また、ダウンロードしたファイルは最新のバージョンに対応していないため修正が必要です。手順は下記記事を参考し修正してください。
3. GNS3へのデプロイ
続いてデプロイを行います。FileからNew templateをクリックします。

「Import an appliance file(gns3a extension)を選択して「Next」をクリックします。

修正を加えた「a10-vthunder.gns3a」ファイルを選択して、「開く」をクリックします。

「Install the appliance on th GNS3 VM(recommended)」が選択されている状態で「Next」をクリックします。

「Create a new version」から登録します。

Version nameに「5.2.0.115」と入れて「OK」をクリックします。
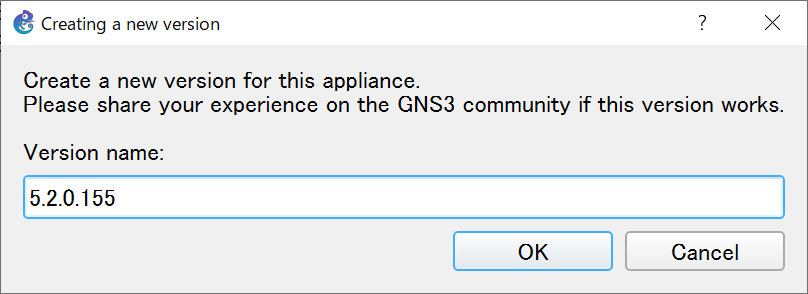
Disk image filename for hda_disk_imageには「vThunder_5_2_0_115.qcow2」と入れて「OK」をクリックします。

4. license登録作業
まだこの時点ではlicenseが登録されていません。機能をフルに生かすためにはlicense登録作業を実施する必要があります。この際ブラウザでのアクセスを行ったほうが何かと楽なので、vThunderの管理ポートをGNS3のインタフェース(雲のマークのアイコン)にマッピングしています。
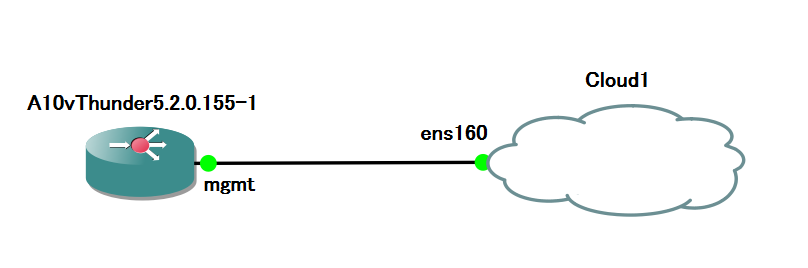
準備が出来たところで、vThunderをスタートしコンソールを開きログインします。
vThunder login: admin # adminと入力してEnter
Password: # a10と入力してEnter
Last login: Fri Feb 11 15:58:35 GMT 2022 on ttyS0
Last login: Fri Feb 11 17:41:31 on ttyS0
System is ready now.
[type ? for help]
vThunder>
ブラウザアクセスができるよう管理インタフェースのIPを設定(dhcp)します。
vThunder(NOLICENSE)>en
vThunder(NOLICENSE)>enable
Password:
vThunder(NOLICENSE)#config
vThunder(config)(NOLICENSE)#
vThunder(config)(NOLICENSE)#interface management
vThunder(config-if:management)(NOLICENSE)#ip address dhcp
vThunder(config-if:management)(NOLICENSE)#exit
vThunder(config)(NOLICENSE)#show interfaces brief
Port Link Dupl Speed Trunk Vlan MAC IP Address IPs Flags Name
-----------------------------------------------------------------------------------------
mgmt Up auto auto N/A N/A 0c97.627f.0000 10.2.0.198/24 1
1 Disb None None none 1 0c97.627f.0001 0.0.0.0/0 0
2 Disb None None none 1 0c97.627f.0002 0.0.0.0/0 0
3 Disb None None none 1 0c97.627f.0003 0.0.0.0/0 0
Global Throughput:0 bits/sec (0 bytes/sec)
Throughput:0 bits/sec (0 bytes/sec)
vThunder(config)(NOLICENSE)#ip dns primary 8.8.8.8
vThunder(config)(NOLICENSE)#glm use-mgmt-port
これでブラウザアクセスが可能になります。ID:admin/PW:a10でログインします。

画面上の歯車アイコンをクリックして「Admin」をクリックします。

手順#1でイメージファイルをダウンロードできるサイトにログインしてlicenseをアクティベートします。登録時のメールアドレスと先ほどコピーしたホストIDの値を入れて「4.1 or newer」を選択します。

画面が遷移します。この後すぐに登録Email宛てにlicenseファイルが送信されてきます。
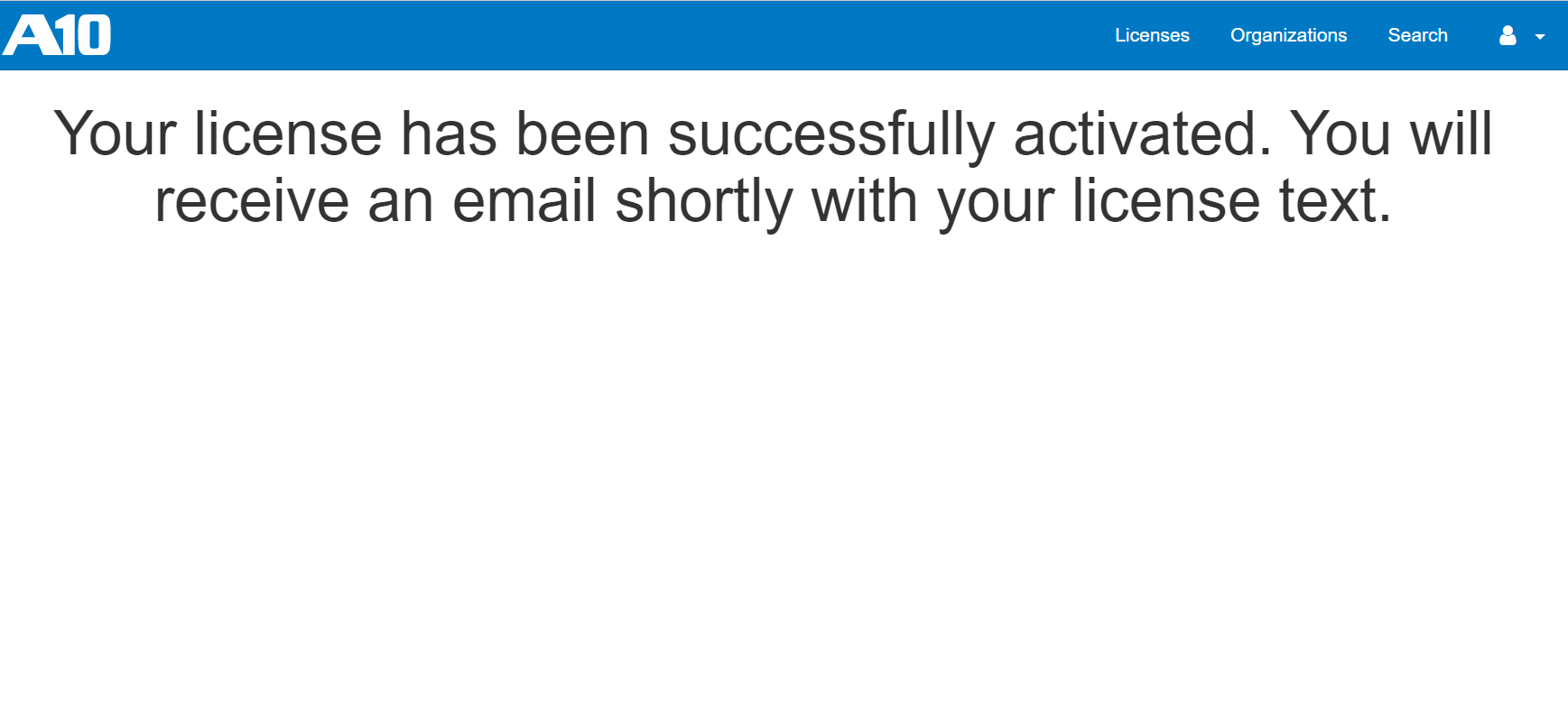
vThunderの管理画面に戻り、licenseファイルの中身をコピペして「送信」をクリックするとlicense登録完了です。
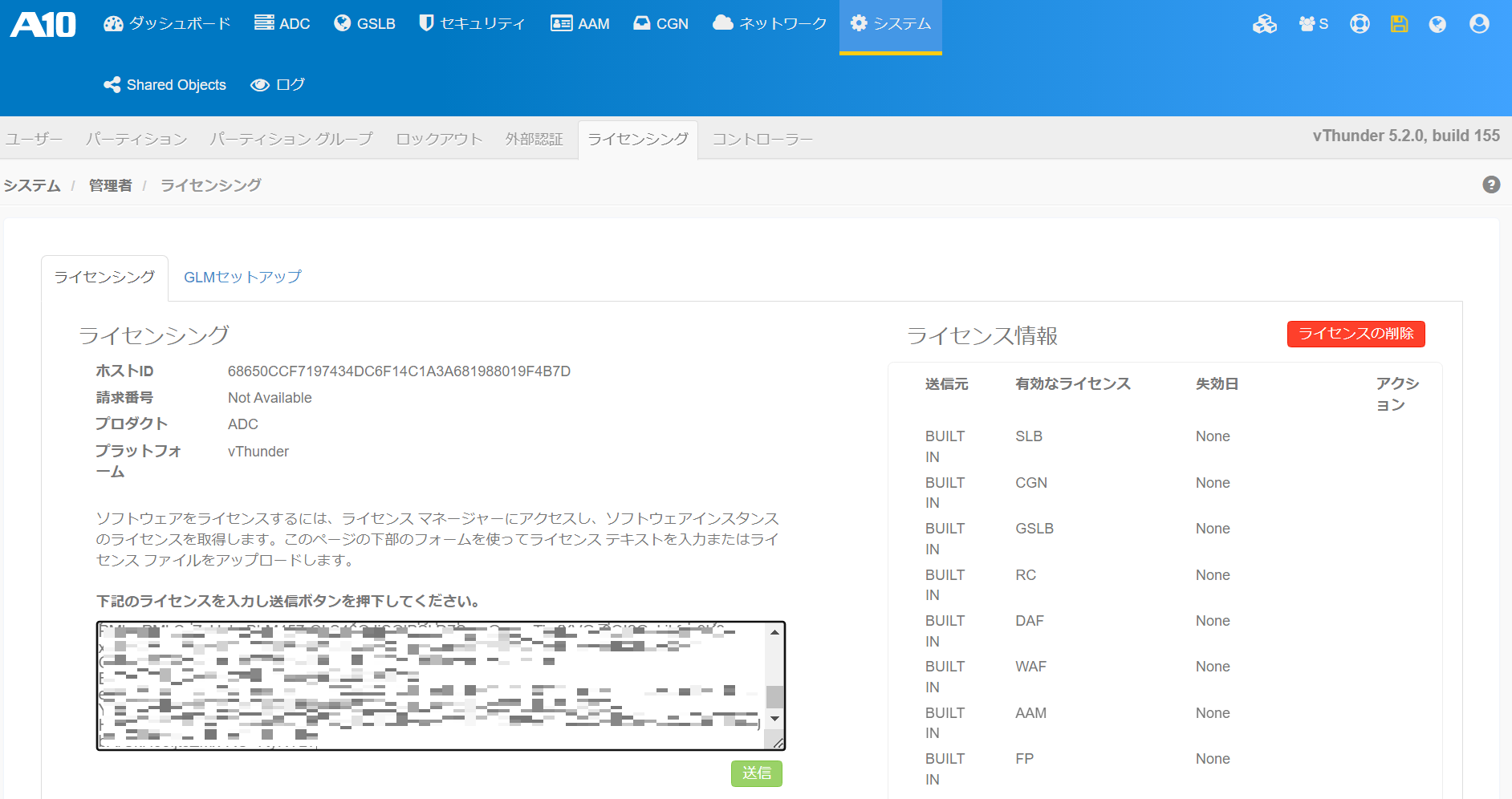
5. その他
次回はvThunderを使った簡単な負荷分散の検証をしみたいと思います。