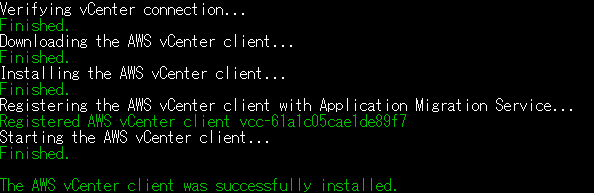前回の記事で、Agentをインストールした仮想マシンの移行について触れましたが、アプライアンス製品などAgentがインストールできない仮想マシンなども移行したい!というニーズにも対応可能なAgentlessモードがあるようです。移行対象の仮想マシンにAgentを入れない代わりに、vCenterとMGN間とのやり取りをする仮想マシンを1台準備し、その仮想マシンにvCenter-Clientを入れる形になります。
詳細は以下のページをご確認ください。
また、前回の記事をベースにしていますのでこちらも併せてご確認下さい。
前提条件
- vCenterがインストールされている事
- vCenterとMGN間の橋渡しをするOS(Linux)がある事
- ブロードコムアカウント(無料で作れます)
0. 構成
ESXi:7.0 Update 2 / CPU: 11th i7-11700 / MEM: 128
vCenter: 7.0.3 / ビルド: 21958406
VDDK: 7.0.3.3 ※vCenterのバージョンに関係なく必ずこれを使用
仮想OS : Ubuntu 22.04.01 LTS (vCenter ⇔ MGN橋渡し用)
※橋渡し用のOSにも縛りがあります。
・Ubuntu 18.x+ (64 ビット) - 22.04
・アマゾン リナックス 2
1. 事前準備
UbuntuにvCenterクライアントインストーラーを入れる前に、dmidecodeを入れておきます。これを入れていないとvCenterインストーラー起動した際に、uuidが取得できず、エラーとなりますのでインストール必須です。
$ sudo apt-get update
$ sudo apt-get install dmidecode unzip
続いて、vCenterサーバからCA証明書をダウンロードしておきます。こちらもvCenterクライアント起動時に必要となります。
cd /tmp
wget https://[vCenter IP]/certs/download.zip --no-check-certificate
unzip download.zip
次は、ブロードコムのサイトからVDDK(Virtual Disk Development Kit)をダウンロードします。以下サイトから7.0.3.3を取得し、Ubuntuの/tmpに配置します。※解凍はせずにそのまま配置します。
最後に、IAMユーザに権限を付与しておきます。AWSApplicationMigrationAgentPolicyだけではvCenterクライアント起動時に権限不足でErrorになります。(※以下の例ではmgnすべて許可していますが、AWSApplicationMigrationVCenterClientPolicyを追加すれば良いみたいです。)
これで事前準備は完了です。
2. vCenterクライアントインストール
事前準備も整ったところで、vCenterクライアントをインストールしていきます。まずは必要なファイルをダウンロードします。
wget -O ./aws-vcenter-client-installer-init.py https://aws-application-migration-service-ap-northeast-1.s3.amazonaws.com/latest/vcenter-client/linux/aws-vcenter-client-installer-init.py
続いて、ダウンロードしたプログラムを実行します。
sudo python3 aws-vcenter-client-installer-init.py
AWS Access Key ID: ******************** # 自身のAccess Key
AWS Secret Access Key: **************************************** # 自身のSecret Key
AWS Region Name: ap-northeast-1 # 東京リージョンを指定
Configure communication between this VM and vCenter:
Enter vCenter IP or hostname: *.*.*.* # vCenterのIP
Enter vCenter port (default 443): # Enter
Enter vCenter user name: administrator@vsphere.local # vCenterのアドミンアカウント
Enter vCenter password: *********
Enter path to vCenter root CA certificate, it should be accessible by the vcenter client user, (e.g. located in /usr/local or /tmp)(press Enter to disable the ssl cert validation): /tmp/certs/lin/dbad4059.0 # CA証明書
Enter path to VDDK tarball: /tmp/VMware-vix-disklib-7.0.3-21933544.x86_64.tar.gz # VDDKファイル
(optional) Enter resource tags for the AWS vCenter client (e.g., tag1=val1 tag2=val2): # Enter
(optional) Enter resource tags for source servers to be discovered by the AWS vCenter client (e.g., tag1=val1 tag2=val2): # Enter
ではMGNの画面を確認しましょう。「アクティブなソースサーバー」を「エージェントレスで発見されたサーバー」に変えます。

対象サーバをクリックして、「データレプリケーションを開始」をクリックします。

アクティブなソースサーバに切り替えると、レプリケーション状況が確認できます。

この後の流れは前回記事と同じになります。
アプライアンス製品についてはレプリケーションがうまく行ってもテスト起動でNGになる可能性は大いに有ると思いますので、事前にサポートへ確認しておきましょう。