前回に引き続き、Fortigate VMの記事です。今回はVMwareESXi/vCenter環境下へのデプロイを実施します。
1. 環境
- ESXiバージョン: 7.0.U2d-18538813
- vCenterバージョン:7.0U2a-17867351
- FortgaiteVM:v7.0.4-build0301
2. FortigateVM 15日間の限定評価版の制限事項
限定評価版の制限事項を下記に示します。
- 最大1CPU
- 最大1024MBのメモリ
- HTTPS管理アクセスなし
- FortiGuardアップデートを除くすべての機能
- FortiGateファームウェアをアップグレードしようとすると、フルライセンスをアップロードするまでGUIがロックされる。
- テクニカルサポートは含まれていません。
- 試用期間は、FortiGate-VMを初めて起動したときに始まります。
- 試用ライセンスの有効期限が切れると、フルライセンスファイルをアップロードするまで機能が無効になります。
3. ESXiネットワーク周りの設定
ESXi上で仮想スイッチ、およびポートグループを作成しておきます。
- LAN用のポートグループ:private(vSwitch1)
- WAN用のポートグループ:WAN(vSwitch2)
4. FortigateVMデプロイ
前回の記事にダウンロード方法は記載していますので、まだの方は下の記事からまずはダウンロードしてください。
ダウンロードできたらvCenterに接続してデプロイしていきます。対象ホスト(ESXi)を右クリックしてOVFテンプレートのデプロイをクリックします。

ローカルファイルを選択し、ファイルアップロードをクリックしてFortiCloudサイトよりダウンロードしたFortiGate-VM64.vapp.ovf、fortios.vmdk、datadrive.vmdkの3つを選択し「次へ」をクリックします。

デプロイする先のESXiを選択して「次へ」をクリックします。

使用許諾誓約書の画面に遷移します。画面左下のチェックボックスにチェックを入れて、「次へ」をクリックします。

さて、ストレージの選択ですが私の環境ではできればNFS環境のデータストアを利用したかったのですが、どうやらNFSタイプのデータストアは利用できないようです。ですので、内臓HDDのDatastore2を今回は選択しました。(iSCSIタイプのデータストアならうまくいくと思います)

Network1は管理用のVM Network、Network2,3はそれぞれWAN/privateとして進みます。

機器インストール時にインタフェースの設定もできるようなので、管理用ポートのみここで設定します。「次へ」をクリックします。
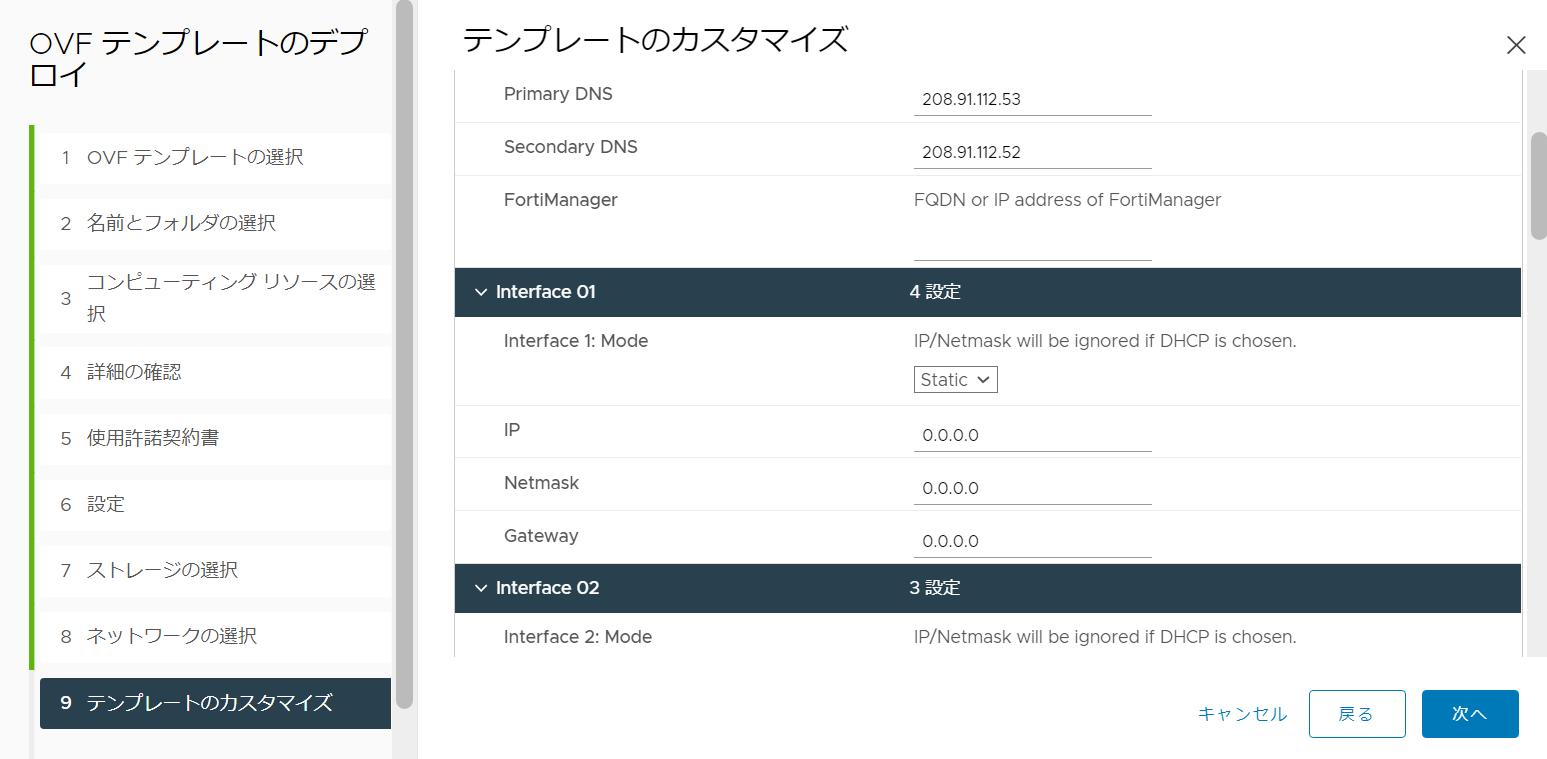
成功すると、vCenter画面下の最近のタスクにステータス完了が2つ出てきます。

起動中に一度再起動します。下記画面がでれば接続可能な状態になります。

5. FortigateVMへのアクセス
ではブラウザからアクセスしてみます。設定したIP宛てにアクセスしますが限定機能付き評価版ではhttpsでのアクセスは対応していませんので、httpでアクセスします。(ID:admin/PW:なしでログインします)
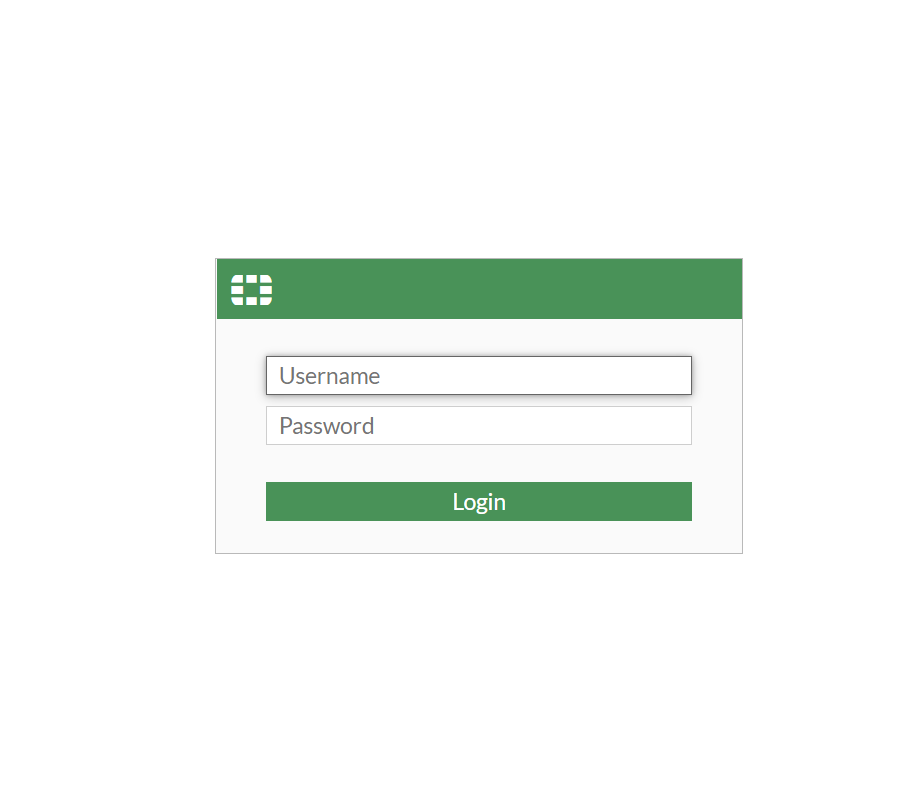
パスワードを設定し、OKをクリックします。ログイン画面にもどりますので、admin/設定したパスワードでログインしなおします。

6. その他
次回はVyOS/Fortigateを使って簡単なネットワークの検証を実施していきます。






