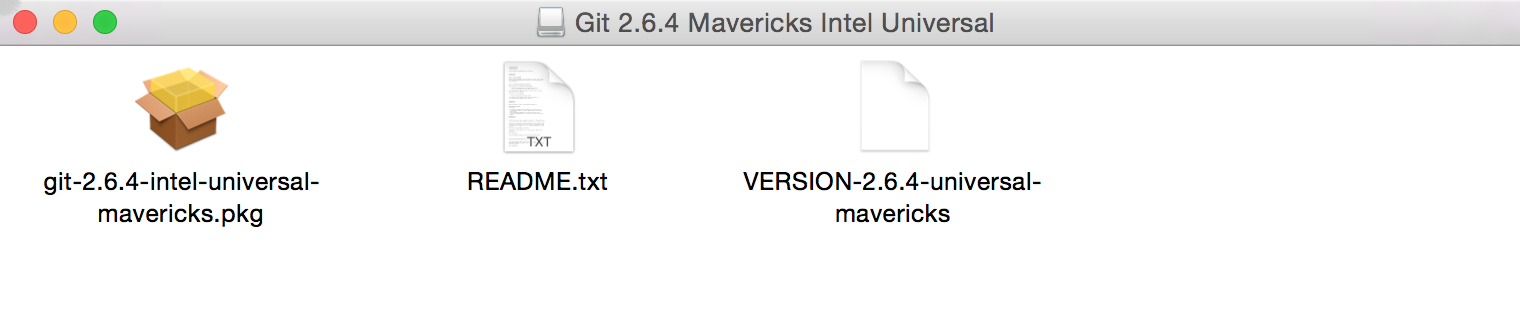Git2回目です。
インストールと設定をしてみましょう![]()
Gitのインストール
Gitのオフィシャルサイトから無料でインストールできます。
Mac、Linuxであれば、Gitは既に入っていますが、ここから最新バージョンにアップデートできます。Homebrewで簡単にできるという方は勿論それでばっちりです。
なお、いわゆるクライアントツールと呼ばれるものを使うこともできます。
ちなみに私は最初、「Git インストール」で検索したら、様々なクライアントツールを使っている記事と、そうではないものが一緒くたにヒットして混乱してしまいましたので、初めての方の参考までに書いておきます。
クライアントツールとは
Gitをそのまま使う場合、真っ黒のコンソール画面にどんどん打ちこんでいくことになります。

初心者や非エンジニアにとっては、少々とっつきにくい感じもありますね。
そこで、見やすいインタフェースで簡単にGitを操作できるようにするためのツールが、クライアントツールと呼ばれるものです。TortoiseGit、SourceTree等が有名です。
今回このサイトではクライアントツールは使用しませんが、無料のものも多いので、気に入ったものがあれば使ってみても良いかと思います。
インストール手順
では、今回はそのままGitを使う方法でいきます。
スクリーンショットはmacのものですが、Windowsでも基本の操作は同じです。
Gitのオフィシャルサイトへ行き、Downroadへ進みます。

もしダウンロードが始まらなかったらclick here to downroad manuallyをクリックしてみてください。

時々、このように「開けません」と出てくることがありますが、右クリックで「開く」を選択すれば問題なく進めます。
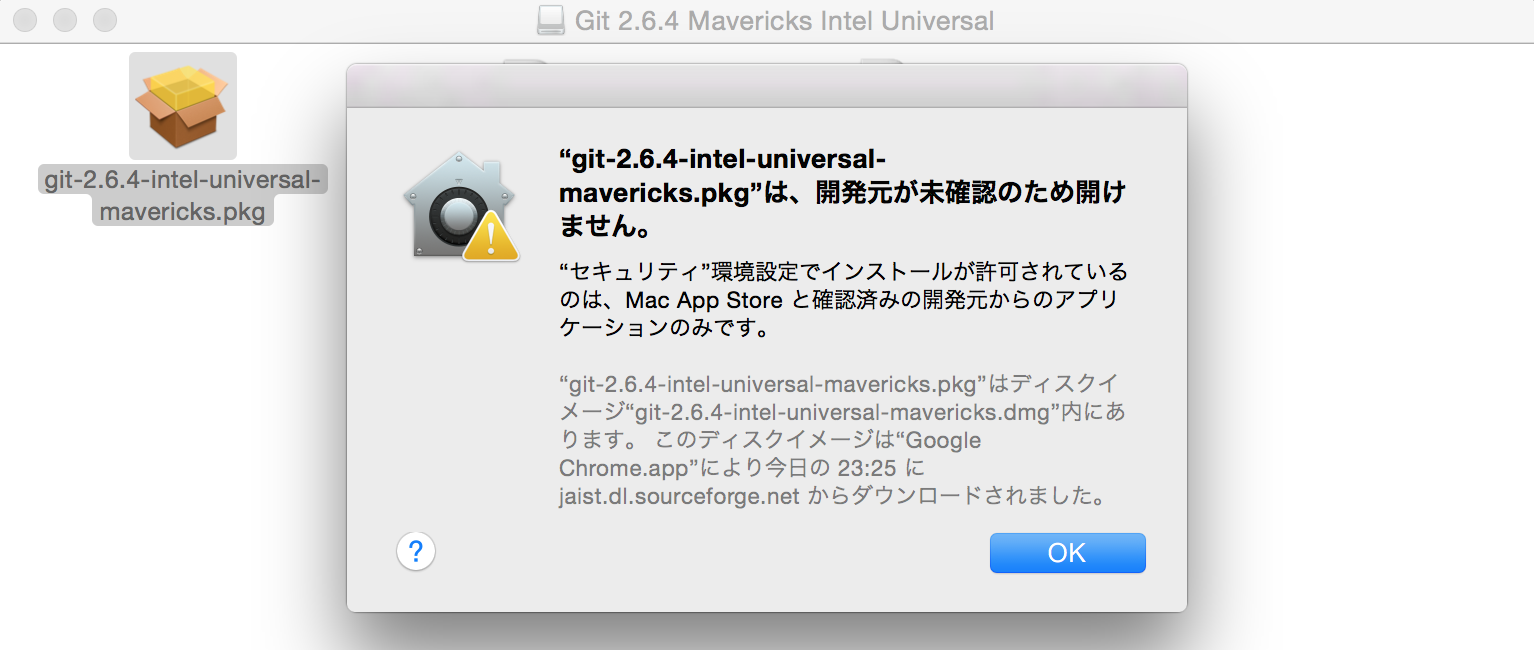
インストール画面が表示されたら、あとは指示に従って進めばOK!
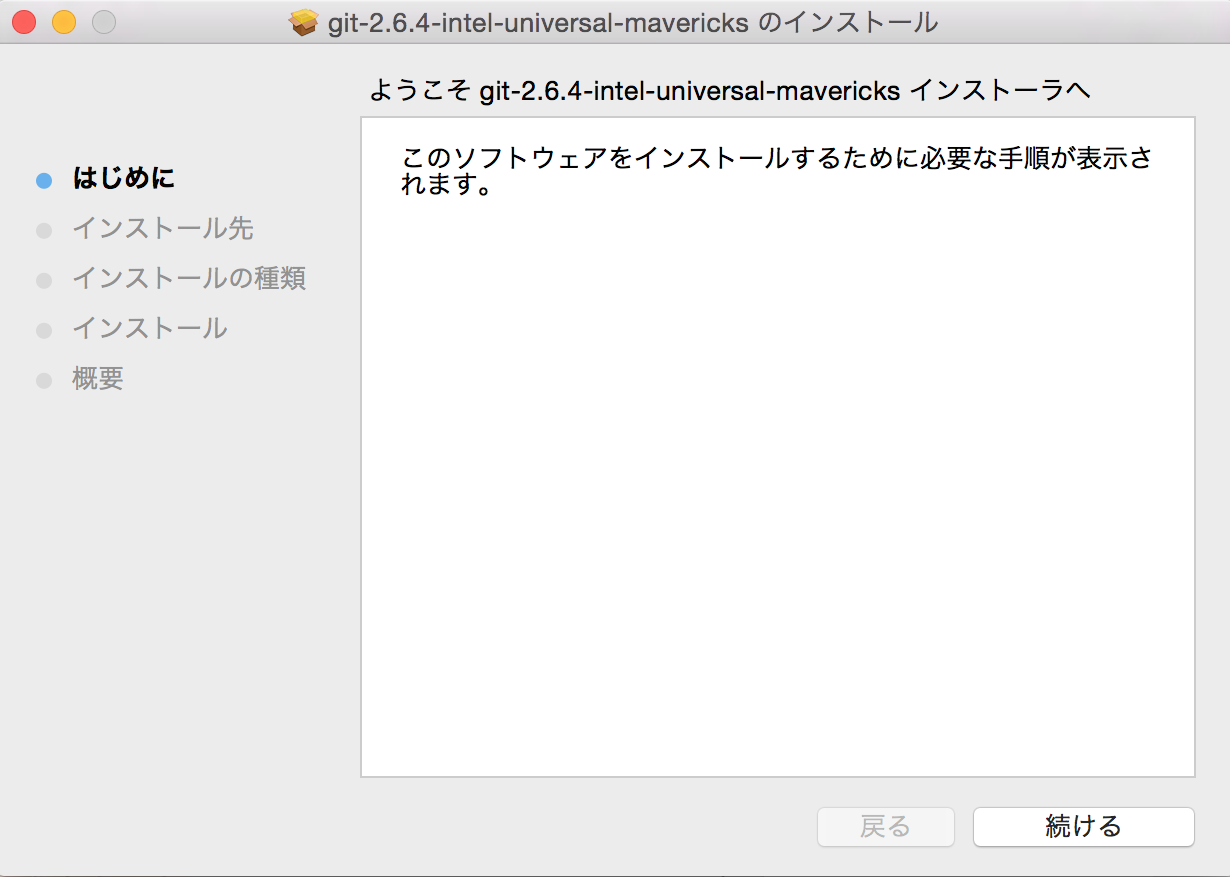
Windowsの場合、進む途中でインストール先やオプション、カスタマイズなどの選択を聞かれたりするのですが、デフォルトのまま進めば大丈夫です。
1か所、こちらAdjusting your PATH environmentのところだけ、**「Use Git from the WindowCommand Prompt」**にチェックを入れてください。コマンドプロンプトとからGitが使えるようになります。

macの場合、パスワード入力画面があります。(ユーザー名は消しましたが、表示された状態で出てきます。)
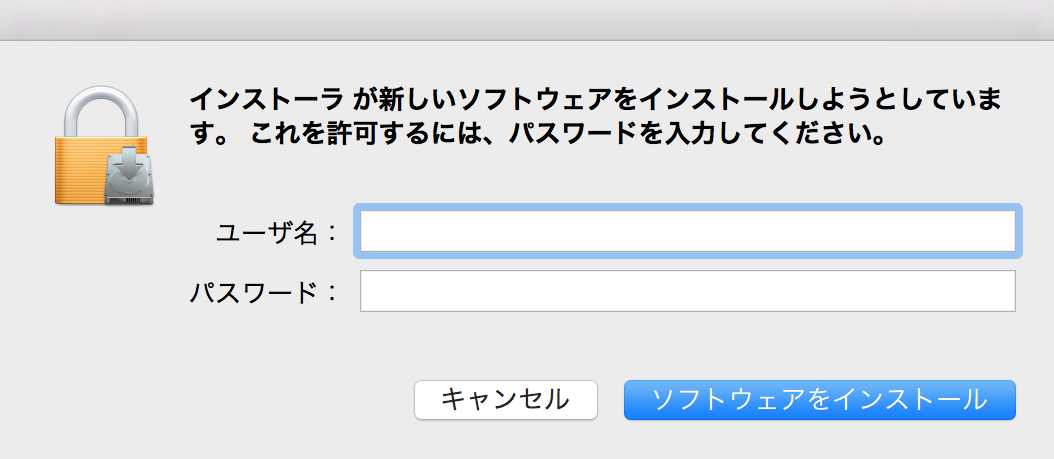
起動してみよう
ちゃんとインストールできたかどうかの確認も兼ねて、Gitを起動してみましょう。
コンソール画面 ![]() からGitをさわってみます。
からGitをさわってみます。
バージョン確認
![]() Windowsの場合 : スタート→すべてのプログラム→アクセサリ→コマンドプロンプト
Windowsの場合 : スタート→すべてのプログラム→アクセサリ→コマンドプロンプト
![]() macの場合 : spotlightから"terminal"と検索、起動
macの場合 : spotlightから"terminal"と検索、起動
黒い画面が開きましたでしょうか。カーソルが点滅していると思います。
↓ enterすると
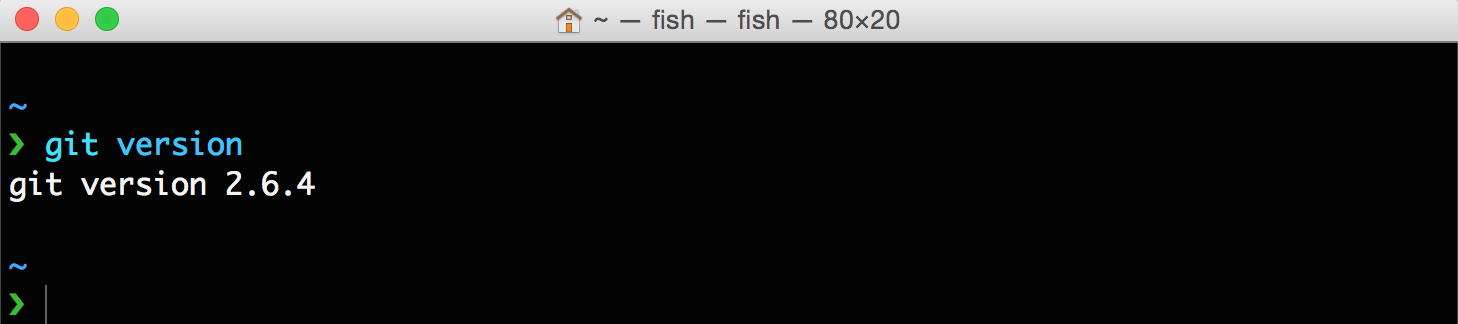
ダウンロードしたGitのバージョンが表示されました!!
設定
ダウンロードできたら、自分の情報を設定します。下記のように、自分の名前とメールアドレスを打ち込んでください。(この情報は架空です)

本名ではなくハンドルネームなどでも問題ありませんが、この名前とアドレスは、今後GitHubを使うようになった場合にも公開情報として使われます。それを念頭に、漢字やカナは使用せず、ネットで公開しても問題ないものにしましょう。
これでGitが使えるようになりました。
次は実際のフェーズに入りましょう!!![]()
![]()
![]()
![]()