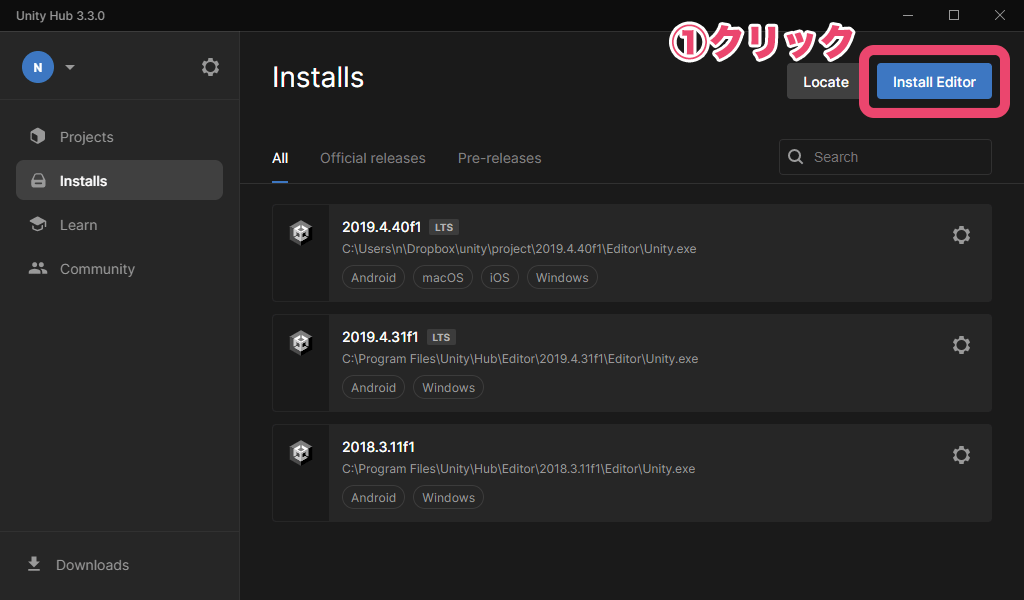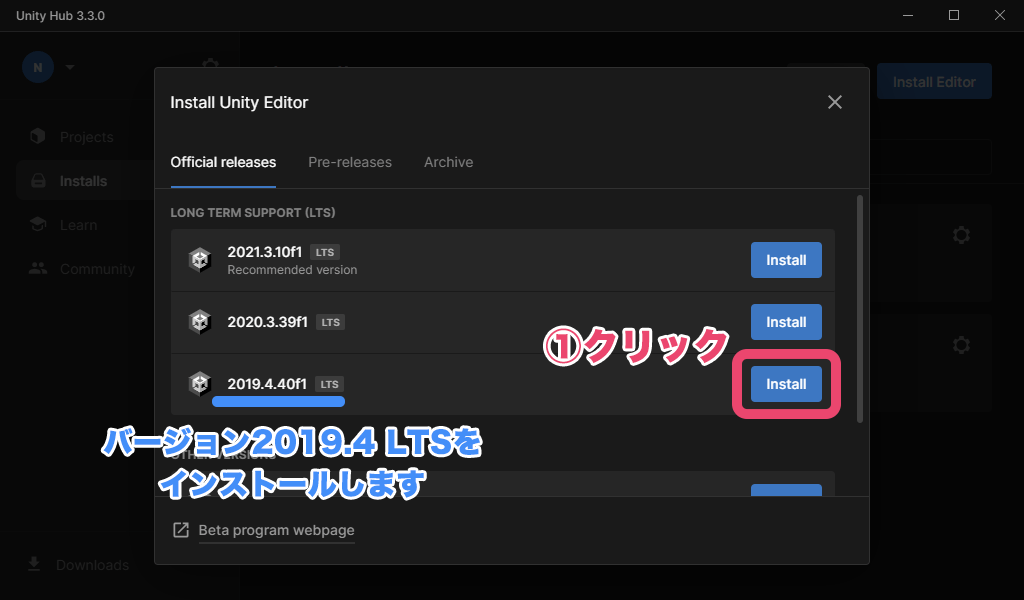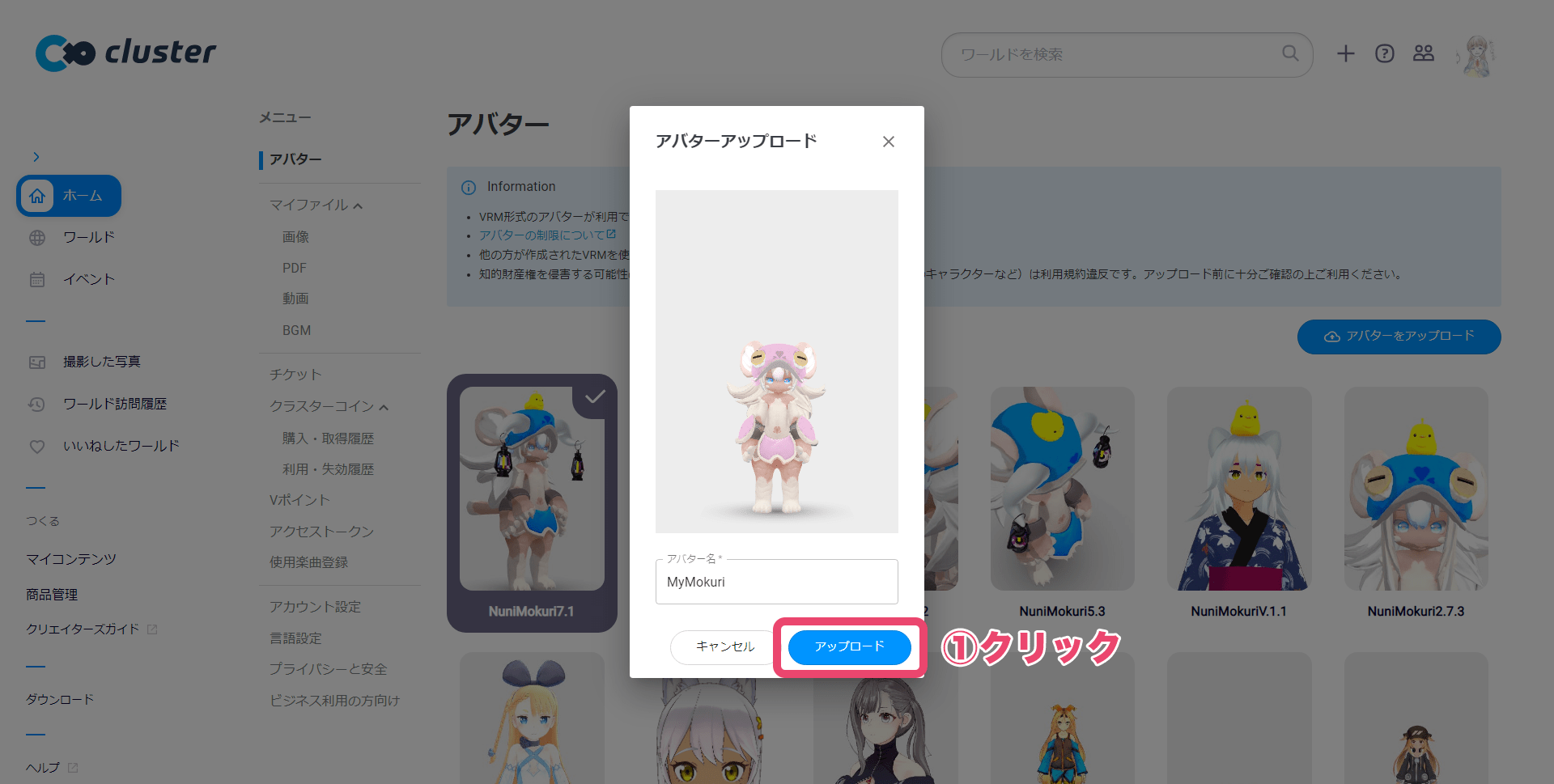やあ ( ´・ω・` )
ようこそ、モクリの世界へ。
この記事は初心者向けだから安心して欲しい。
今回はレッサーモクリをClusterで使えるようにしてみるよ。
でも特殊なことはしないから、他のプラットフォームにも連れていけるよ。
モクリを見たとき、君は、きっと言葉では言い表せない
「ときめき」みたいなものを感じたと思う。
聞き慣れない言葉がでてきても、そういう気持ちを忘れないで欲しい。
そう思って、この記事を立てたんだ。
じゃあ、やっていこうか。
必要なもの
- パソコン
- Unity Hub 最新版
- Unity 2019.4 LTS
- UniVRM v0.61.1
- レッサーモクリ本体
準備
- MOKURI PROJECTからレッサーモクリをダウンロード
- Unity Hubをダウンロード&インストール
- Unity 2019.4 LTSをUnity Hubでインストール
- UniVRM v0.61.1をダウンロード
作業内容
Clusterで使えるアバターはVRMという形式です。
モクリプロジェクトで配布されているレッサーモクリはVRM形式になっていません。
なのでまずはVRM形式に変換し、それから揺れ物や表情を設定していきます。
- 環境構築
- VRMに変換
- 視点を調整
- 揺れ物を設定(髪や尻尾など)
- 表情を設定
- 完成
環境構築
Unity Hubを開き、まずはUnityをインストールします。
「Installs」をクリックします。

Build Supportを選択します。
(今回だけで言えば必要ないかもですが、一応入れておきます)

Windowsの場合
- Android Build Support
- iOS Build Support
- Mac Build Support (Mono)
macOSの場合
- Android Build Support
- iOS Build Support
- Windows Build Support (Mono)
インストールされたらプロジェクトを作成します。
プロジェクト名をつけて「Create Project」します。

Unityが開いたらUniVRMをプロジェクトにインポートします。
先ほどダウンロードした「UniVRM-0.61.1_7c03.unitypackage」をダブルクリックすると以下のようなインポートウィンドウが表示されます。
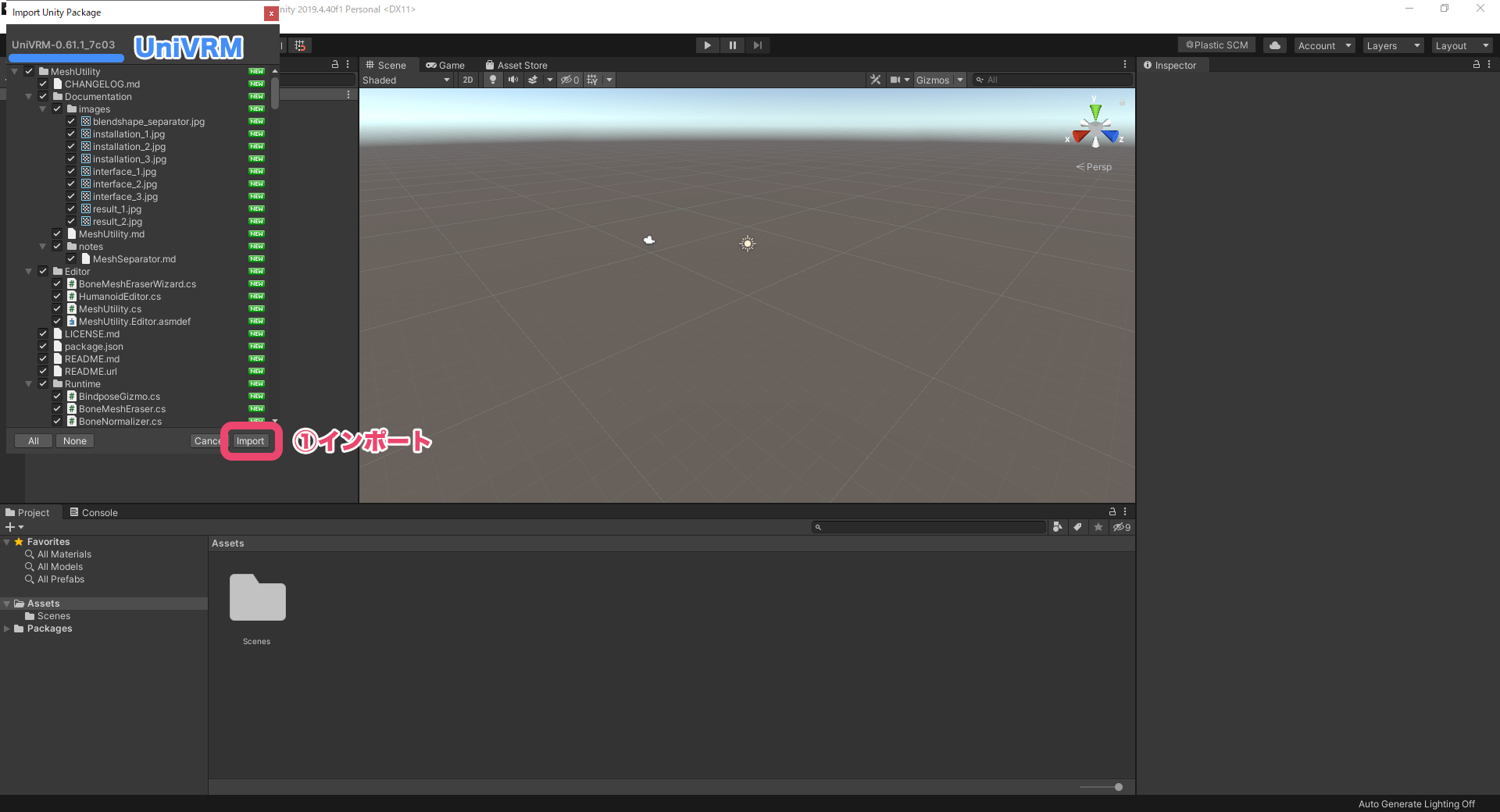
VRMに変換
レッサーモクリもプロジェクトにインポートします。
先ほどダウンロードしたLesser_Mokuriの中の「Lesser_Mokuri.unitypackage」をダブルクリックすると以下のようになります。
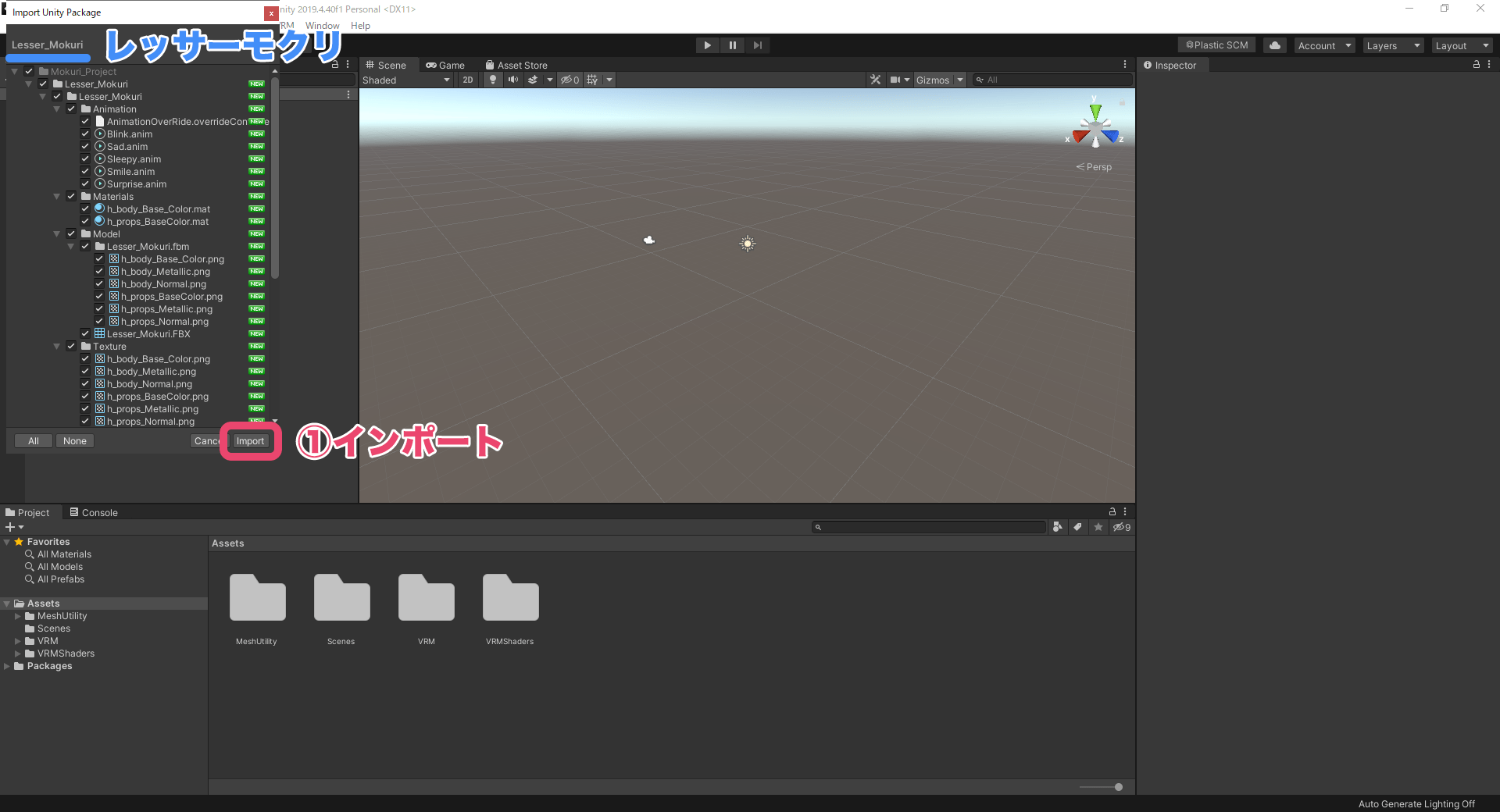
レッサーモクリをHierarchyにドラッグ&ドロップします。

標準ではAポーズになっているので、Tポーズにします。
「Freeze T-Pose」をクリックします。
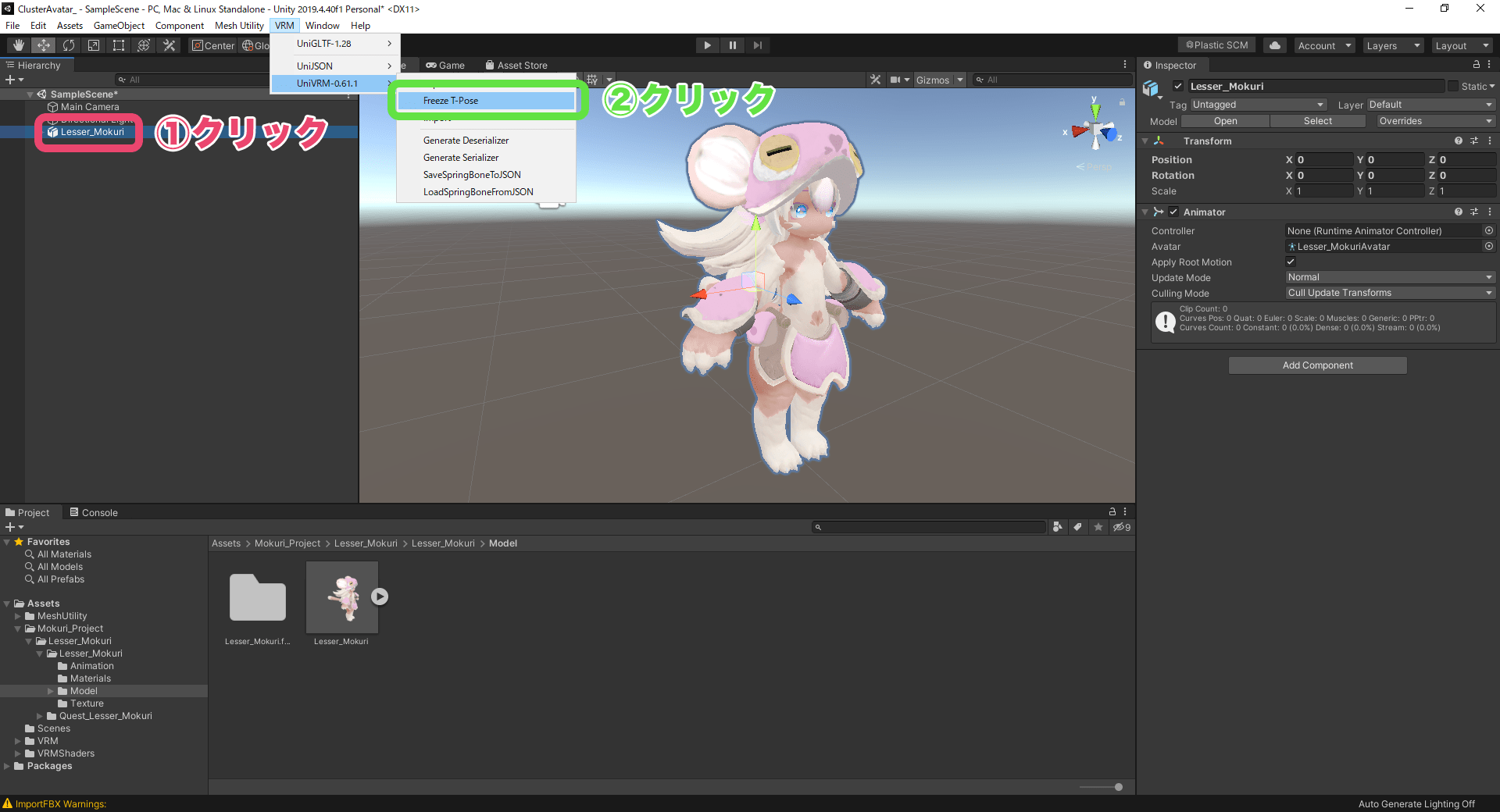
一旦VRMとしてエクスポートします。
「Export Humanoid」をクリックします。
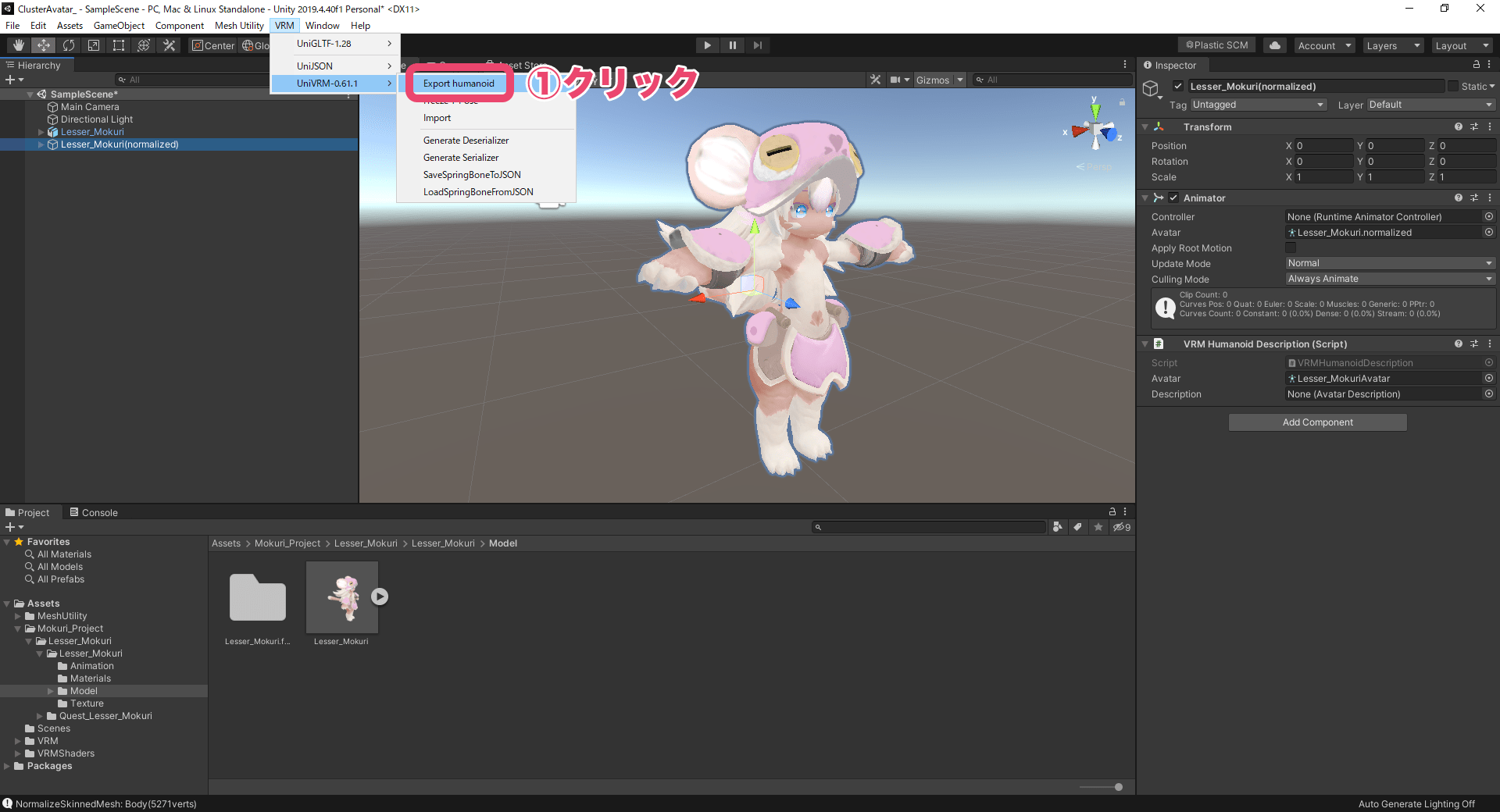
VRMの情報を入力する欄がでてきます。
上から
- アバターの名前
- アバターのバージョン
- 作者の名前
を入力します。
今回は自分専用として使うので、MyMokuriという名前にします。
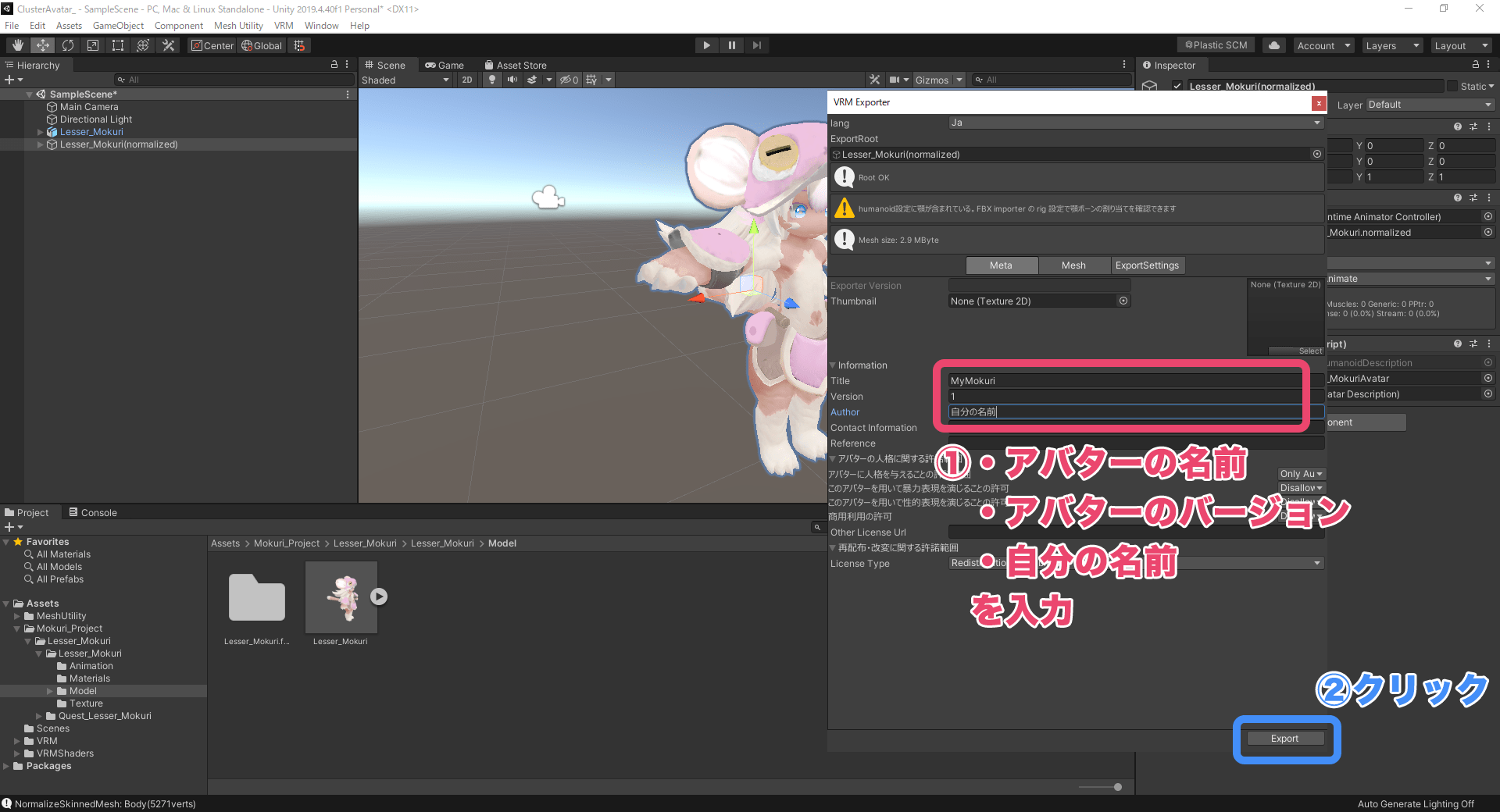
これで最低限、アバターとして使用できるVRMが書き出せました。
ただ、このままでは髪や尻尾は揺れず表情も無いので、それらをこれからつけていきます。
まずは今エクスポートしたVRMを読み込みます。
現在表示しているアバターはもう使わないので無効化しておきます。

フォルダの名前はなんでもOKですが、ここではVRMファイルの名前にします。
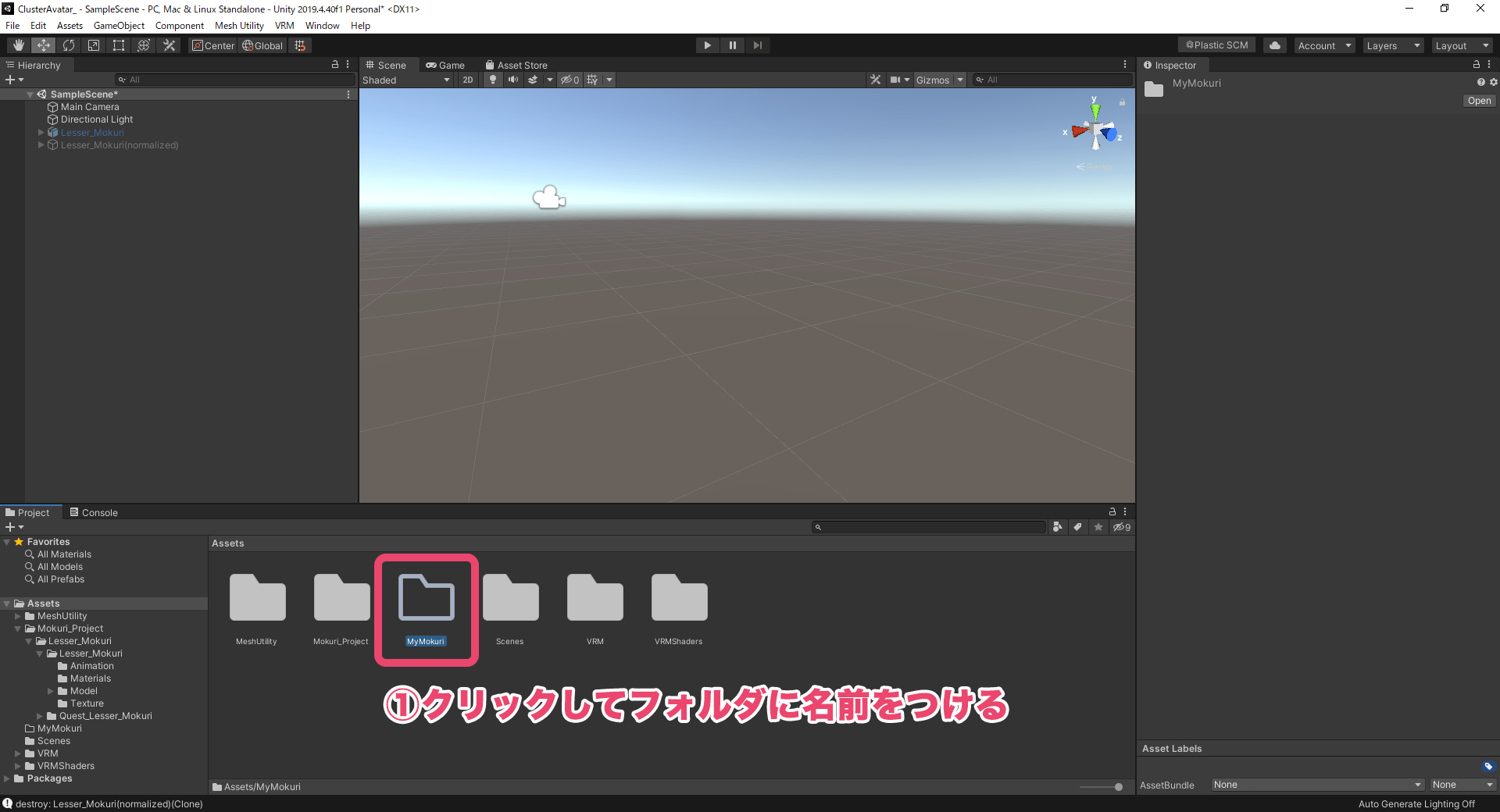
新しく作った空っぽのフォルダに、VRMファイルをドラッグ&ドロップします。
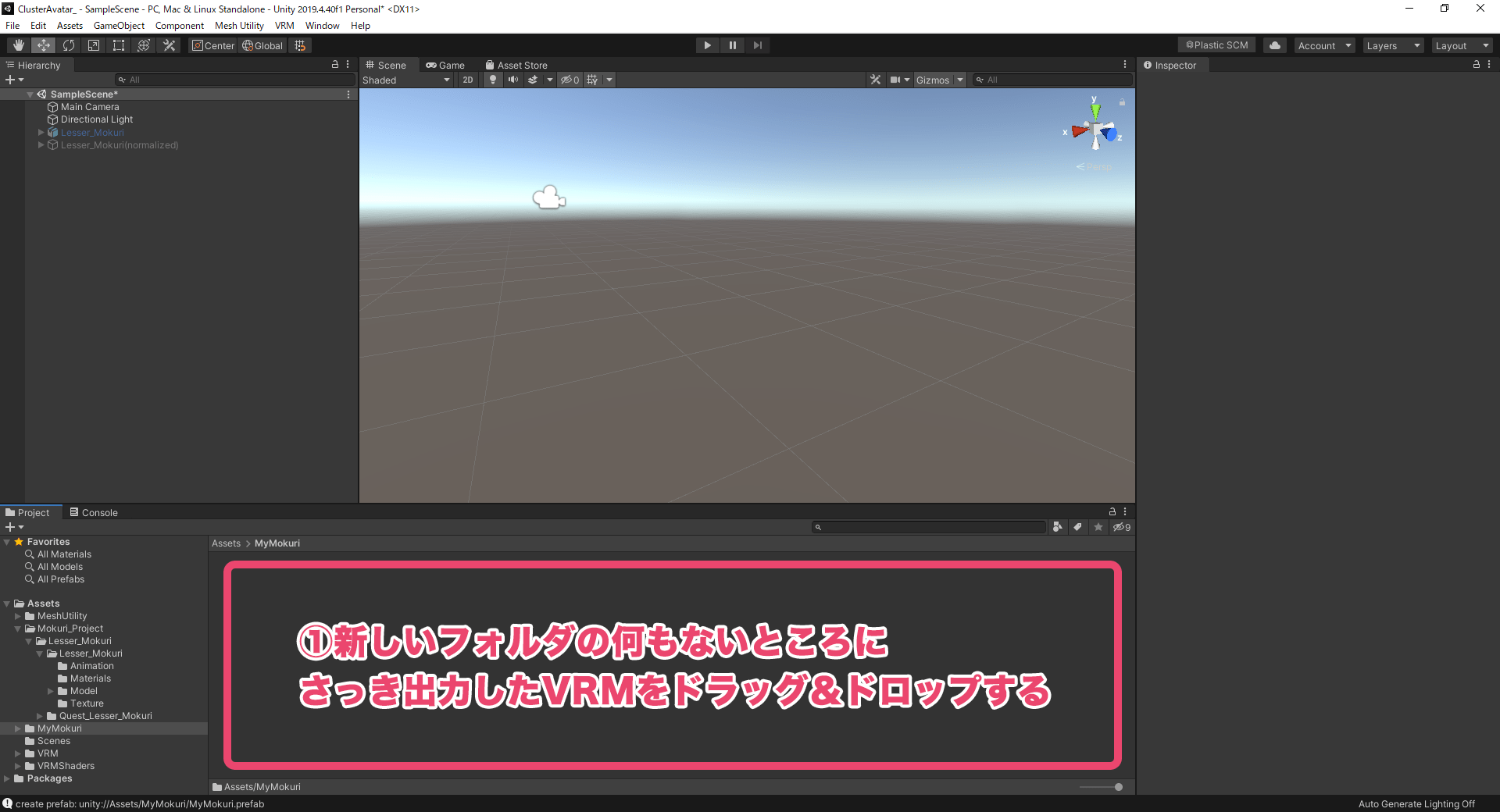
読み込まれたVRMをHierarchyにドラッグ&ドロップします。
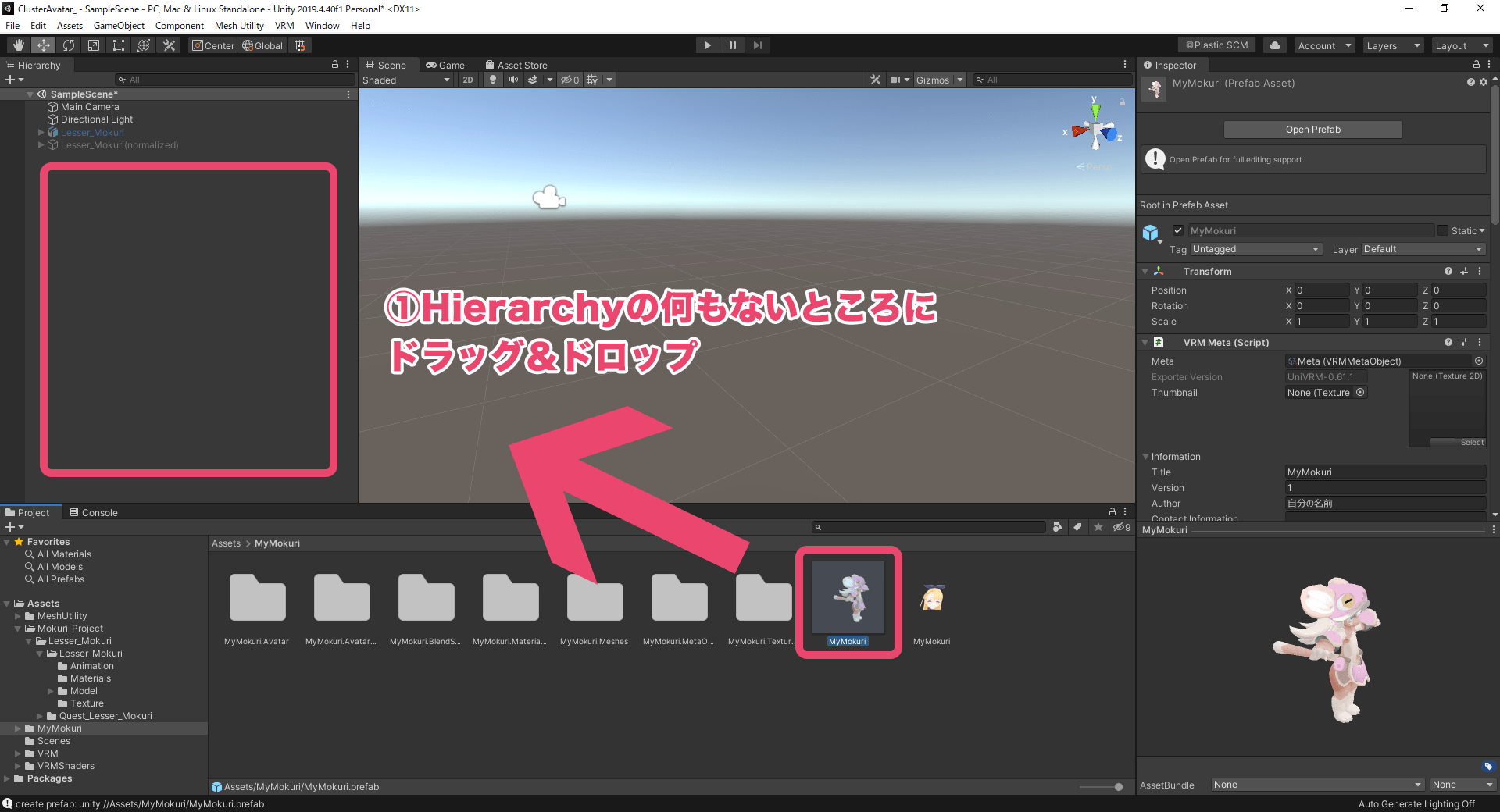
視点を調整
VRMを選択すると画面右側に設定一覧が表示されます。
まずは視点の位置を調整しますので、少し下にスクロールします。
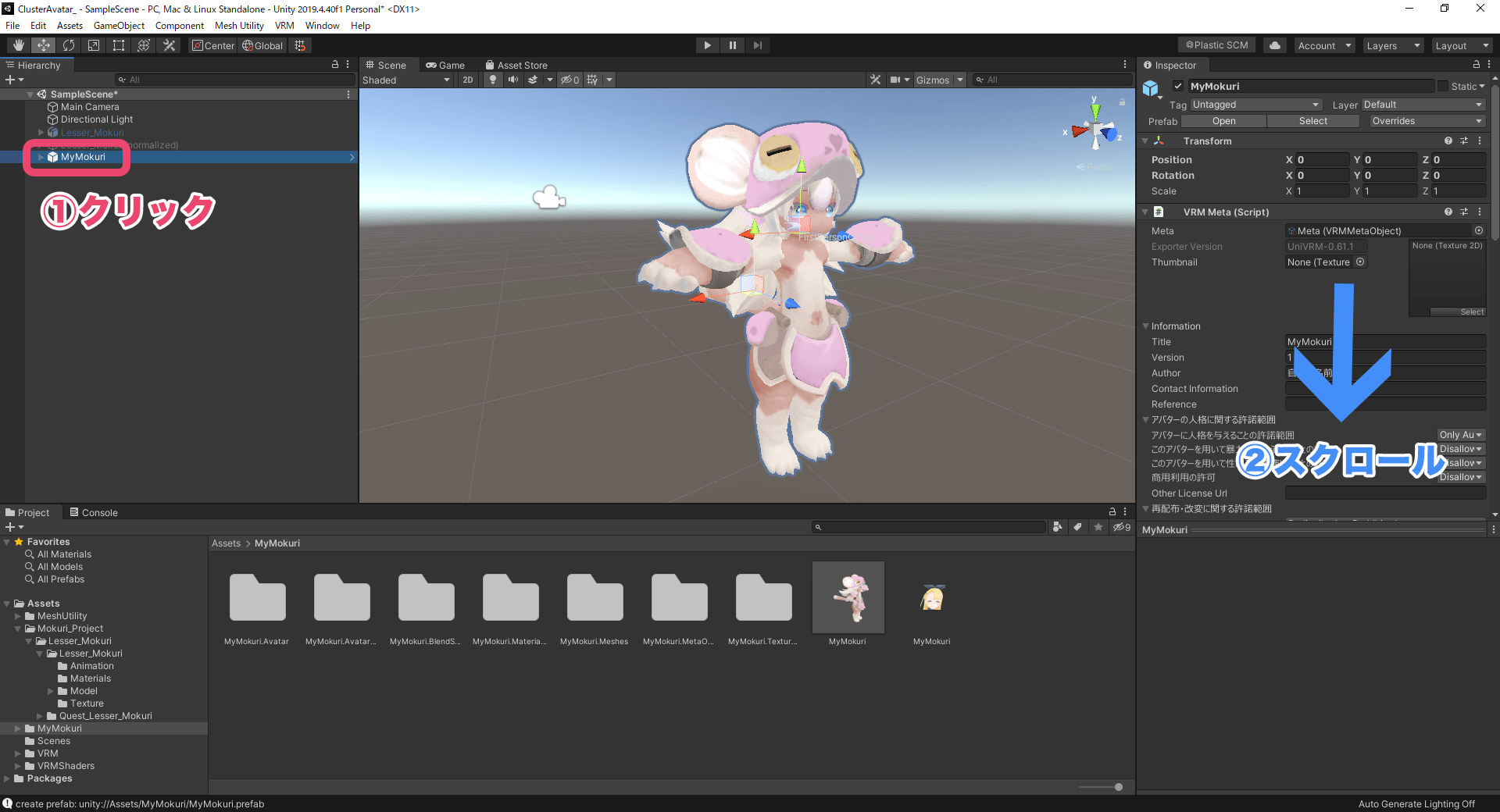
視点は最初、以下のように首のあたりにあります。
これをアバターの目線の位置に移動させます。

アバターの一人称視点「VRM First Person」の設定を変更します。
今回はパッと見でいい感じの位置にします。値は以下です。
表情を設定
次に表情を設定します。最初はすべて真顔になっています。
アバターの設定の中にある「BlendShape」をクリックします。

BlendShape系のファイル一覧が表示されるので、大元の「BlendShape」をクリックします。
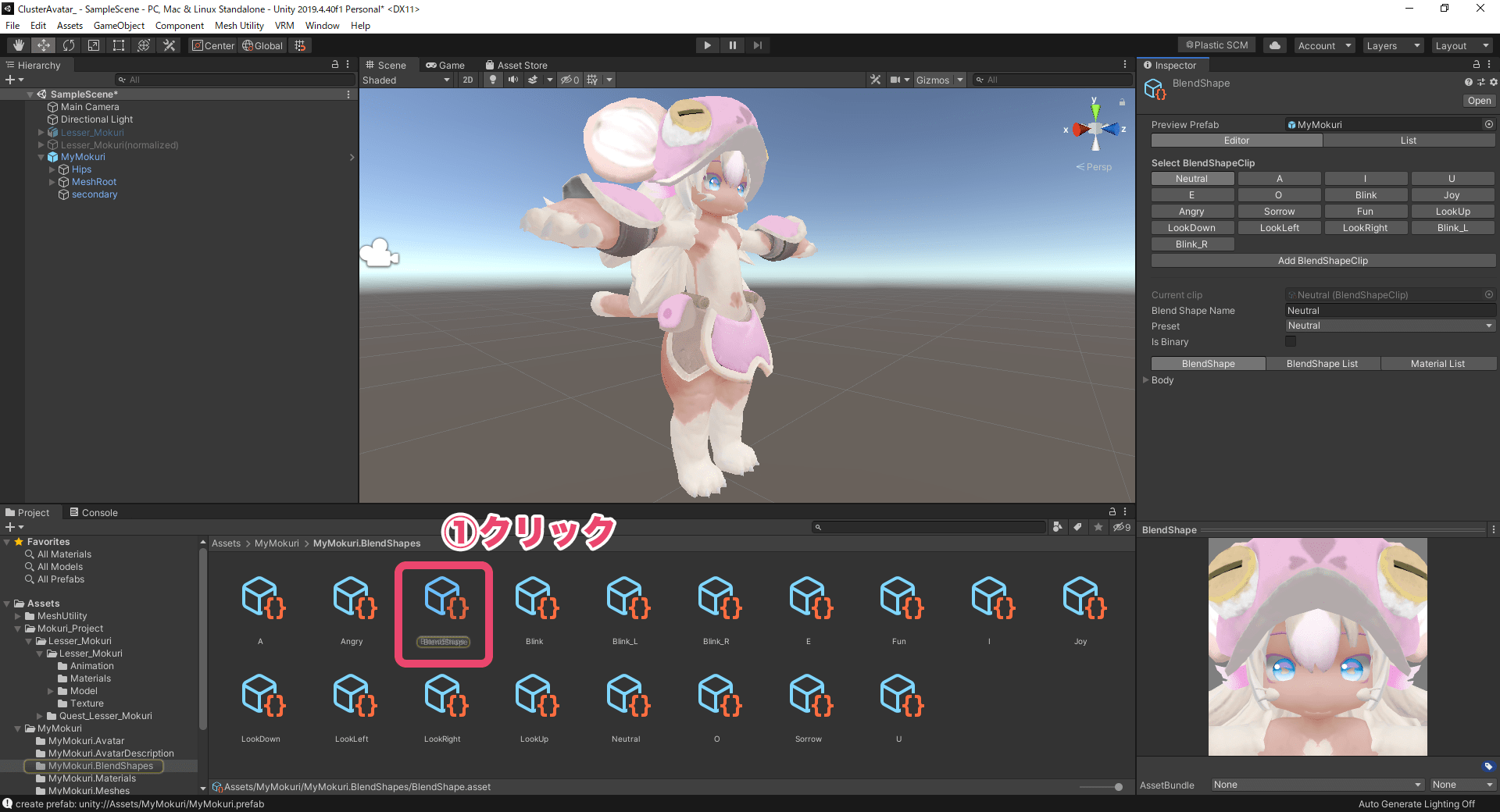
BlendShapeの設定で各表情の値をお好みで変更できます。
「A」「I」「U」「E」「O」は、通話時の音声の母音によって動きます。

揺れ物を設定(髪や尻尾など)
「secondary」を選択します。
そうすると画面右側に揺れ物の設定が表示されます。

RootBonesの数値を「13」にします。
(レッサーモクリの後ろ髪はだいたい13房だからです)
画面左側のアバターの中身を、HairBack_A00が見えるまで開きます。

RootBonesのElement0〜12に、HairBack_A〜Nの00をドラッグ&ドロップします。
(J01はたぶん不要です)
数値の設定は揺れ方や重力の加減を変えられます。
詳しくは【解説】VRアバター(VRM)の揺れ物の設定方法を参照ください。
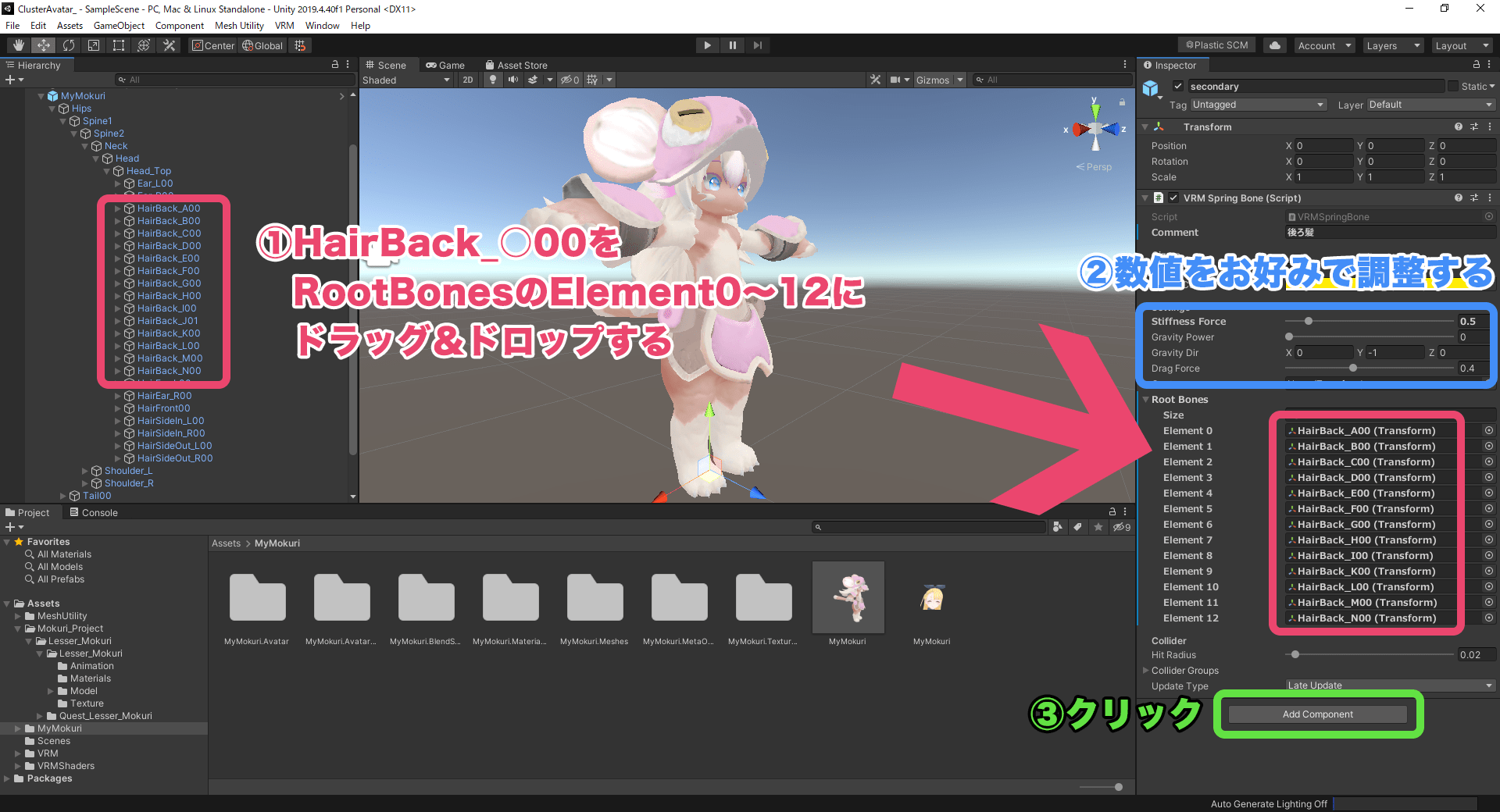
次に、尻尾用のコンポーネントを追加するので、「Add Component」をクリックします。
コンポーネント検索の入力欄に「vrm sp」と入力すると出てくる「VRM Spring Bone」をクリックします。
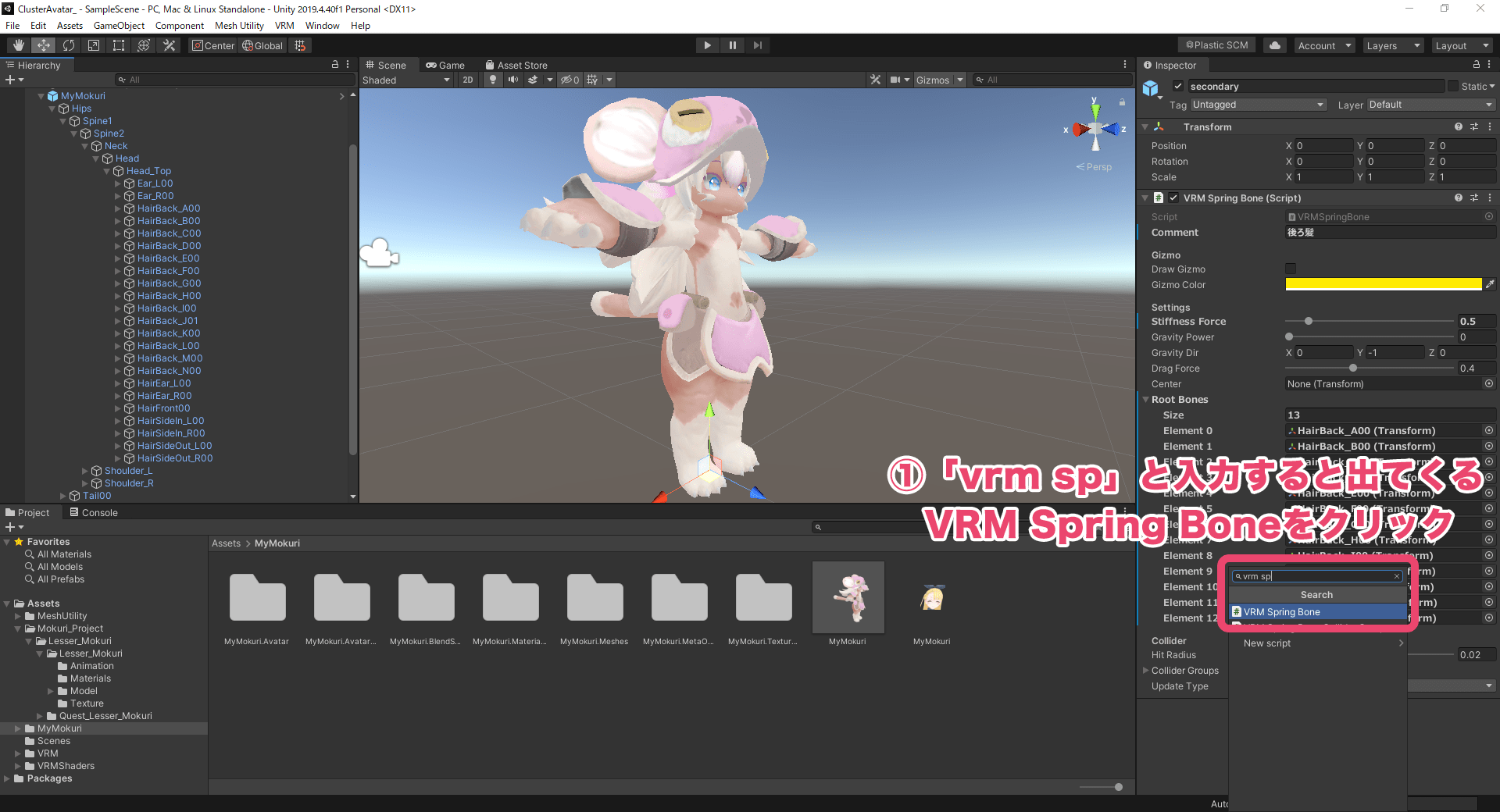
尻尾は一本なので、RootBonesのSizeに「1」と入れます。
Element0にはTail00をドラッグ&ドロップします。
(付け根を設定すれば先端まで揺れます)
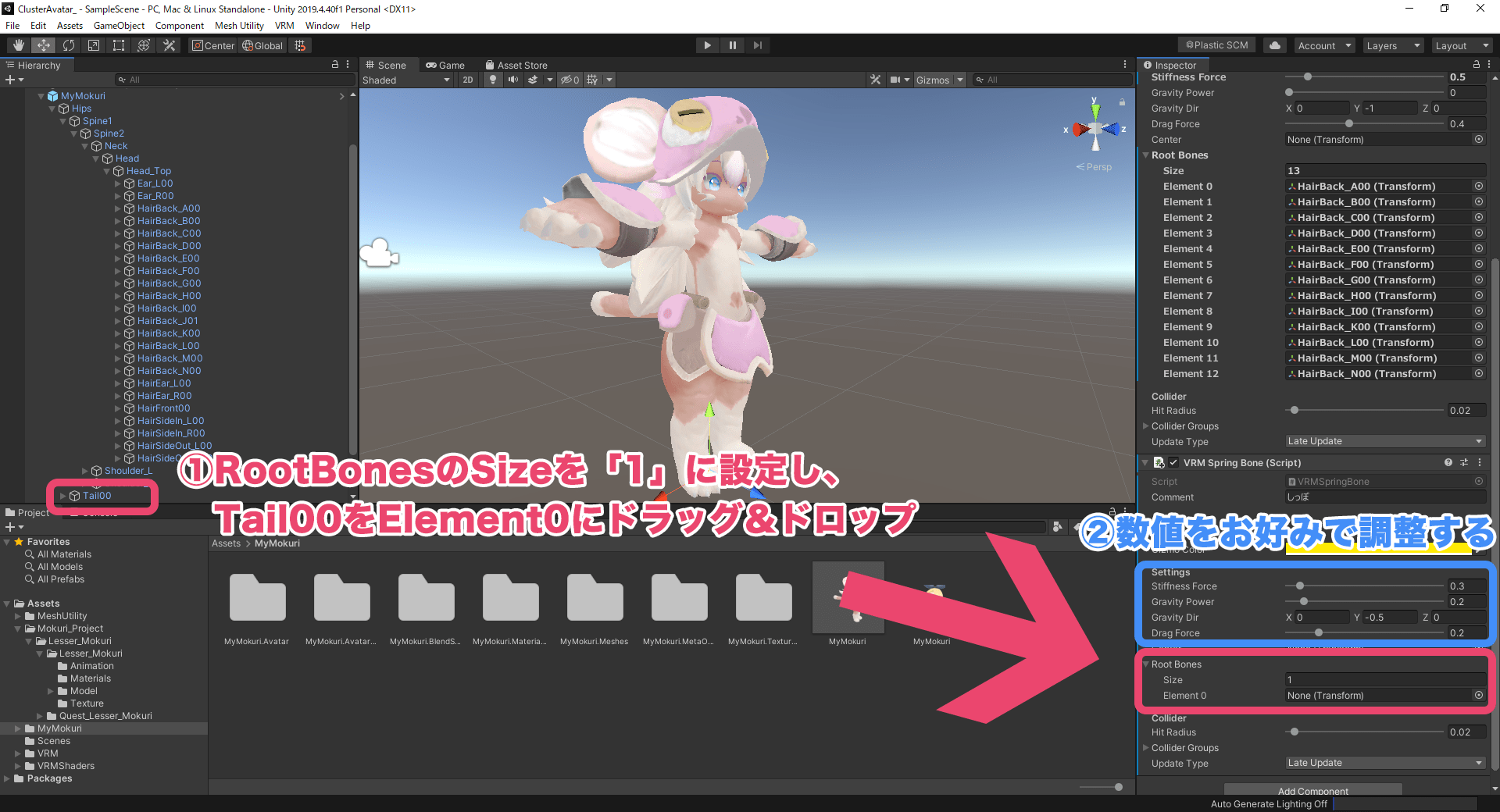
お耳やその他も揺らしたい場合は尻尾と同じようにAdd Componentしてください。
完成
これで設定は完了です!
最後に完成形のVRMをエクスポートします。
アバターを選択してUniVRMの「Export humanoid」をクリックします。

完成形なので、使わない要素は消して軽量化します。
Export Settingsの中の「Reduce BlendShape」にチェックを入れます。
(こうすると使っていない表情を出力から除外できます)
ExportをクリックしてVRMファイルが保存できたら完了です。

おつかれさまでした!
では完成したVRMをClusterにアップロードして、アバターとして使ってみます。