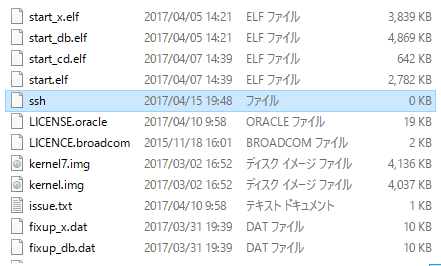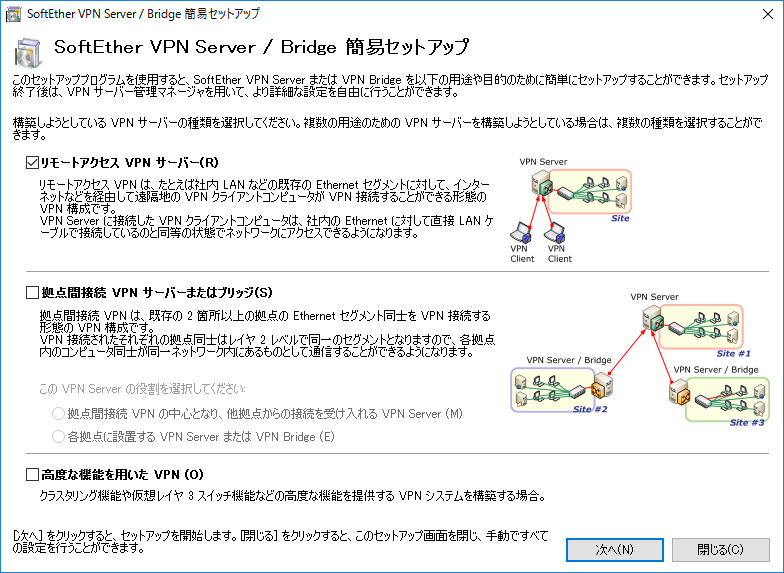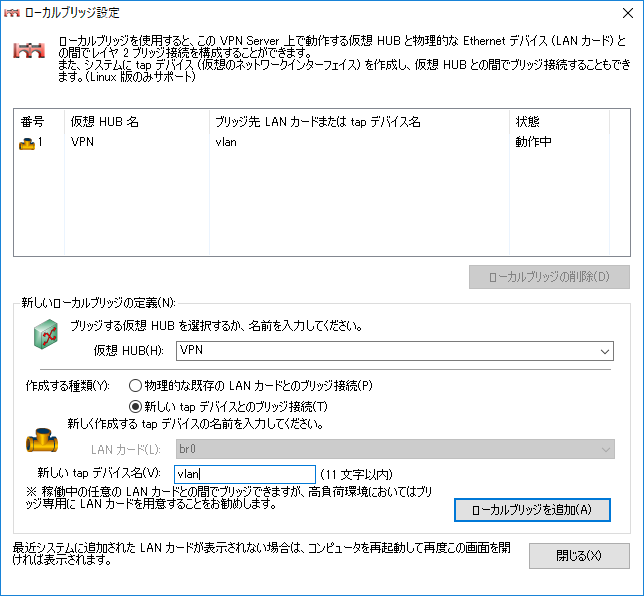準備
SoftEtherVPNさんの力を借りて「(DHCPからアドレスが振ってくれば)ケーブルを繋げるだけで動くVPN拠点」を作ろうと思います
DHCPがある場所にザクッとEthernetを繋いで電源を入れれば、あとはSoftEtherVPNがNAT トラバーサルやらVPN over HTTPSやらVPN AzureでVPNが繋がるようにしてくれる、という感じにしたいです
セットアップ
購入
Raspberry Piは全く初めてなので買うところからです
ケースが欲しかったので本体はこれにしました
Raspberry Pi 3 Model B ボード&ケースセット
長期間安定動作してほしいので電源は公式のを買いました
2.5A出る電源ってあんまりないんですね
Raspberry Pi 3 Model B 専用電源 ACアダプタ
microSDHCは家にあった適用な32GB Class10を使います
OS
VPNとして使うため、X不要のLite版を選びます
ぼくがインストールしたのはRaspbian Jessie Lite 2017-04-10版です
Download Raspbian
インストール
DD for Windowsを使います
Bash on Windowsはハードウェアを触れないのでmicroSDHCへのDDができません
DDWin.exeを管理者として実行で起動し2017-04-10-raspbian-jessie-lite.imgを書き込みます
管理者権限でないとディスク書き込みができません
書き込み自体は5分程度で終わりました
SSHの有効化
2017/04/15現在のRaspbianはデフォルトではSSHがオフになっているため、
そのままではヘッドレス環境でのセットアップができません
しかし、ディスクを直接書き換えることでSSHを有効にする手段が提供されているので利用します
SSH (Secure Shell) - Raspberry Pi Documentation
- ENABLE SSH ON A HEADLESS RASPBERRY PI
For headless setup, SSH can be enabled by placing a file named ssh, without any extension, onto the boot partition of the SD card. When the Pi boots, it looks for the ssh file. If it is found, SSH is enabled, and the file is deleted. The content of the file does not matter: it could contain text, or nothing at all.
bootパーティションにsshという名前のファイルを作ればいいみたいです
拡張子のないただのsshファイルであることに注意して下さい
起動
できたmicroSDHCカードをRaspberry Piに挿入してEthernetケーブルを接続し、電源を接続します
dhcpとsshdが自動起動しているはずなのでDHCPサーバがあればIPが振ってきてSSHできるはずです
ただし、ディスプレイが無いのでRaspberry PiのIPをどうにかして調べないといけません
ぼくはルータ管理画面のDHCPの払い出し状況からIPを調べました
デフォルトのユーザ名はpi、パスワードはraspberryだそうです
$ ssh pi@192.168.0.12
The authenticity of host '192.168.0.12 (192.168.0.12)' can't be established.
ECDSA key fingerprint is XX:XX:XX:XX:XX:XX:XX:XX:XX:XX:XX:XX:XX:XX:XX:XX.Are you sure you want to continue connecting (yes/no)? yes
Warning: Permanently added '192.168.0.12' (ECDSA) to the list of known hosts.
pi@192.168.0.12's password:
The programs included with the Debian GNU/Linux system are free software;the exact distribution terms for each program are described in the
individual files in /usr/share/doc/*/copyright.
Debian GNU/Linux comes with ABSOLUTELY NO WARRANTY, to the extent
permitted by applicable law.
SSH is enabled and the default password for the 'pi' user has not been changed.
This is a security risk - please login as the 'pi' user and type 'passwd' to set a new password.
pi@raspberrypi:~ $
無事つながりました
初期設定
UbutuやDebianと同じ部分はメモ程度にしておきます
-
piユーザの削除とユーザ新規追加
ubuntu ユーザを追加して sudo 権限をつける
Ubuntuサーバー管理チートシート -
ホスト名の変更
Ubuntu14.04でホスト名を変更する
使用VRAM削減
$ sudo raspi-config
-> Advanced Option->Memory Split
最小値は16MBらしく、16MB以下にしても反映されないみたいです
Memory split with less video memory ?
swapの無効化
swapでmicroSDHCを使うと寿命が縮まりそうなのでswapを無効にします
今回はVPNだけに使うのでメモリには余裕があると思います
自分の使い方と相談で
Raspberry Pi -RASPBIAN- のswapを無効化
完全に使わないなら削除してもいい
$ sudo apt-get remove dphys-swapfile
パッケージの削除
このあたりを参考に要らなそうなパッケージを削除しました
今回はVPNだけに使うのでガリガリ消します
GithubGist/minimal-raspbian2.sh
【Rasbian】CUI運用しているので色々して軽量化する
ただしSoftEtherVPNをmakeするのでgccとかは削除してはダメです
面倒なら要らないものをぜーんぶ削除した後に
$ sudo apt-get install build-essential
で開発環境を入れるのもありだと思います
初期設定後
最終的にこんな感じになりました
$ free -h
total used free shared buffers cached
Mem: 973M 68M 904M 6.4M 5.7M 33M
-/+ buffers/cache: 29M 944M
Swap: 0B 0B 0B
$ df -h
Filesystem Size Used Avail Use% Mounted on
/dev/root 29G 659M 28G 3% /
devtmpfs 483M 0 483M 0% /dev
tmpfs 487M 0 487M 0% /dev/shm
tmpfs 487M 6.5M 481M 2% /run
tmpfs 5.0M 0 5.0M 0% /run/lock
tmpfs 487M 0 487M 0% /sys/fs/cgroup
/dev/mmcblk0p1 41M 21M 21M 51% /boot
SoftEtherVPN
ネットワーク設定
DHCPがある前提で設定をします
まずはブリッジに必要なbridge-utilsをインストールします
$ sudo apt-get install bridge-utils
Raspberry Pi 2とSoftEther VPNを使ってVPNサーバーを構築しよう!
DHCPでIPが振られるNICをeth0からbr0に変更し、eth0とbr0をブリッジします
tapデバイスはSoftEther起動時にSoftEther自身が毎回作るため、ここで設定せずスクリプトにするそうです
-
hwaddress ether XX:XX:XX:XX:XX:XXについて
MACアドレスを固定せずにブリッジを作ると再起動時にMACアドレスが変わるため
DHCPから降ってくるアドレスが変わってしまうことが結構あります
arpテーブルがうまくいかないこともあるので固定してしまったほうが良いようです
# interfaces(5) file used by ifup(8) and ifdown(8)
# Please note that this file is written to be used with dhcpcd
# For static IP, consult /etc/dhcpcd.conf and 'man dhcpcd.conf'
# Include files from /etc/network/interfaces.d:
source-directory /etc/network/interfaces.d
auto lo
iface lo inet loopback
iface eth0 inet manual
allow-hotplug wlan0
iface wlan0 inet manual
wpa-conf /etc/wpa_supplicant/wpa_supplicant.conf
allow-hotplug wlan1
iface wlan1 inet manual
wpa-conf /etc/wpa_supplicant/wpa_supplicant.conf
auto br0
iface br0 inet dhcp
hwaddress ether XX:XX:XX:XX:XX:XX
bridge_ports eth0
再起動後ifconfigでbr0ができているか確認します
$ ifconfig |grep Ethernet
br0 Link encap:Ethernet HWaddr XX:XX:XX:XX:XX:XX
eth0 Link encap:Ethernet HWaddr XX:XX:XX:XX:XX:XX
wlan0 Link encap:Ethernet HWaddr XX:XX:XX:XX:XX:XX
ダウンロード
以下からSoftEther VPN Serverをダウンロードします
SoftEther ダウンロード センター
ソフトウェア:SoftEtherVPN(Freeware)
コンポーネント:SoftEther VPN Server
プラットフォーム:Linux
CPU:ARM EABI(32bit)
sshクライアント側でURLをコピーしてwgetすると簡単だと思います
展開したらどこかに置きます
今回は/usr/local/bin/に置きました
$ wget http://jp.softether-download.com/files/softether/v4.22-9634-beta-2016.11.27-tree/Linux/SoftEther_VPN_Server/32bit_-_ARM_EABI/softether-vpnserver-v4.22-9634-beta-2016.11.27-linux-arm_eabi-32bit.tar.gz
$ tar -zxvf softether-vpnserver-v4.22-9634-beta-2016.11.27-linux-arm_eabi-32bit.tar.gz
$ sudo mv vpnserver/ /usr/local/bin/
make
$ sudo cd /usr/local/bin/vpnserver/
$ sudo make
makeにコケたらsudo apt-get install build-essentialすれば必要物が入ると思います
binutilsとgccがあれば大丈夫です
$ sudo chmod 600 *
$ sudo chmod 700 vpncmd
$ sudo chmod 700 vpnserver
起動スクリプト
これを参考にしました というかパス以外同じです
Raspberry Pi 2とSoftEther VPNを使ってVPNサーバーを構築しよう! - 起動スクリプトを用意する
sudo modprobe tunがミソみたいです
# !/bin/sh
### BEGIN INIT INFO
# Provides: vpnserver
# Required-Start: $local_fs $network
# Required-Stop: $local_fs $network
# Default-Start: 2 3 4 5
# Default-Stop: 0 1 6
# Short-Description: SoftEther VPN RTM
# Description: Start vpnserver daemon SoftEther VPN Server
### END INIT INFO
DAEMON=/usr/local/bin/vpnserver/vpnserver
LOCK=/var/lock/vpnserver
# tun/tapモジュールのロード
sudo modprobe tun
. /lib/lsb/init-functions
test -x $DAEMON || exit 0
case "$1" in
start)
sleep 3
log_daemon_msg "Starting SoftEther VPN Server" "vpnserver"
$DAEMON start >/dev/null 2>&1
touch $LOCK
log_end_msg 0
sleep 3
# SoftEther VPNで追加した仮想tapデバイス名を調べる
tap=`/sbin/ifconfig -a| awk '$1 ~ /^tap/ {print $1}'`
/sbin/brctl addif br0 $tap
;;
stop)
log_daemon_msg "Stopping SoftEther VPN Server" "vpnserver"
$DAEMON stop >/dev/null 2>&1
rm $LOCK
log_end_msg 0
sleep 2
;;
restart)
$DAEMON stop
sleep 2
$DAEMON start
sleep 5
# SoftEther VPNで追加した仮想tapデバイス名を調べる
tap=`/sbin/ifconfig -a| awk '$1 ~ /^tap/ {print $1}'`
/sbin/brctl addif br0 $tap
;;
status)
if [ -e $LOCK ]
then
echo "vpnserver is running."
else
echo "vpnserver is not running."
fi
;;
*)
echo "Usage: $0 {start|stop|restart|status}"
exit 1
esac
exit 0
スクリプトができたら実行権限を与え自動起動登録し
再起動します
$ sudo chmod +x /etc/init.d/vpnserver
$ sudo insserv vpnserver
$ sudo reboot
ちゃんと起動できているか確認します
$ ps aux| grep vpn
root 764 0.0 0.0 5580 612 ? S<s 15:34 0:00 /usr/local/bin/vpnserver/vpnserver execsvc
root 765 3.2 1.3 29328 13400 ? S<l 15:34 0:01 /usr/local/bin/vpnserver/vpnserver execsvc
大丈夫そうです
設定
ここからはSoftEther VPN Server Manager for Windowsを使用して設定を行います
IPアドレスを入力して管理したいVPN Serverを登録します
初回接続なので管理者パスワードの設定を行います
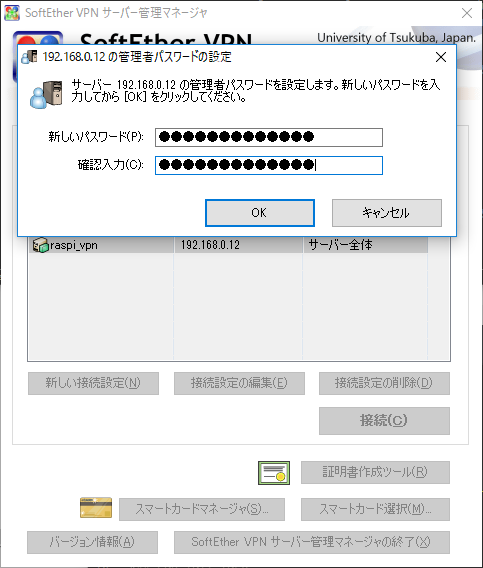
SoftEther VPN Clientが使えない/使わない場合や
iPhoneやAndroidから接続したい場合はL2TP/IPSecを有効にします
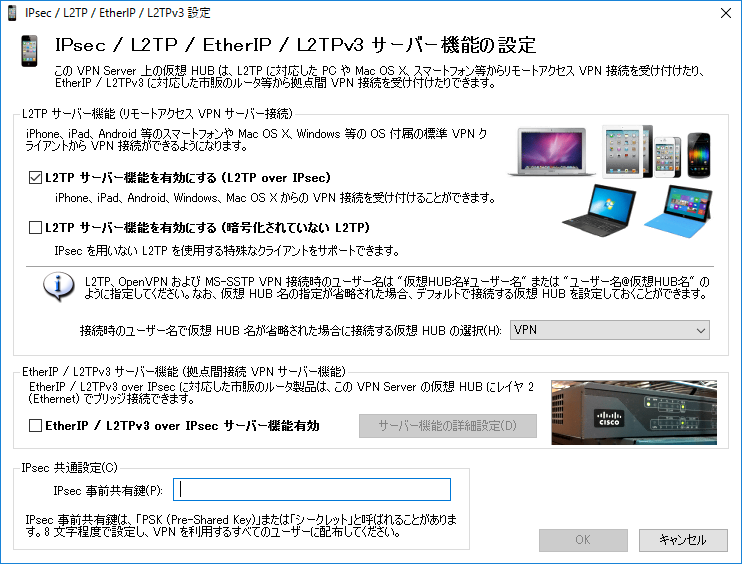
今回はケーブルをつなぐだけで接続できちゃう、という拠点を作るためにVPN Azureも有効にします
ただしVPN AzureはSoftEther VPN Clientからでないと繋がりません
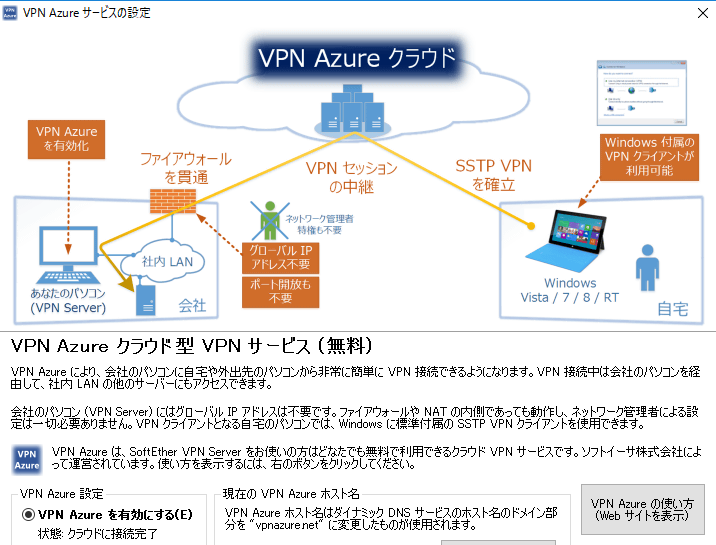
次にローカルブリッジ設定を行います
これをしないと
クライアントからVPN Sererへの接続、VPN ServerのあるLANへの接続ができません
tapデバイスを作ってブリッジを行う必要があります
ここで再起動します
再起動後、brctlでブリッジが正しく動作しているか確認します
- interfasesで作成したbr0がある
- Ethernetのeth0がある
- SoftEtherVPNのローカルブリッジで作成したtapがある(tap_NAMEという名前で作成される)
ならば問題ないはずです
$ brctl show br0
bridge name bridge id STP enabled interfaces
br0 XXXX.XXXXXXXXXXXX no eth0
tap_vlan
セットアップ後のリソース
ここまででメモリ使用量が100MB以下、ディスク使用量が800MB強にできました
build-essentialを消してしまえばもう少し削減できそうです
今後は接続速度やCPU使用率を計測したいところですが回線が無いので今はできません
$ free -h
total used free shared buffers cached
Mem: 973M 94M 878M 6.5M 6.9M 42M
-/+ buffers/cache: 45M 927M
Swap: 0B 0B 0B
$ df -h
Filesystem Size Used Avail Use% Mounted on
/dev/root 29G 814M 27G 3% /
devtmpfs 483M 0 483M 0% /dev
tmpfs 487M 0 487M 0% /dev/shm
tmpfs 487M 6.5M 481M 2% /run
tmpfs 5.0M 0 5.0M 0% /run/lock
tmpfs 487M 0 487M 0% /sys/fs/cgroup
/dev/mmcblk0p1 41M 21M 21M 51% /boot
ログ保存無効
microSDHCカードへの書き込みを抑えるためにログを保存しないようにします
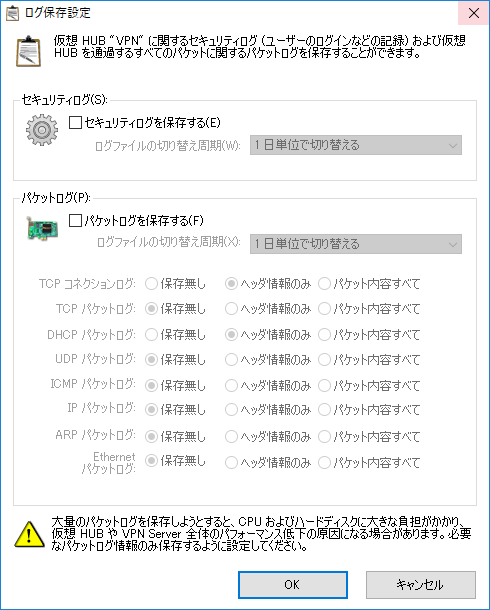
速度測定
| サーバ | クライアント | |
|---|---|---|
| 回線 | 光 1Gbps | 光 1Gbps |
| OS | Raspbian Jessie Lite 2017-04-10 | Windows 10 Pro 1607 |
| VPN | SoftEther VPN Server (Ver 4.22, Build 9634, beta) | SoftEther VPN Client (Ver 4.22, Build 9634, beta) |
| 方法 | iperf version 2.0.5 | iperf version 2.0.5(Windows Subsystem for Linux) |
$ iperf -c 192.168.X.X
------------------------------------------------------------
Client connecting to 192.168.X.X, TCP port 5001
TCP window size: 512 KByte (default)
------------------------------------------------------------
[ 3] local 192.168.X.X port 62071 connected with 192.168.X.XX port 5001
[ ID] Interval Transfer Bandwidth
[ 3] 0.0-10.0 sec 64.1 MBytes 53.6 Mbits/sec
50Mbps超えとなかなか高速です
測定中はCPU使用率が90~100%でした
やはりボトルネックはCPUのようです
測定中のCPU使用率はvpnserverが9割、iperfが1割程度でした
そのため実使用の最高速度は1割程度の向上があるかもしれません