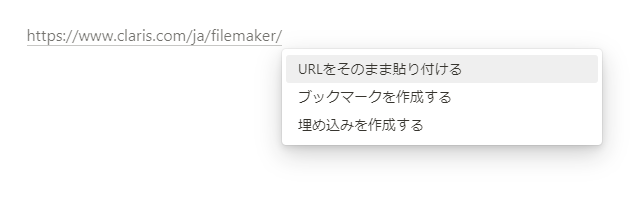「メンションとして貼り付け」が追加されたので、下記の問題は解決しましたね。
(2024/06/14 追記)
目次
1.はじめに
2.結論
3.MacやWindows(のブラウザ)でのやり方
4.iPhoneのNotion App(モバイル版Notion)でのやり方
6.結局どうすれば良いのか?
7.最後に
1.どこにも説明が無い😢
iPhone 13 mini( iOS 16.3.1)の Notion App(1.7.103) で テキストにハイパーリンク(外部リンク)を貼るやり方 が分かりませんでした。ググってもNotionの他のページへのリンクの貼り方ばかりがヒットしてしまって見つけられません。😢
💡 こうゆうやつ → FileMakerへ
↑ に示した様な webページで良く昔から見かけるヤツ。これを iPhone の Notion App (モバイル版Notion)でやりたかったのですが、さっぱり分からない。Mac や Windows (のブラウザ)でならヘルプなど見なくても簡単にできましたが…。
2.結論
結論から言うと、URL(ex.https://www.claris.com/ja/filemaker/) をコピーして、Notionの任意の場所にペースト。そのままだとコピーしたURLそのままの文字(https://www.claris.com/ja/filemaker/)がハイパーリンクとして貼り付けられてるので、URLを任意のテキスト(ex.FileMakerへ )に編集して完成となります。ただし、バグあり(後述)
💡 なんなら、iPhoneで URLと テキストを タイプしておいて、あとでMacやWindowsで編集し直した方が手っ取り早いです😂
3.MacやWindowsでのやり方
念のためモバイル版Notionではない場合のやり方を再確認します。
3-1. テキストをタイプしてからURLを貼り付けるやり方
対象のテキストを選択してハイライトにするとこんな感じツールメニューが出てきます。
あとは「Link」のボタンをクリックしてURLを指定した場所に記載(大概はペースト)すればOK!! 否、リンクボタンを押さずともテキストを選択した状態でURLをペースト(⌘ + v / Ctrl + V)すれば直感的でもっと簡単に貼れます♫

3-2. URLをペーストしてから のやり方
Notionの任意の箇所にURLをペーストすると、以下のように聞いてきます。
以下にそれぞれの場合(3パターン)を載せます。
URLをそのまま貼り付ける(Dismiss) の 場合
https://www.claris.com/ja/filemaker/
ブックマークを作成する(Create Bookmark) の 場合
埋め込みを作成する(Create embed) の 場合
4.iPhoneのNotionAppでのやり方
では、いよいよiPhoneのNotionで テキストにハイパーリンク(外部リンク)を貼るやり方 です。
先に説明した「MacやWindowsなど(のブラウザ)でのやり方」1.で説明したような、先にテキストをタイプしてそのテキストにURLを貼り付けるやり方は、出来ません。
iPhoneのキーボードの上部にツールメニューが表示されますが、ブラウザの時のような 「ここでリンク先のURLを指定してください」的なコマンドは見あたりません。

念のため言っておくと、Markdown書式で記述してもダメでした。
したがって、2.で述べたように Notionの任意の場所にURLをペーストして編集する方法になります。
URLをペーストするとMacやWindowsのブラウザでやったときの様にNotionの方で聞いてきます。
3つの違いは先にMacやWindowsのブラウザでのやりかたと同じです。

でも、私は、テキストにハイパーリンク(外部リンク)を貼りたい のです。
💡 こうゆうやつ → FileMakerへ
4-1. URLをペーストします。
ポップアップメニューの中から、URLをそのまま貼り付ける(Dismiss) を選びます。
4-2. 貼り付けた URL部をタップしたまま指を離さないでいると、再びポップアップメニューが開きます。

4-3. 一旦メニュー外の空いたスペースをタップして、元に戻ります。
すると、再び先程とは異なったポップアップメニューが開きます。

4-4. おぉ! やっとソレらしいメニューが表示されたではないですかっ! 迷わず 編集 をタップ。
4.

4-5. あとは リンクタイトルを好きなテキストに編集し直せばOK!! やっとできました♫
因みに、テキストを変更したい場合は再びタップ長押しからでるポップアップメニューで再編集が可能です
5.が、しかし。バグがある😢

この 編集メニューなのですが、出るときと出ないときがあって、タップのやり方とかで違うのかな?と思って色々試しました。結論的にはバグだと思います。
先の手順でやって一度目はこの編集メニューは出るのですが、一度でもこのメニューを出したら二度目からはどんなタップのやりかたをしても出てきません。Notionを再起動しない限りはこのメニューは出ません。
判断の基準は ツールメニューが表示されているかいないかです。 ツールメニューが表示されているときは、恐らくこの編集メニューはでますが、ツールメニューが表示されていない場合はNotionを再起動するしかありません。


6.結局どうすれば良いのか?
んなこと、やってられるか-! Notionのようなエディターはサクサク使えてナンボでしょう? 編集の度に再起動なんてやってられません。
では、どうすれば良いのか? 最初からMacやWindowsで編集しても良いでしょうけど、今は外出中なのでiPhoneでしか編集できないというケースも想定されます。
結論的には冒頭にもかきましたが、iPhoneでテキストにハイパーリンクを貼りたい場合は、とりあえず、URLを貼り付けておいて、後でMacやWindowsで編集する。 これがストレス無くやる方法だと思われます。
7.最後に
この文章は予めNotionで作成した上でデータをエクスポートしQiita上で貼り付け編集したものです。当初Notionはちょっと取っつき難いところも有りましたが、今年になってNotion日記を書いていくうちに慣れてき好きになりつつあります。実は今回のハイパーリンクの件はそんな中でふと疑問に思い、検索をしたけどやり方が見つからず、色々試行錯誤して自分なりに見つけ、ひょっとしたら自分と同じような疑問を持っている人が他にも居るかも?と思いQiitaに投稿するに至りました。
エンジニアでもない私が見様見真似で初投稿となりました。恐らく文章も読みづらく分かりにくいことも多いと思いますが、その点お含みの上コメントなどして頂ければ幸いです。