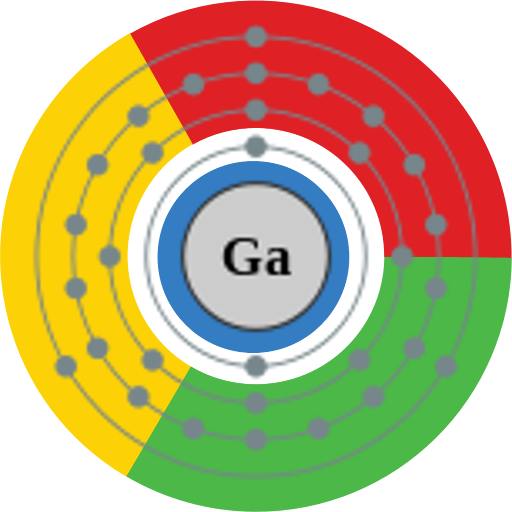表題通りのことをしたかったんです。
実はEvernoteのWebクライアントよりも
デスクトップクライアントの方が好きでして、
出先も同じ環境で使いたいなと思い、
でもWindowsのノートパソコンまた買うのも癪ですし、
目の前にChromebookがあったので、
前々からデベロッパーモードにも興味あったし、
Chromebookに簡素でも開発環境があるのは良いなと思い、
それならcroutonで仮想的に使うより
パーミッション分けてインストールさせる方法の
GalliumOS使おうと思い立ったわけです。
そしてWineをインストールして
Evernoteのデスクトップクライアントをインストールし、
理想の環境を実現させようと目論みました。
*免責事項
利用の結果生じた損害について、一切責任を負いません。
0.環境
- Dell Chromebook 11(2014|15Q31)
1.まずは基本のバックアップ
さすがに怖いのでまずはバックアップをします。
ChromeOSには便利なアプリが元からはいってますからね。
Chromebook リカバリ ユーティリティを使用する
一応復元用のUSBメモリも作成しておきます。
ダウンロードフォルダ内はまとめてSDカードに入れました。
2.デベロッパーモードに変更
基本的にはどのChromebookも同じような操作らしいので
Google先生を頼りました。
Chromebook デベロッパーモードの入り方と出方。
3.GalliumOSインストール
インストール前にchrxという
ChromebookにLinuxをインストールするツールを使用します。
デュアルブート環境にしたいので先駆者の手順を応用します。
一応その前にちゃんと対応環境か確認しました。
Hardware Compatibility - GalliumOS.org
Dell Chromebook 11ちゃんと入ってますね。
chrxでパーティション分け
0.Chromebookの電源ボタンを押して暫く待つ
- [Ctrl]+[D]キーを押してまずChromeOSを起動させる
- Wifiの設定だけをする
- [Ctrl]+[Alt]+[→(F2)]キーを押してCUI画面にする
- "chronos"と打ち込んで[Enter]
chronos@localhost ~ $ curl -Os https://chrx.org/go && sh go -d galliumos -v
5.↑を打ち込んで[Enter]
6.パーティションいくつに分ける?って聞いてくるので私の環境は全部で16GBしかないのでとりあえず半分にしました。
8って入力して[Enter]
7.少し待つと[Enter]押してって出てくるので素直に押す
8.再起動すると(OS verification is OFF)が出てくるから[Ctrl]+[D]を押してもう一回ChromeOSを起動
9.またネットワーク設定だけ入れてCUI画面へ
chronos@localhost ~ $ curl -Os https://chrx.org/go && sh go -d galliumos -v
10.↑を入力するとGalliumOSのダウンロード+インストールが開始されます。(結構時間がかかる15分くらいかかった)
11.再起動したら(OS verification is OFF)で[Ctrl]+[L]を押すとGalliumOSが起動します。
12.Usernameに「chrx」、Passwordに「chrx」でログイン
13.少し待つとデスクトップ画面が起動します。
4.日本語化と日本語入力
実はここが問題
どうやってもUIが日本語にならず、
Mozcを入れても上手く動作してくれず、
でも入力自体は問題なく出来るようになったので
とりあえず良いかなって
5.Wine
$ sudo apt-get install wine
パッケージがない・・・だと・・・
\(^o^)/
6.終わりに
今度どうやったらwine入れられるか調べてリトライします。
それとどうやったらEvernote動くかも調べておかないと・・・
とりあえず今はChromebookでgitとtmuxと使える環境が手に入ったので良かったと思ってます。
vimで日本語も打てるし(Chroshは日本語打てなくて諦めた)
ここまで見てくださりありがとうございます。
今後も精進します。