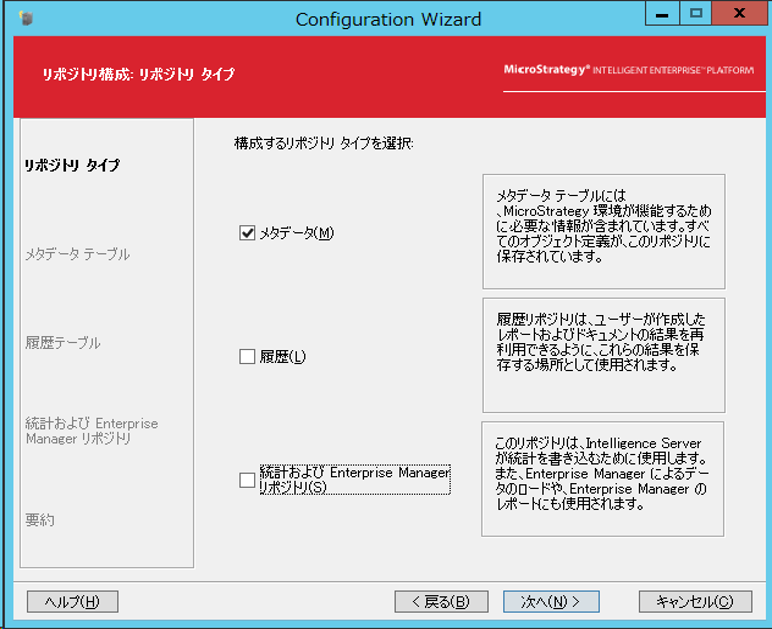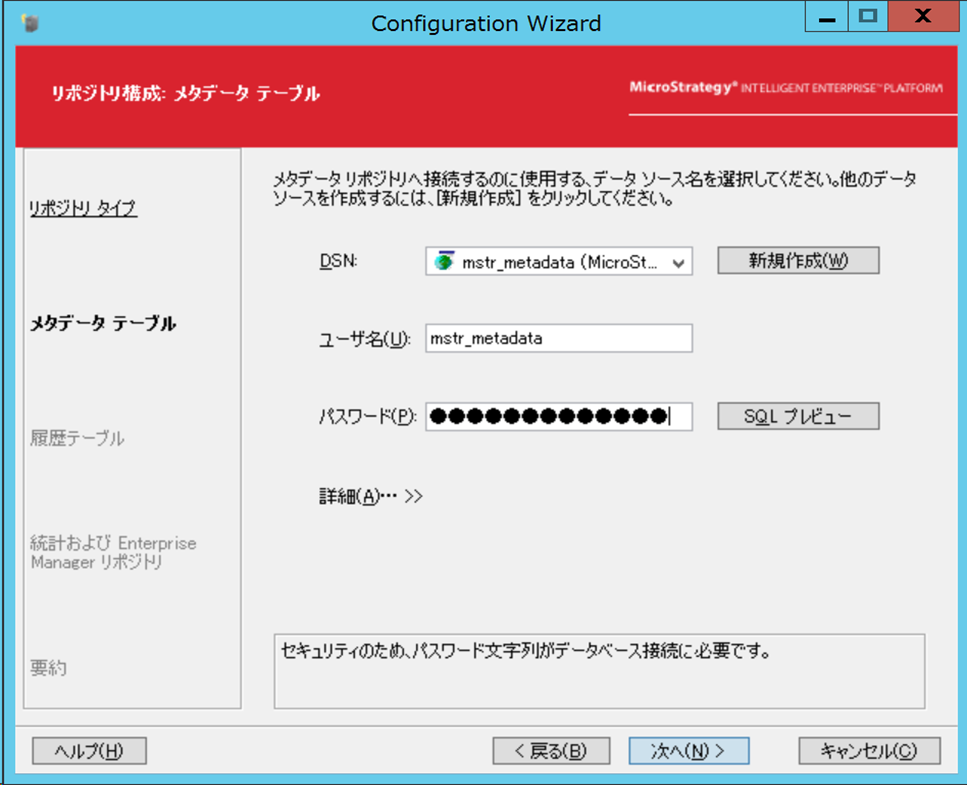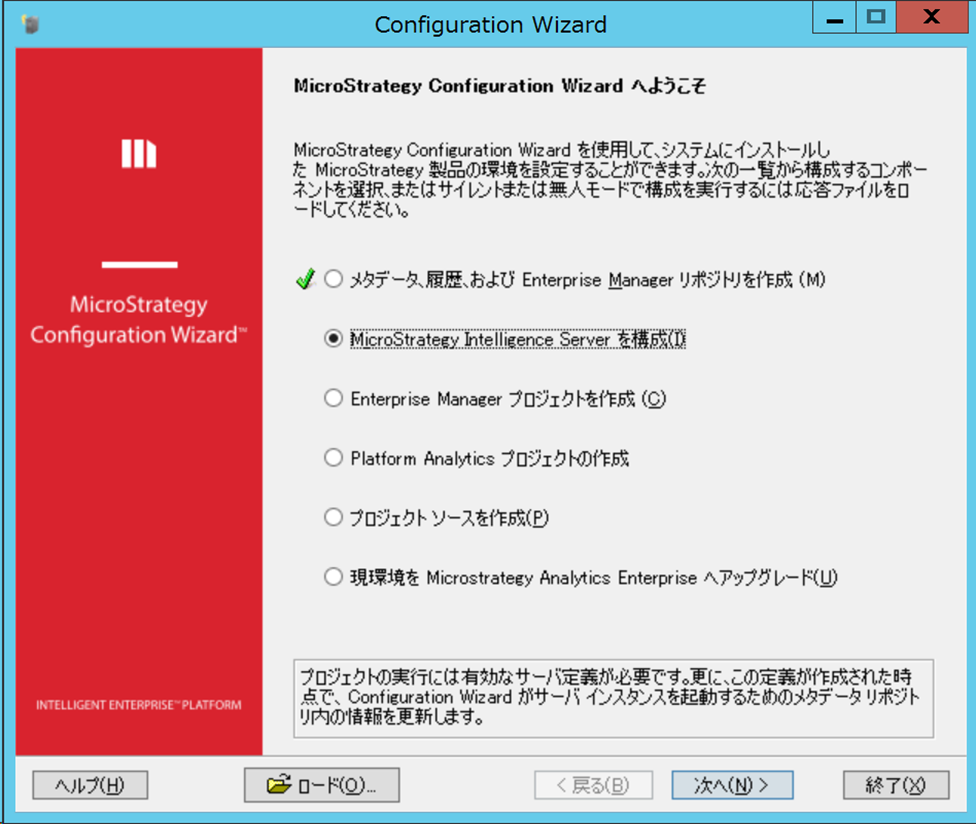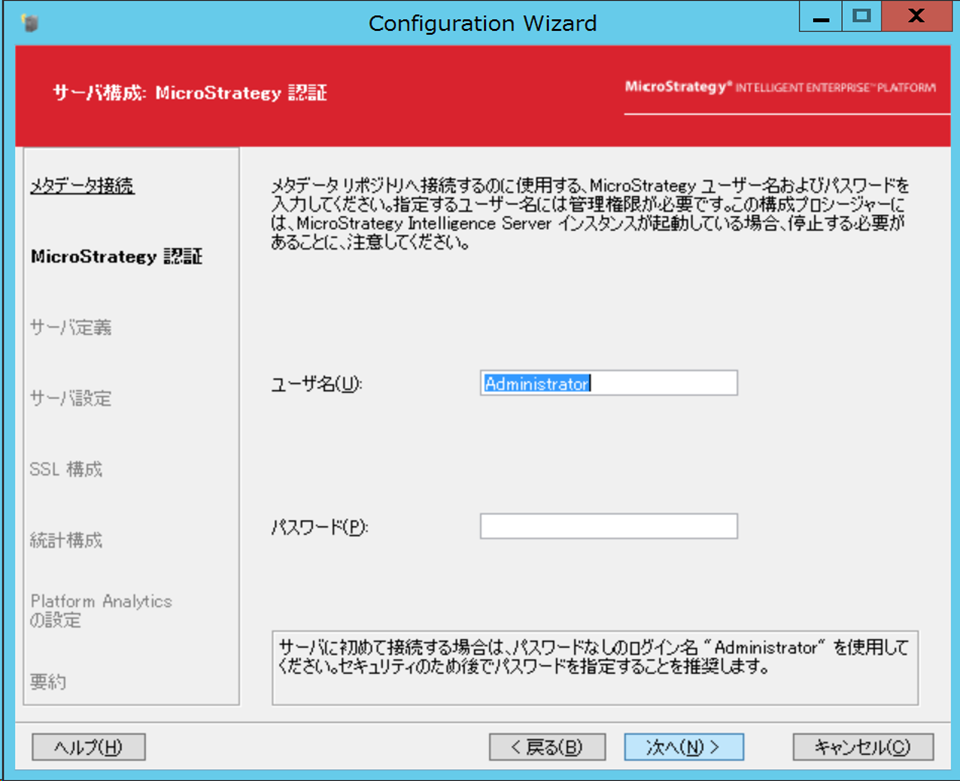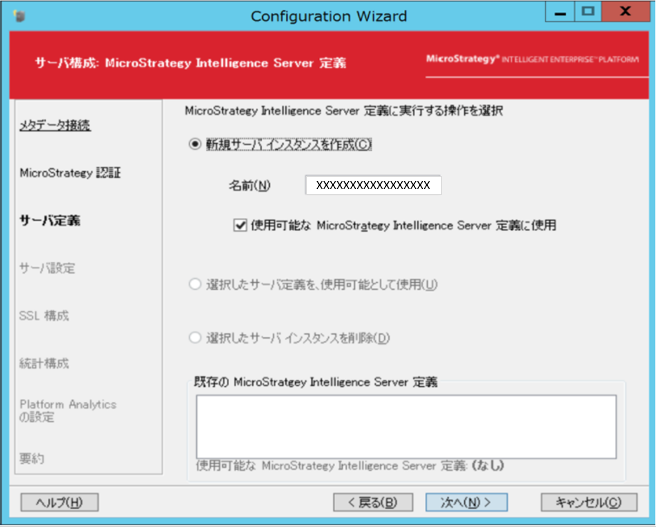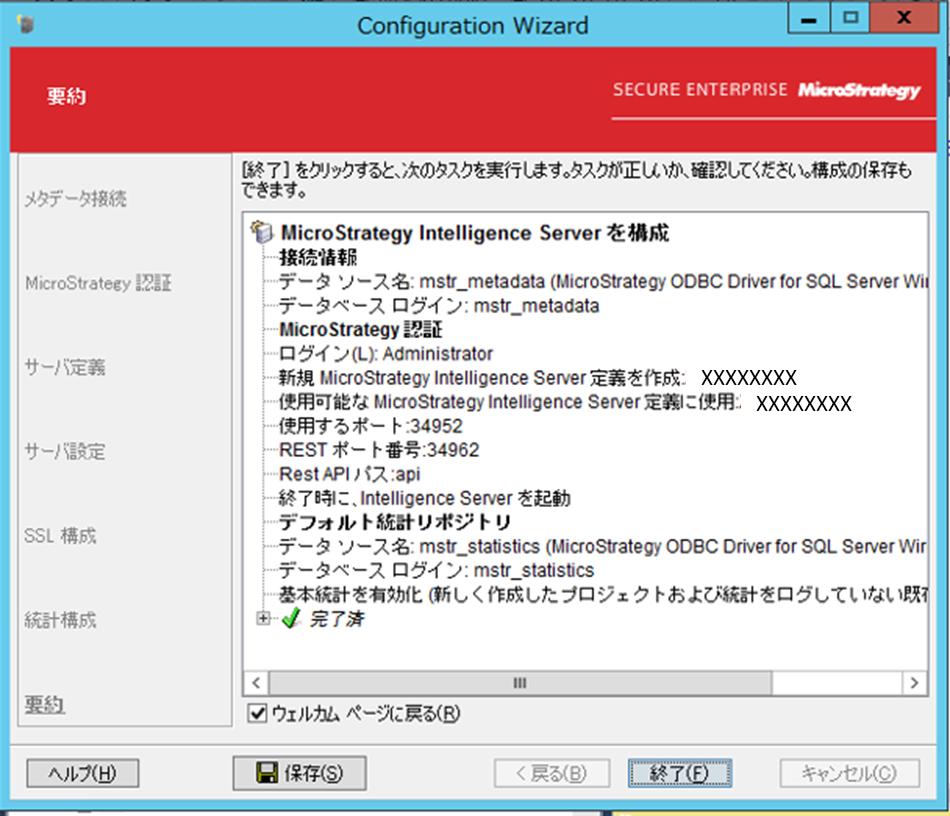はじめに
はじめまして、株式会社ジールの@ntakahashi425です。
BIツールであるMicroStrategy(以下MSTR)使ったデータ分析基盤の構築を業務としております。
その中で得たノウハウをQiitaを通して発信していきます。
分析基盤を構築するためには、まずMSTRのインストールから必要になりますが、
インストール方法によって下記作業に影響はでないので、今回はインストール手順については割愛します。
MSTRをインストール後、初期構築をするためには、下記の操作が必要となります。
①メタデータDBの構築と接続
②プロジェクトソースの作成
③webサーバーとの接続
④データソースとの接続
今回は①のMSTRのメタデータDBの構築と接続方法について説明させて頂きます。
メタデータDBとは何かについて再確認
メタデータDBとは、オブジェクト定義が格納されるDBです。
アーキテクチャ上では、下図の黄色い線で囲まれた箇所が対象となります。
メタデータDBの構築と接続手順
それでは、本題のメタデータDBの構築に移ります。
メタデータDBを構築するための手順を大きく分けると、下記三つとなります。
①DSNを作成する。
②メタデータDBを構築する。
③メタデータDBをIntelligence Serverに接続する。
以下では、この三つの手順をキャプチャを交えて説明します。
①DSNを作成する
メタデータDBを構築するためには、事前にデータベースの準備と、DSNを作成する事が必要です。
ODBCとは、アプリケーションソフトがデータベースにアクセスするための仕組みの事です。
DSNとは、データソース名の略称であり、ODBCを使用して、データベースへアクセスするための識別名です。
今回メタデータDBとして使用するデータベースのDSNを作成する事により、MSTRはデータベースを操作する事ができます。
DSNの作成は、ODBCデータソースで実施します。
追加をクリックする事で、新規のDSNを作成する事ができます。

接続情報を記載し、【Test Connect】をクリックします。

【OK】を押し、下記ポップアップがでれば、DSNの作成は完了です。

②メタデータDBを構築する。
MSTRは指定したDBをメタデータDBとして、下記手順によって再構築されます。
スタート画面よりConfigration Wizardを検索し、クリックする。

MicroStrategyの構成ツールであるConfigration Wizardを起動し、【メタデータ、履歴、およびEnterprise Managerリポジトリを作成】を選択します。
メタデータにチェックを入れます。
メタデータテーブルとして設定するため、事前に作成したDBのDSNをプルダウンから選択し、DBのユーザー名とパスワードを入力します。
【適用】をクリックします。
これでDBをメタデータDBとして構築する作業は完了です。
次に設定したメタデータDBとIntelligence Serverを接続します。
③メタデータDBをIntelligence Serverに接続する
【MicroStrategy Intelligence Serverを構築する】を選択して【次へ】をクリックします。
①で構築したメタデータDBのDSNをプルダウンから選択し、DBのユーザー名とパスワードを入力します。
MSTRのAdministratorアカウントのログイン情報を入力します。
【新規サーバーインスタンスを作成】を選択します。
これにより、指定したサーバーをIntelligence Serverとして利用することができます。
※名称はデフォルトでマシン名が入力されていますが、任意の名前に変更する事も可能です。
ポート番号を入力します。
※デフォルトで値が入力されますが、変更したい場合は、任意の番号を入力してください。
SSLを構成したい場合は、【SSLを構成】にチェックをいれた上で、適宜設定します。
終わりに
以上がメタデータDBの構築とIntelligence Serverとの接続手順となります。
次回は、接続したメタデータDBのパスワードが変更された場合の再接続手順を紹介します。