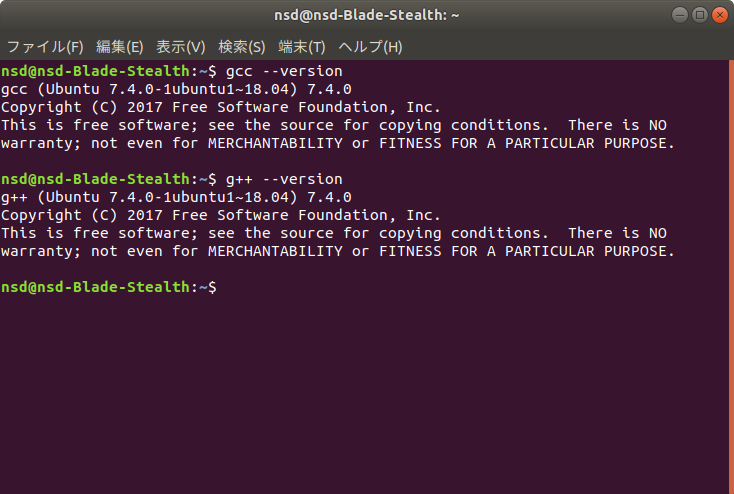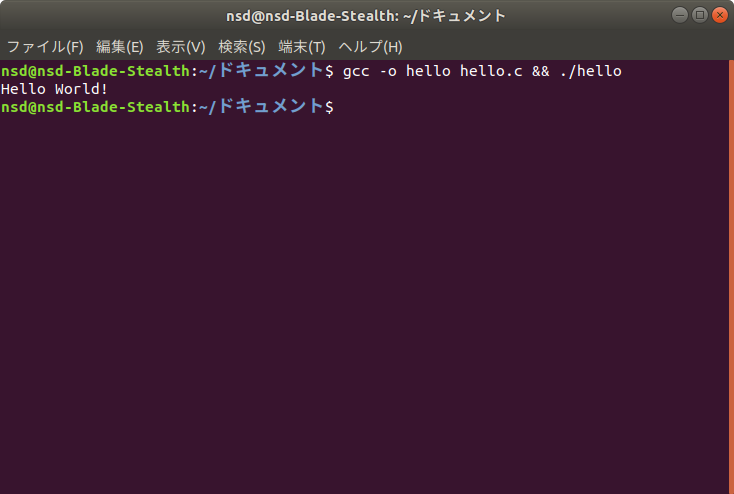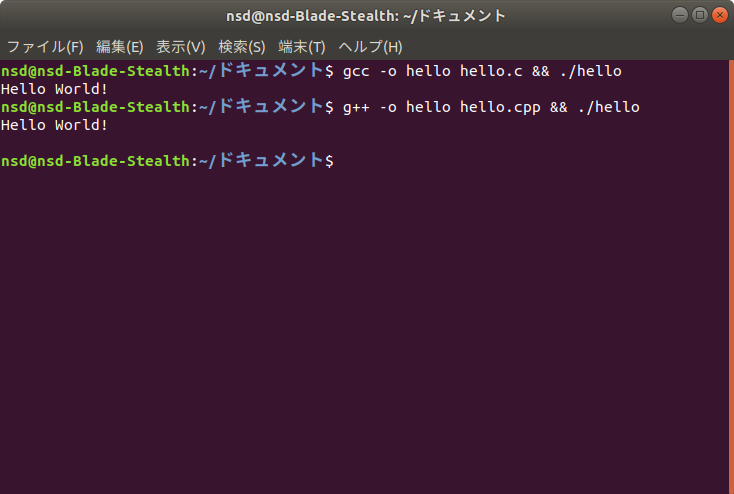はじめに
この記事では、
- UbuntuにC/C++言語の開発環境をインストールする
- HelloWorldする
の2つについて書いていきまーす
前提環境
- Ubuntu 18.04.2 LTS
1. UbuntuにC/C++言語の開発環境をインストールする
C/C++言語はコンパイラ言語であるため、コンパイルした後実行する必要があります。
実は、Ubuntuにはデフォルトでコンパイラが入っています。
ctrl+alt+t キーを押すことでターミナルが開くので、以下のコマンドを実行して確認してみましょう。
gccはC用のコンパイラで、g++はC++用のコンパイラです。
$ gcc --version
$ g++ --version
僕の環境ではgcc7.4.0、g++7.4.0のバージョンが入っていることがわかります。
しかし、現在のUbuntuではコンパイルしたプログラムを実行することはできません。
そこで、build-essentialというパッケージにgccなどのコンパイラを含むプログラムを実行するために必要なツールを入れます。
ターミナルで以下のコマンドを入れてみましょう。
$ sudo apt install build-essential
これでC/C++のインストールが完了するはずです!
僕の環境ではこのコマンドを実行したときエラーが出ました。
これについては、別記事にて書いていきます。
2. HelloWorldする
それでは無事C/C++の環境構築ができたところで、HelloWorldをしましょう!
C
まずはC言語のHelloWorldをやっていきましょう。
以下のコードを入力してください。
# include <stdio.h>
int main(void)
{
printf("Hello World!\n");
return 0;
}
そして、ターミナルでファイルを保存したディレクトリを開き、以下のコマンドを実行するとHello World完了です!
$ gcc -o hello hello.c
$ ./hello
Hello World!
また、1行でコマンドを書くこともできます。
$ gcc -o hello hello.c && ./hello
Hello World!
C++
次はC++言語のHelloWorldをやっていきましょう。
以下のコードを入力してください。
# include <iostream>
int main()
{
std::cout << "Hello World!" << std::endl;
return 0;
}
そして、ターミナルでファイルを保存したディレクトリを開き、以下のコマンドを実行するとHello World完了です!
$ g++ -o hello hello.cpp
$ ./hello
Hello World!
また、Cと同様に1行でコマンドを書くこともできます。
$ g++ -o hello hello.cpp && ./hello
Hello World!
まとめ
この記事では、C/C++言語の開発環境を構築し、Hello Worldをしました!
僕の環境は特殊だったためめんどくさいエラーが出てしまいました。
これについては別記事にまとめていくので、よかったらまた見てください〜。