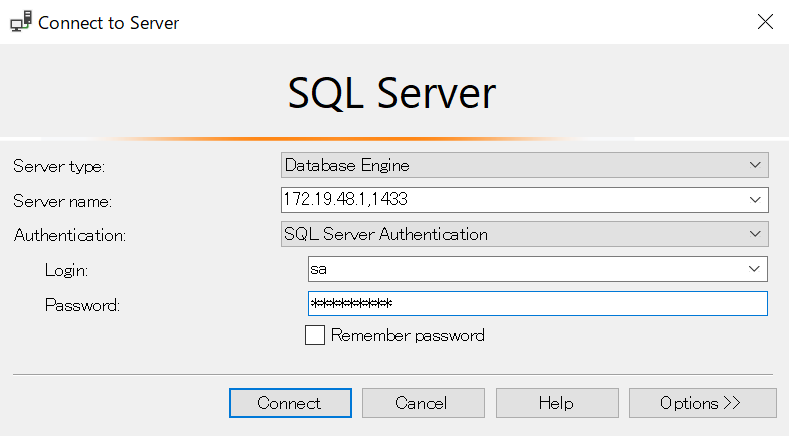はじめに
仕事でDocker上にSQLServerを構築する機会がありました。(参考になるサイトがあり助かりました。)
バージョンは最新で構築したので、その際に出たエラー等で対応した内容や、SQLServerの接続にSQL Server Management Studio (SSMS) を使用しましたので、その手順をまとめてみました。
参考元
動作環境
- Windows10
- Docker Desktop 4.19.0
- mssql-server-linux 2022-latest(SQLServer2022 Linuxコンテナーイメージ)
- SQL Server Management Studio (SSMS) 19.0.2
ファイル/フォルダ構成
\---mssql-server-linux-sample
| .gitignore
| db-init.sh
| db-init.sql
| docker-compose.yml
| Dockerfile
| entrypoint.sh
|
\---backup
NewEmployeeList.csv
ファイル内容
docker-compose.ymlは以下の通りとします。
ホスト名はsql1とし、パスワードはBingさん(ChatGTP)に作成してもらいました。いい時代になりました。
またポート番号は1433のままとしています。
version: "3"
services:
db:
build: ./
environment:
SA_PASSWORD: "B!ng_2023"
ACCEPT_EULA: "Y"
MSSQL_AGENT_ENABLED: "true"
ports:
- "1433:1433"
container_name: sql1
hostname: sql1
volumes:
- ms-sqlserver-linux-test-data:/var/opt/mssql
- ./backup:/backup
volumes:
ms-sqlserver-linux-test-data:
driver: local
FROM mcr.microsoft.com/mssql/server:2022-latest
COPY . /usr/src/docker
WORKDIR /usr/src/docker
# RUN chmod +x ./db-init.sh
CMD /bin/bash ./entrypoint.sh
この環境だとRUN chmod +x ./db-init.shは、docker-compose build実行時にエラーとなるので、コメント化(していても問題なく動く)してます。理由がわかる方がいましたら教えてもらえると助かります。
CMD /bin/bash ./entrypoint.shは、Docker起動(docker-compose up -d)時にentrypoint.shを実行します。
#start SQL Server, start the script to create/setup the DB
./db-init.sh & /opt/mssql/bin/sqlservr
Docker起動時にdb-init.shを実行します。
#start SQL Server, start the script to create/setup the DB
#wait for the SQL Server to come up
sleep 10s
echo "running set up script"
#run the setup script to create the DB and the schema in the DB
/opt/mssql-tools/bin/sqlcmd -S sql1 -U SA -P "B!ng_2023" -d master -i db-init.sql
sqlcmdのサーバー名の指定をlocalhostとしているサイトが多かったが、自分の環境では動作しませんでした。docker-compose.ymlで指定したホスト名sql1を指定すると正しく動作しました。
CREATE DATABASE testdb;
go
use testdb;
go
DROP TABLE IF EXISTS NewEmployee;
GO
CREATE TABLE NewEmployee(
No CHAR (5),
氏名 NVARCHAR (8),
性別 NVARCHAR (1),
生年月日 DATE
PRIMARY KEY (No));
GO
BULK INSERT NewEmployee
FROM '/usr/src/docker/backup/NewEmployeeList.csv'
WITH
(
FORMAT='CSV',
FIRSTROW = 2,
ROWTERMINATOR = '\r\n'
);
GO
テーブルの項目名に、日本語を使えることがSQLServerを選んだ理由なので、サンプルの項目名は日本語名としています。
"No","氏名","性別","生年月日"
0001,"伊藤〇也","男",1992-04-04
0002,"小林〇理","女",1997-07-07
0003,"中村〇子","女",2001-09-09
0004,"高橋〇一","男",2004-02-02
0005,"斉藤〇介","男",2007-08-08
0006,"山本〇穂","女",1993-06-06
0007,"松本〇太郎","男",1998-08-08
0008,"河野〇子","女",2002-10-10
0009,"清水〇司","男",2005-03-03
0010,"石川〇美子","女",2008-05-05
ここで注意点があり、BULK INSERT(bcpコマンドも)を使用してDocker上のSQLServer(Linux版)に取り込む場合、文字コードをUTF-16,BOM付保存してください。(そうでないと日本語が文字化けします。。。)
docker-composeの操作について
以下に、簡単なDockerの操作方法を記載しました。
Dockerイメージをビルドする
docker-compose build
コンテナを起動する
docker-compose up -d
コンテナを停止する
docker-compose stop
コンテナを停止→イメージを削除する
docker-compose down
SQL Server Management Studio (SSMS)について
SSMSのダウンロードから接続までの手順を、以下にまとめました。
SSMSをダウンロードする
SQLServerへの接続方法はいろいろありますが、試行錯誤している間にSSMSに落ち着きましたので、その際の接続方法を記載します。
以下のサイトから、SSMSをダウンロードしてください。
ページを開くと下記のようなリンク(赤枠)があるので、クリックすればダウンロードできます。

SSMSをインストールする
インストールは簡単で、以下の画面が表示されるので、「Install」ボタンをクリックするだけです。

DockerのIPアドレスを調べる
以下のコマンドを実行します。
ipconfig
すると実行結果の中に「イーサネット アダプター vEthernet (WSL)・・・」と出力されている箇所があるかと思います。
イーサネット アダプター vEthernet (WSL):
接続固有の DNS サフィックス . . . . .:
リンクローカル IPv6 アドレス. . . . .: fe80::7313:5580:5ca9:ab89%39
IPv4 アドレス . . . . . . . . . . . .: 172.19.48.1
サブネット マスク . . . . . . . . . .: 255.255.240.0
デフォルト ゲートウェイ . . . . . . .:
この場合、DockerのIPアドレスは「172.19.48.1」となります。
SSMSからSQLServerに接続する
-
Server name:に先ほど調べたIPアドレス「172.19.48.1」、カンマ「,」、docker-compose.ymlで指定したポート番号「1433」を組み合わせて、172.19.48.1,1433と入力します。 -
Authentication:は、SQL Server Authenticationを指定します。 -
Login:に、saと入力します。 -
Password:に、B!ng_2023と入力します。 - 最後にConnectボタンを押下します。
テーブルを確認する
上手く接続できれば、Object Explorerに表示されます。
そうしたら、接続したDatabases>testdb>dbo.NewEmployeeを選択し、右クリックしSelect Top 1000 Rowsを選択してください。するとselect文が実行されて以下のように表示されます。
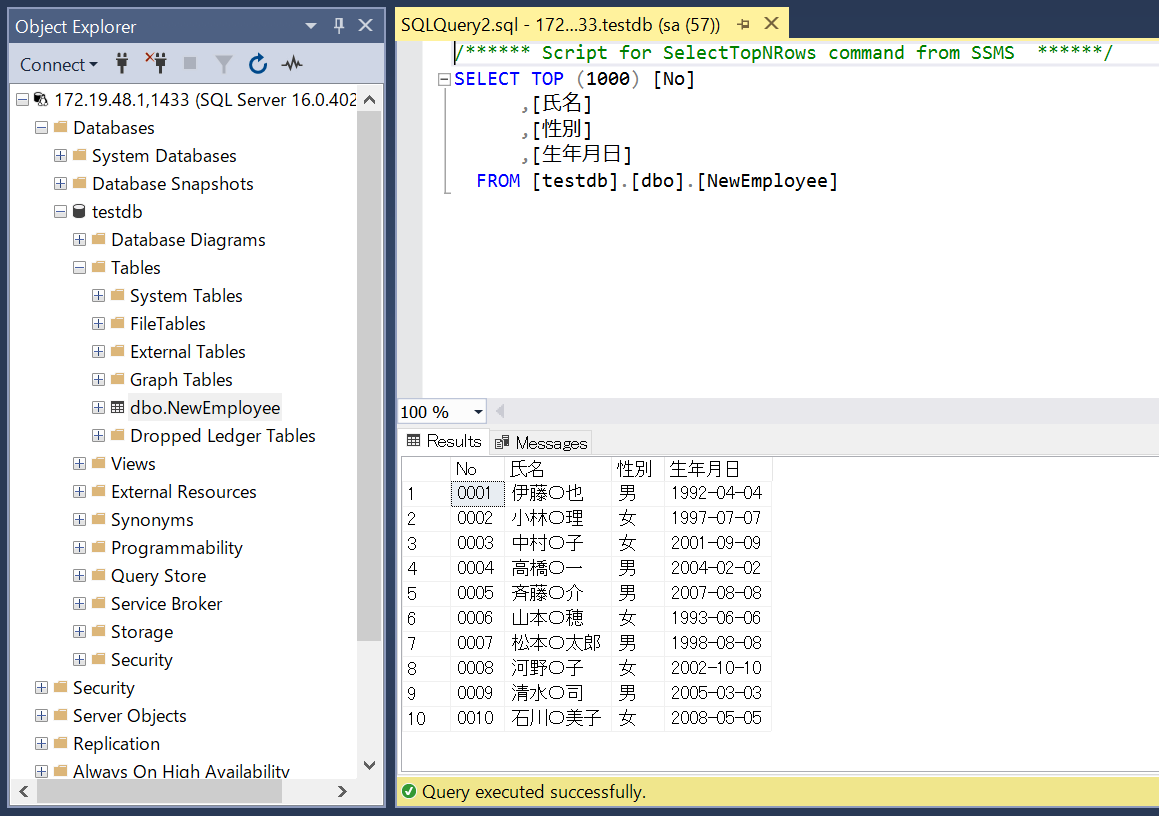
無事、SQLServerに入れたデータが確認できました。
最後に
自分がわかりにくいと思った部分を厚めに記載したら、思いのほか長くなってしまいました。。。なんとかまとめられて良かったです。
正直、本職ではないので(動作することは確認してますが)意味がわからず記載している部分があります。もしおかしい点があれば教えていただけると助かります。
皆さんのお役に立ちましたら光栄です。