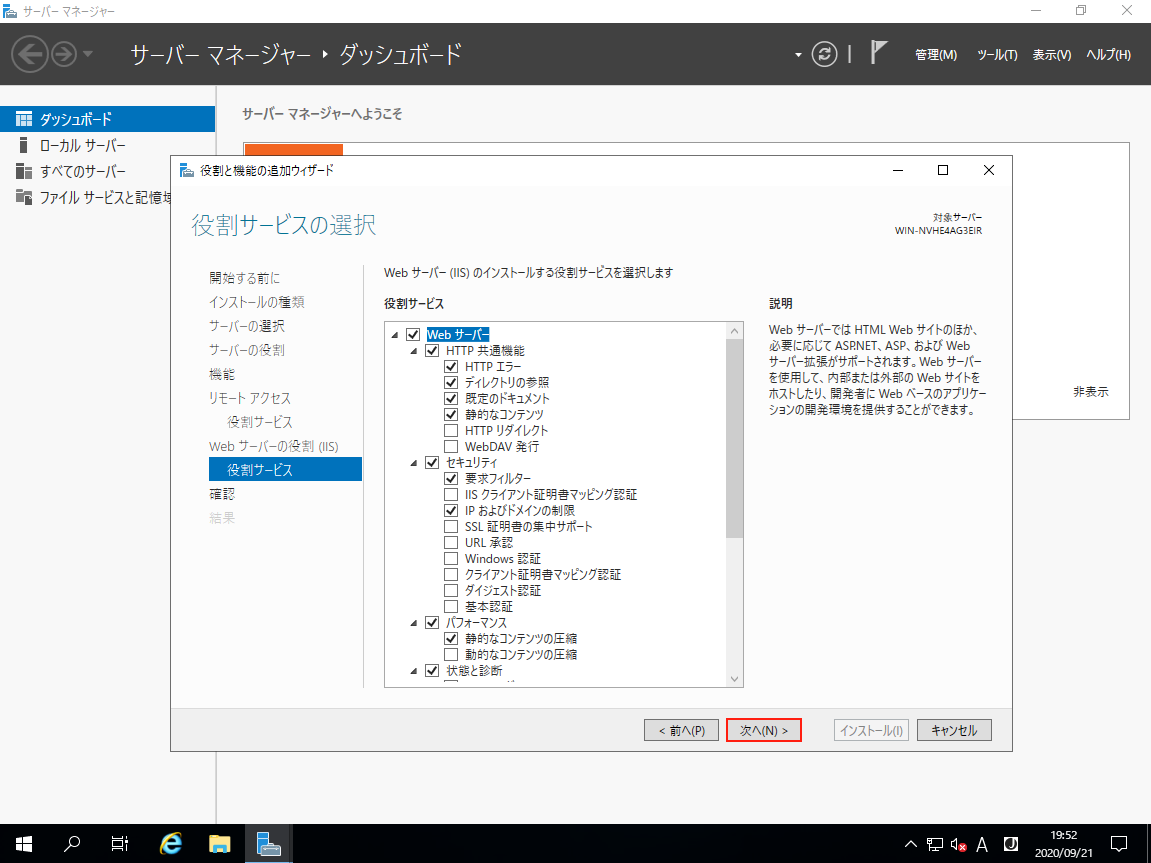1.VPN設定の目的
多くの企業は、自社内部にLANがある。LANではたくさんの共有資源がある。勤務中に、会社員はLANを利用して共有資源にアクセスできる。もし社員は家に帰ったら、彼らはどうやって会社のLANの資源にアクセスするか?人々はこの問題を解決するためVPNを発明しました。
2.バーチャル プライベート ネットワーク VPN
Virtual private network,インターネット上で専用ネットワークを構成する。仮想専用線を構成したように、でもそれは真実的光ファイバー網などような物理ケーブルじゃない、データパケットを暗号化するとデータパケットの宛先アドレスに転換を通じてリモートアクセスを実現する。簡単に言えば、VPNのコアーはインターネットを利用して仮想専用線を構成する。
3.VPNをサポートのデバイス
VPNはハードウェアまたはソフトウェア通じて実現され得る。Windows Server 2019上でソフトウェア定義VPNの機能をサポートする。一般的に、VPNデバイスはダブルネットカード構造を採用している、LANのネットカードは企業の内部ネット用、WANのネットカードはグローバルIPを使用してインターネットに接続する。
4.ネットワークトポロジー及び説明(原理の説明)
PC:
- 会社員の自宅のパソコン。グローバルIP:192.168.83.39,インターネットにアクセスできる。VPNのクライアントをインストールされていた。
VPNサーバー:
- VPNサーバー。ダブルネットカードを持っている。その中にwanというネットカードはグローバルIPを持っている:192.168.83.33、インターネットに接続している。LANというネットカードは企業の内部IPを持っている:192.168.82.236。VPNのサーバをデプロイされていた。
FTPサーバー:
- 企業内部のサーバー。一つ内部のIPだけを持っている、IP:192.168.82.220。
パソコンは会社のサーバーをアクセスして具体的な過程
社員は家のパソコンでVPNを通じて会社内部のサーバーをアクセスしたい場合、パケット1はインターネット通じてVPNサーバーのwanネットカードに転送される。VPN技術によりパッケージ化し、パケット1のソースアドレスグローバルIPから企業内部のIPに変換する。そして、lanネットカードはこのパケット1を内部サーバーに送信する。社内サーバーはパケット2に戻る時、VPNサーバを経由して、VPNサーバーを介してパケット2中の宛先アドレスLANのIPからグローバルIPに変換する。
5.VPNサーバーの設定
5.1 準備すること
(1)VPNサーバー
VPNサーバーはダブルネットカードを持っている,Eth0とEth1。そのうちEth0はグローバルIPのネットカード、Eth1はLAN IPのネットカード。

(2)FTPサーバー
FTPサーバーは企業内部に資源共有を提供するサーバーであり、IPアドレスは192.168.82.220である。
(3)PC
PCは社員の自宅のパソコンだ。インターネットアクセスできる、IPアドレスは192.168.83.39である。
5.2 ファイアウォールの設定
(1)ファイアウォールの詳細設定のオープン
Windows Server 2019のファイアウォールはデフォルトでオープンしているので、インターネット上のユーザーの接続を許可するという一つの新しい規則の作成が必要だ。そして、この規則をオープンする。
【コントロールパネル】————>【システムとセキュリティ】————>【Windows Defender ファイアウォール】————>【詳細設定】をオープンする。
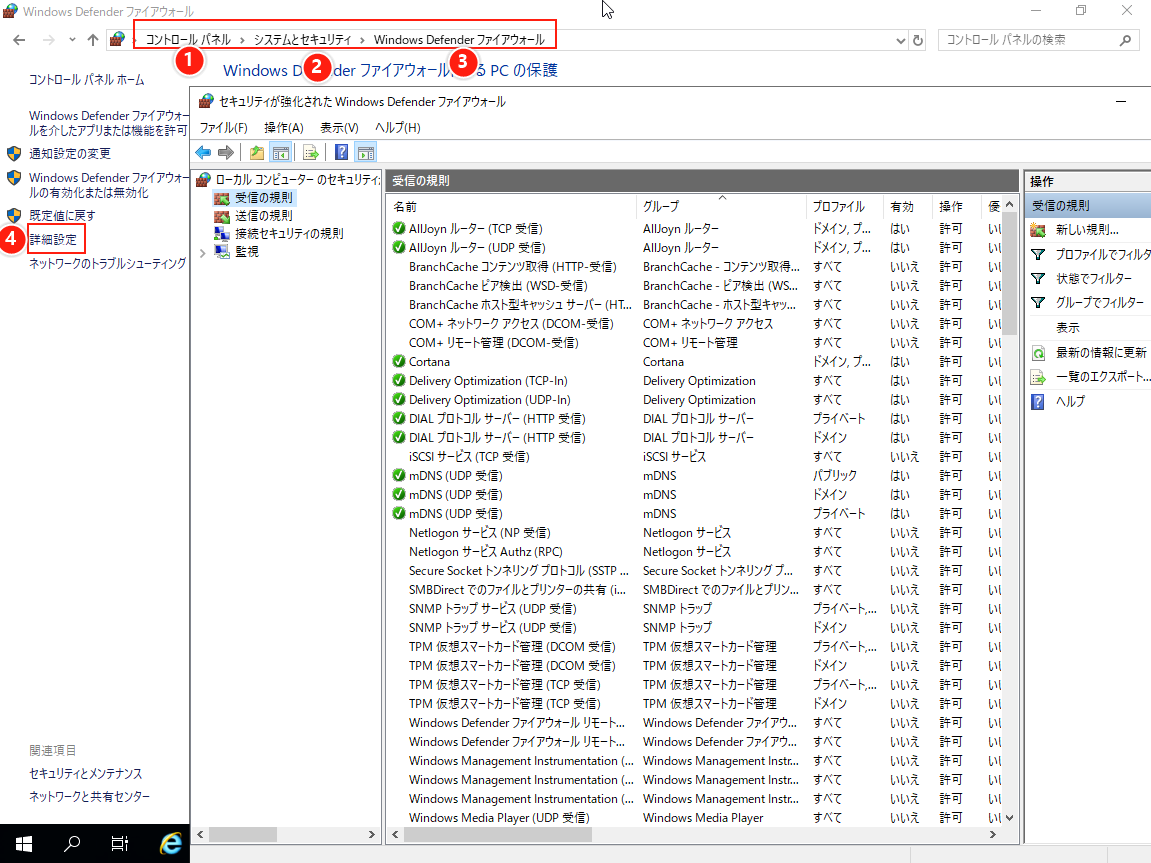
(2)受信の規則の作成
1)【受信の規則】をクリックし、右側の【操作】中の【新しい規則】をクリックする。【新規の受信の規則ウィザード】で【ポート】を選択した後、【次へ】をクリックする。
2)【プロトコルおよびポート】のページに入り、デフォルト選択【TCP】。そして、【特定のローカルポート】を選択した後、「1723,500,4500,1701」を入力して、【次へ】をクリックする。

3)【操作】のページをに入り、デフォルト選択【接続を許可する】。【次へ】をクリックする。
4)【プロファイル】のページに入り、デフォルト選択,【次へ】をクリックする。
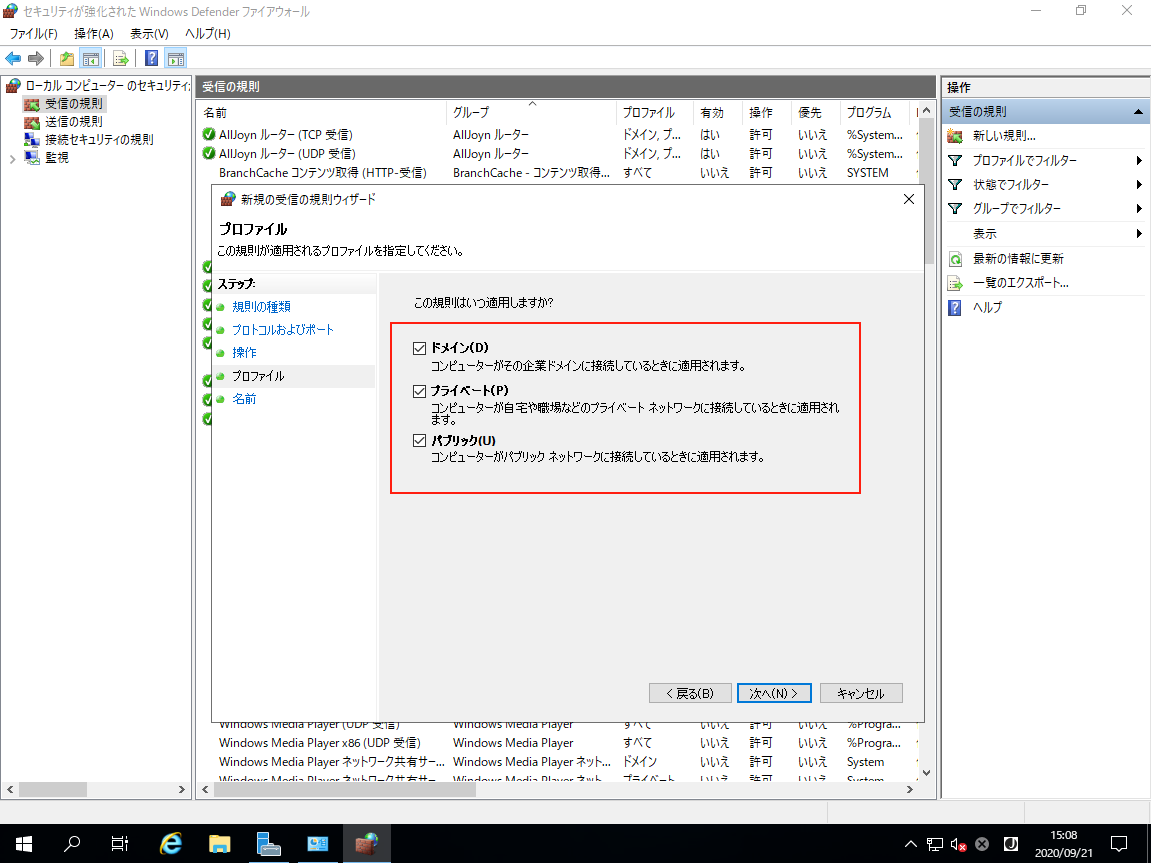
5)【名前】のページに入り、新しい規則の名前を設定はVPN。(実際の需要に応じて名前と説明を設定する)最後、【完了】をクリックする。
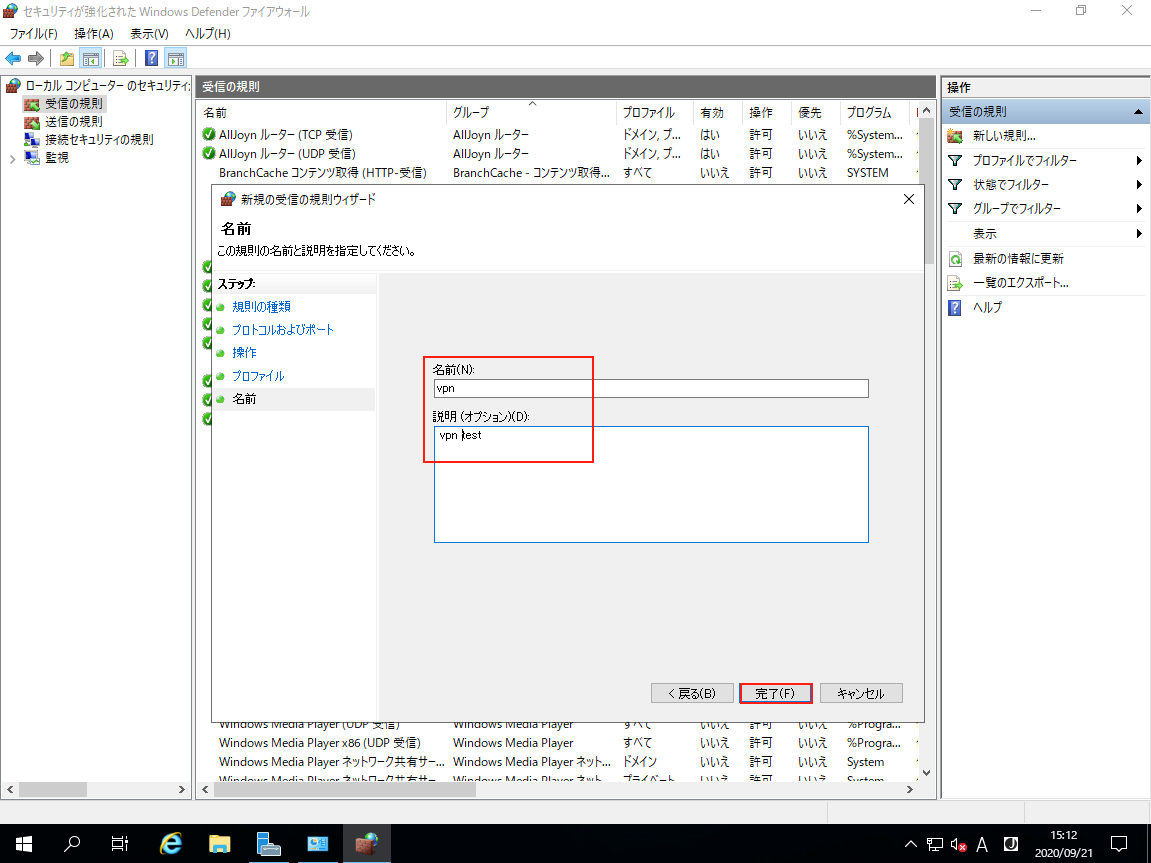
6)【規則設定】に戻り、VPNというの規則はもう作成されて起動されることが分かる。
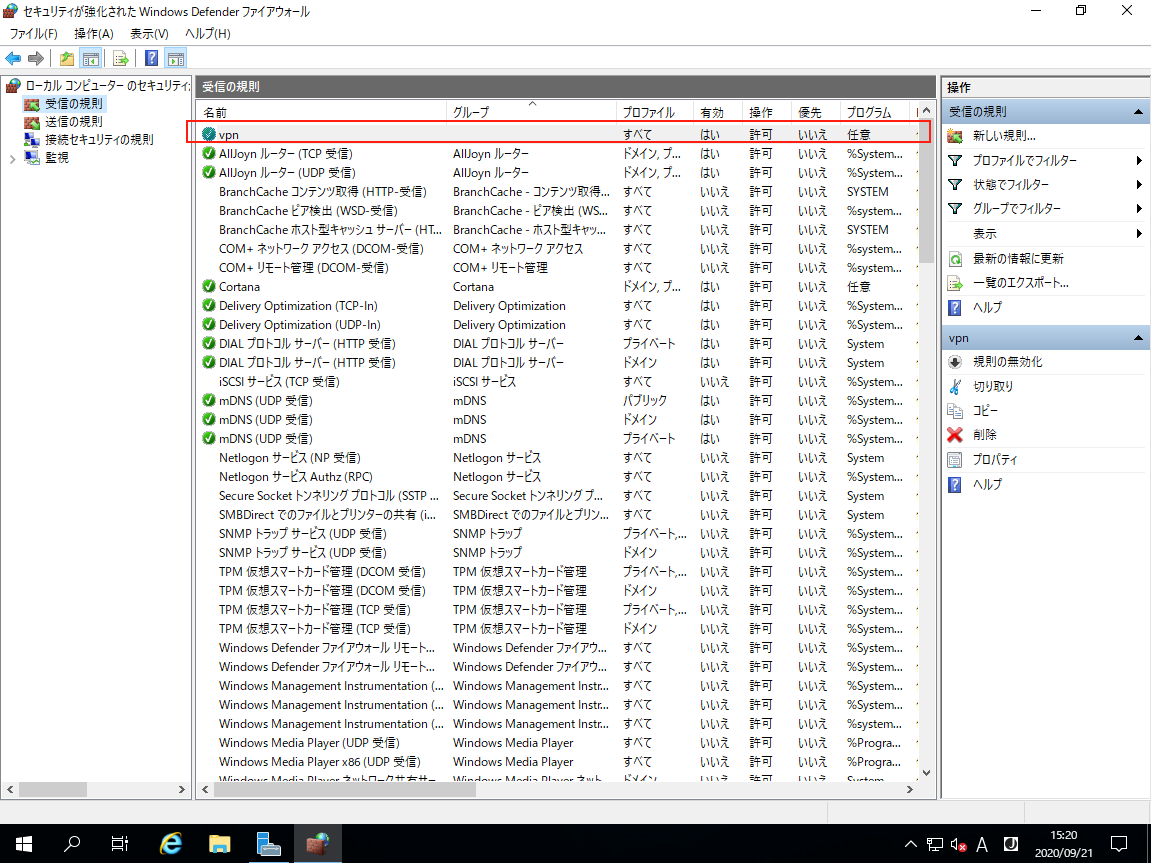
5.3 VPNサービスのインストール
(1)【サーバーマネージャー】をオープンして【役割を機能の追加】をクリックし、ウィザードに入った後、ずっと【次へ】をクリックし【サーバーの選択】ページまで。
【サーバーの選択】ページでVPNサーバーは二つのIPアドレスを持っている。それぞれはグローバルIP:192.168.83.21、PCに接続用とLANのIP:192.168.82.236、FTPサーバーに接続用。
【次へ】をクリックする。
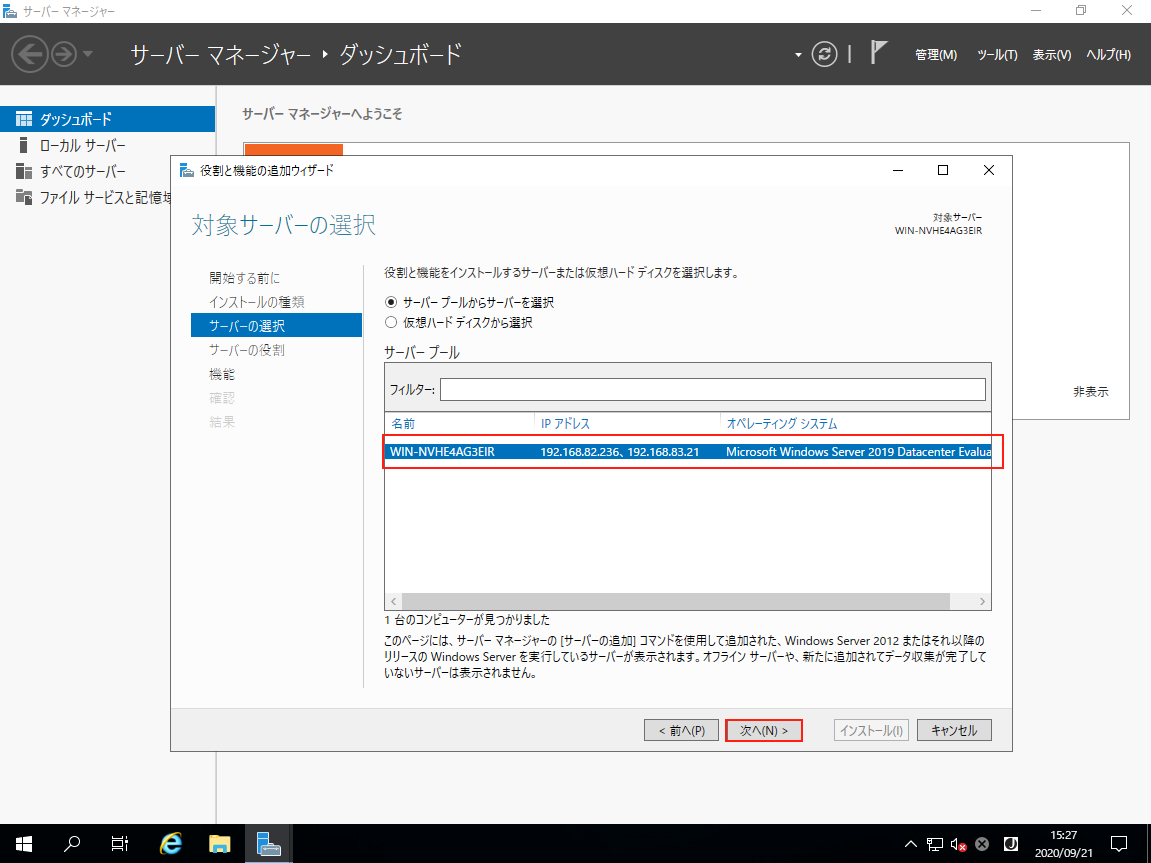
(2)【サーバーの役割】のページに入り、【リモートアクセス】をチェックし、【次へ】をクリックする。
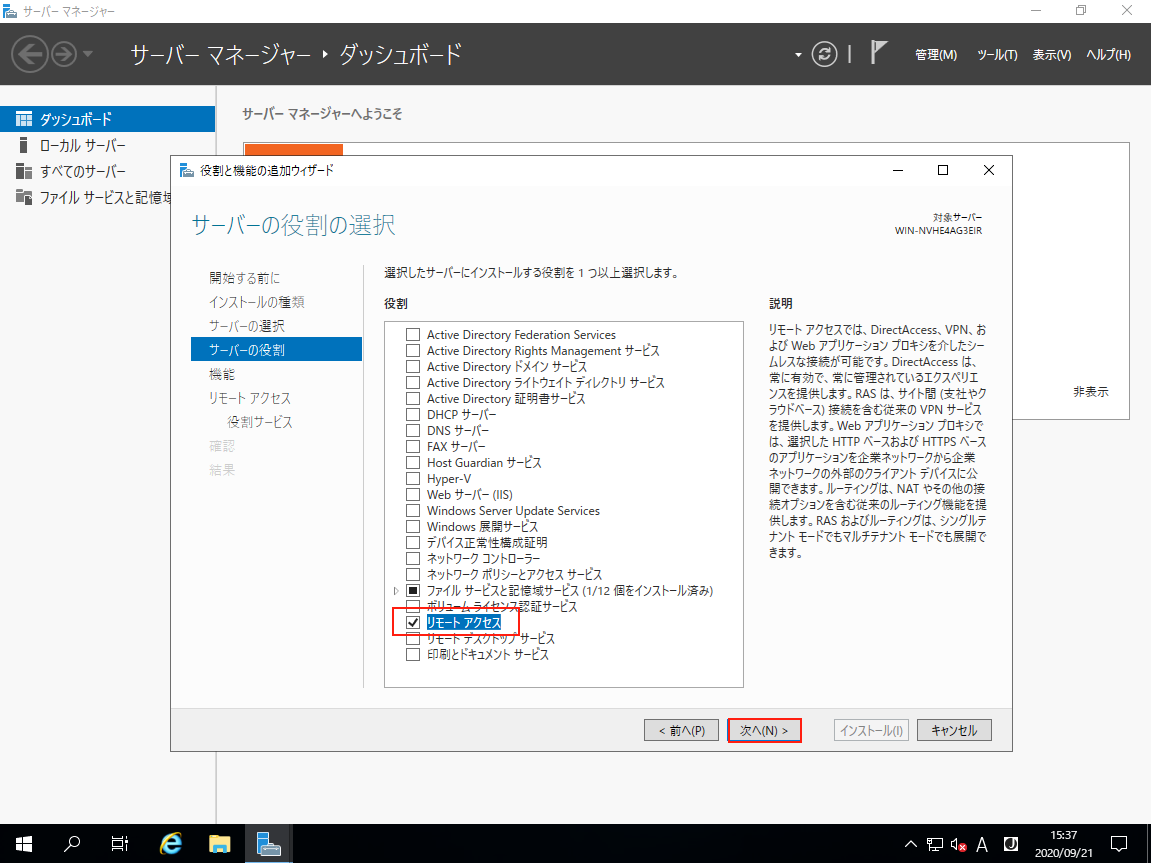
(3)【機能】のページに入り、ここでは設置しない。【次へ】をクリックする。
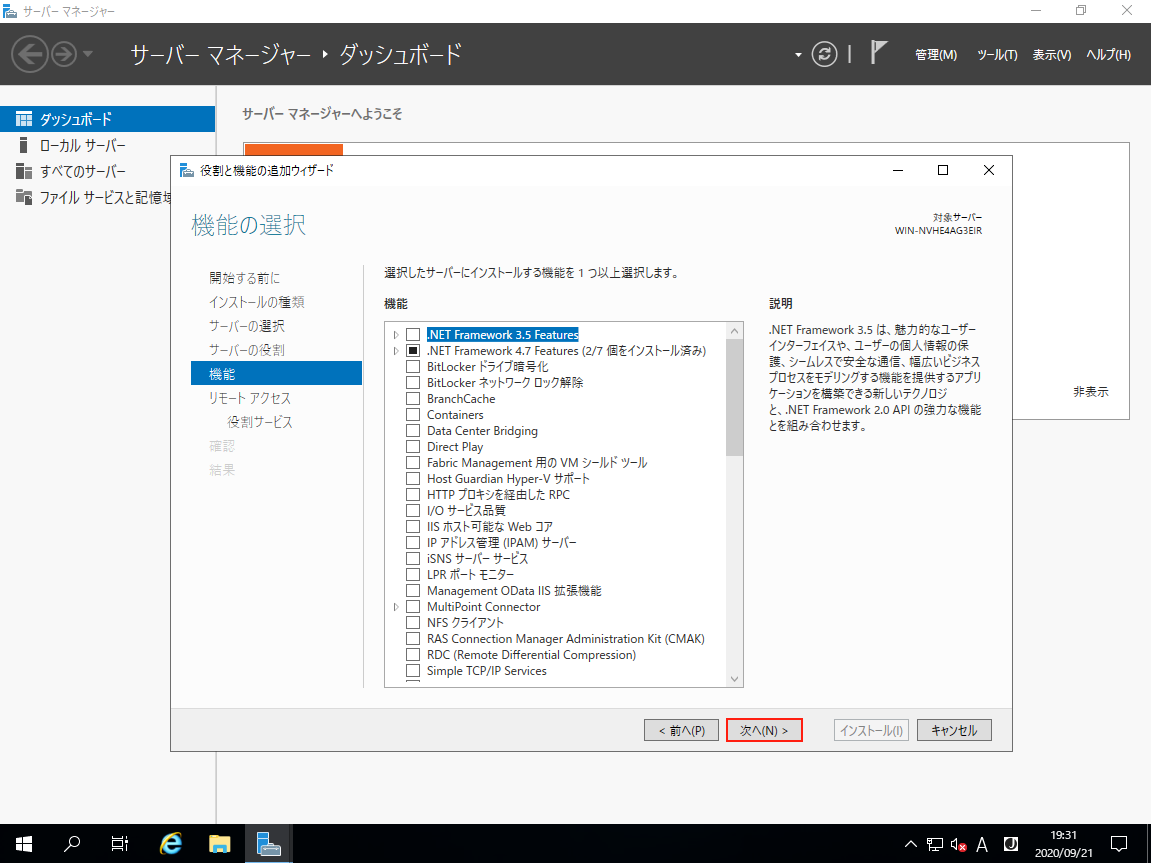
(4)【リモートアクセス】のページに入って、このページはリモートアクセスの説明だ。【次へ】をクリックする。

(5)【役割サービス】のページに入り、【DirectAccessおよびVPN】と【ルーテイング】をチェックして,ポップアップダイアログを対して【機能の追加】をクリックする。そして、【次へ】をクリックする。
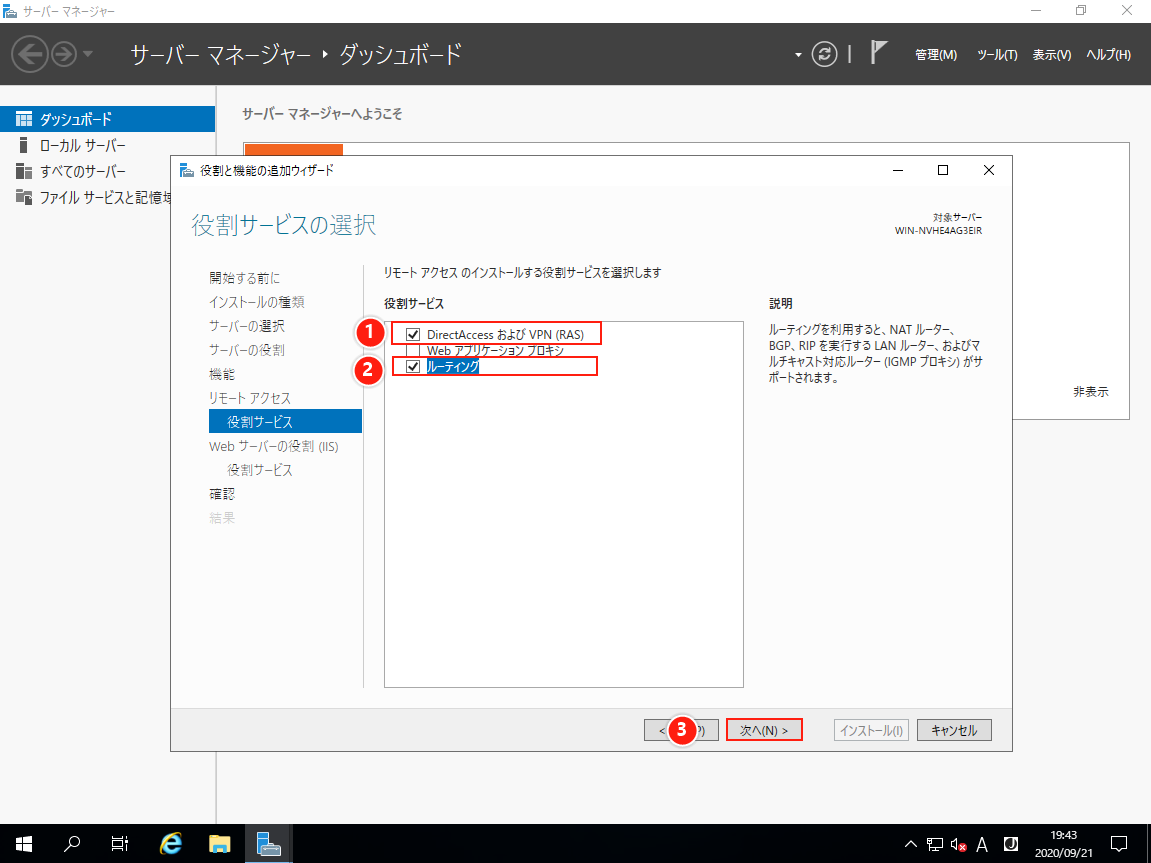
(6)【Webサーバーの役割】のページに入ると、このページはウェブ(IIS)の説明だ。【次へ】をクリックする。
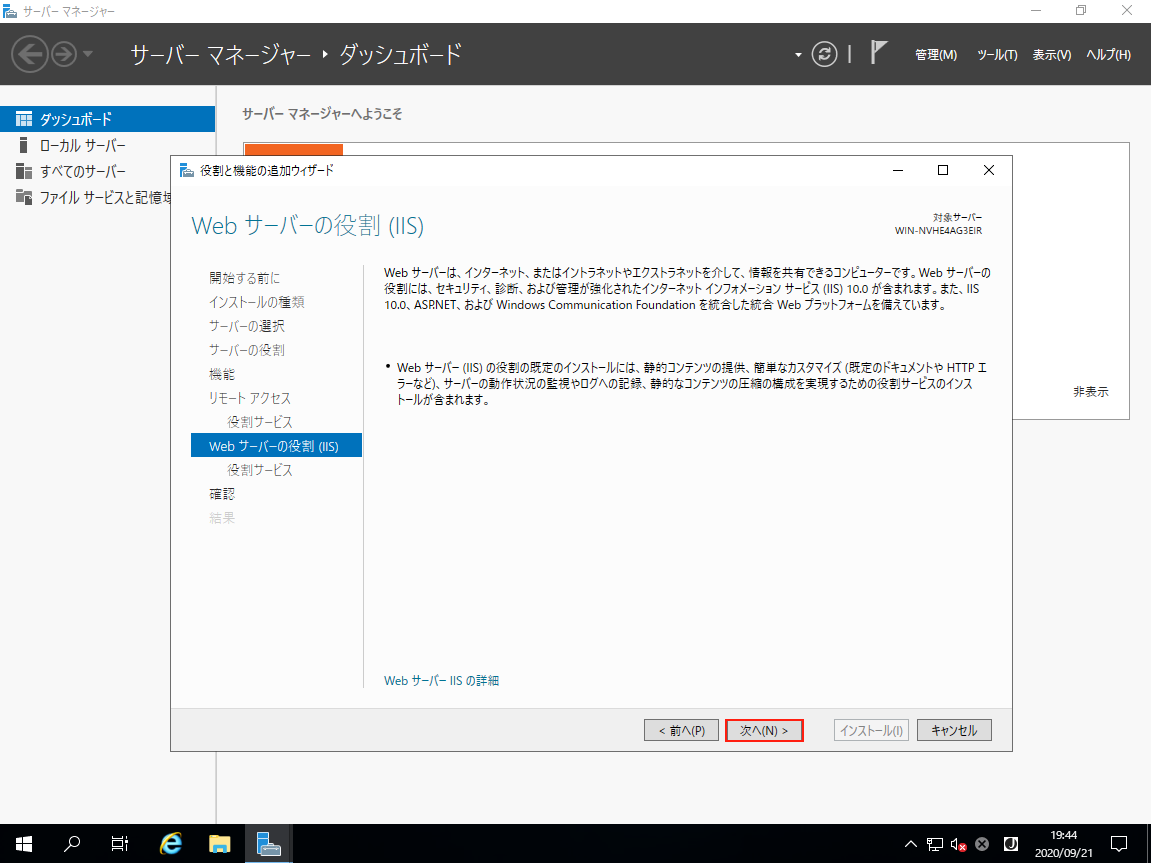
(7)【役割サービス】のページに入り、IISの機能はデフォルトのままだ。【次へ】をクリックする。