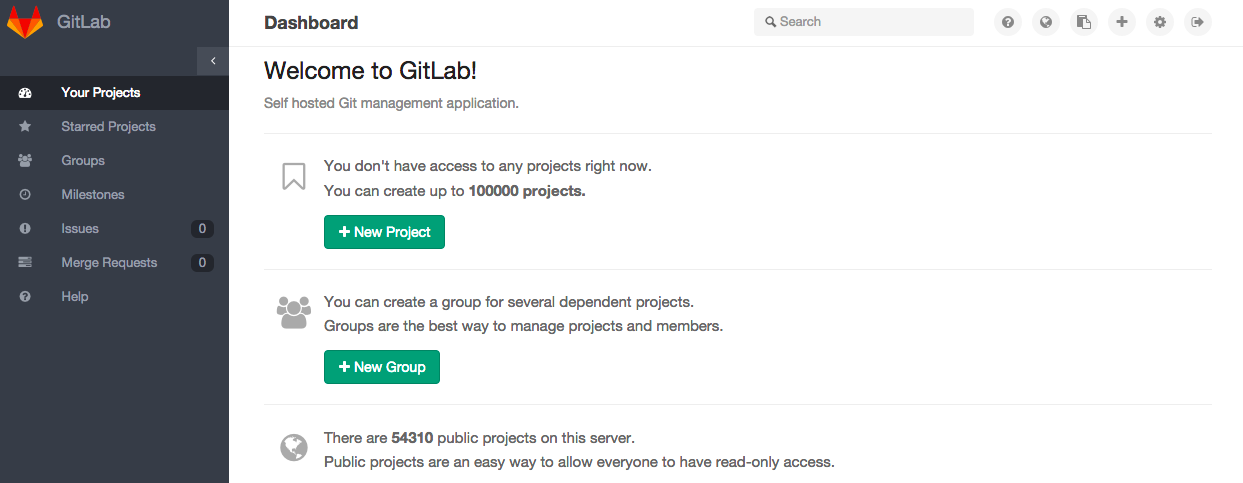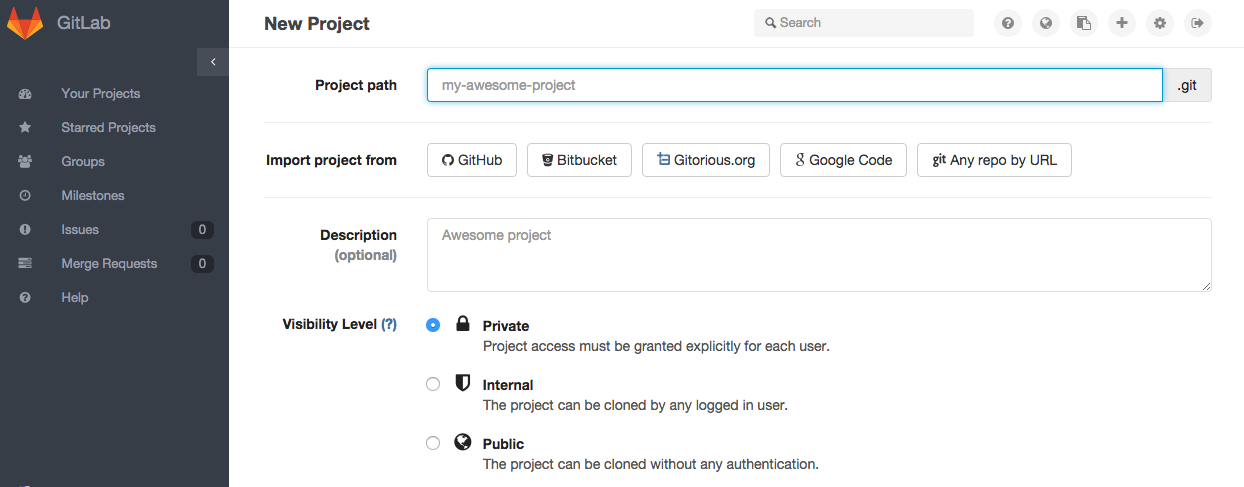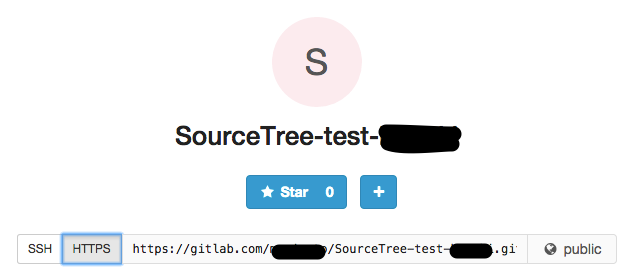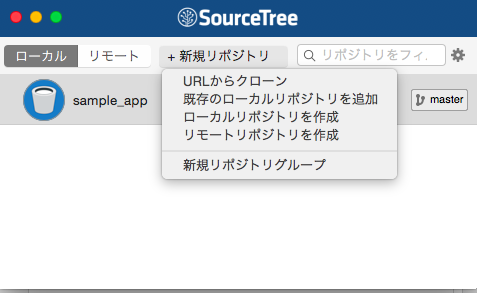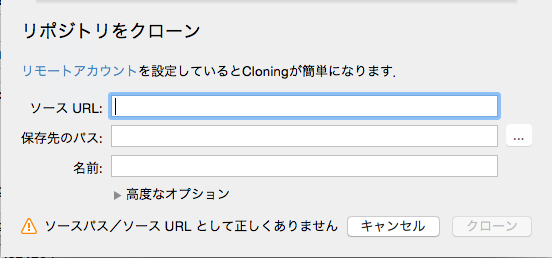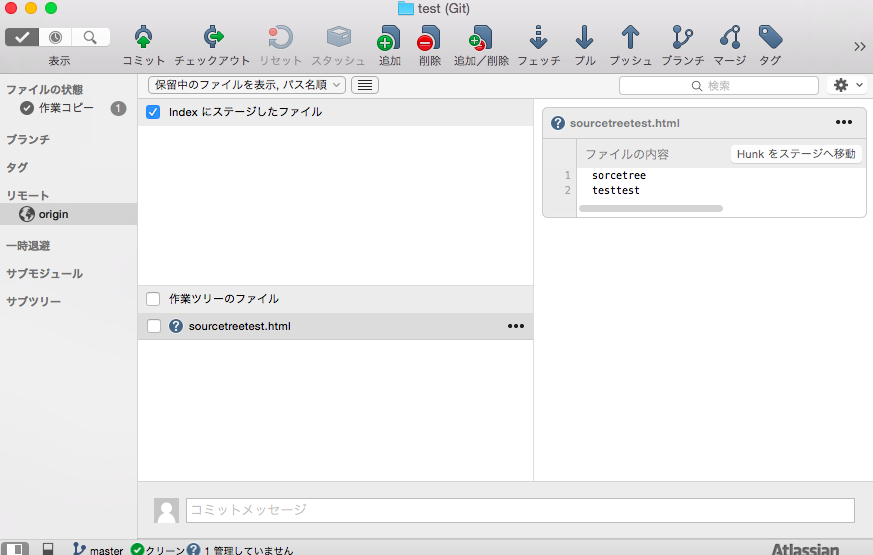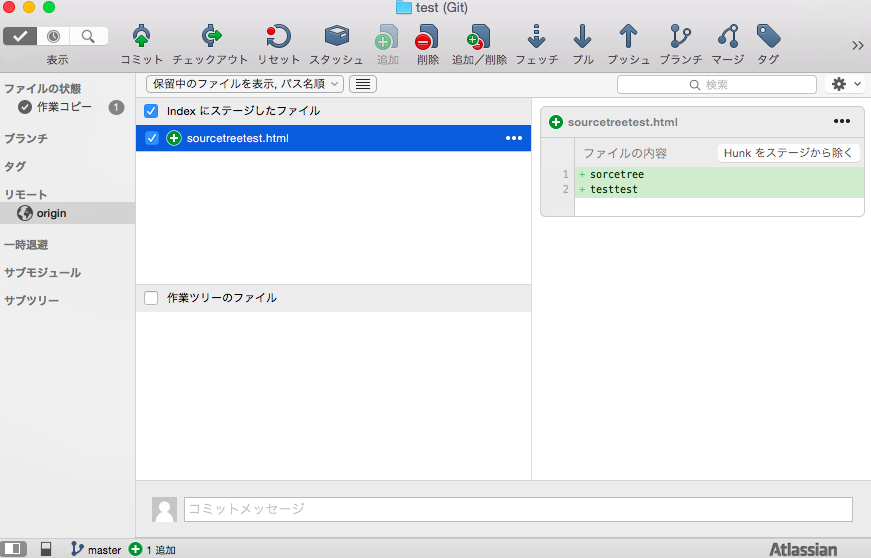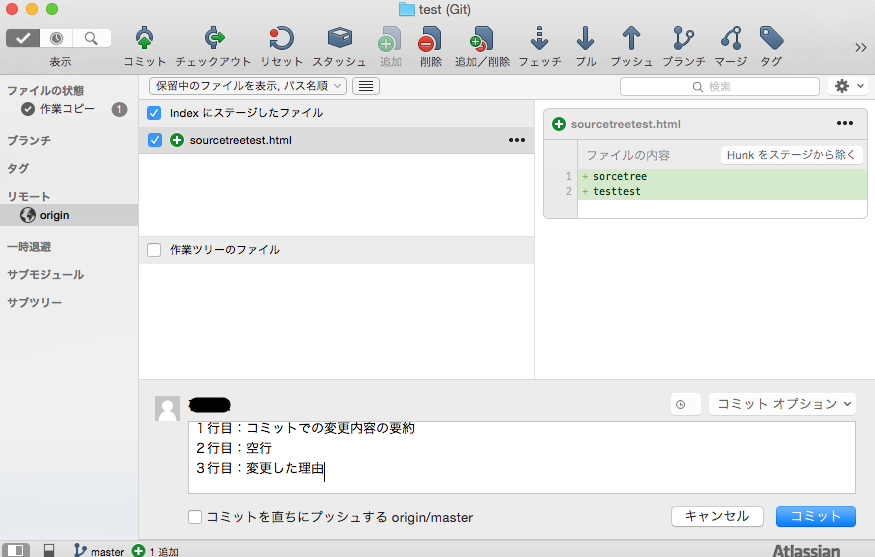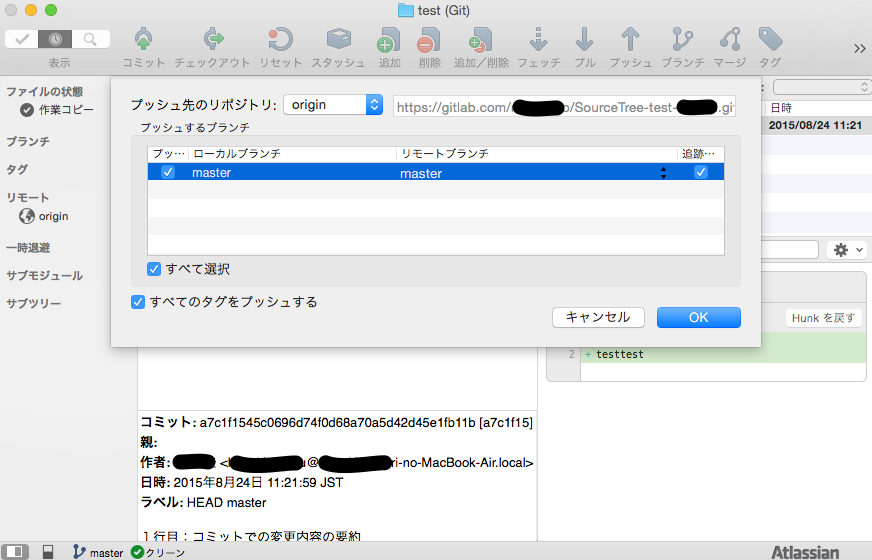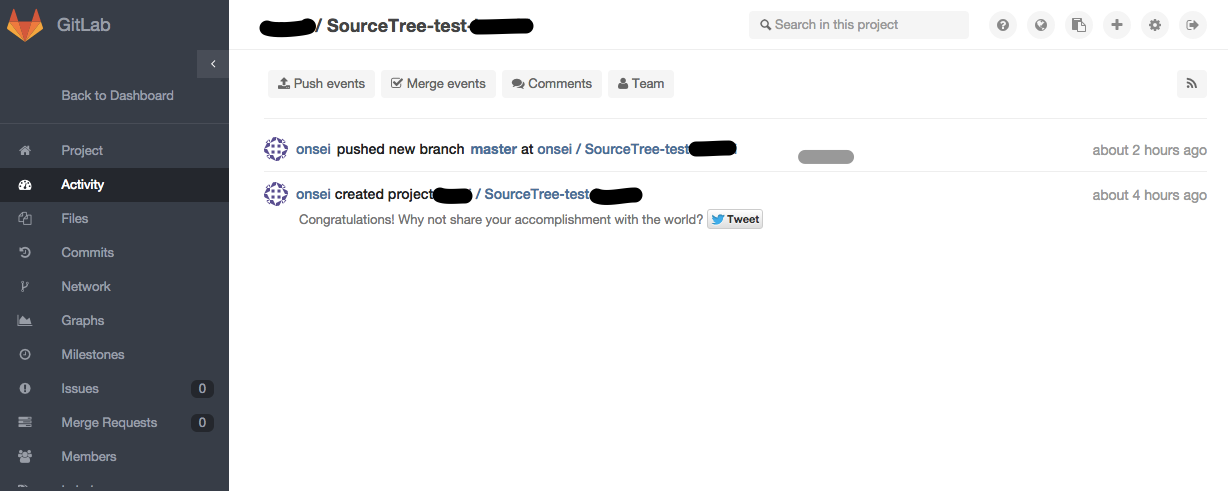Gitってなんやねん
そんなあなた
- 猿でもわかるGit入門を舐める程度でいいので最後まで読みましょう。
- 連載Git入門!←どちらかというと先にこっちを読んだ方がいいかもしれませんね。Gitでどんなことができるのか、便利さだったり、必要性を学べます。
- 侍エンジニア塾ブログにて、さらに詳しく書いています。
俺、猿以下やんって思ったあなた
- 大丈夫です。最初はみんなそんなもんです。
- Git とは、つまり、WEBエンジニアにとっては、なくてはならない存在になりつつあるものなんだ。それくらいはわかったと思います。
Gitの基本的なコマンド集
このページを開いておけばGitの基本的なコマンドには困らない。そんな基本コマンドを書いておきます。
ブランチを作成する
$ git branch 新しいbrach名
ブランチを切り替える
$ git checkout 切り替えたいbranch名
現在のブランチの状態を確かめる(変更したファイルないかな?等)
$ git status
indexに追加する
$ git add .
コミットする
$ git commit -m "コミットメッセージ"
(コミットや索引に追加する前に)変更したファイルをもとに戻したい
$ git checkout .
ブランチ一覧を見る
$ git branch
チェックアウトしているブランチには星マークがつきます
コミットログを見る
$ git log -5
で、直近から5つ前までのコミットログ(ID,コミットメッセージなど)を見れます
SourceTreeを学ぶ
Gitきほんのき・Gitのコマンドを学んだら次は”SourceTree”を学びましょう!
SourceTreeってなんやねんおら
- 簡単に言うと Git を便利に使うための ツール
- GUI(グラフィカルユーザーインターフェース)なのでとっても見やすいし超便利
- 短い文章で結構わかりやすく紹介しているサイトがあったので参考にしてみてください → こちら
SourceTreeを実際に使ってみよう
前提
- SourceTree ダウンロード済み
- Gitlab アカウント作成済み
Gitlabでプロジェクトを作成
- 緑の[+ New Project]を押す
- Prject path : 適当なプロジェクト名
- Visibillity Level : 任意で選択
クローン
- httpsを選択しURLをコピーする
-
SourceTreeを開く -
ファイルを選択 -
新規/クローンを立ち上げるを選択 - 下記の画面が表示される
-
+ 新規リポジトリを選択 -
URLからクローンを選択
- ソース URL : 先ほどコピーしたURLをペースト
- 保存先のパス : 任意
- 名前 : 任意
-
クローンをクリック
ファイル編集/ステージ/コミット
- なんらかのファイルを作る(テキストファイルやhtmlファイルが好ましい)
- 保存先を先ほど設定したディレクトリの中に保存
- この時点で下記画像のような状態になっていることを確認
- 先ほど作成したファイル のチェックボックスにチェックを入れる
- 下記画像のようにファイルが ステージ されたことを確認
- 画面下方にコメント欄に
- ①コミットでの変更内容の要約
- ②変更した理由
- を入力
-
コミットを押す
プッシュ
- メニューバーの
プッシュをクリック - 編集したファイルが属するブランチのチェックボックスにチェックをつける
プル
- メニューバーにある
プルをクリック -
Gitlabに戻り更新されているか確認