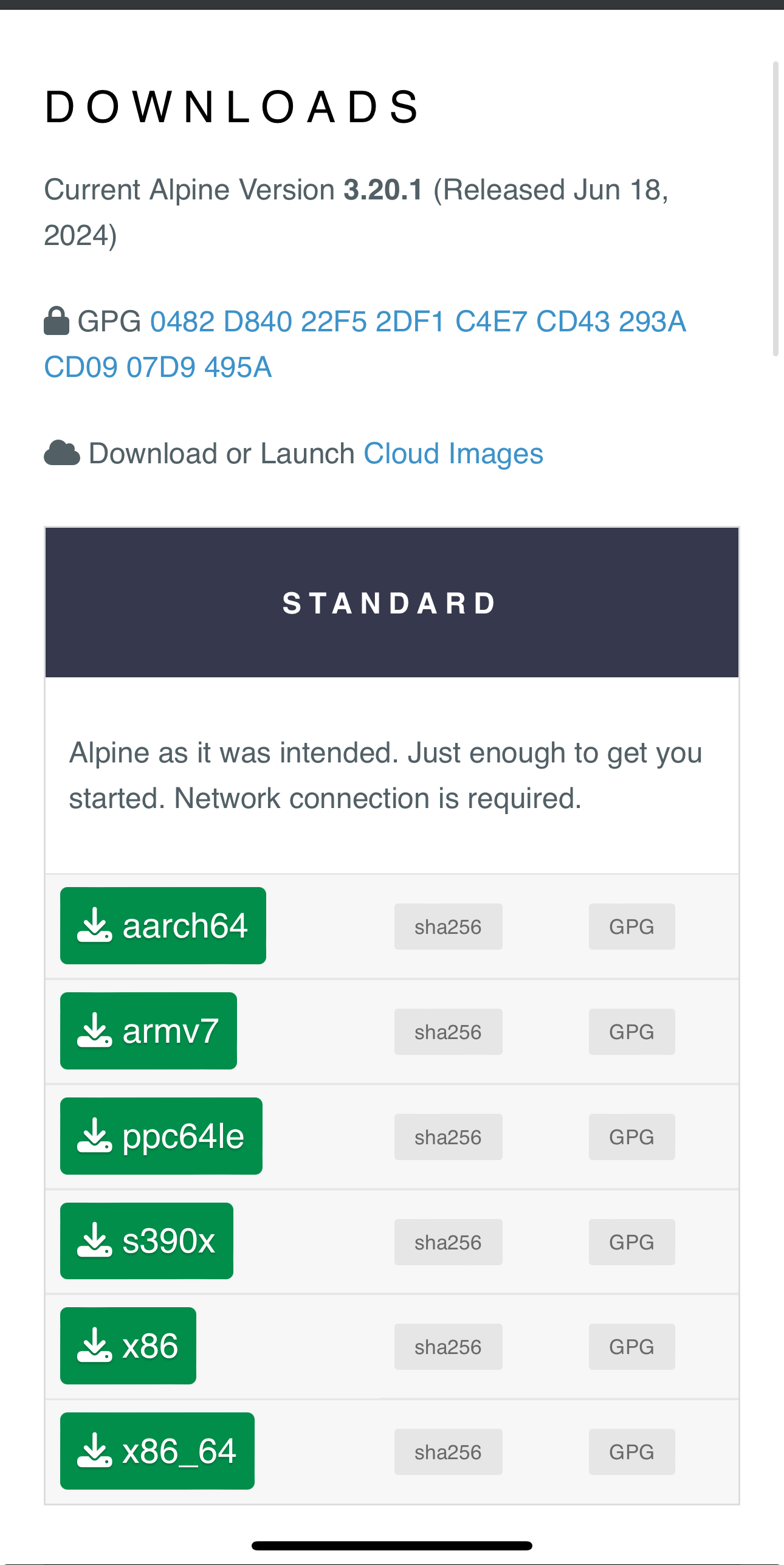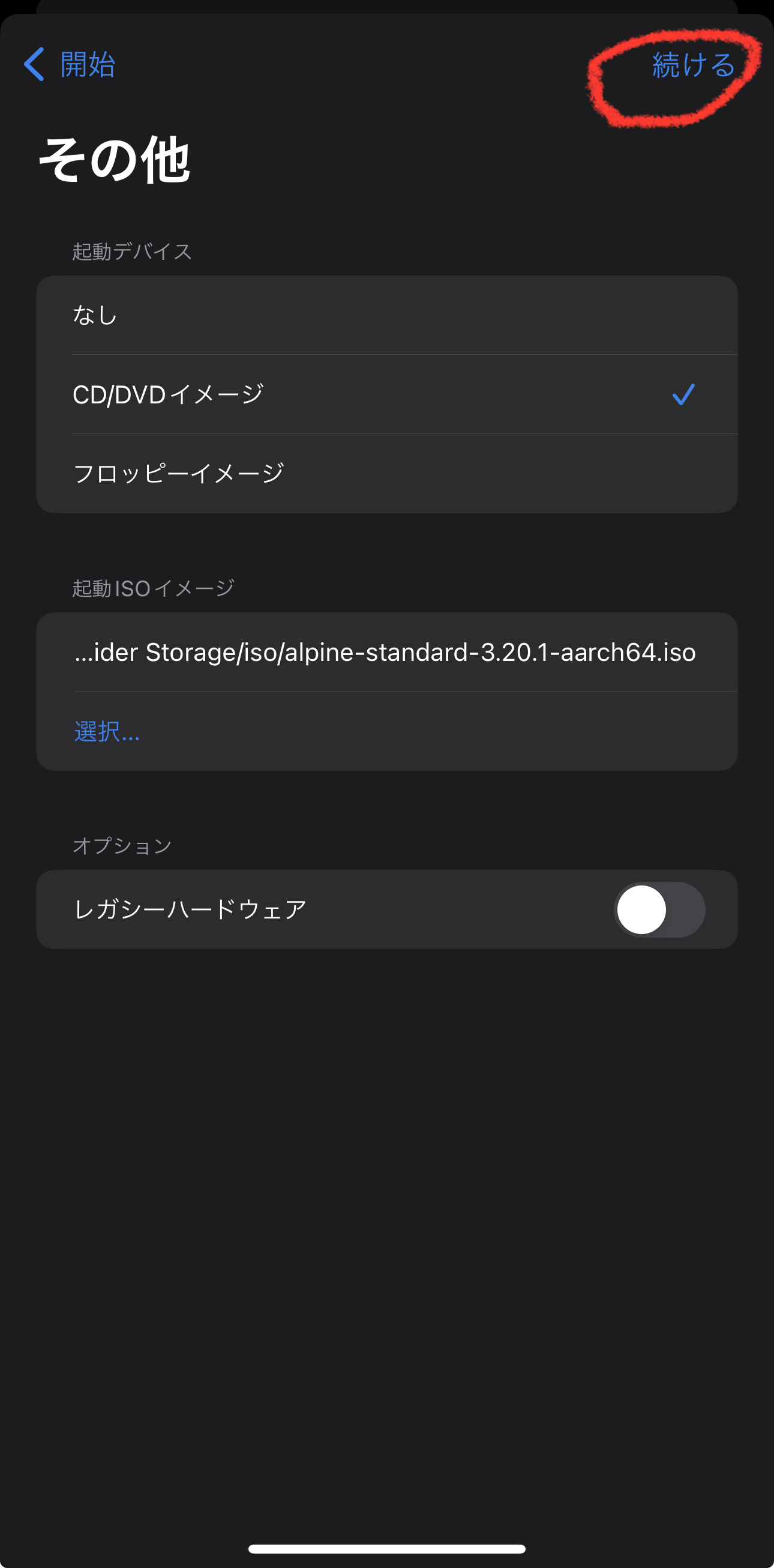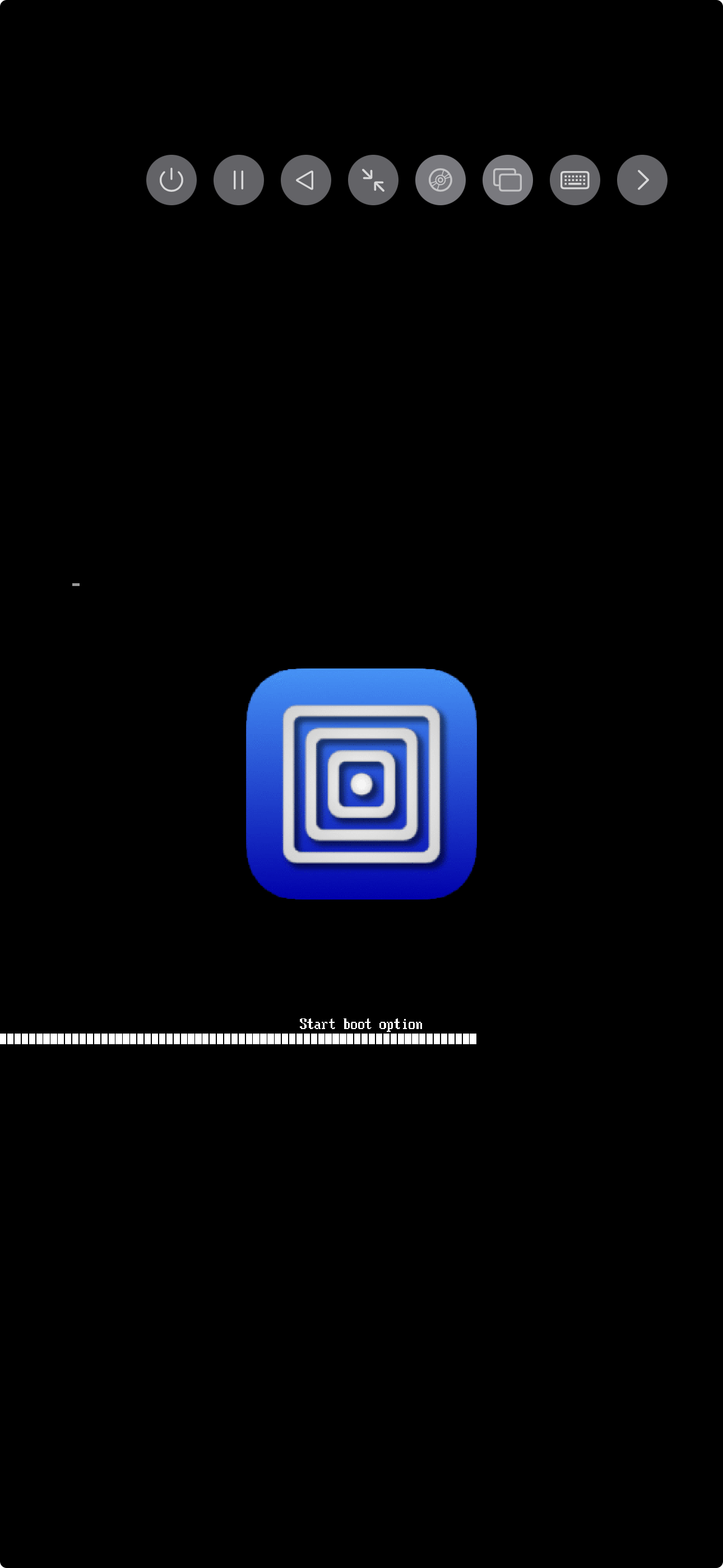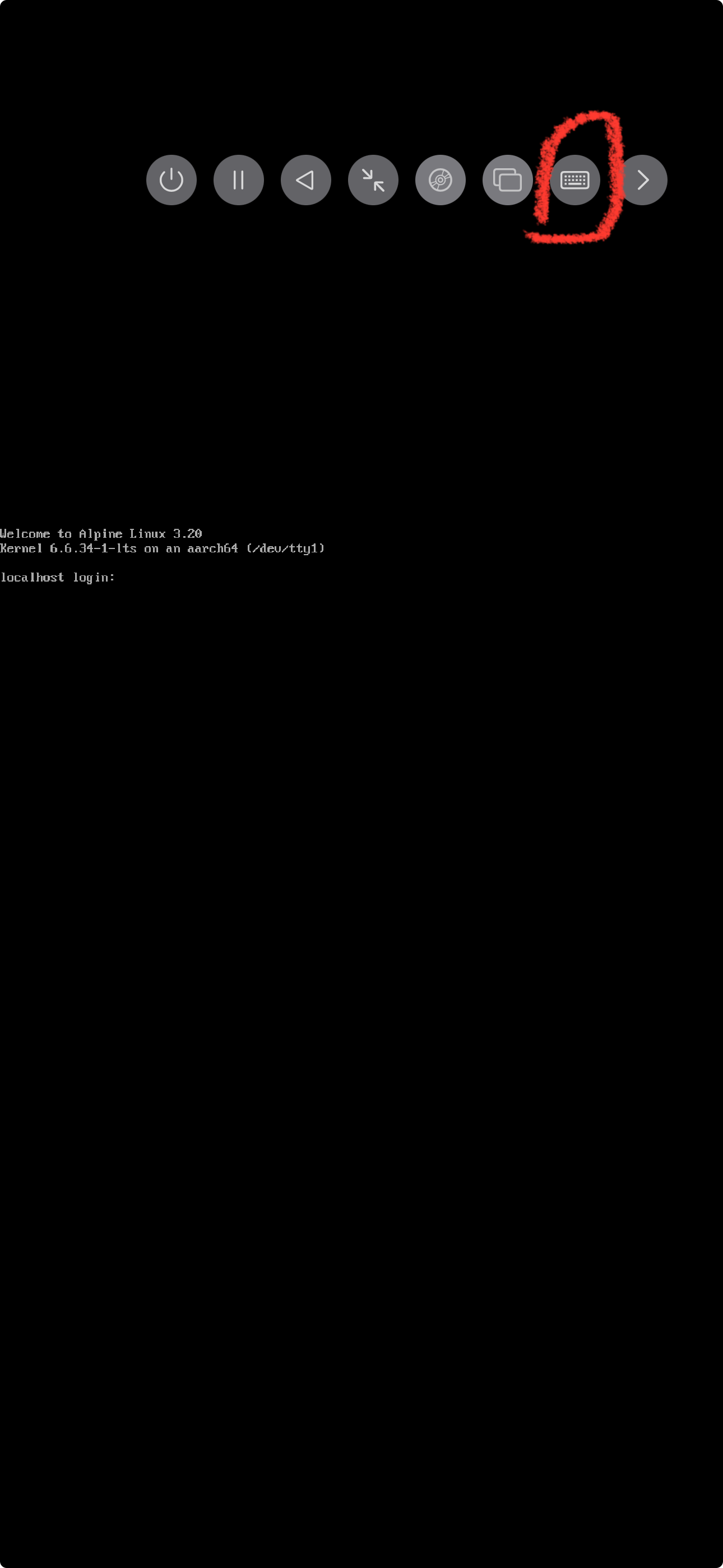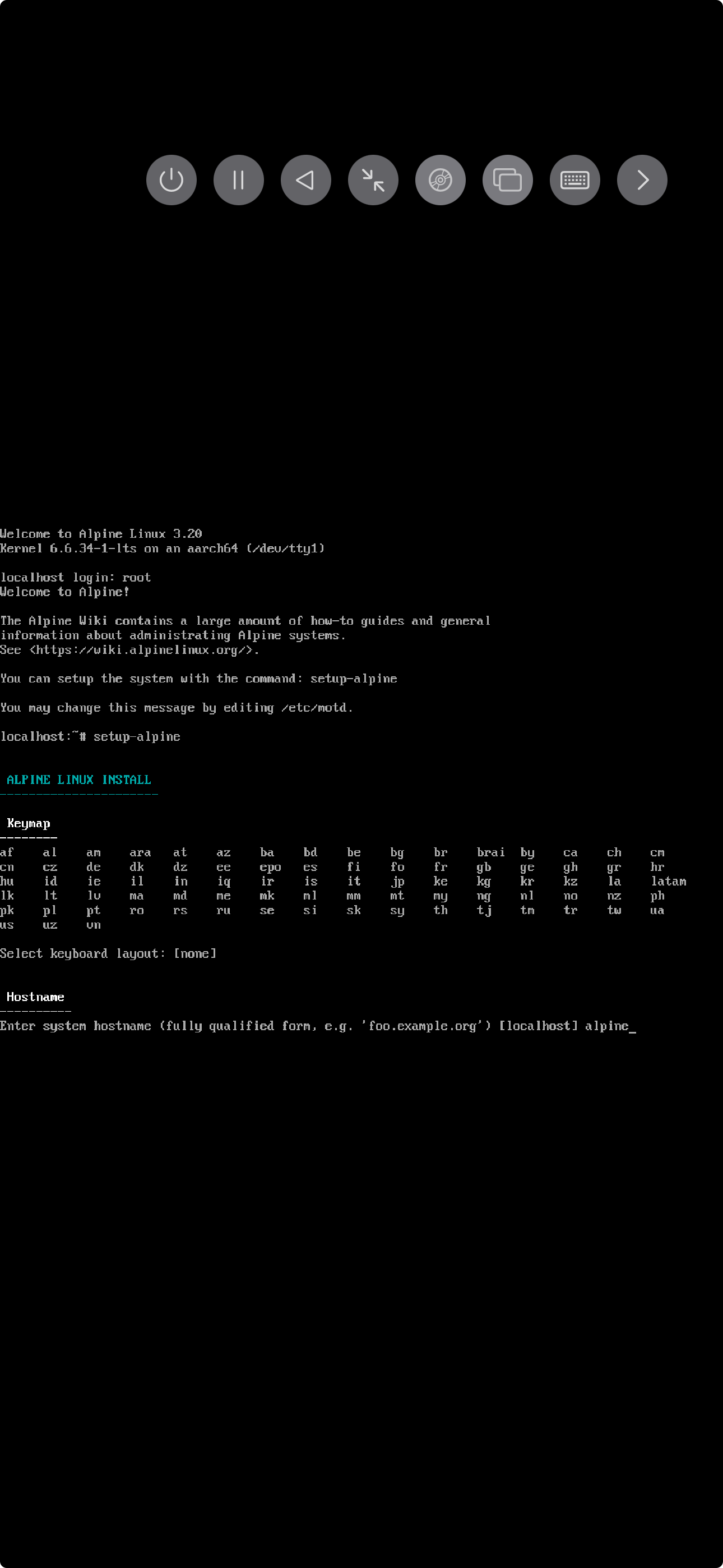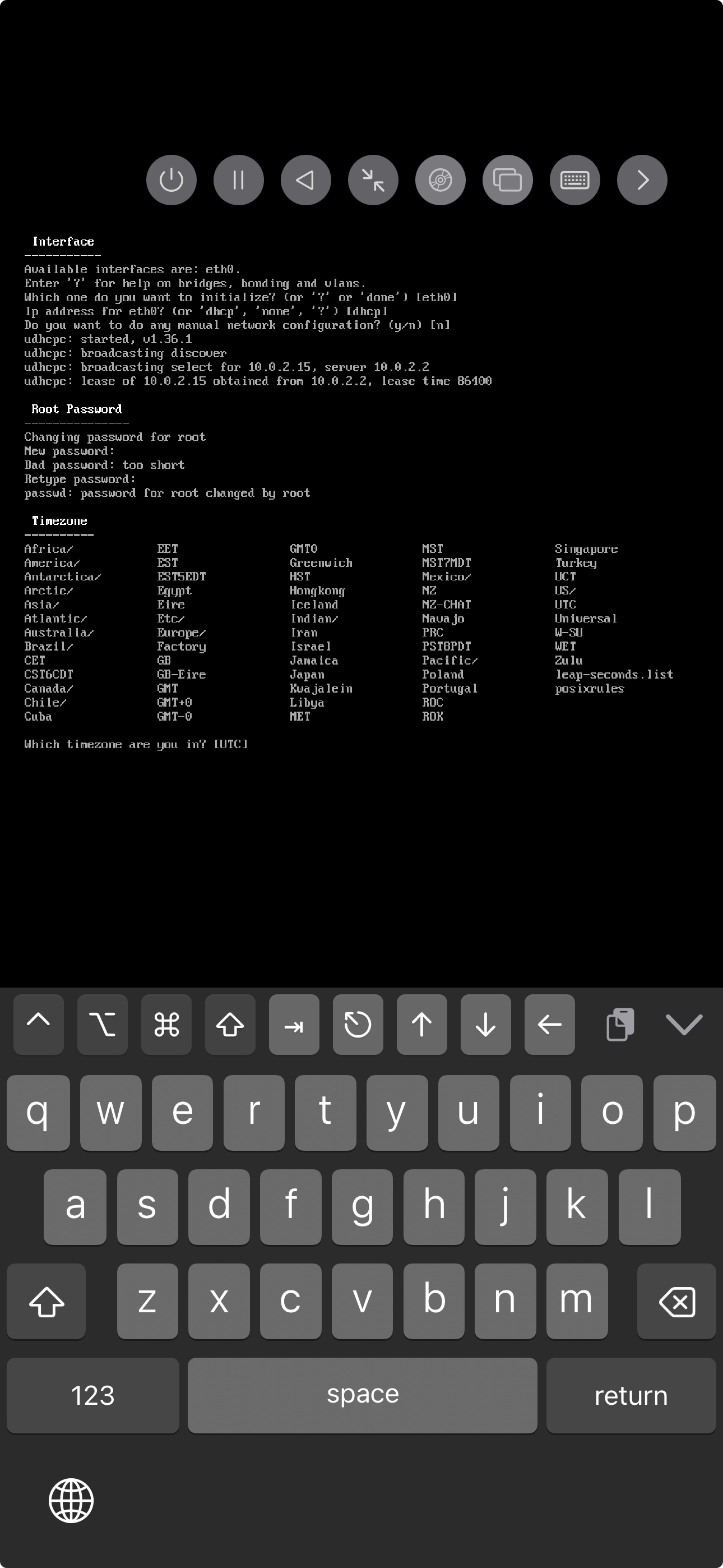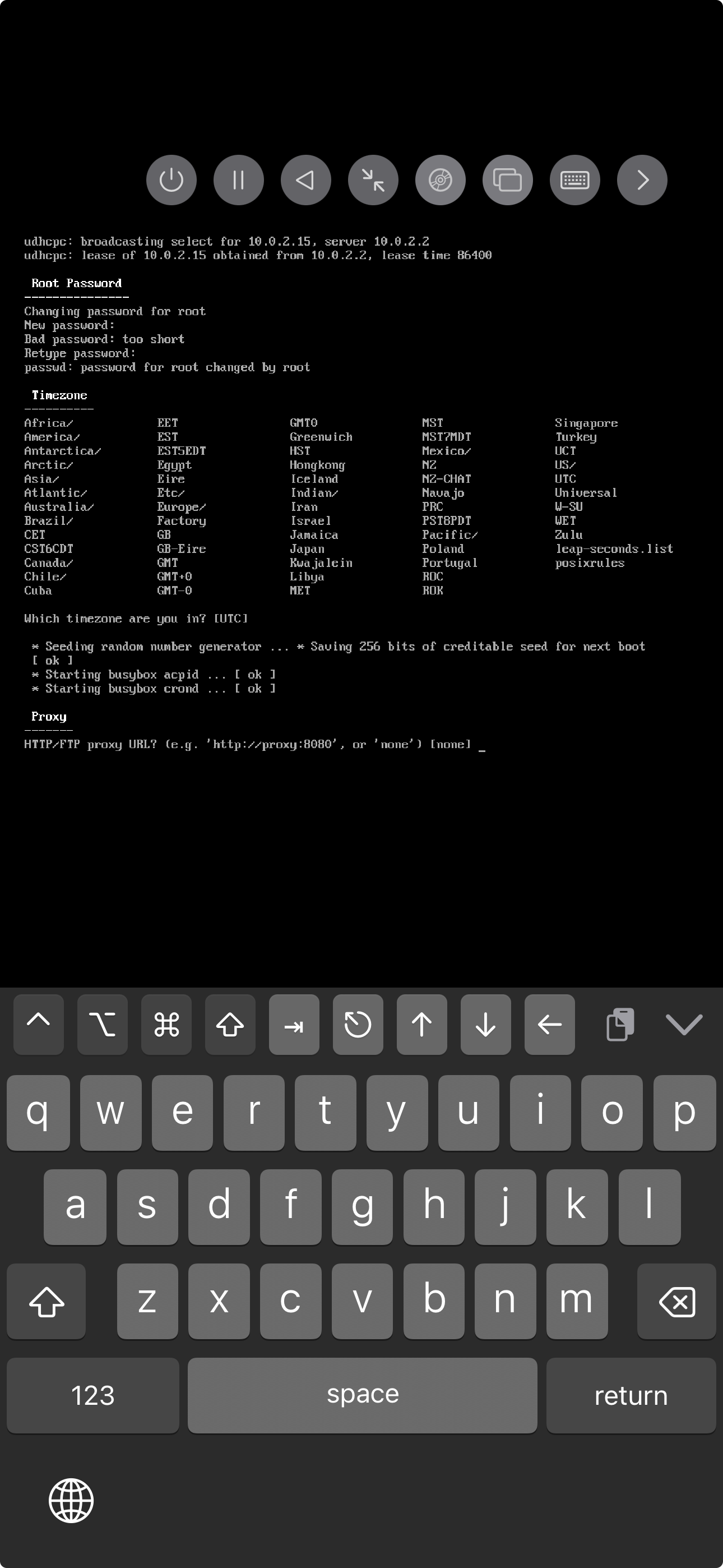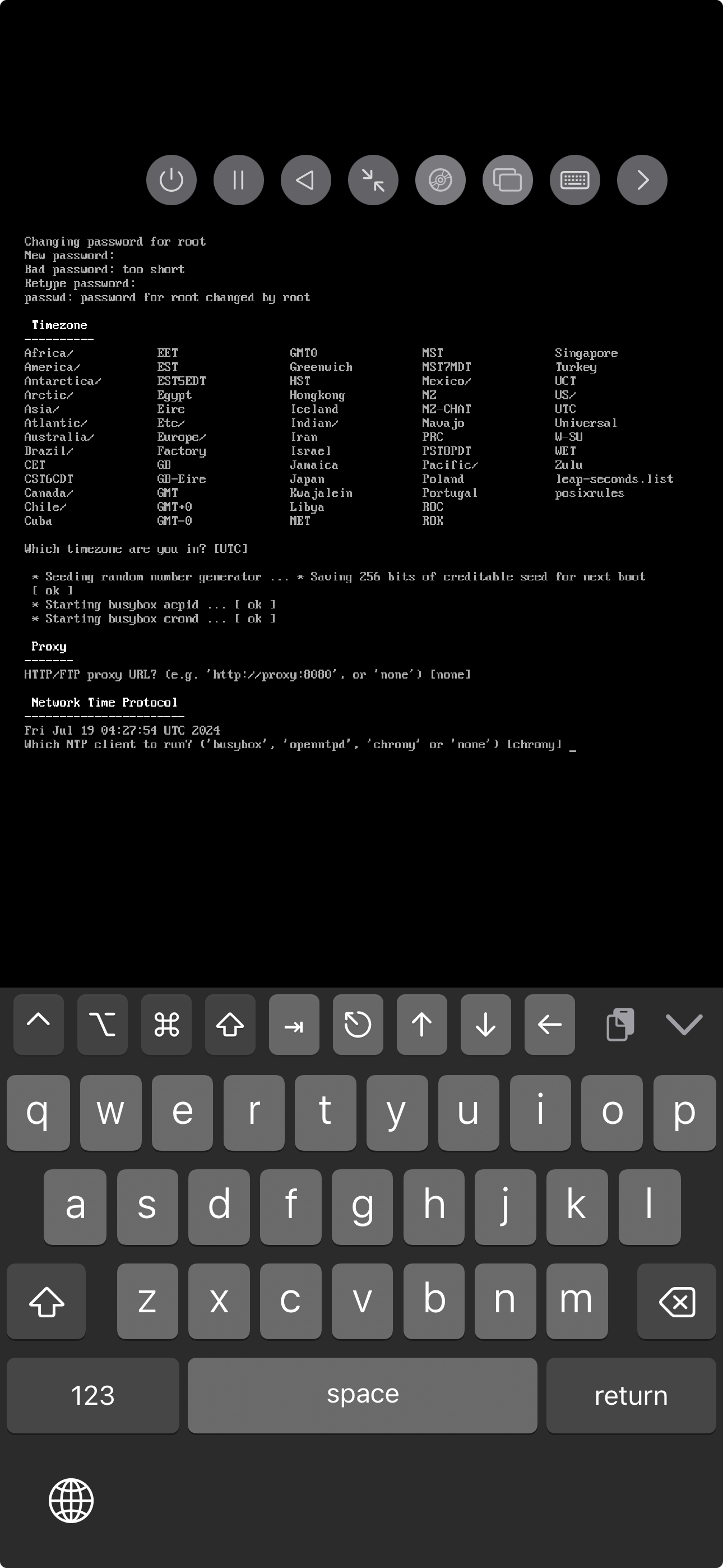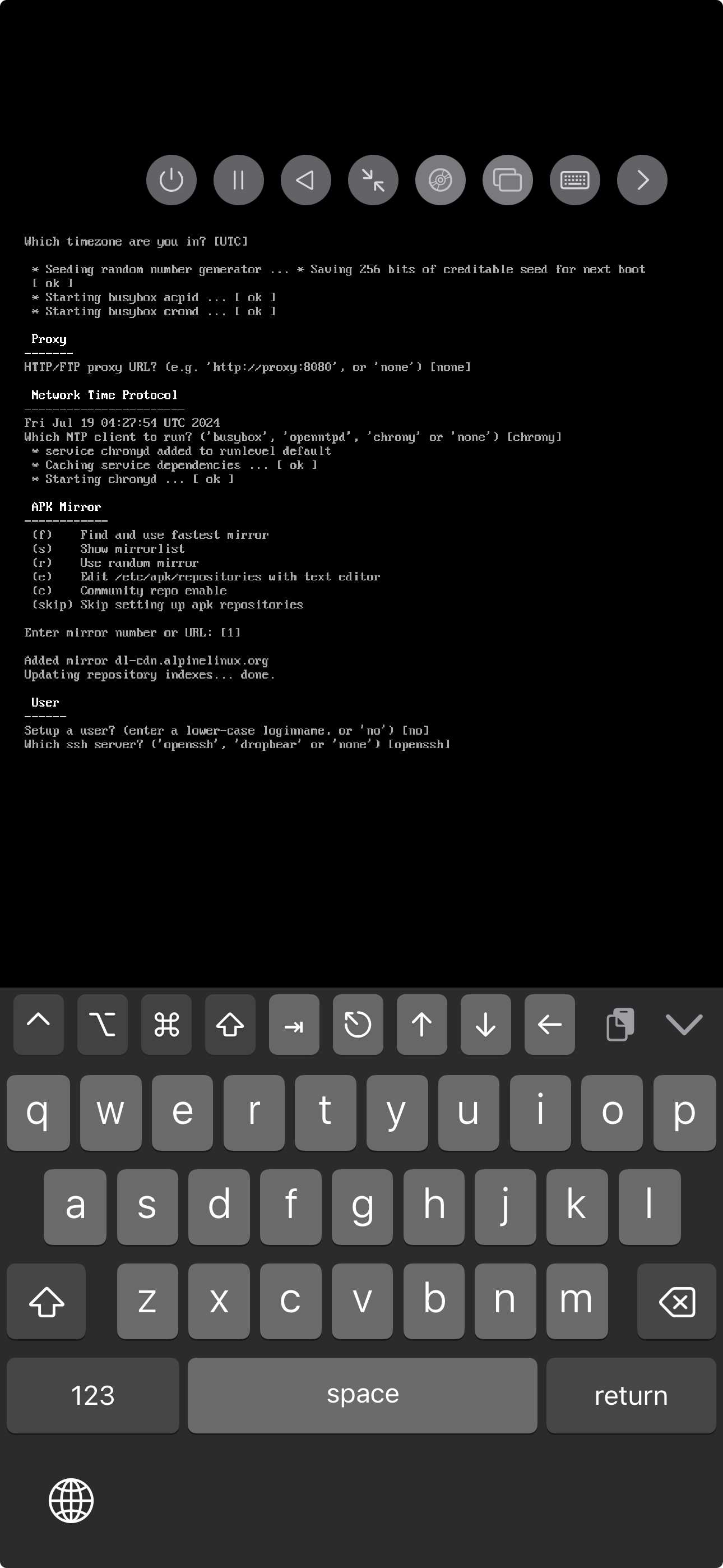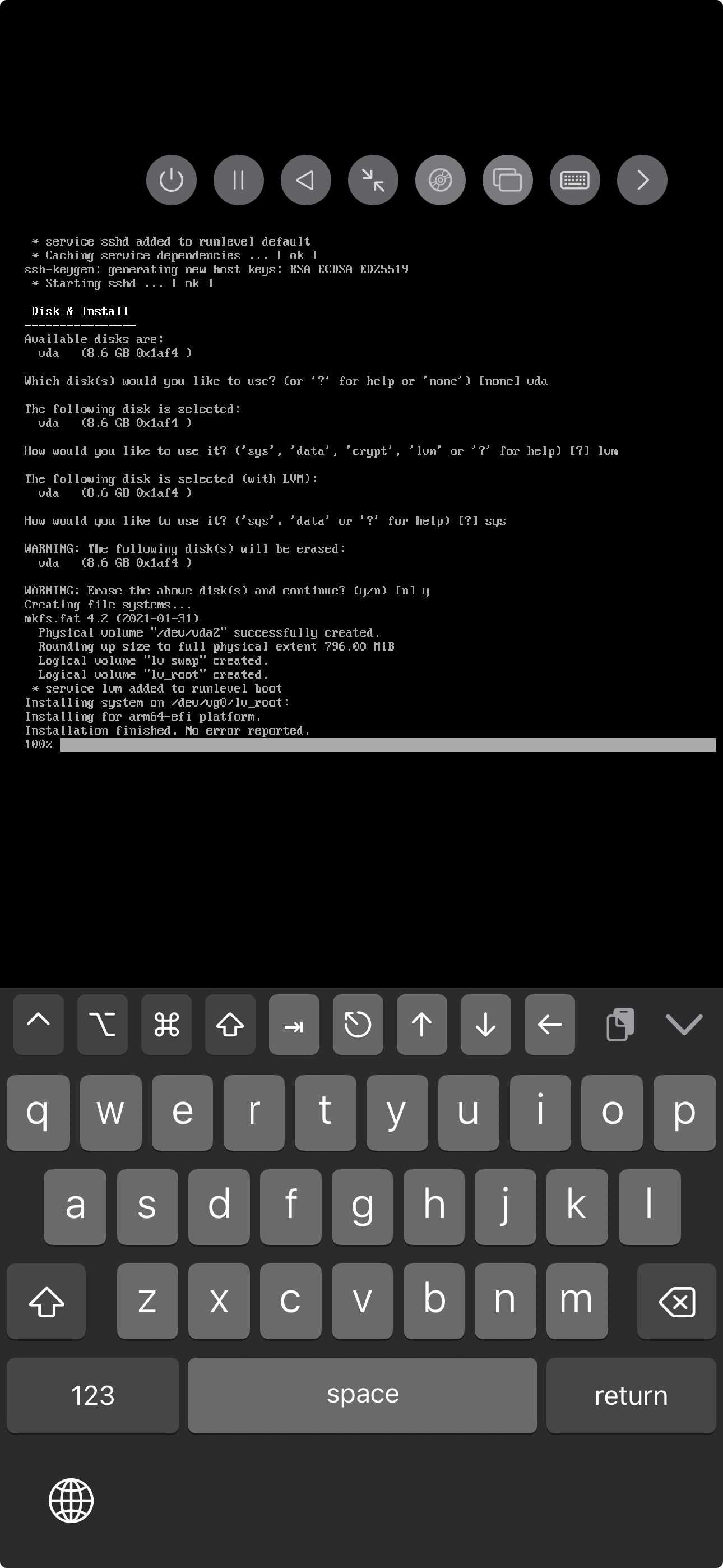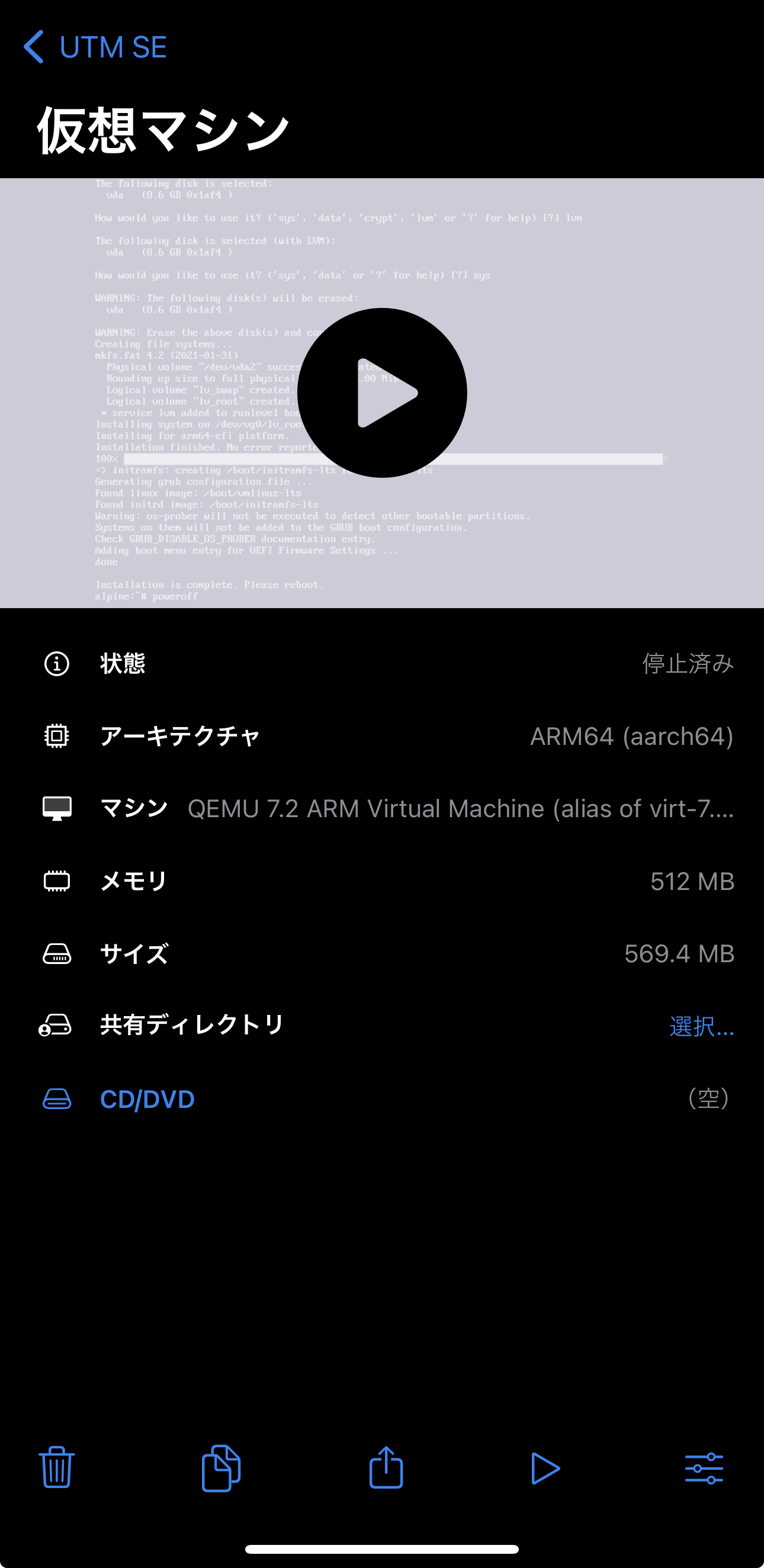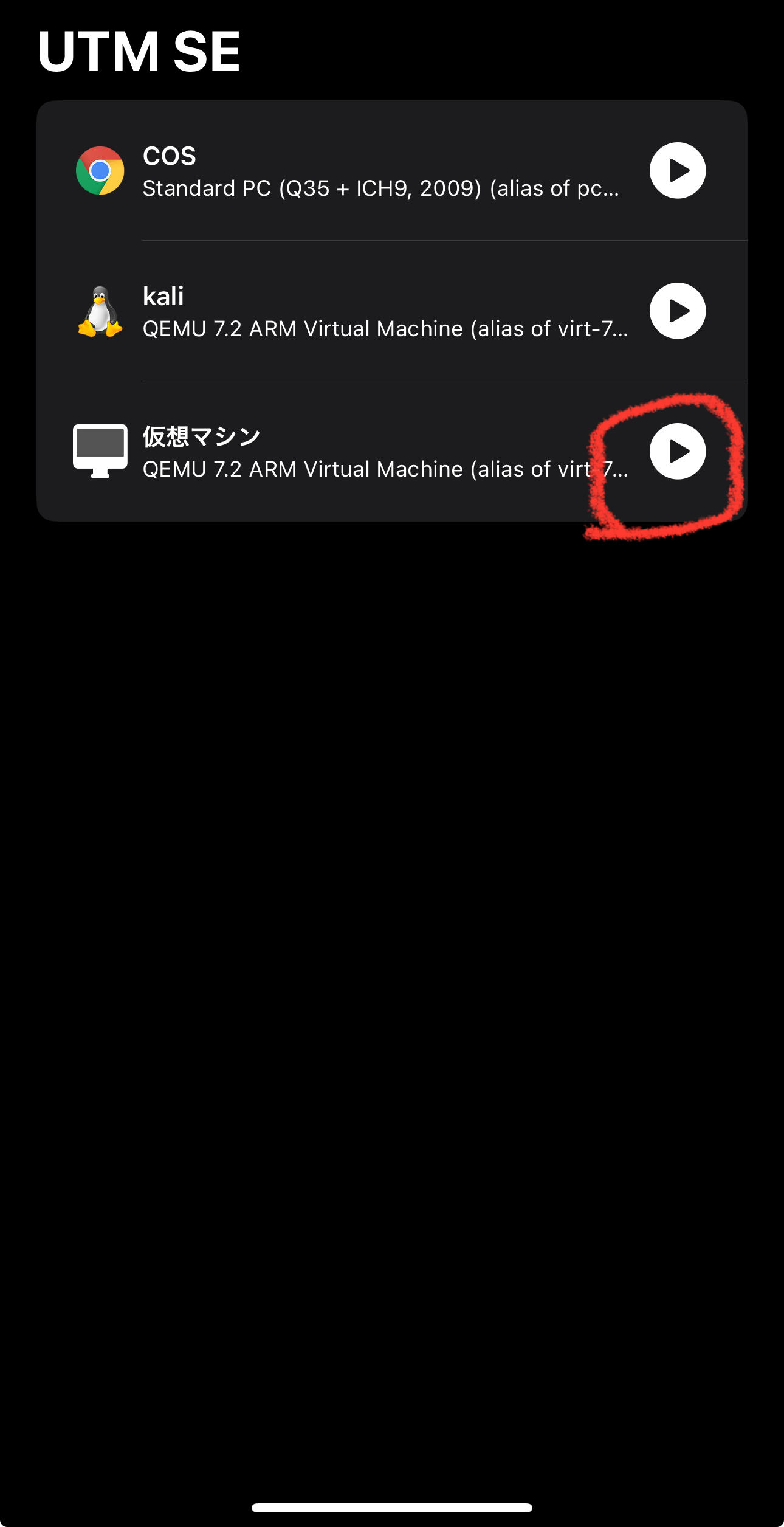はじめに
UTM SE(SlowEdition)がApp Storeの審査通ったらしいのでつかってみよう
iPhone上で Linux のVMが動いたらいいのになぁ。。。を叶えてくれる
環境
iOS: 17.5.1
機種名: iPhone 14 Pro Max
インターネットにWiFiなどで繋がっていることを前提
目標
UTM SE 上で Linux を動かす、ここでは Alpine Linux 3.20
概要
- UTM SE をインストールする
- インストールしたい Linux の iso をダウンロードする
- UTM SE で iso からインストールする
- Linux 起動
詳細
Alpine Linux 3.20 ARM64 をインストールして起動します。
UTM SE をインストールする
App Store から UTM SE をインストールする
インストールしたい Linux の iso をダウンロードする
Alpine Linux | DOWNLOADS から、aarch64 のisoをダウンロードし、iPhone上に保存する。x86_64でもよい。お好みで。
UTM SE で iso からインストールする
「+」ボタンをタップ
「新規マシン」をタップ
「選択」をタップ
先にダウンロードした 「isoファイル」をタップ
「続ける」をタップ
ダウンロードしたisoに合わせて「アーキテクチャ」を選択する、ここでは「ARM64 (aarch64)」を選択している
「続ける」をタップ
「続ける」をタップ
「続ける」をタップ
「保存」をタップ
「▷」をタップ
VMが起動するので、ログインプロンプトが表示されるまで待つ
結構待つので注意
ログインプロンプトが表示されたら「root」でログインする
キーボードは右上のアイコンで表示させる
画面の拡大縮小、移動は二本指で行える
「setup-alpine」を実行
選択なし(デフォルト)を実行、デフォルトは空で「return」キー
VM名を入力、例では「alpine」を入力
選択なし(デフォルト)を実行、デフォルトは「eth0」
選択なし(デフォルト)を実行、デフォルトは「dhcp」
選択なし(デフォルト)を実行、デフォルトは「n」
rootのパスワードとして登録するパスワードを入力する、短いと警告される
選択なし(デフォルト)を実行、デフォルトは「UTC」
選択なし(デフォルト)を実行、デフォルトは「none」
選択なし(デフォルト)を実行、デフォルトは「chrony」
選択なし(デフォルト)を実行、デフォルトは「1」
選択なし(デフォルト)を実行、デフォルトは「no」
選択なし(デフォルト)を実行、デフォルトは「openssh」
選択なし(デフォルト)を実行、デフォルトは「prohibit-password」
選択なし(デフォルト)を実行、デフォルトは「none」
「vda」を入力
「lvm」を入力
「sys」を入力
「y」を入力
プロンプトが返るまで待つ
結構、長く待たされる
「poweroff」を入力してシャットダウンする、シャットダウンするとUTM SEも落ちることがあるが気にしない
poweroff 入力後、しばらく待たされる
再び、UTM SEを起動し、インストールしたVMをタップ
サスペンド状態で停止していない場合は、右下の「□」をタップ
「停止」をタップ
「CD/DVD」をタップ
「消去」をタップ
インストールは完了
Linux 起動
UTM SEを起動し、インストールしたVMの「▷」をタップ
起動し、ログインプロンプトが表示されるまで待つ
しばらく待たさせる
rootユーザで、インストール時のパスワードを入力してログイン、あとは好きにできる
さいごに
かんたんでしたね