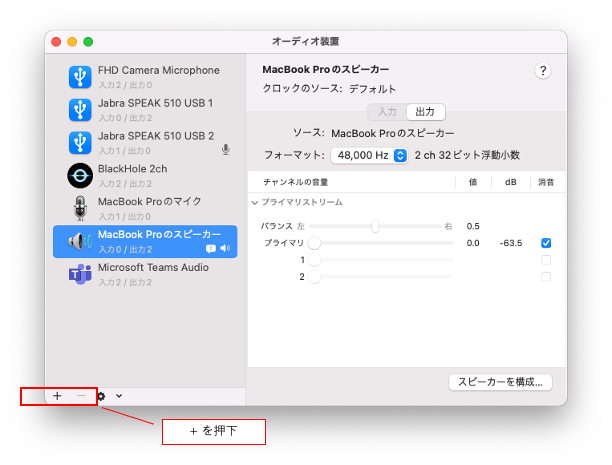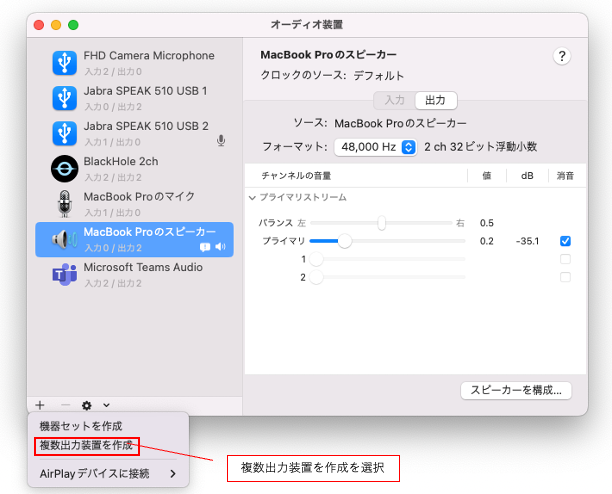概要
MacOS環境で、議事録を残さなければならないTeams会議の録音などに利用していました。
もっと良い方法があるかもしれませんが、忘備録として残します。
開発環境
- macOS Monterey 12.6
- MackBook Pro (13-inch, M1, 2020)
仮想オーディオドライバ 「BlackHole」を利用する
スピーカー出力を録音するために BlackHole を利用します。
Blackholeのインストール手順
BlackHoleをインストールする方法は主に二通りあります。ダウンロードはメールアドレスの入力が必要なので、Homebrewからインストールするほうが手軽です。
1.公式ページからBlackholeをダウンロード
2.Homebrewからインストール
Homebrewから2ch、16ch、64chがインストールできます。今回は2chをインストールします。
※Homebrewについてはこちらを参照
$ brew install blackhole-2ch
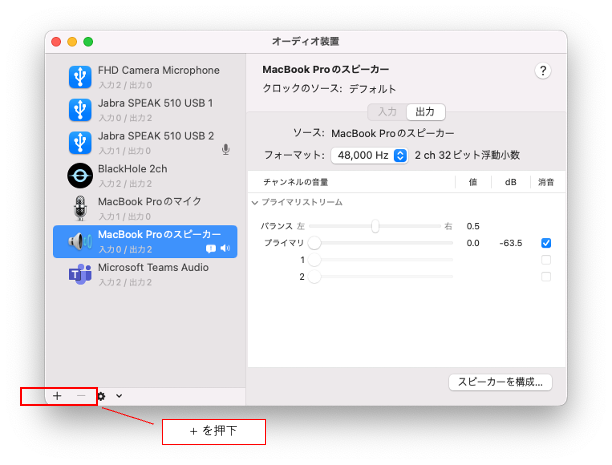
BlackHoleのインストールが完了すると、『システム環境設定→サウンド』の入力と出力に BlackHole 2chの仮装デバイスが追加されます。
複数出力装置を設定する
複数出力装置を追加して、スピーカーとBlackHoleの両方に音声を出力できるように設定します。
『LaunchPad→その他→Audio MIDI設定』を開きます。
1.左下の + を押下します。
2.複数出力装置を作成を選択します。
3.複数出力装置を設定する。
複数出力装置の選択欄から、BlackHole 2chと音を出力したいスピーカーデバイスを選択して、音ずれ補正にチェックを入れます。
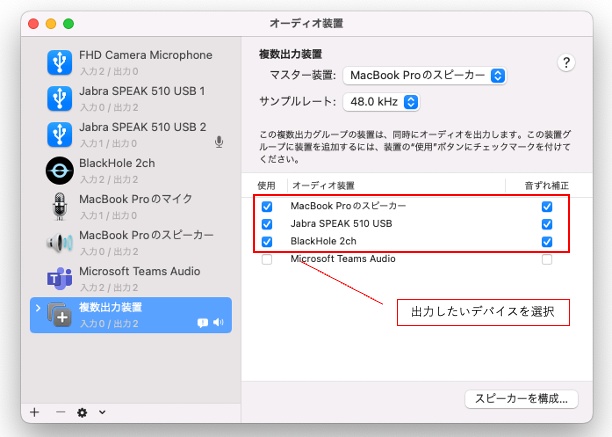
4.『システム環境設定→サウンド→出力』で複数出力装置を選択します。
複数出力装置を選択すると、3で選択したデバイスに音声が出力されるため、スピーカーに音声を出力しながら、BlackHole 2chに音を出力することができます。この状態でBlackHole 2chを録音すると、マイク入力以外のシステム音声が録音されます。
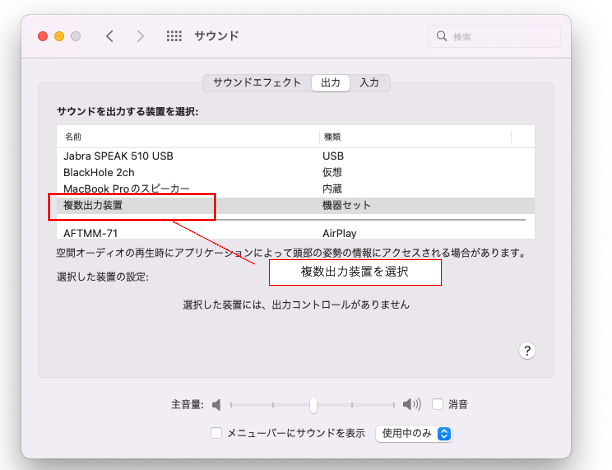
LadioCastを利用してマイク入力をBlackHoleに出力する
1.LadioCastとは
LadioCastはMacで動作するインターネットラジオ放送ソフトウェアです。LadioCastのミキサー機能を利用して、BlackHoleに音声を入力し、マイクとスピーカーの音声をBlackHoleに入力します。
2.LadioCastのインストール
LadioCastはMac App Storeからインストールできます。
3.LadioCastを起動をミキサーを設定します。
入力1にマイク入力に使うデバイスを選択し、出力メインにBlackHoleを選択します。
これによりマイク入力と音声出力をBlackHoleに入力できます。
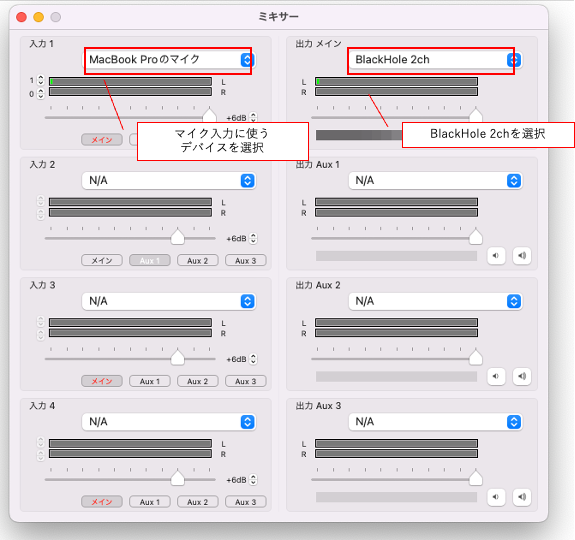
Teamsのオーディオデバイスを設定する
1.Teamsのオーディオデバイスの設定を変更します。
BlackHoleに音声を入力しながらスピーカー出力をしたいため、Teamsのオーディオデバイスの設定を複数出力装置に変更します。
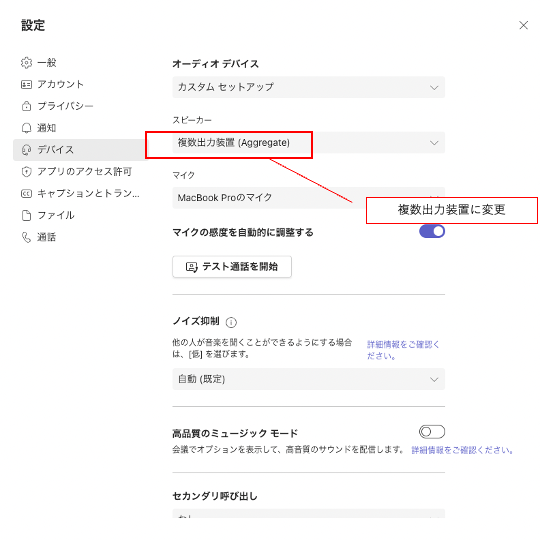
QuickTimePlayerでTeamsやシステムの音声を録音する
QuickTimePlayerでTeamsやシステムの音声を録音して、BlackHoleやLadioCastの設定に問題がないかを確認します。
1.QuickTimePlayerを起動する。
『LaunchPad→その他→QuickTime Player』を起動します。
2.新規オーディオ収録を選択
『QuickTimePlayerメニュー→ファイル→新規オーディオ収録』を選択します。
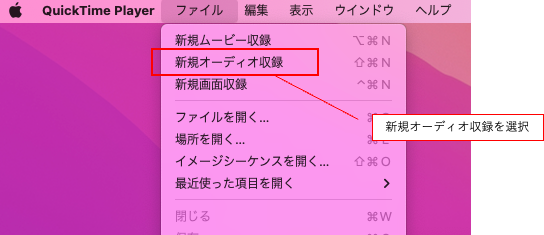
3.録音デバイスを設定する。
赤い録音ボタンの横の記号をクリックして録音デバイスにBlackHoleを設定します。
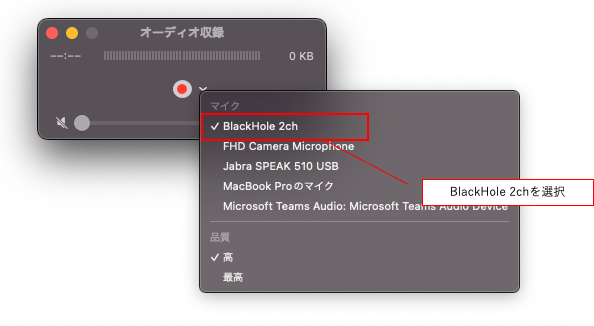
4.録音する
録音ボタンをクリックすると、Teamsやシステム音声が録音できます。録音が完了すると再生ができます。
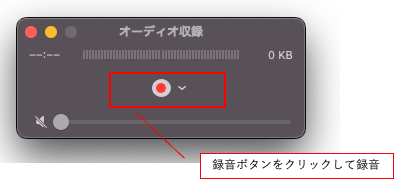
まとめ
Pythonなどの言語で録音する場合はPortAudioやSounddevice,pyaudionなどを利用してBlackHoleを録音デバイスに指定することで録音ができます。録音した内容をSpeech-to-Textを利用して文字起こし、ネガポジ判定するなどして、どんな会議だったか振り返ると楽しいかもしれないですね。
参考