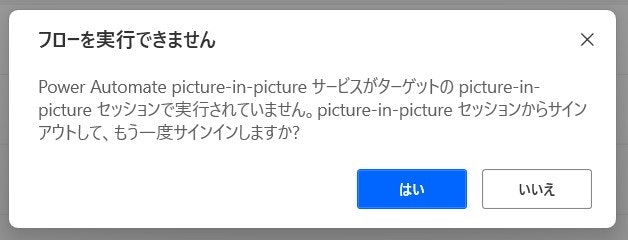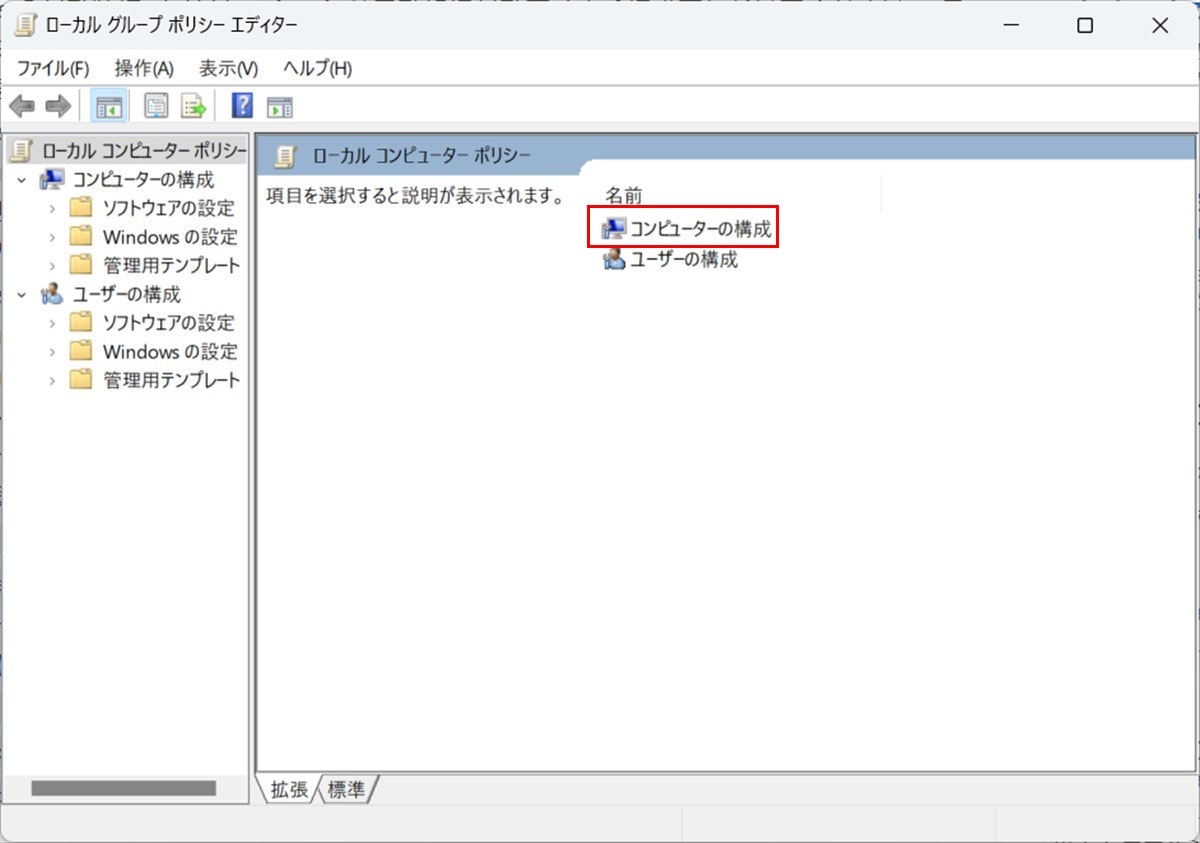こんにちわ、 のりじ です。
デスクトップフロー(Power Automate for desktop)の実行方法に「Picture-in-Picture」を選択できるようになっています。
1. Picture-in-Picture とは
Picture-in-Pictureは、デスクトップを複製する仮想ウィンドウ内でフローを実行する機能です。
この機能を活用すると、PADを実行する時にユーザーは作業を止める必要が無くなります。
2. 個人PCで「Picture-in-Picture」が実行できない・・・
とても便利な機能なのですが、個人PCでクラウドフローからデスクトップフローを「Picture-in-Picture」でフロー実行させようとしたらうまくいかず、以下のエラーが出ました。
これを解消するのに結構ハマってしまったので、方法を記載しておきます。
3. 「Picture-in-Picture」利用時の前提条件
「Picture-in-Picture」を利用したい場合、以下の条件が必須になります。
- デスクトップ用 Power Automateが、使用しているマシンにインストールされている
- Power Automateを使用するには、ユーザーがサインインしている必要がある
- ユーザーは、従量課金環境へのアクセスか、Power Automate Premiumプランが必要
また今回、エラーが出た私のPCやライセンスは以下の内容でした。
- 個人PCである
- 管理権限などすべて触れる状況
- ローカルアカウントを利用
- PC起動時、Windows HelloのPIN認証ではなくパスワードを利用
- 環境は「既定の環境」を利用
- PADのバージョンは「2.45」
- Windowsのバージョンは「Windows11 pro」
- Power Automate Premiumプランあり
4. グループポリシーの設定
「フローが実行できません」のエラーが表示された場合、Windowsの「グループポリシーの設定」を見直すことでエラーが解消される場合があります。(自分のPCはコレだった)
以下、設定方法を記載します。
社用PCなど管理されているPCの場合は、個人判断せず社内のルールや管理者の指示に従ってください。
コントロールパネルを開きます。
検索窓に「グループ」と入力して検索し、「グループポリシーの編集」をクリック。
「ローカル グループ ポリシー エディター」が開くので「コンピューターの構成」をクリック。
「管理用テンプレート」をクリック。
「システム」をクリック。
下の方にスクロールすると表示される「資格情報の委任」をクリック。
「既定の資格情報の委任を許可する」をクリック。
「値」に以下の内容を入力。
TERMSRV/*
最後に「適用」ボタン⇒「OK」ボタンをクリック。
「グループポリシーの設定」が完了しました。
PCを再起動後、デスクトップフローの実行方法で「Picture-in-Picture」を選択するとエラーが出ずに実行できようになります。
さいごに
現時点では「プレビュー」の機能なので今後設定など変わってくるかもしれませんが、現時点ではこの方法で対応できました。
エラー解消方法の一つということで読んでいただければ!