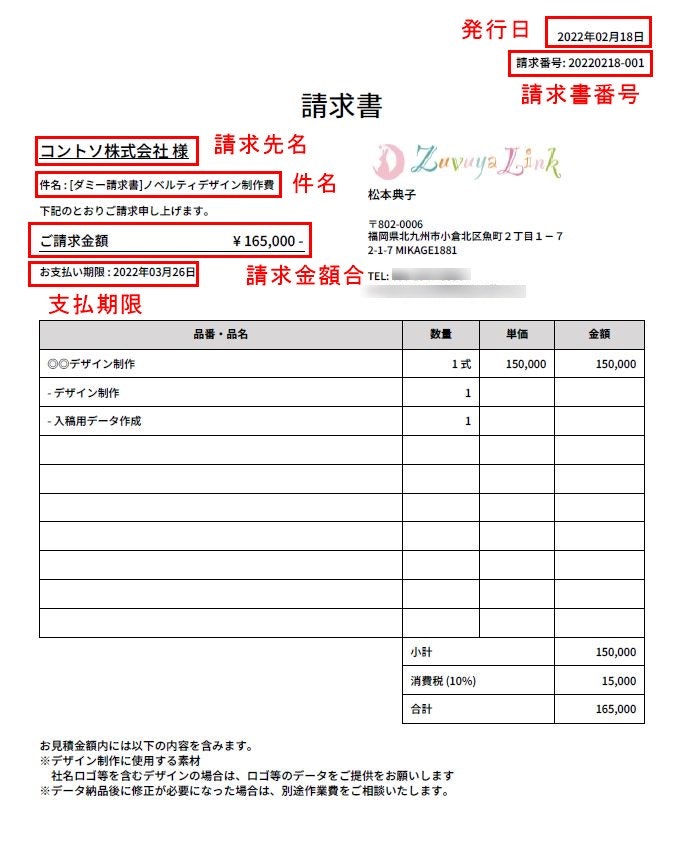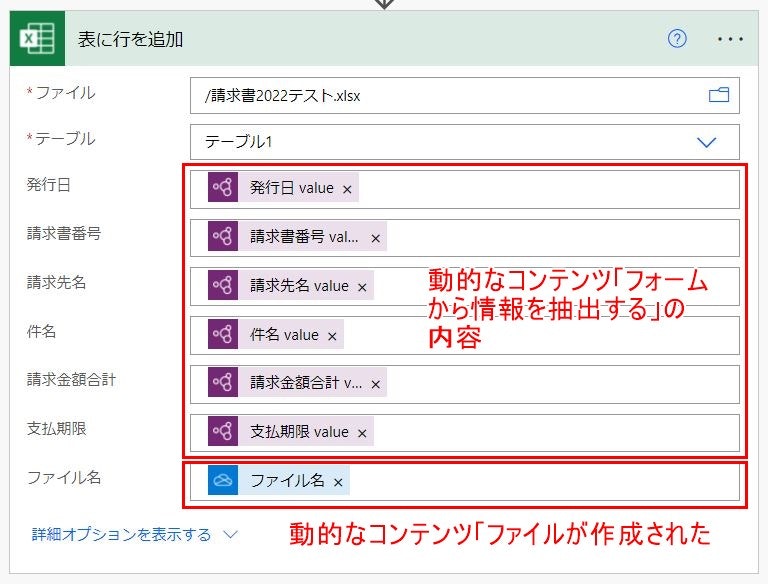こんにちわ、のりじ です。
今朝、@fdezjose氏から以下のメンションが飛んできてました。
We now have sample docs to try out AI Builder Form Processing in Japanese! 🗾 Check them out:📄 https://t.co/i5jto2x6tb @mofumofu_dance @flali_world @nori790822 pic.twitter.com/WEzhN3jlgo
— Joe Fernandez (@fdezjose) February 17, 2022
AI Builderの「フォーム処理(カスタムAIモデル)」を日本語で試せるサンプルドキュメントを公開中とのことなので、早速どの程度の精度なのか試してみました。
手っ取り早く「どんな感じになるのか?」を確認したい方は、上記の@fdezjose氏のツイートからトレーニング用データをDLして試してみてください。
0. 事前準備
今回は日本語の請求書で「フォーム処理(カスタムAIモデル)」の精度を確かめたかったので、独自の請求書データ(個人受けの本物)をトレーニングデータとして利用しました。
事前に以下の準備もしておきます。
- データを入れるフォルダー:「請求書2022テスト」
- 解析後の結果を記載するExcelファイル:請求書test2022.xlsx
Excelファイルはこのような形になるようテーブルを作成しておきます。
また、表題の部分はAI Builderのフィールド名と同じものがわかりやすいと思います。
1. 日本語の請求書で「フォーム処理(カスタムAIモデル)」をトレーニングする
日本語の請求書に対応する「カスタムAIモデル」のトレーニングを行います。
Power Automateポータル画面の左メニューにあるAI Builderの「詳細を確認」をクリック。「ドキュメントからカスタム情報を抽出する(カスタムモデル)」をクリックします。
種類は「フィールド」とし「名前」は実際にデータ抽出したい請求書の形に合わせて適宜変更してください。
また、右上の「モデル名」を変更することをお勧めします。名前を付けない場合「フォーム処理[日付 / 時間]」と自動で名前が付きますが、のちのち選択するときにわかりにくくなるので。
今回の請求書はこのような形です。ドキュメント上のタグ付けは図のような形にしました。
全てのドキュメントにタグ付けしたら「トレーニング」を行います。
トレーニング後「公開」するのを忘れないように。ワークフロー内で使えませんので…
「フォーム処理(カスタムAIモデル)」のトレーニング方法は以下の記事を参考にしてください。
2. ワークフローを作成する
今回はOneDrive内の指定フォルダー内に請求書データを入れると、指定のExcelファイルに請求書内のデータが自動記載される仕組みです。
ワークフローの全体図はこちら。たった3つのコネクタでできます!
2-1. トリガー:「OneDrive」コネクタ
検索窓に「OneDrive」と入力し、一覧に表示される「OneDrive」をクリックします。
一覧の中から「ファイルが作成されたとき」をクリック。
「フォルダー」は「0. 事前準備」で作成したフォルダーを選択しておきます。
2-2. アクション:「AI Builder」コネクタ
検索窓に「AI Builder」と入力し、一覧に表示される「AI Builder」をクリックします。
一覧の中から「フォームからカスタム情報を抽出する」をクリック。
コネクタは以下のように設定します。
- AIモデル:「1. 日本語の請求書で「フォーム処理(カスタムAIモデル)」をトレーニングする」で作成したものを選択
- フォームの種類:今回は「PDFドキュメント」を選択
- フォーム:「ファイルが作成されたとき」の動的なコンテンツ「ファイルコンテンツ」を選択
2-3. アクション:「Excel」コネクタ
検索窓に「Excel」と入力し、一覧に表示される「Excel(OneDrive)」をクリックします。
一覧に表示される「表に行を追加」をクリック。
「Excel(OneDrive)」コネクタは、「0. 事前準備」で作成したExcelを選択すると図のように表題が表示されます。
入力内容は全て動的なコンテンツになります。
ワークフローが完成したら「保存」します。
3. 結果
今回は、ダミーの請求書データを使って結果をみてみます。
若干、文字の間の半角スペースが気になるところもありますが、Excelファイルに情報がきちんと入力されました。
かなり精度が高くなっていると思います!!
4. おまけ
AI Builderを業務で利用する場合はライセンスが必要になります。
詳細は公式Docsで確認してください。
とはいえ、Docsでもなんかよくわからんな…という方、ご安心ください!
「AI Builder計算機」が公開されていますので、こちらで大体の目安がわかるのではないかと。
AI Builderは便利なアドオン機能ですが、どんどん進化していってます。
ぜひ活用してみてください!!