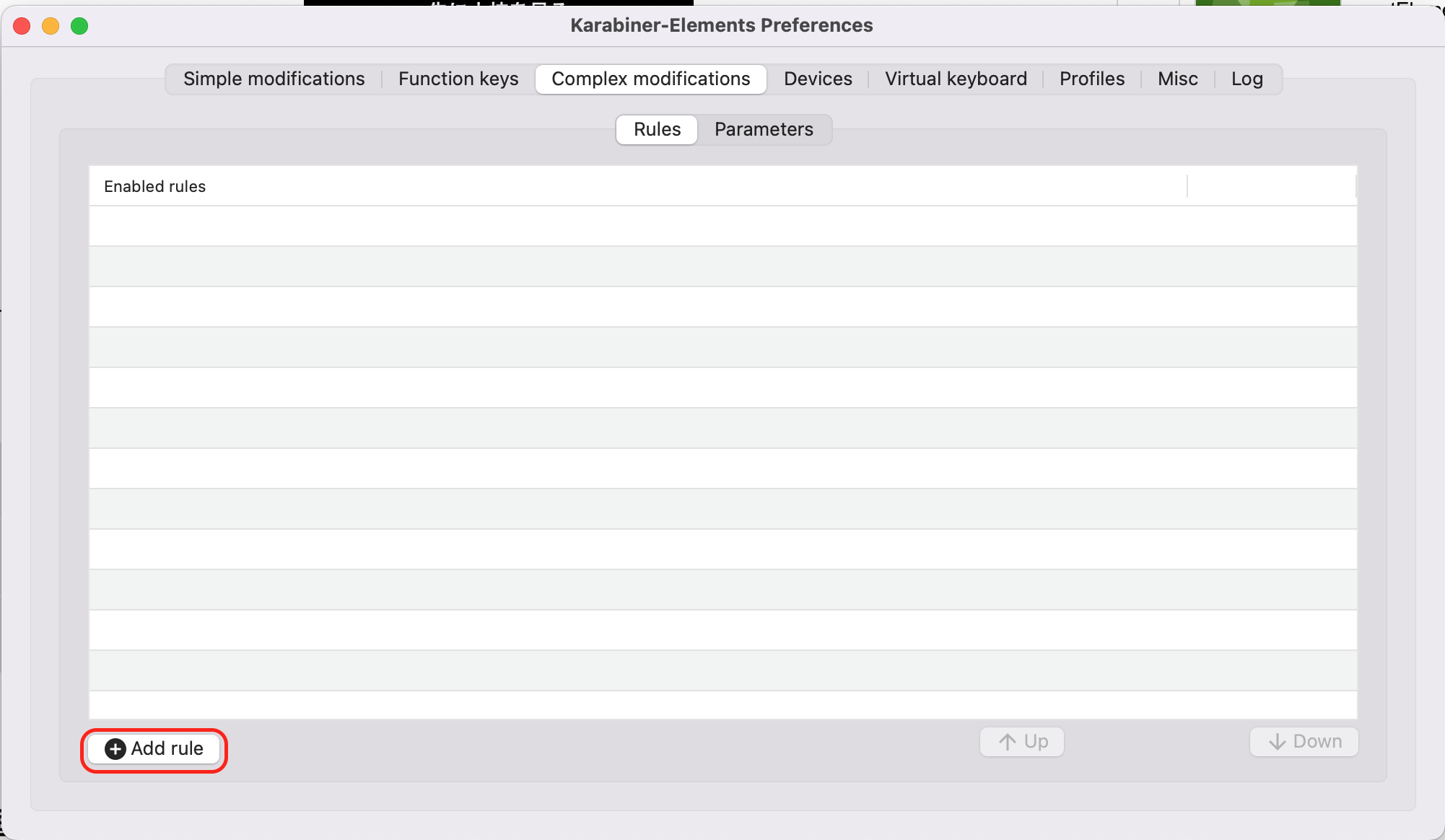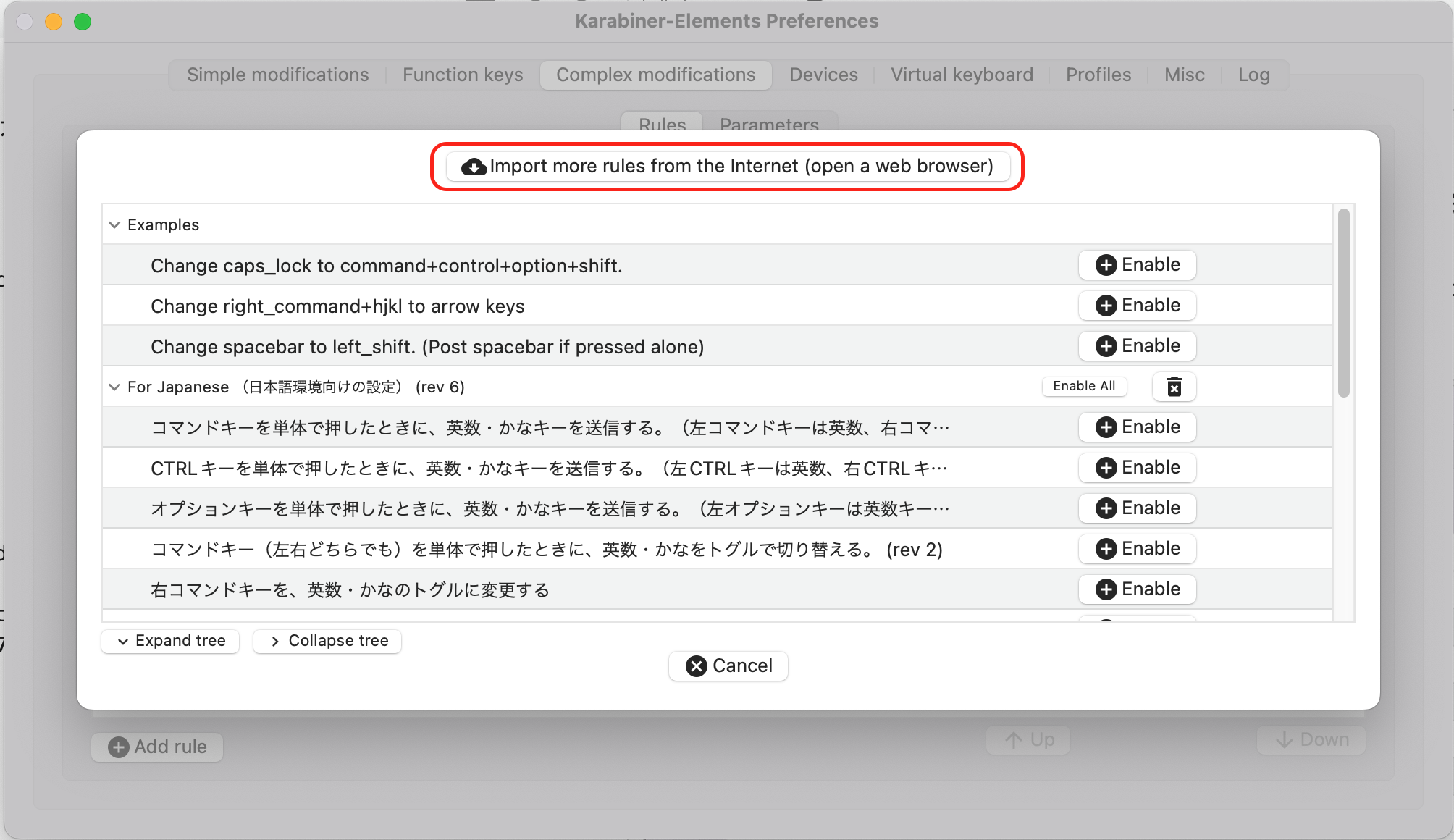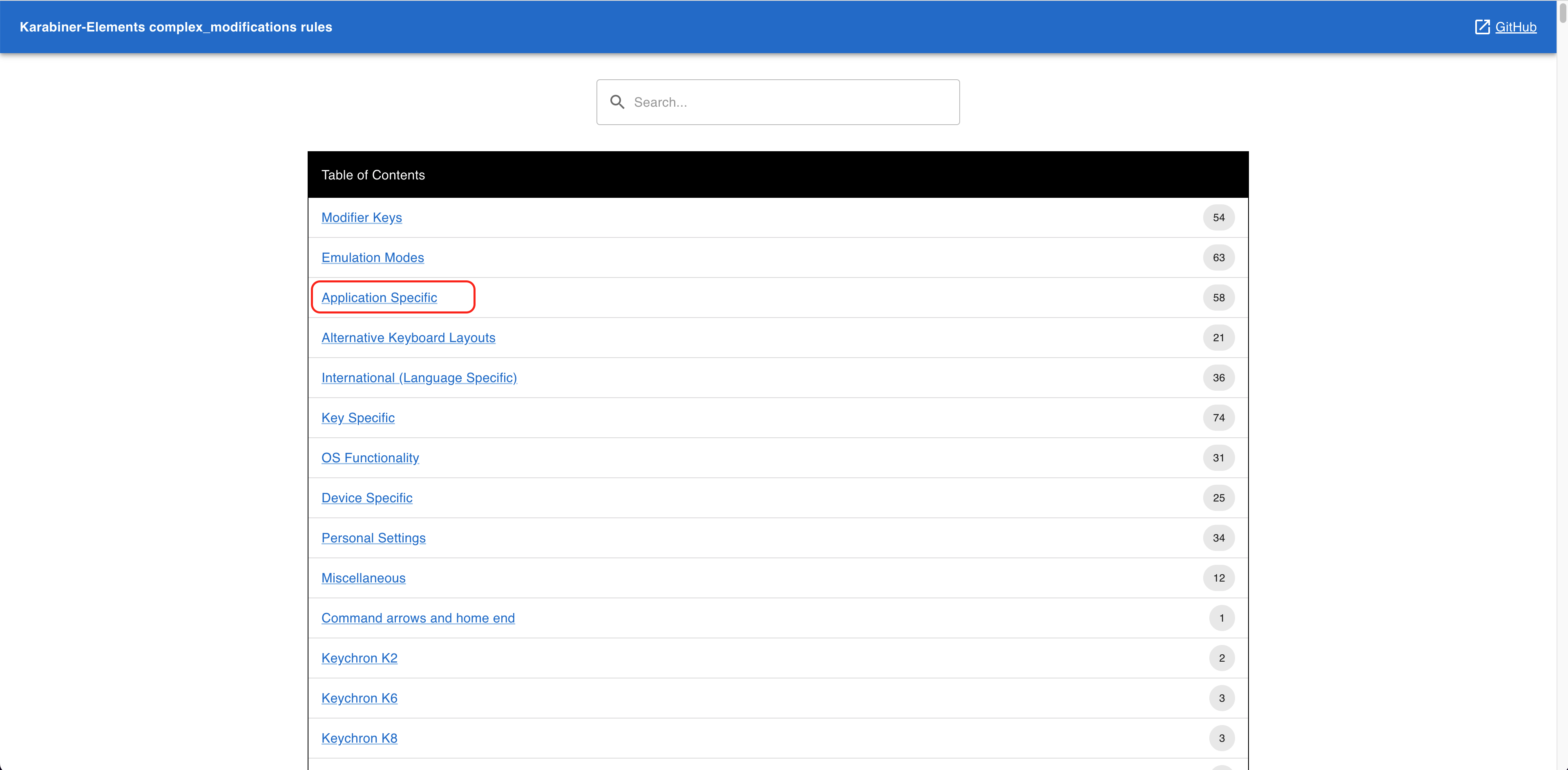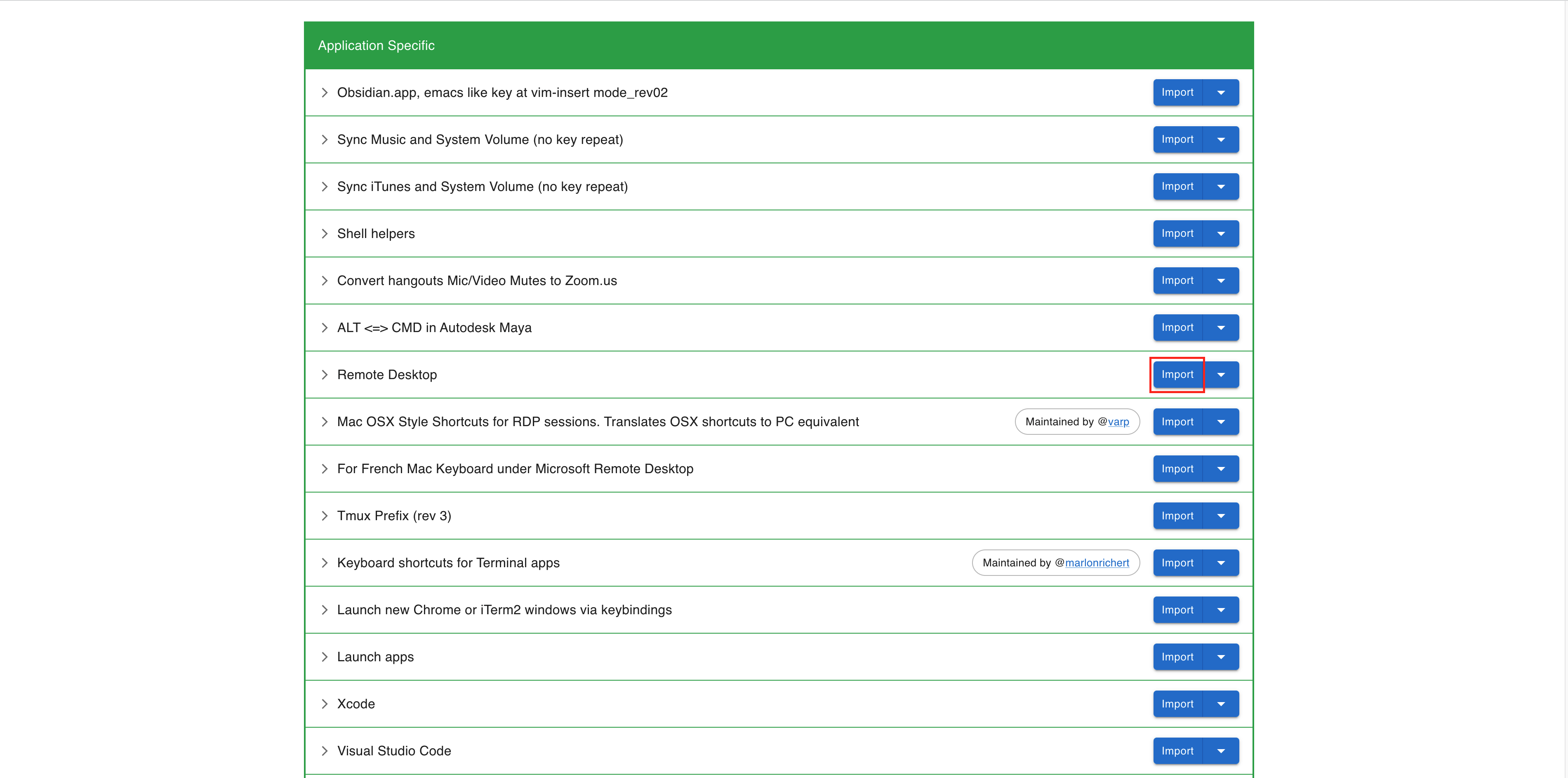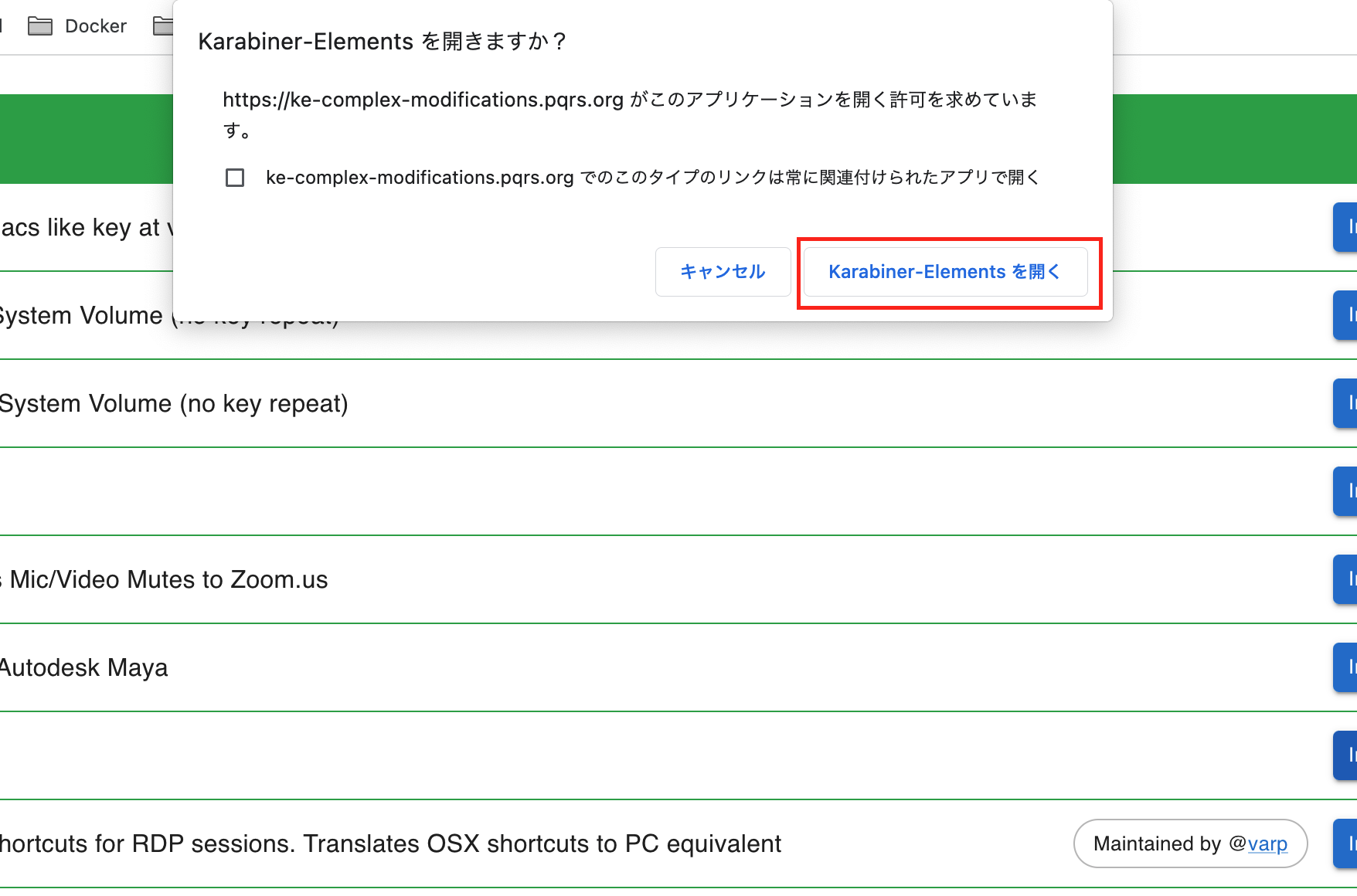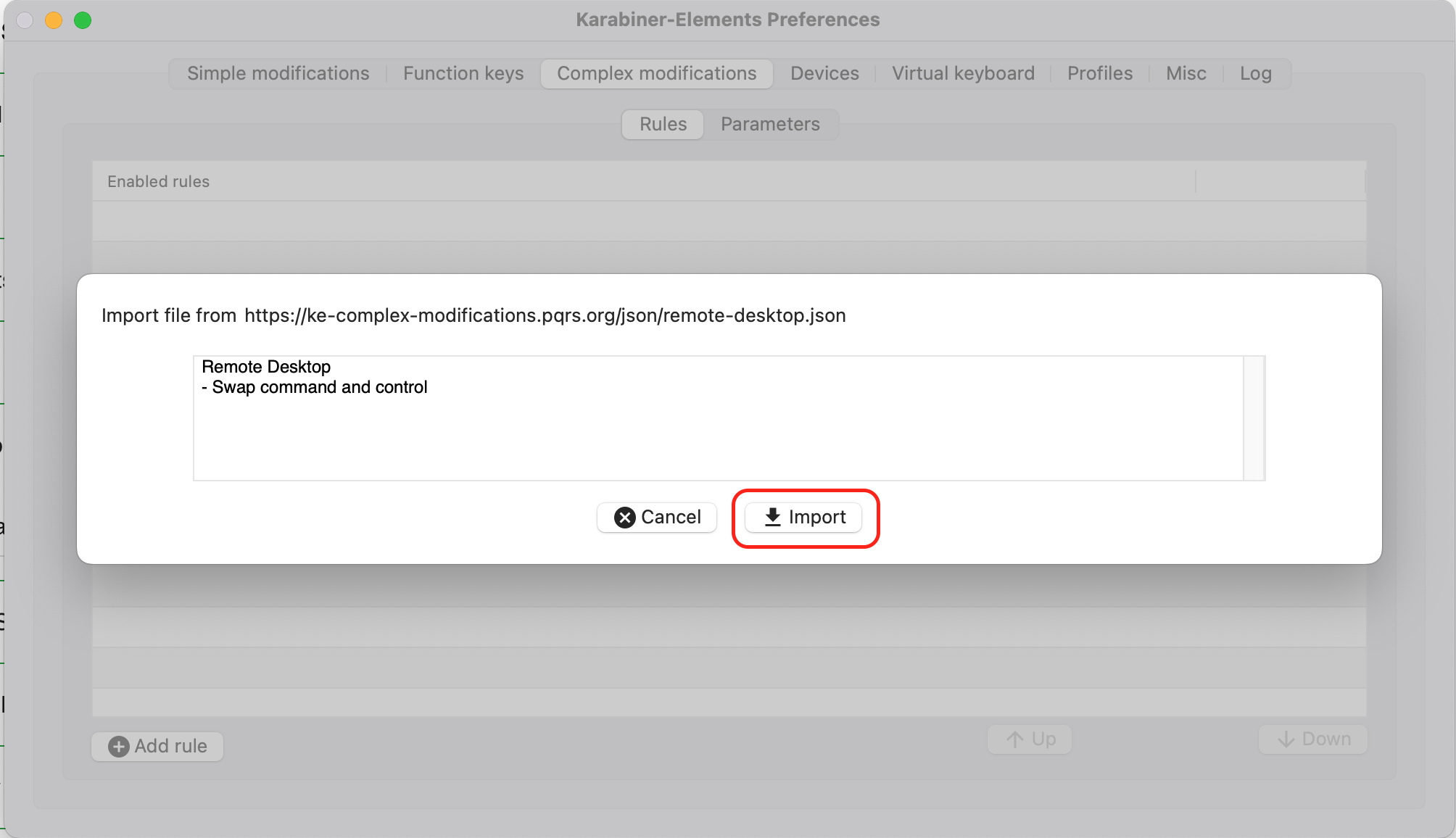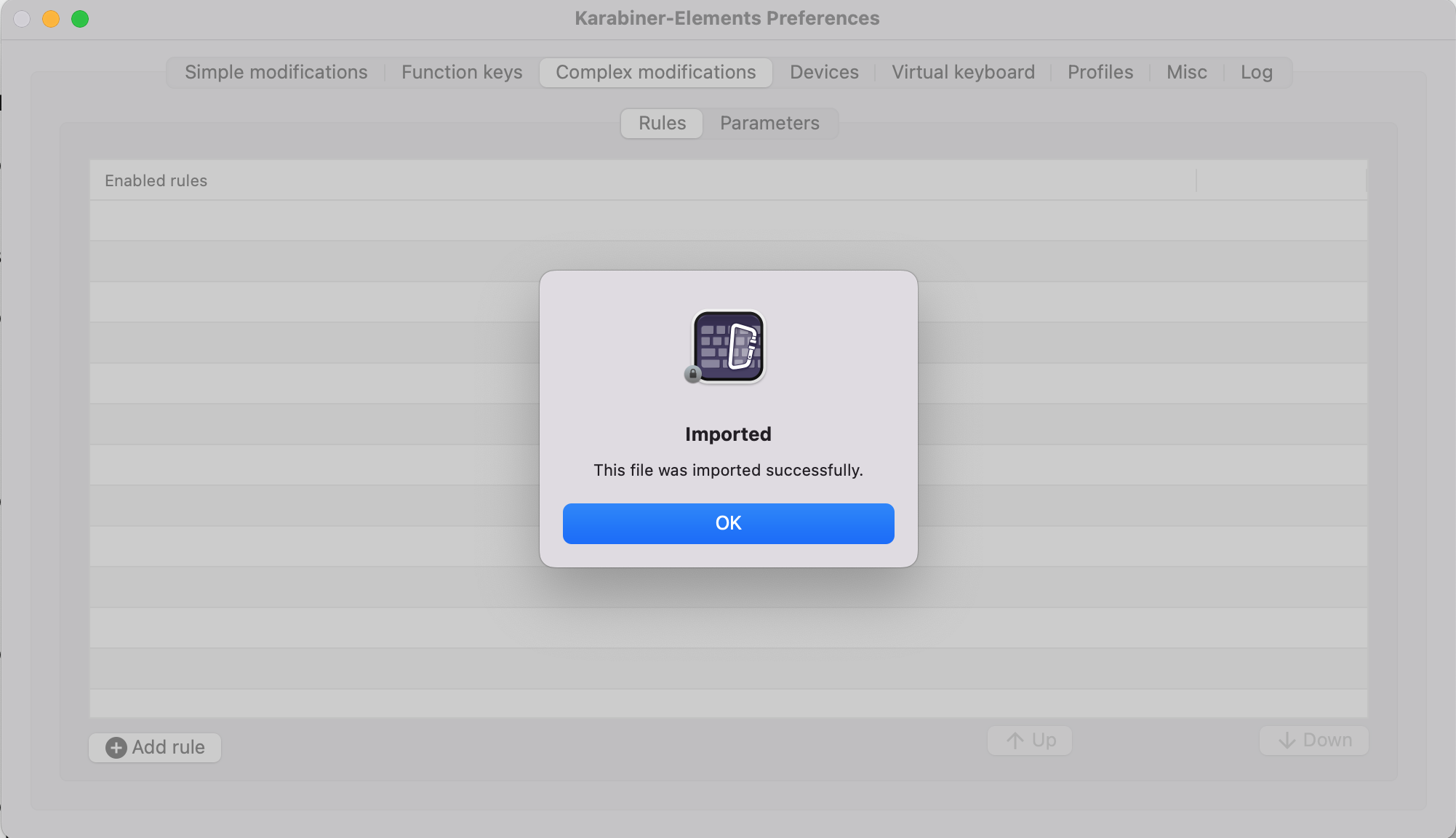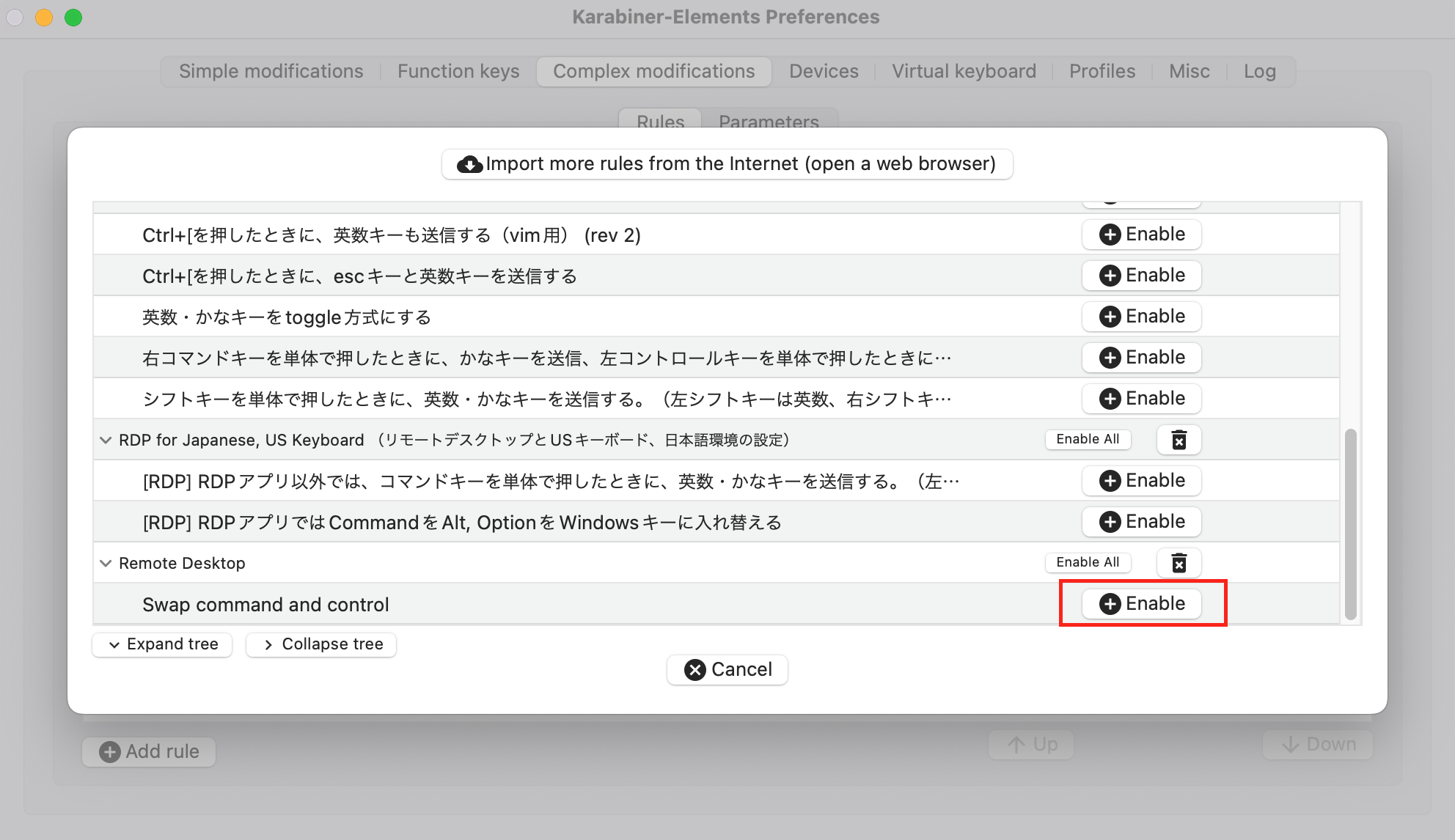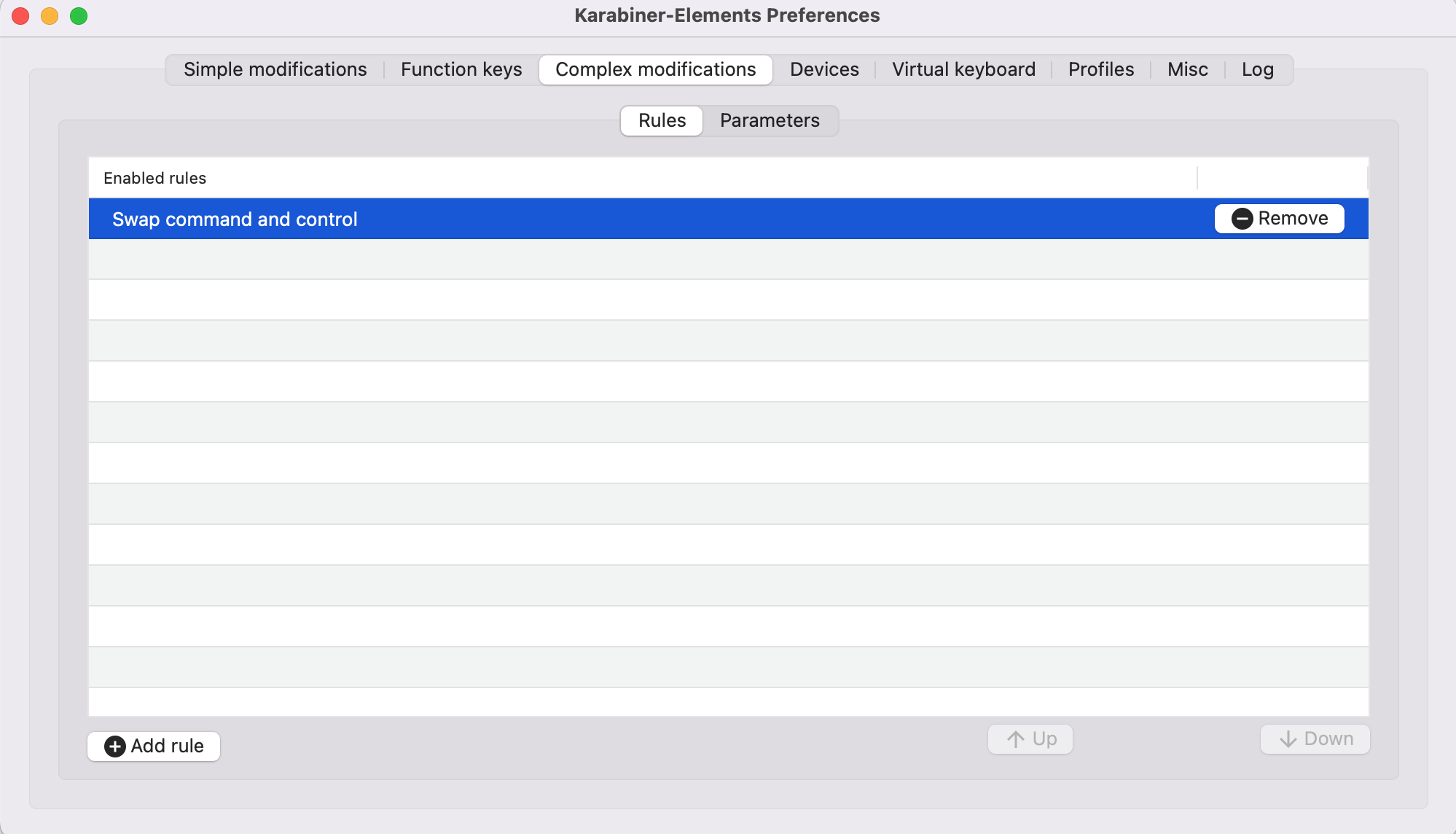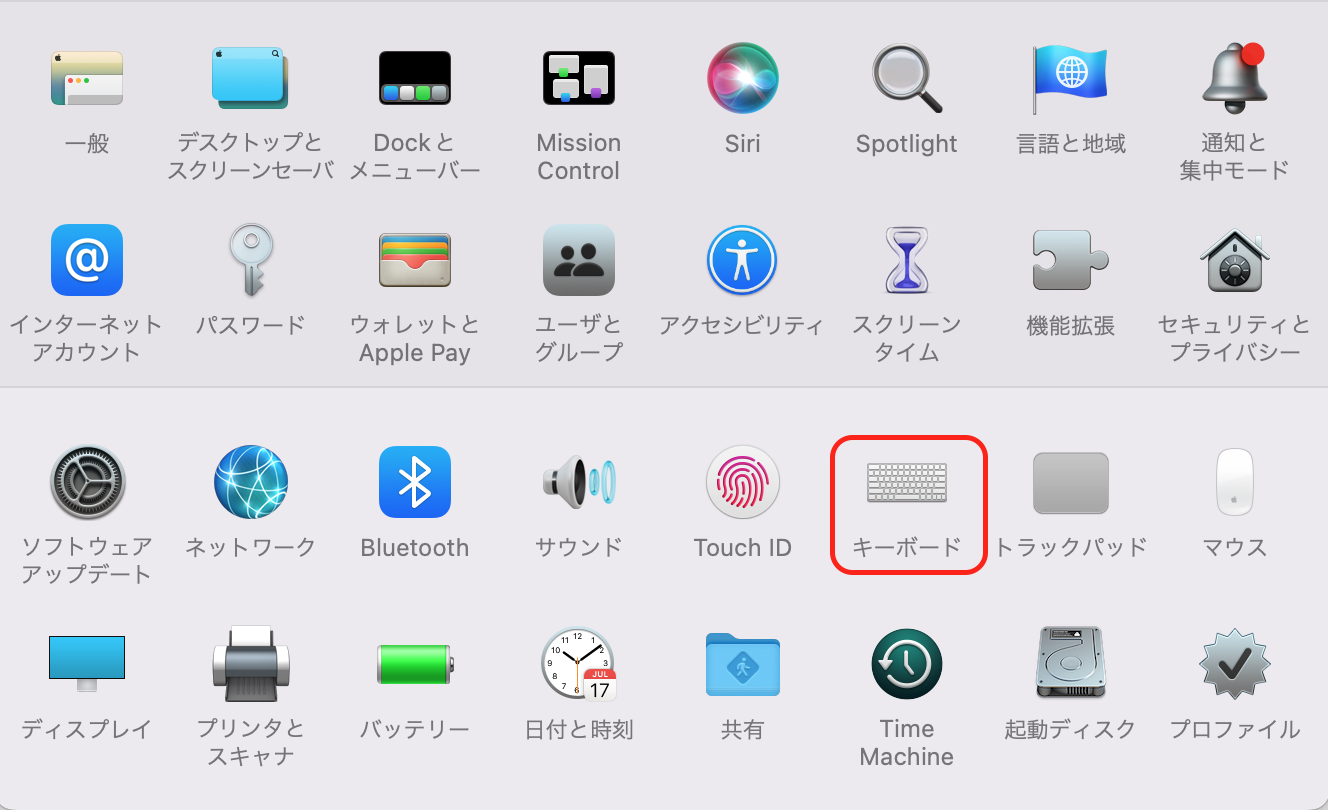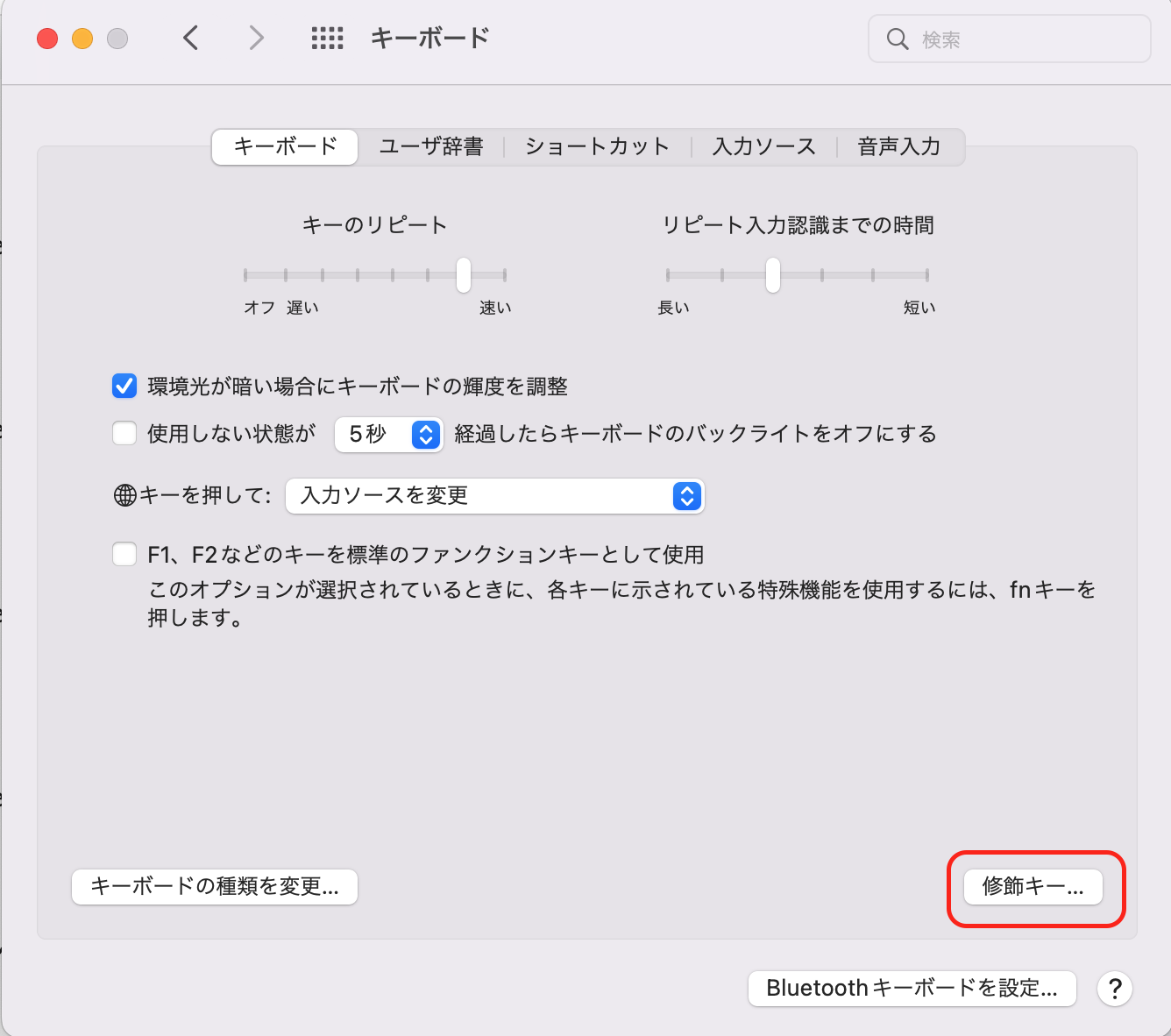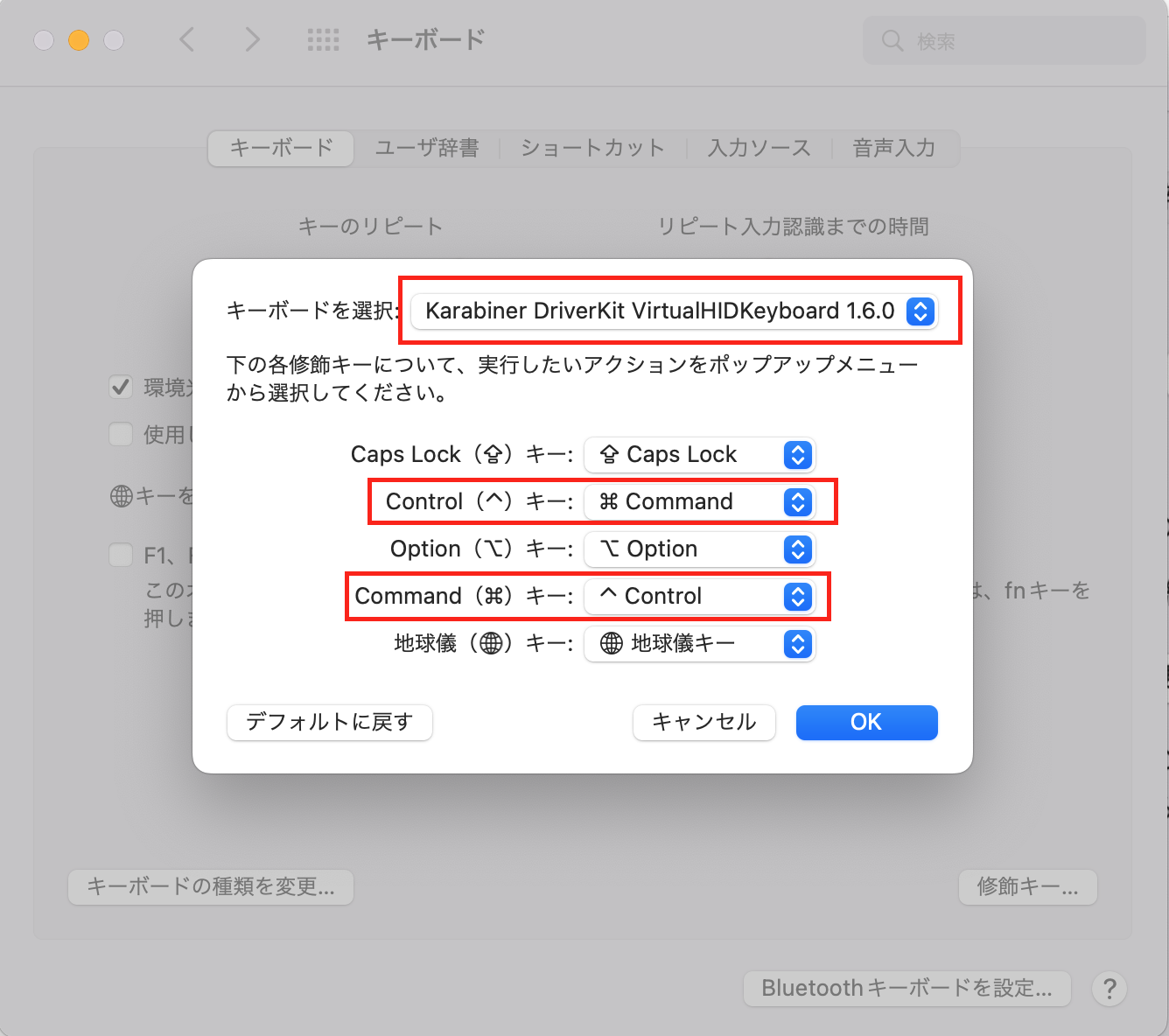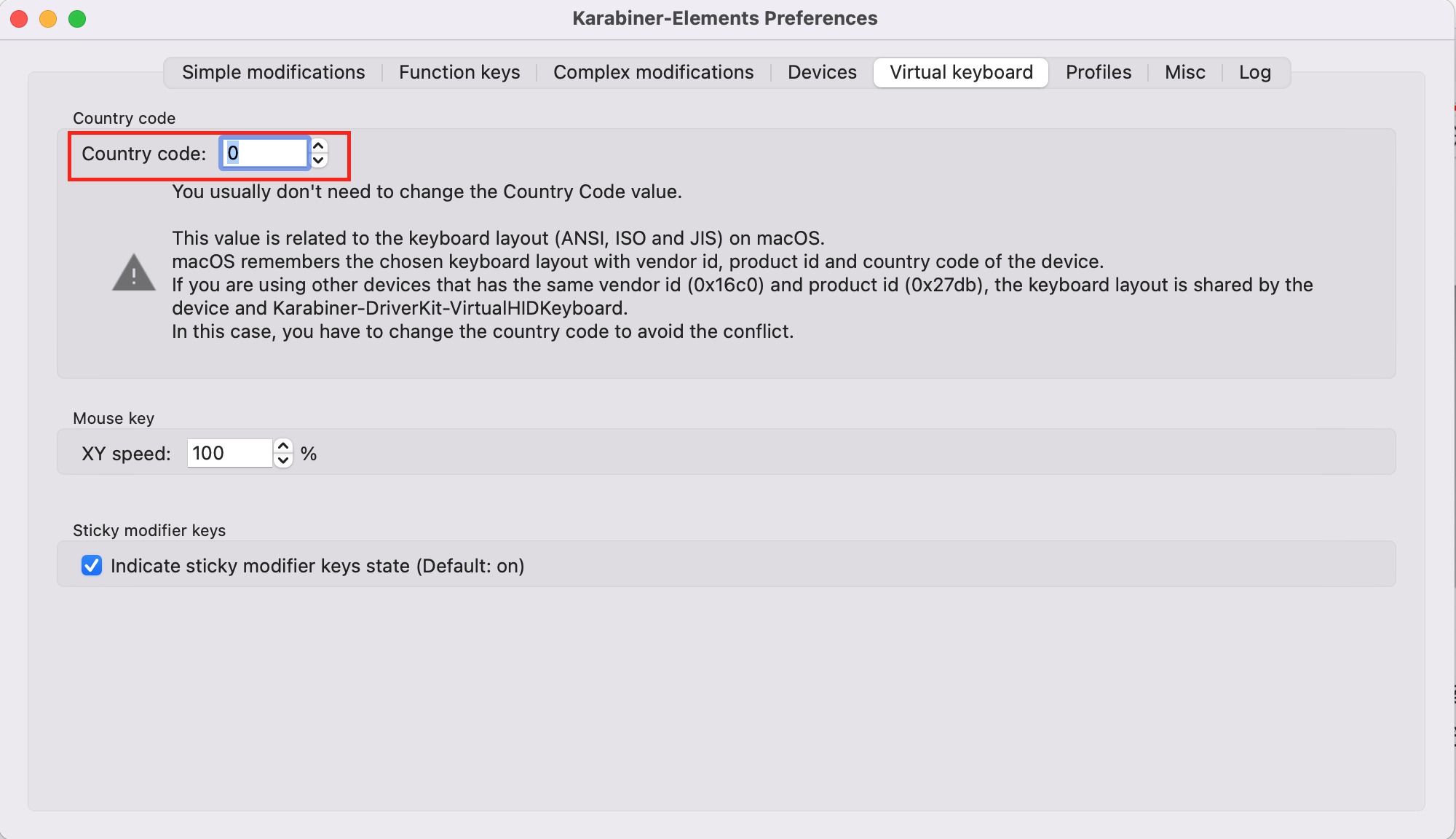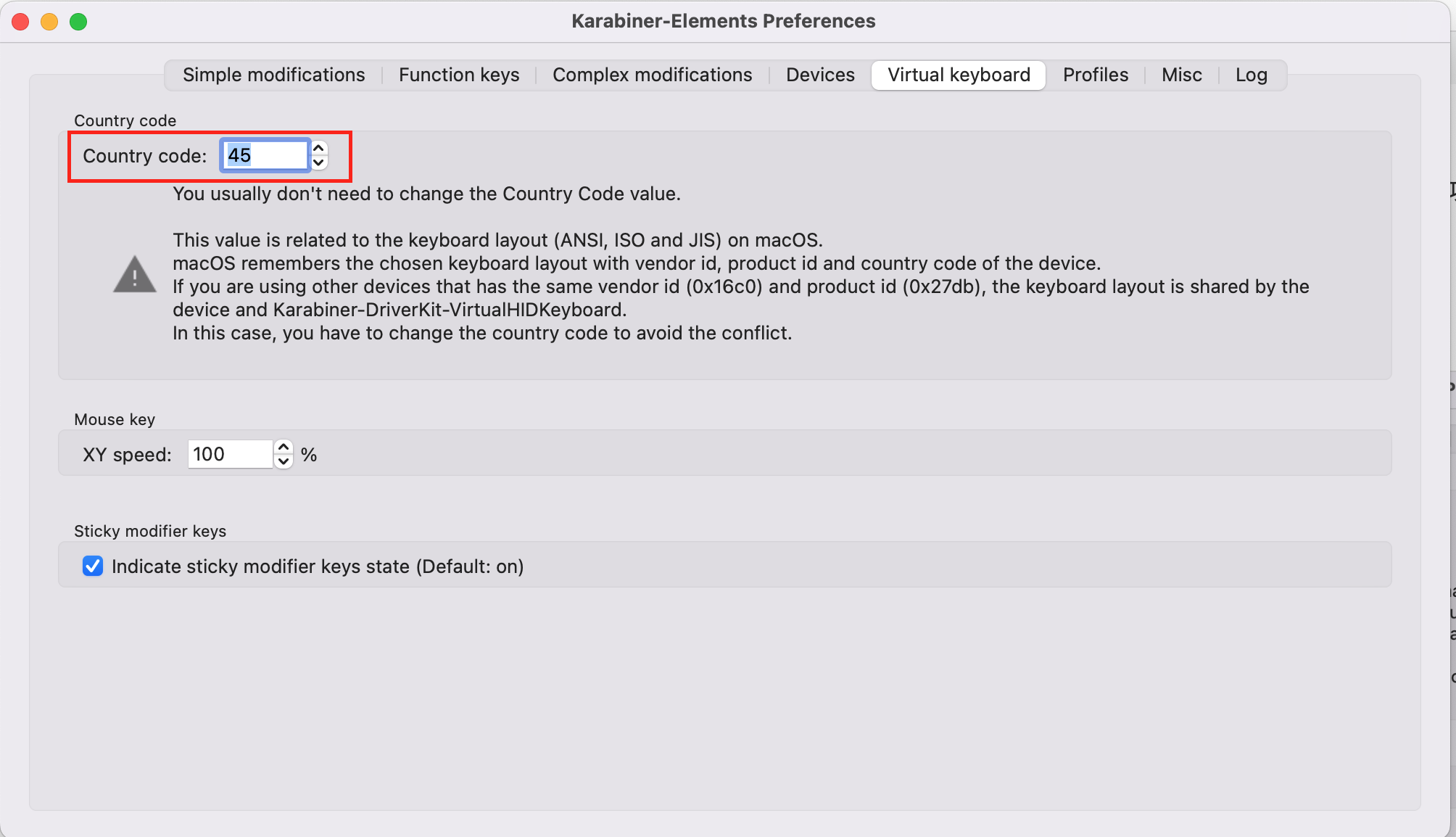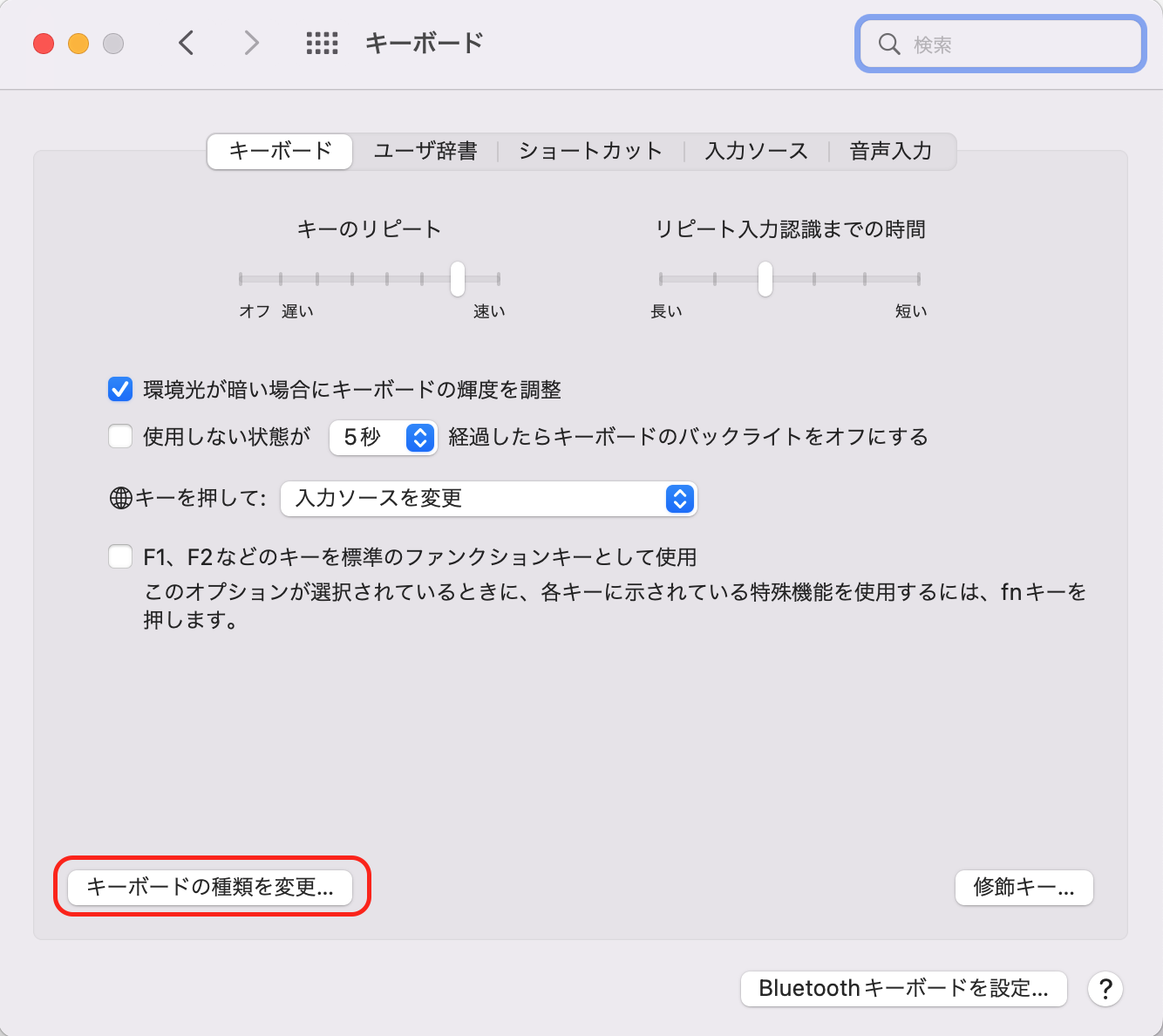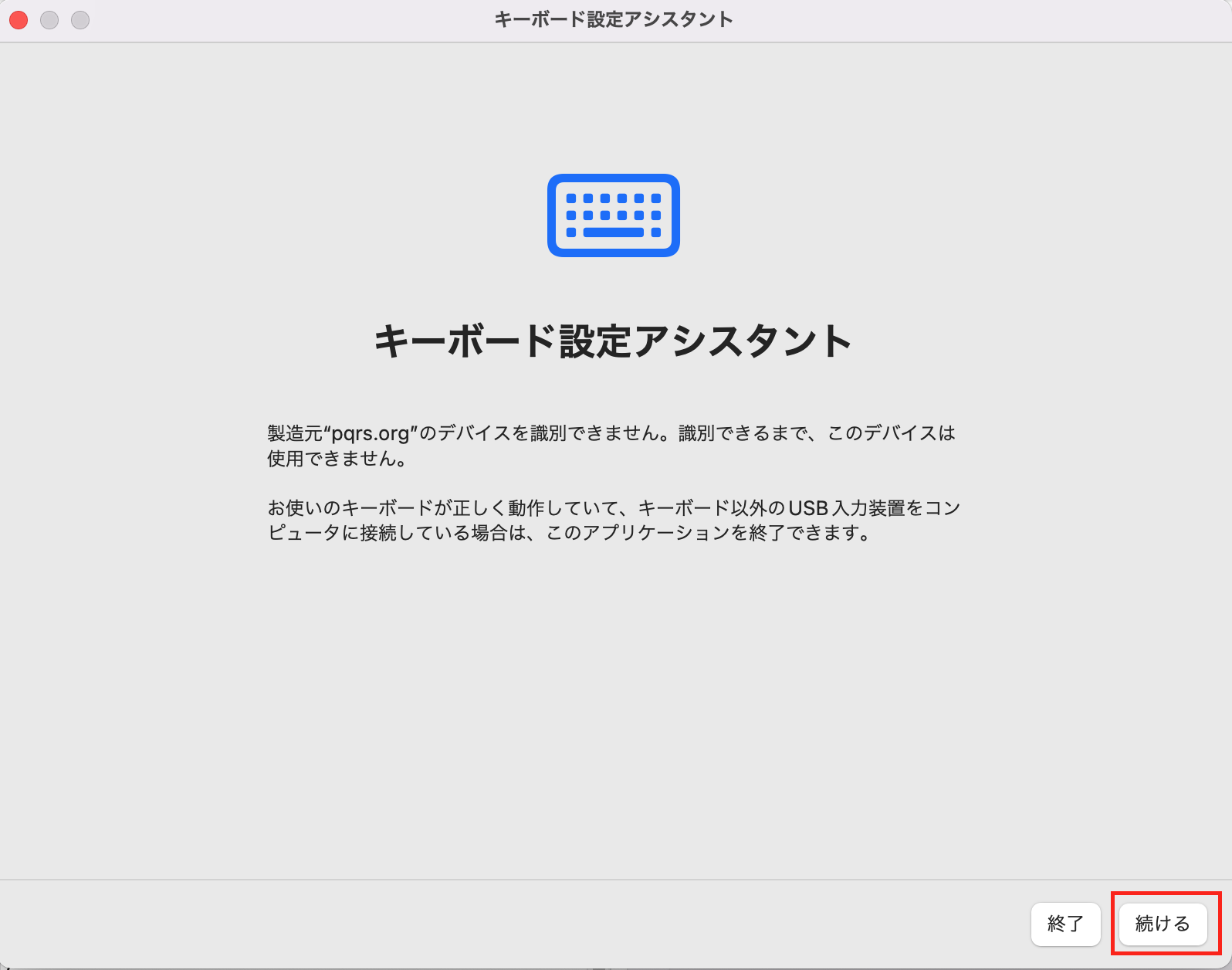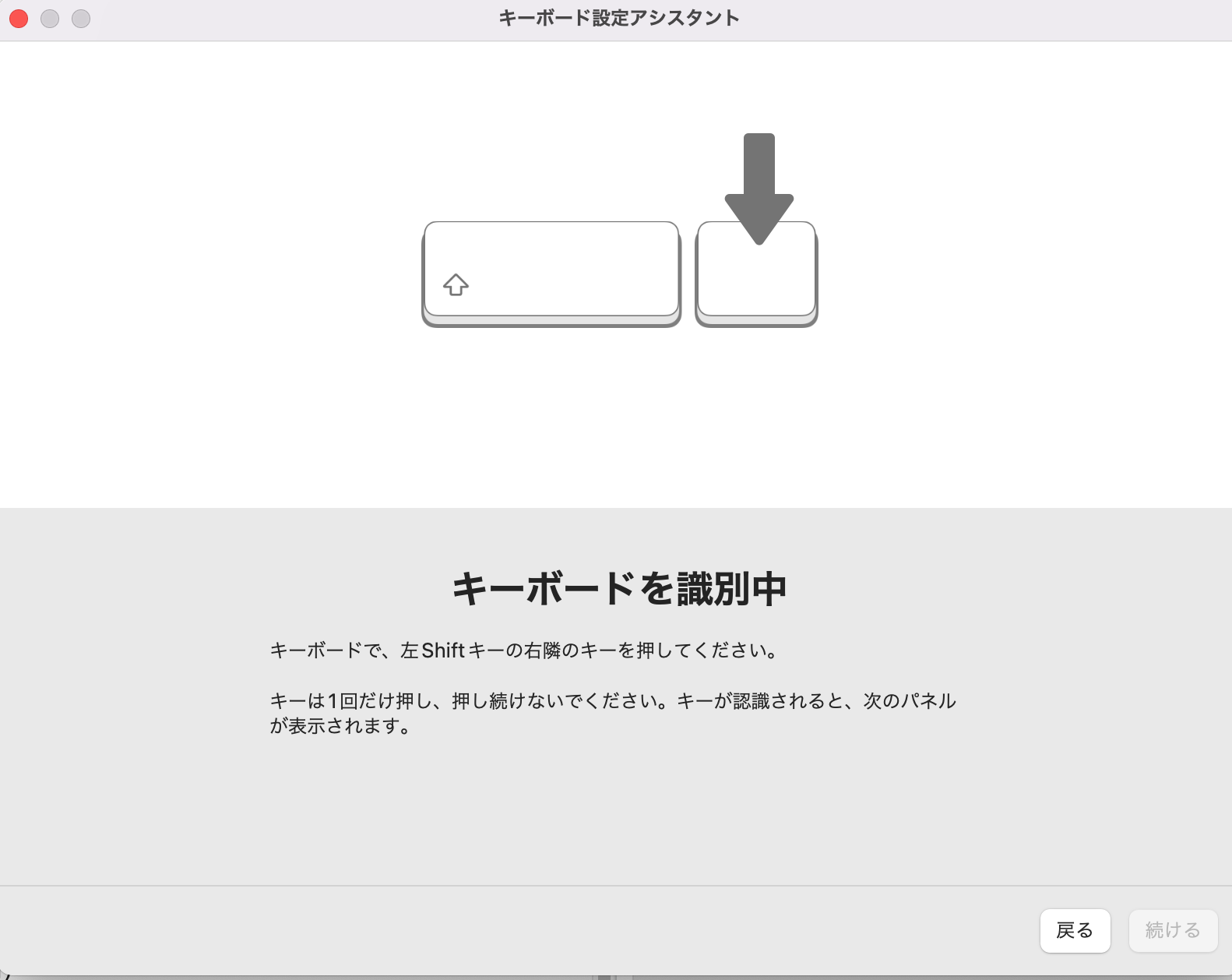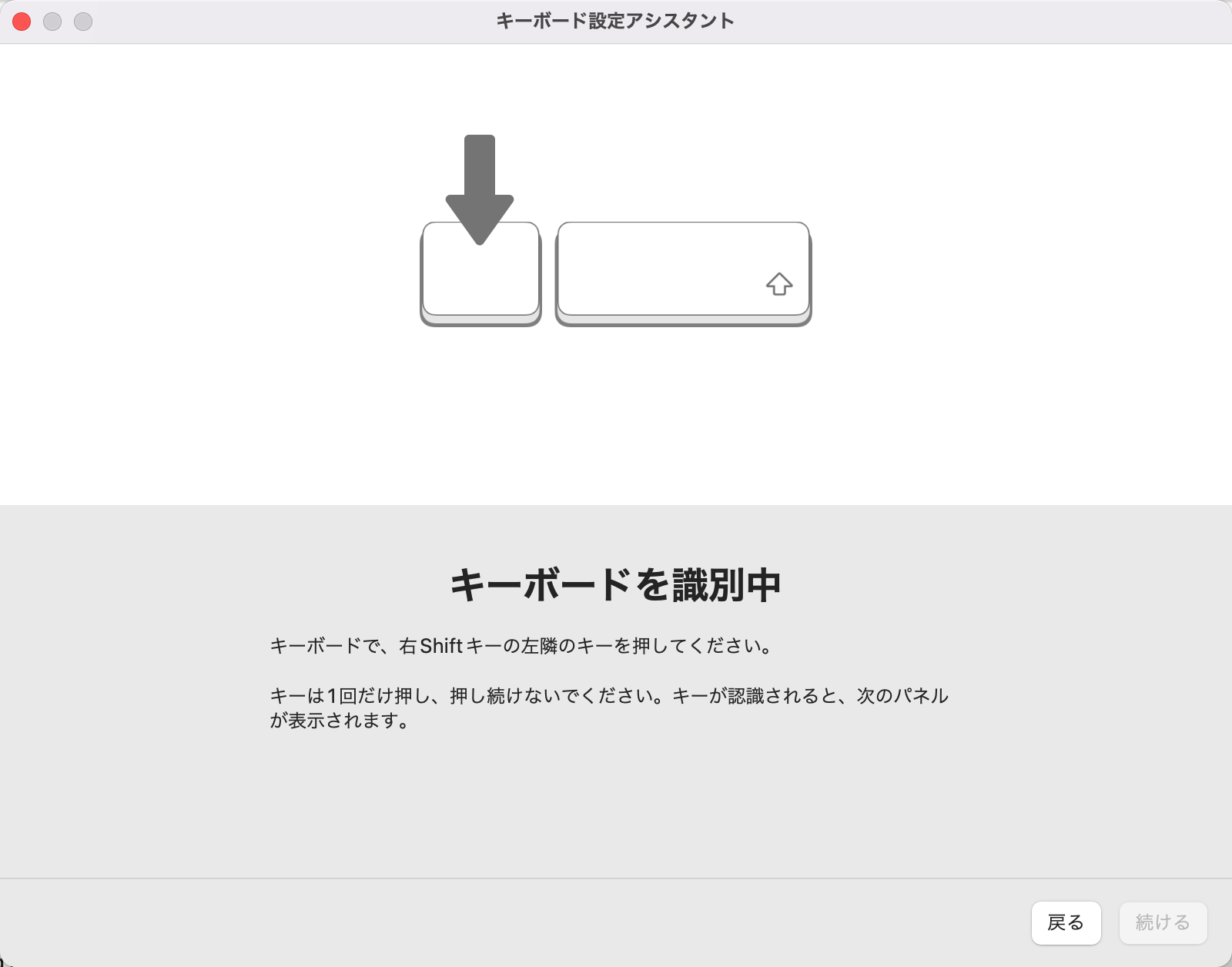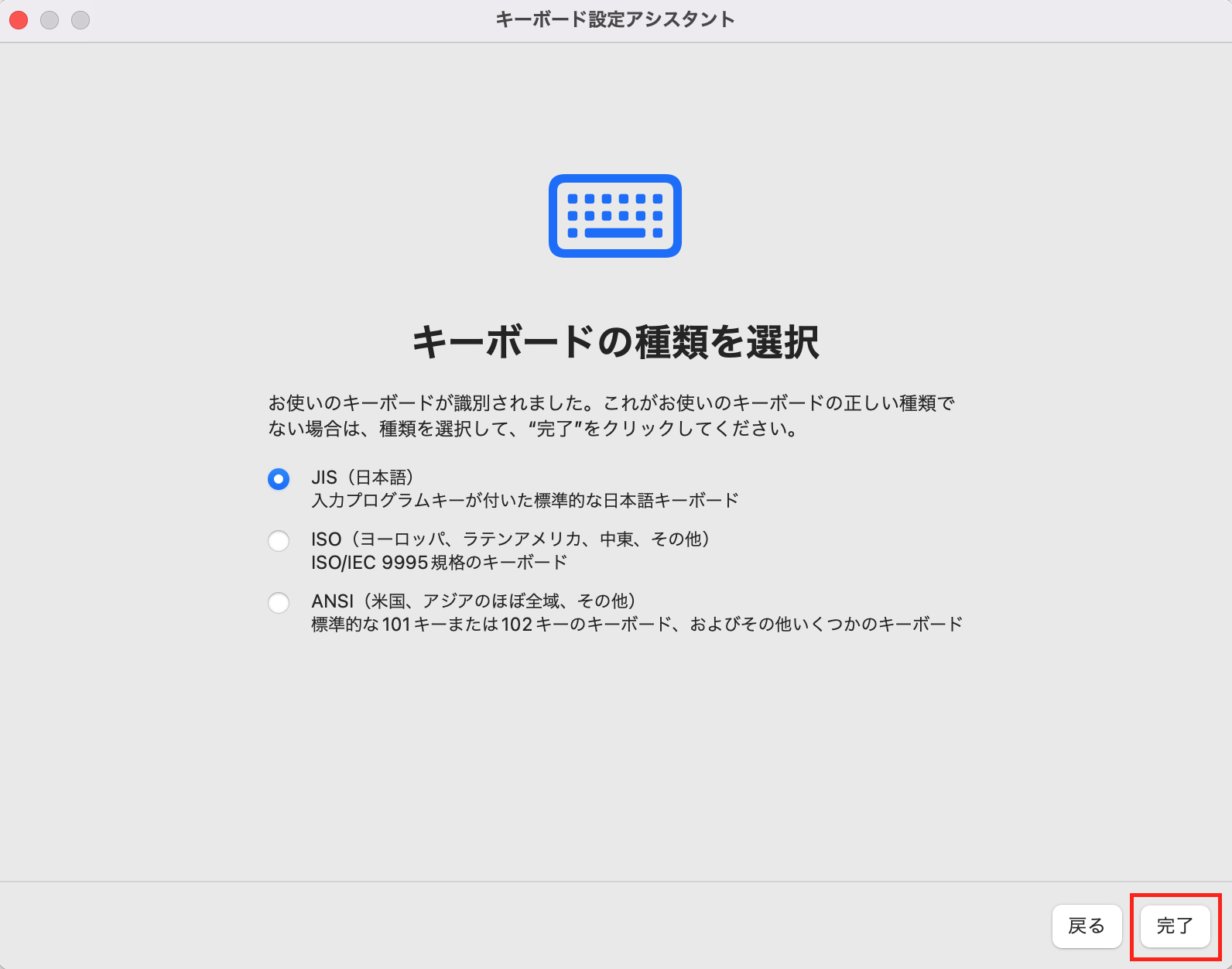本記事の対象者
・MacOSのRemoteDesktopを使用して、Windowsにアクセスしている方
・RemoteDesktop接続時に、controlキー と commandキーが逆になって困っている方
・Karabiner-Elementsを導入したけど、強制的にUS配列になって困っている方
作業手順
1.Karabiner-Elementsのインストール
Karabiner - Software for macOS
上記のサイトでダウンロードできます。
ダウンロード後は、アプリを立ち上げると、画面で案内がありますので、詳細は割愛します。
2.Karabiner-Elementsの設定
controlキー と commandキーが逆になっている問題の解消
(1)Karabiner-Elementsの「Complex modifications」を開き、以下画像の「Add rule」ボタンをクリックします。
(2)次にキー設定をimportするために、以下画像の赤枠部分の「Import more rules‥(以下省略)」をクリックします。
(3)クリックすると、Import可能なキー設定一覧が現れます。
今回は「Remote Desktop」用のキー配列をImportするため、「Application Specific」をクリックします。
(4)Remote Desktopの横にある「Import」をクリックします。
(5)アラートがでますので、「Karabiner-Elementsを開く」をクリック
(6)Importをクリックすると、Remote Desktopの設定を導入できます。
(7)うまく導入できていると、以下画像のようにでますので、「OK」をクリックします。
(8)「Swap command and control」を「Enable」をクリックして有効化します。
(9)以下画像のように設定が追加されているとOKです。
(1)~(9)で、Karabiner-Elements側の設定は完了です。
Mac設定の変更
先ほどの(1)~(9)の設定によって、
・「Remote Desktop」接続時 → 「control + C」でコピー
・Mac側の設定 → 「command + C」でコピー
となっています。
これを以下に統一していきます。
・「Remote Desktop」接続時 → 「control + C」でコピー
・Mac側の設定 → 「control + C」でコピー
(1)システム環境設定の「キーボード」をクリック
(2)「修飾キー」をクリック
(3)キーボードーを選択を「Karabiner DriverKit VirtualHiDKeyboard 1.6.0」に変更後、
・Controlキーの箇所を「Command」
・Commandキーの箇所を「Control」
に変更します。
最後に「OK」をクリックします。
(1)~(3)を行うことで、controlキー と commandキーが逆になっている問題の解消できるかと思います。
もし設定が反映されていない場合は、Macの再起動を行ってみてください。
キーボードがUS配列の方はここで終わりとなります。
3.Karabiner-Elements導入時に、強制的にUS配列になる問題の解消
タイトルの通り、Karabiner-Elementsでは、導入時の設定で強制的にUS配列になるため、これをJIS配列に調整していきます。
Karabiner-Elementsの設定
(1)Karabiner-Elementsでは、キー配列の設定を「Virtual keyboard」項目の「Country code」という箇所で制御しています。
【Country code】
0 : US配列
45 : JIS配列
という形になっており、初期設定では「0」になっているため、US配列になっているようです。
(2)「Country code」を45に設定します。
Mac設定
(1)システム環境設定の「キーボード」をクリック
(2)キーボードで、「キーボードの種類を変更‥」をクリックします。
(3)「続ける」をクリック
(4)画面の説明に沿って、左Shiftの右のキーを入力します。
(5)画面の説明に沿って、右Shiftの左のキーを入力します。
(6)「JIS」にチェックが入っていることを確認後、「完了」をクリックします。
(1)~(6)の作業で、JIS配列になったと思います。
もし変更されていない場合は、Macの再起動を行ってください。
終わりに
今後アップデート等で多少手順が変わることがあるかもしれませんので、
あくまでも参考程度に見て頂けたら幸いです。