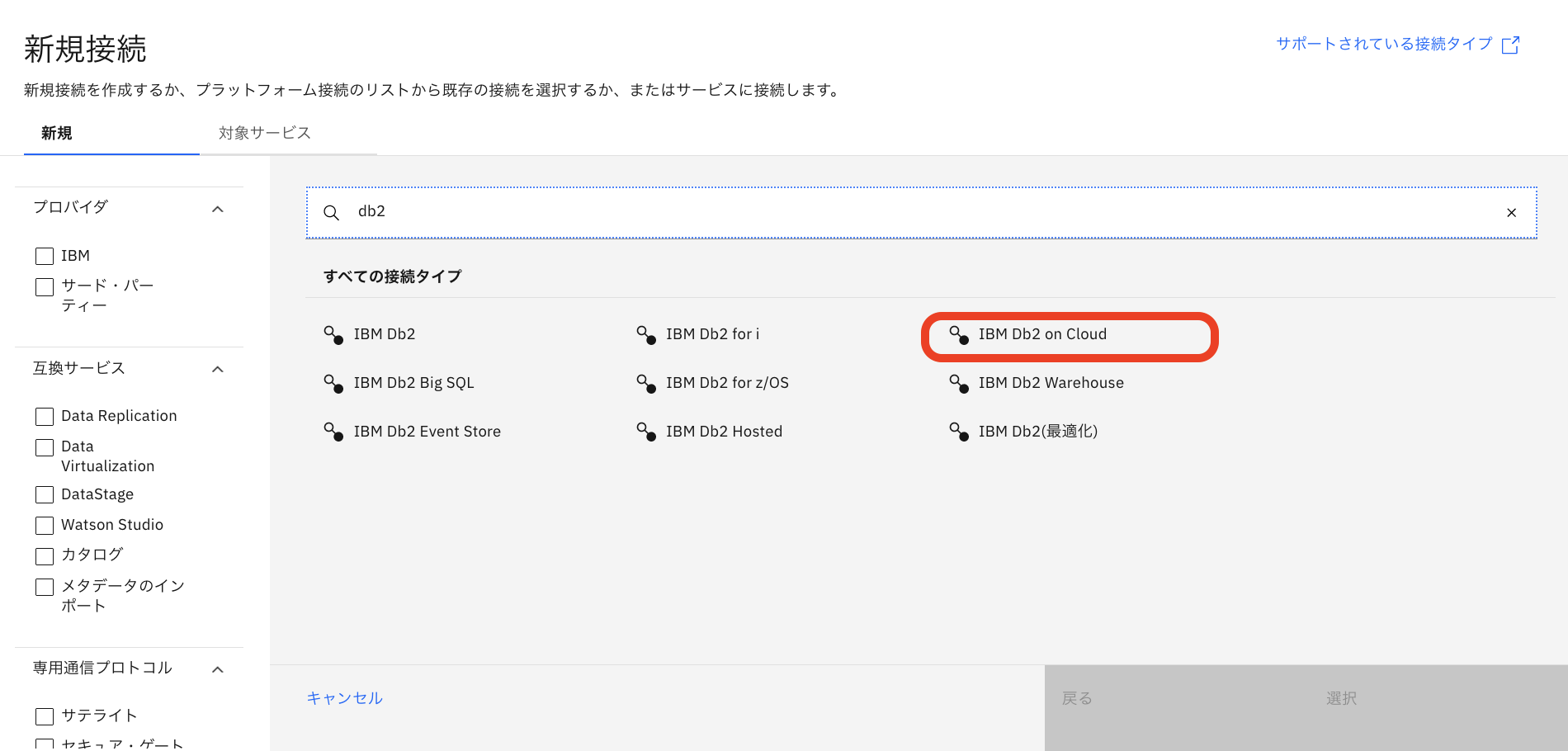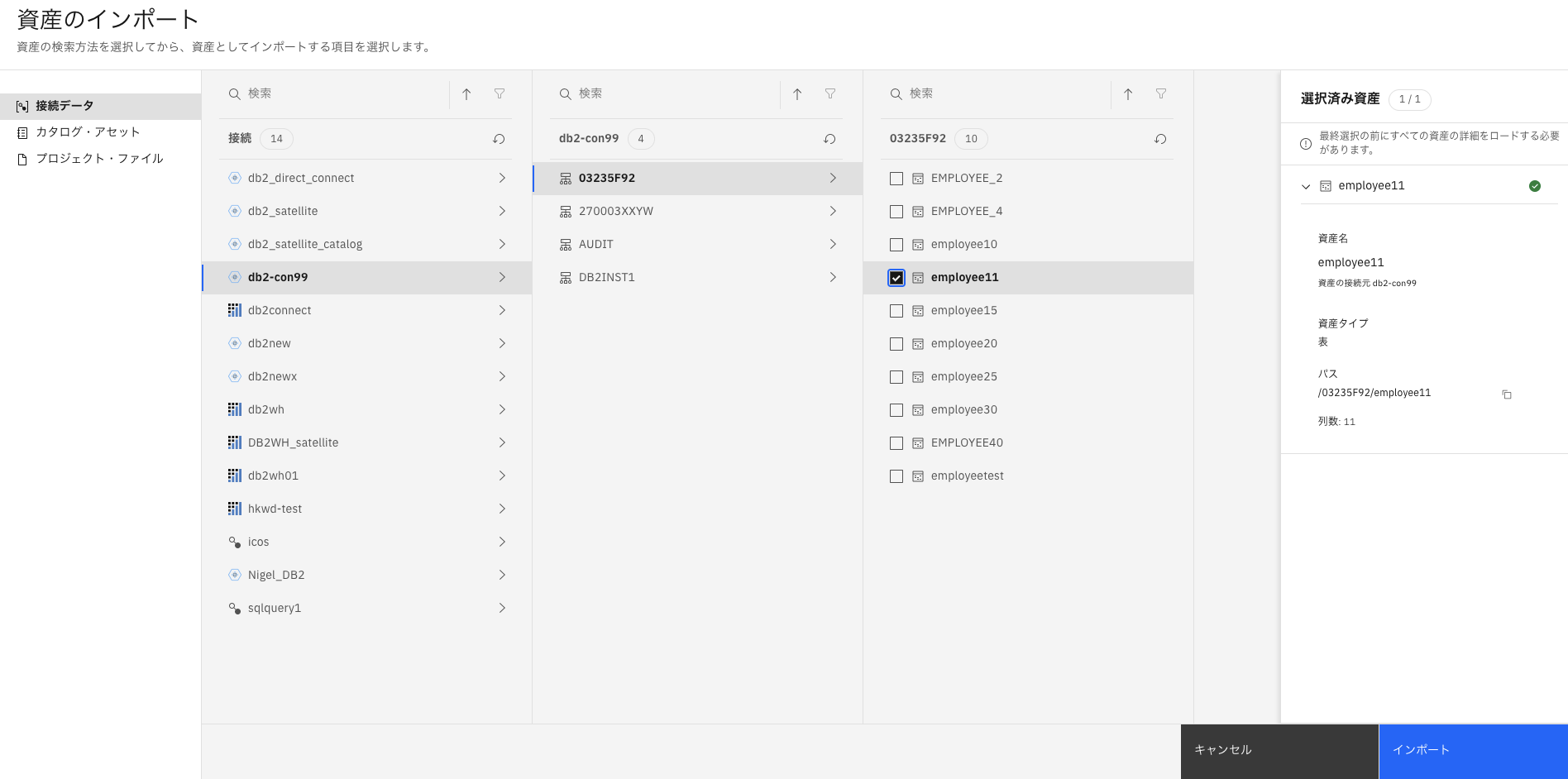概要
CP4DからDB2(on IBM Cloud)へSecureな接続をはるには以前はIBM Cloud Secure Gatewayを利用していましたが、当サービスはEOS(サポート終了)を予定しており後継サービスの一つがSatelliteとなります。本投稿はSatelliteリンクを利用したCP4DからDB2 on IBM Cloudへのアクセスを確認して、手順をまとめました。
前提
1.Satellite Locationが作成されていること
ここに接続に使うSatelliteリンクを作成します。下記がSatelliteロケーションの概要画面です。

Satellite Locationの作成手順は以下を参照ください。
https://qiita.com/nori0315/items/a93229d561ce8c3bcd5b
2.DB2インスタンスを作成、テストデータを用意すること
DB2インスタンス上にスキーマ/テーブルを作成して、テストデータを事前に用意しておきます。
DB2 ユーザー名/パスワード 及び Host名/Port番号 は下記のサービス資格情報の画面から取得してメモしておく。

3.CP4Dのプロジェクトが作成されていること
ここにDB2へアクセスする際の接続情報やテーブル情報を登録します。実際は下記プロジェクトの資産画面より接続及びデータ資産を作成します。

上記は全てIBM Cloud Tokyoリージョンのサービスを利用するものとします。
手順
Satellite Linkを作成
Satelliteロケーション概要画面の左メニューからLinkエンドポイントを選択すると
エンドポイントの一覧が現れるので"エンドポイントの作成"ボタンをおす

宛先リソースでクラウドのBOXを選択して右下の次へのボタンをおす

リソース詳細ではエンドポイント名は任意、ここではep100を入力
"宛先 FQDN または IP" と宛先ポートは 事前に取得しておいたDB2 Host名/port番号を入力、
右下の次へのボタンをおす
TLS オプションでは
ソース・プロトコルはデフォルトTCPのままで 次へのボタンをおす
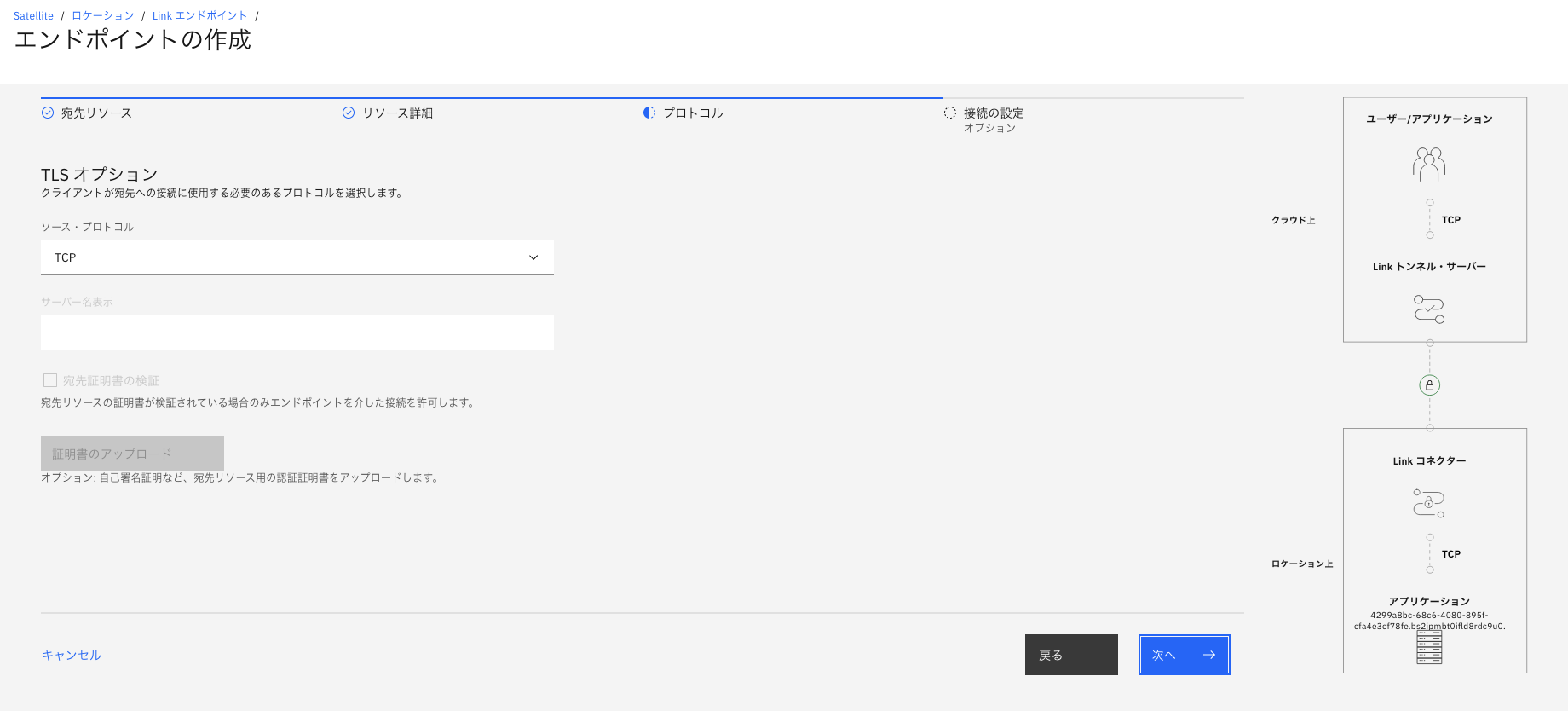
接続の設定で
非アクティブ・タイムアウト デフォルト60のまま、エンドポイント作成のボタンをおす。
左メニューの"Linkエンドポイント"を選択してエンドポイント一覧画面が現れるのでから上記で作成したエンドポイントができていることを確認して選択

エンドポイントの詳細画面が現れるので、エンドポイント・アドレスのHost名/Port番号をメモしておく

CP4DにてDB2接続情報を作成
CP4Dのプロジェクト資産画面から新規資産+のボタン押して接続を選択

接続名は任意、 ここではdb2-con99と入力、データベースはDB2の場合はbludb
ホスト名またはIPアドレス,ポートのところにSatellite Linkを作成時に取得したエンドポイント・アドレスのHost名/Port番号を入力して画面を下にスクロールする

資格情報のユーザー名/パスワードは事前に取得しておいたDB2ユーザー名/パスワードを入力
サテライトリンクのBOXにチェックを入れてサテライト・リンクのプルダウンから
上記でSatellite Linkを作成したLocationを選択して右下の作成ボタンを押す
CP4DにてDB2テーブルを登録
CP4Dのプロジェクト管理画面から"資産のインポート"のボタンを押し上記で作成した接続、ここではdb2-con99を選択、
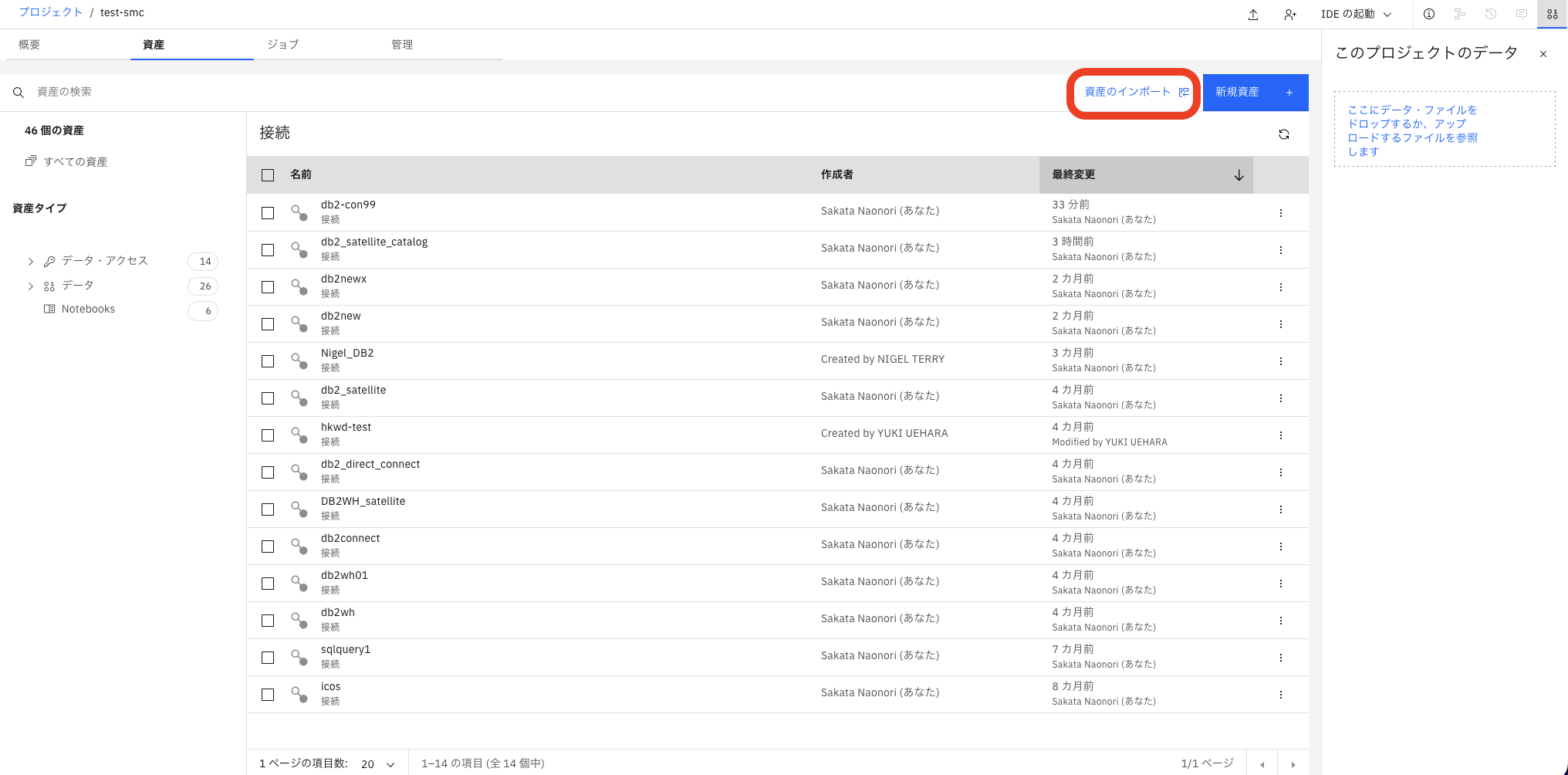
テストデータのあるスキーマ、テーブルを順次選択して右下のインポートボタンを押す
テーブル名の名前(employee11)でデータ資産が作成され、プロジェクト管理画面のすべての資産の一覧に現れることを確認して選択します。
参考情報リンク