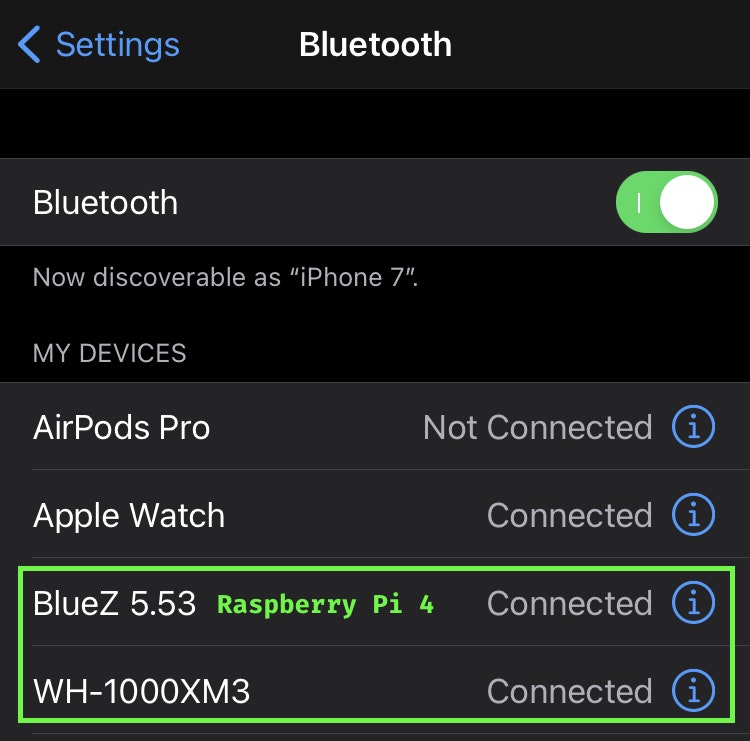はじめに
Raspberry Pi に PC やスマートフォンなどの Bluetooth 対応デバイスを接続し、複数のデバイスの音声を Bluetooth ヘッドフォンで同時に流す方法についてまとめる。
メリット
- PC、スマートフォンなど複数のデバイスの音声を Bluetooth ヘッドフォンで同時に聞くことができる
- 複数のデバイス間でいちいち Bluetooth 接続をし直す必要がない
音楽を同時に聞くことができることのメリットはあまりないかもしれないが、Bluetooth ヘッドフォンとの接続をし直さなくても良いというメリットは大きい。
スマートフォンで音楽を聴いていて、途中から PC で別の音声を聴きたくなったとき、Bluetooth の接続をし直さなければいけないのが面倒。
マルチポイント接続に対応している Bluetooth ヘッドフォンなら、2 台までなら同時に接続 (同時に音声を流せるというわけではないらしい) することができるらしいが、3 台以上同時接続できるヘッドフォンは見たことがない。
しかも、すべてのヘッドフォンがマルチポイント接続に対応しているわけではないので、自分の愛用しているヘッドフォンが非対応なら 2 台間でも接続のし直しが必要になる。
そこで、すべての音声を流すデバイスを Raspberry Pi に Bluetooth 接続しておき、Raspberry Pi にやってきた音声をループバック & ミキシングさせて、音声の出力先を Bluetooth ヘッドフォンないしは Bluetooth トランスミッターなどにすれば、複数のデバイスの音声を同時に聴けるようになる。
音声フロー
筆者の環境では、音声の流れ方としては、このようになっている。
* 各種デバイス (PC、スマートフォンなど)
↓↓↓ Bluetooth ↓↓↓
* Raspberry Pi
↓↓↓ USB 端子 ↓↓↓
* Zoom U-44 (USB-DAC)
↓↓↓ 光デジタル端子 ↓↓↓
* Bluetooth トランスミッター
↓↓↓ Bluetooth ↓↓↓
* Bluetooth ヘッドフォン
必要なもの
- Raspberry Pi
- Bluetooth 機能がついていない古いモデルでも問題ないはず
- Bluetooth レシーバー
- 接続するデバイスの数だけ必要
- ドライバのインストールが不要なもの (挿せばすぐ使えるタイプ)
- USB ハブ
- 接続するデバイスの数が多い場合
- USB-DAC
- なくても良いが、あったほうが良い
- ドライバのインストールが不要なもの (挿せばすぐ使えるタイプ)
- Bluetooth トランスミッター
- USB-DAC を使う場合
-
諦めないド根性
- ないと挫折するかもしれない
Raspberry Pi
ちなみに自宅では Raspberry Pi 4 を使用している。古いモデルでもおそらく可能だが、未検証。
Raspberry Pi ではなく、Ubuntu がインストールされた PC でも理論上は実現可能ではあるが、常時起動させておく必要があるため、電気代的に微妙。
Bluetooth レシーバー
必要なレシーバーの数について補足
接続するデバイスの数だけ必要と書いたが、これは USB-DAC を使用する場合で、もし Raspberry Pi と Bluetooth ヘッドフォンを直接接続する場合は追加でもう 1 個必要になる。
つまり、同時接続したいデバイスの数が 3 つで、Raspberry Pi と Bluetooth ヘッドフォンを直接接続する場合は 3 + 1 = 4 個の Bluetooth レシーバーが必要となる。
USB-DAC を使用する場合は、音声の出力先を USB-DAC にするので、必要な Bluetooth レシーバーの数は同時接続したいデバイスの数 (上記の例だと 3 個) となる。
デバイスの数だけレシーバーが必要な理由
え、Bluetooth って、1 台に複数のデバイスを接続させることができるんじゃないの? と思ったかもしれないが、今回の用途だと、それはできない。
なぜなら、使用する Bluetooth のプロファイルが同じだからだ。
Bluetooth プロファイルについて説明すると長くなるので詳細は割愛するが、1 台のデバイスに同じプロファイルで複数のデバイスを登録することは基本的にできない。
たとえば、PC に Bluetooth キーボードと、Bluetooth マウスと、Bluetooth ヘッドフォンを同時接続することはできるが、Bluetooth ヘッドフォンを 3 台以上同時に接続することはできない。
2 台ではなく 3 台と書いたのは、マルチポイント接続に対応している場合は話が別だからだ。
最近の Raspberry Pi は Bluetooth に対応しているが、マルチポイント接続に対応していないし、仮に対応していたとしてもおそらく 2 台までが限度だろう。それに、マルチポイント接続に対応している製品はそんなに多いわけではない。
上記の理由で、複数のデバイスを音声プロファイル (A2DP) として登録することはできないため、接続するデバイスの数だけ Bluetooth レシーバーが必要になる、というわけだ。
ちなみに、Raspberry Pi 4 の USB-A ポートの数は 4 個なので、それ以上接続する必要がある場合は USB ハブなどが追加で必要になってくる。
USB-DAC に出力する場合も、Bluetooth で直接ヘッドフォンに出力する場合も、それぞれ USB 端子を 1 個消費する。
つまり USB ハブなしの場合は最大 3 個までのデバイスの音声を同時に流すことができる。
製品を選ぶ際の注意点
ドライバのインストールが必要な Bluetooth レシーバーは使えないので注意。たとえば、以下のような製品はドライバのインストールが必要なので、Raspberry Pi では使えない。
ドライバのインストールが不要で、挿せばすぐ使えるものでないといけない。自宅では以下の製品を Raspberry Pi 用に使用している。
USB ハブ
Bluetooth レシーバーの項でも説明したが、Raspberry Pi に Bluetooth レシーバーを直接挿す場合は、最大 3 台までのデバイスと同時接続することができる。
4 台以上のデバイスと同時接続したい場合は、USB ハブを使ってポート数を拡張する必要がある。
自宅では以下の USB ハブを使用して、6 個の Bluetooth レシーバーと USB-DAC を Raspberry Pi に接続している。
最大何台まで同時接続できるのかはわからないが、5 台同時接続したことはある。まあ 5 台も同時接続できれば一般的には十分なんじゃないかな。
USB-DAC
USB-DAC があったほうが良い理由
なくても良いが、あったほうが良いかも。
Raspberry Pi はノイズの影響を受けやすく、Bluetooth 経由で送られてきた音声をそのまま Bluetooth ヘッドフォンに送ろうとするとノイズが混じりやすい。
快適に音楽を楽しみたいなら Raspberry Pi に USB-DAC を接続してそちら側に音声を流したほうが良い。
製品を選ぶ際の注意点
Bluetooth レシーバーと同じだが、Raspberry Pi (というか Ubuntu、というか Linux) に対応したオーディオインターフェースじゃないとダメなので注意。
Windows のみ対応の製品によくある、ドライバをインストールしないと使えない系のものは Raspberry Pi には使えない。
ちなみに筆者は Zoom U-44 というオーディオインターフェースを使用している。オーディオインターフェースだが、USB-DAC としても使える上に、光デジタル入出力端子 (S/PDIF) がついている。
Bluetooth トランスミッター
USB-DAC を使うなら、Bluetooth トランスミッターも必要だ。
自宅では以下の Bluetooth トランスミッターを使用している。
Bluetooth ヘッドフォンに直接音声を出力することができる USB-DAC があれば Bluetooth トランスミッターは不要だろう。
しかし、一般的な USB-DAC で、Bluetooth に対応した USB-DAC なんて見たことがないし、あるとしたらたぶんかなり高額なやつだろう。
なので、出力された音声を Bluetooth で飛ばすために、USB-DAC からさらに Bluetooth トランスミッターに音声を出力する必要がある。
環境
- Ubuntu Server
- 以下のバージョンで動作確認済み
- 20.04.2
- 20.04.3
- 20.04.4
- 20.10
- 20.10 でも動いていたが、そのあといろいろいじっていたら動かなくなってしまいクリーンインストールした……
- 以下のバージョンで動作確認済み
- BlueZ 5.53
Ubuntu のインストール
下記の記事を参考に、Raspberry Pi に Ubuntu をインストールする。
必要なパッケージのインストール
sudo apt -y install pulseaudio pulseaudio-utils alsa-base alsa-utils bluetooth bluez pulseaudio-module-bluetooth
設定の変更
もろもろの設定を行う。
ユニットファイルの設定
下記を追加して、クライアント側 (各デバイス側) で音量調整ができるように設定を変更する。
- ExecStart=/usr/lib/bluetooth/bluetoothd
+ ExecStart=/usr/lib/bluetooth/bluetoothd --plugin=a2dp --compat --noplugin=sap
Bluetooth の設定
Bluetooth の設定を行う。
プロファイルの設定
下記を追加して、音楽を聴くのには適切ではない Bluetooth プロファイルを無効化する。
[General]
+ Disable=headset
デバイスの種類の設定
下記を追加して、一部のデバイスがペアリングできない問題に対応する。
- #Class = 0x000100
+ Class 0x20041c
PulseAudio の設定
PulseAudio の設定を行う。ちなみに PulseAudio とは音声を流すための Linux のライブラリである。
リサンプリングの設定
- ; resample-method = speex-float-1
+ resample-method = trivial
音飛び解消の設定
下記を追加すると、音がたまに飛ぶ問題が解消されるらしい。筆者の環境では違いがよくわからなかったが、一応追加しておく。
- ; default-fragments = 4
- ; default-fragment-size-msec = 25
+ default-fragments = 8
+ default-fragment-size-msec = 125
グループ追加
pactl コマンドをログインユーザでも使えるようにする。
sudo gpasswd -a $(whoami) pulse
sudo gpasswd -a $(whoami) pulse-access
音声出力先の設定
Raspberry Pi でループバック & ミキシングした音声の出力先を設定する。
pactl list sinks short | awk '{ print $2 }'
上記コマンドを実行すると、以下のように音声の出力先一覧が表示される。
alsa_output.usb-ZOOM_Corporation_U-44-00.analog-surround-40
alsa_output.platform-bcm2835_audio.stereo-fallback
筆者の環境だと、Raspberry Pi に Zoom U-44 というオーディオインターフェース (USB-DAC) を接続しているので、Zoom U-44 とイヤフォンジャック (3.5 mm ステレオミニプラグを挿すところ) の 2 種類が表示される。
今回は、オーディオインターフェースに音を流したいので、alsa_output.usb-ZOOM_Corporation_U-44-00.analog-surround-40 を選択する。
- #set-default-sink output
+ set-default-sink alsa_output.usb-ZOOM_Corporation_U-44-00.analog-surround-40
⚠️ alsa_output.usb-ZOOM_Corporation_U-44-00.analog-surround-40 の部分は各々の環境に合わせて変更すること。
この設定は PulseAudio を再起動するまで反映されないが、再起動後に音声出力先 (が正しく変更されているか) を確認するには以下のコマンドを実行する。
pactl info | sed -En 's/Default Sink: (.*)/\1/p'
音声出力先の固定
稼働して最初のうちはこの設定がなくてもうまく機能していたのだが、しばらく経つと、前項で設定した音声出力先が変わってしまっていることに気づいた。
最初は設定が反映されていないのかと思ったが、どうやら途中で別の出力先に勝手に切り替わってしまっているようだ。
これを防ぐために、module-switch-on-port-available と module-switch-on-connect を読み込まないようにして音声出力先を固定する。
- load-module module-switch-on-port-available
- .ifexists module-switch-on-connect.so
- load-module module-switch-on-connect
- .endif
[optional] スマートフォンの通話や、音楽ではないアプリの音声にも対応する
※ 後述する「ヘッドフォンの機能で代用」を先に読んだほうが良いかもしれない。
通話 (電話) の音声や、音楽ではないアプリの音声1は、HFP という Bluetooth プロファイルでないと再生できない2。通話の音声等も聴けるようにするには HFP にも対応する必要がある。
まずは PulseAudio と Bluetooth を HFP に対応させるためのライブラリ oFono をインストールする。
sudo apt -y install ofono
sudo systemctl start ofono
そして PulseAudio の設定を変更し、oFono を使用するようにする。
- load-module module-bluetooth-discover
+ load-module module-bluetooth-discover headset=ofono
音楽と通話の自動切り替えがうまく機能しない場合
音楽の音声と通話の音声の切り替えは、デフォルトでは自動で行われる。
そのため、通常は音楽の音声を聞くときと通話の音声を聞くときとでわざわざ手動で切り替える必要はないのだが、たまにこの切り替えがうまく機能せず、音が流れない状態になってしまうことがある。
以下の設定を追加し、音楽と通話の自動切り替えの設定を変更することで改善することがある。
- load-module module-bluetooth-policy
+ load-module module-bluetooth-policy auto_switch=2
auto_switch に 0, 1, 2 のいずれかの数値を指定することで、音楽と通話の自動切り替えの方法を変更することができる。
| 数値 | 切り替え方法 | デフォルト |
|---|---|---|
| 0 | 音楽の音声と通話の音声の自動切り替えを行わない (非推奨) | |
| 1 |
media.role プロパティが phone に設定されたキャプチャストリームが表示されたときに自動切り替えが発生する |
✓ |
| 2 | キャプチャデバイスが利用可能にする必要があるかどうかを検出するための ヒューリスティクス3 に基づいて自動切り替えを行う |
デフォルト (auto_switch を指定しない場合) は auto_switch=1 なのだが、これだとうまく切り替えがいかないときがある4ので、その場合は auto_switch=2 にすることをおすすめする。
auto_switch=0 にすると音楽を流していてもずっと通話の音声を聞くモードになってしまったり、逆に通話の音声を聞こうとしてもずっと音楽を流すモードになってしまったりするので注意。
Bluetooth プロファイルについての補足
音楽を流すための Bluetooth プロファイルは A2DP というもので、これは特別なライブラリや設定を追加しなくても最初から対応している。
また、A2DP と HFP は別プロファイルで、別のプロファイルを使用する場合は切り替える必要があるが、その切り替えは PulseAudio が自動でやってくれる。設定で自動切り替えをオフにすることもできる。
つまり、音楽を聴いたあとに通話をする場合でも、特に意識することなく自動でプロファイルが切り替わるので、音楽の音声と通話の音声をシームレスに聴くことができる。
ただし注意点として、音楽の音声 (A2DP) と通話の音声 (HFP) を同時に聴くことはできない。
これは、スマートフォンで音楽を聴きながら電話の音声を聴くことができないことと同じなのだが、iPhone で通話の音声を流しつつ、同時に MacBook で音楽を聴くということもできない。
同じデバイスで A2DP と HFP を同時に使用することができないのはもちろんだが、異なるデバイスであっても、Raspberry Pi (PulseAudio) 側から見たら A2DP と HFP を同時に扱うことになってしまうので、そのような使い方はできない。
言い換えれば、スマートフォンで誰かと電話をしている最中に、PC から BGM 的な感じで音楽を同時に流すことができないということなのだが、まあそんな用途で使うことはめったにないだろうから特に問題ないだろう。
ヘッドフォンの機能で代用
と、ここまで通話の音声 (HFP) も再生できるようにする方法と、音楽 (A2DP) との自動切り替えの設定方法について説明したが、筆者は現在、以下の理由でこの設定を無効にしている。
- 音楽ではないアプリの音声 (英語の発音など) は再生できるようになったが、肝心の電話の音声が再生できない
-
auto_switchの値をいくつに設定しても (2でも) 音楽が再生できないことがある (Bluetooth の接続はされている) - たまに切り替えに失敗して Bluetooth 接続が切れる
- 音質がものすごく悪い (サンプリング周波数が 8,000 Hz くらいしかないかのようなボソボソ感がある)
- マイクが使えなくなる
特にマイクが使えなくなるのが致命的で、iPhone でマイクを受け付けているときに iPhone に向かって喋っても全く聞き取ってくれなくなる。つまり電話での会話や Siri が使えなくなってしまうということだ。これは、iPhone が Raspberry Pi を、音声出力装置であると同時に、音声入力装置でもあると認識してしまっているようだ。
残念ながら、現時点での Linux のライブラリ (PulseAudio) の実装では HFP の再生および A2DP との自動切り替えはあまり精度が良くないようだ。
ではどうしているかというと、Bluetooth ヘッドフォンと iPhone をペアリングしている。
複数のデバイス間でいちいち Bluetooth 接続をし直す必要がないのがメリットだと言ったのに、iPhone とペアリングしたら本末転倒じゃないかと思うかもしれないが、実はそうではない。
筆者が愛用している Sony のヘッドフォン WH-1000XM3 は、なんと A2DP と HFP でそれぞれ別々に Bluetooth 接続を行うことができる。
これはどういうことかというと、2 台のデバイスと同時に接続することができ、片方で A2DP での接続 (音楽の再生) を行い、もう片方で HFP での接続 (通話の再生) を行うことができる。
WH-1000XM3 を Bluetooth トランスミッターと iPhone の両方でペアリングしておき、メインを Bluetooth トランスミッターにしておく。
「メインを」というのは、Bluetooth トランスミッターと iPhone 両方とペアリングしているので、Bluetooth 接続する際に、どちらと接続されるかは、接続可能なデバイスが 1 台ならばそのデバイス、両方とも接続可能なら前回接続したほうと接続される。これが iPhone ではなく Bluetooth トランスミッター側になるようにしておく。つまり、iPhone と接続されてしまった場合は、iPhone の Bluetooth 設定から WH-1000XM3 と切断し Bluetooth トランスミッターと接続されるようにしておく。次回以降は Bluetooth トランスミッターと自動的に接続されるようになるはずだ。
その後 (Bluetooth トランスミッターと接続されている状態になったあと) iPhone の Bluetooth 設定から WH-1000XM3 と接続する。そうすると、Bluetooth トランスミッターと iPhone 両方と接続されている状態になる。この状態になると、音楽の音声は Bluetooth トランスミッター側から来るものが採用され、通話の音声は iPhone 側から来るものが採用される。
Bluetooth トランスミッター側から来る音楽の音声は、各種デバイスから Raspberry Pi に Bluetooth で送った音声なので、もちろん iPhone で再生した音楽も流れる。その上で、音楽以外のアプリの音声や通話の音声を再生した場合は、Raspberry Pi (PulseAudio) ではなく WH-1000XM3 が A2DP と HFP の切り替えを行ってくれるので、PulseAudio ではうまくいかなかった上記の問題を解消することができる。
ただし、以下の点に注意すること。
- あくまで「自動切り替え」なので、PulseAudio での自動切り替えと同様、音楽の音声 (A2DP) と通話の音声 (HFP) を同時に流すことはできない
- これは Bluetooth のプロファイルの仕様上の問題なので、どうすることもできない
- ただし iPhone で再生する音楽と MacBook で再生する音楽を同時に聴くことはできる
- 通話の音声 (HFP) が Bluetooth ヘッドフォンで聞けるのは 1 台 (今までの説明では iPhone) のみに限定される
- 複数のスマートフォンを持っていて、どちらでも電話を受けることがある場合などは多少不便かもしれない
- ただし、繰り返しになるがこれはあくまで HFP の場合なので、複数のデバイスで再生した音楽を同時に聴くことはできる
- HFP から A2DP への自動切り替えには数秒のインターバルが発生する
- ただこれは気になるレベルではないし、PulseAudio でも同様、もしくはそれ以上のインターバルが発生する
- 自動切り替えの精度は今のところの体感上は完璧なので全く気にならない
- すべての Bluetooth ヘッドフォンでこれができるわけではない
- A2DP と HFP の同時接続に対応した Bluetooth ヘッドフォンでのみこの使い方ができる
反対に、iPhone から見た場合も Raspberry Pi と WH-1000XM3 に同時接続できているというわけだ。音楽を再生する場合はその音声を Raspberry Pi に送るし、通話の音声を流す場合はその音声を WH-1000XM3 に送るというわけだ。Raspberry Pi に送った音声も、最終的には同じ WH-1000XM3 に送られるので、わざわざ切り替える必要はないということだ。
PulseAudio ではなくヘッドフォン側で A2DP と HFP の自動切り替えを行う場合で、かつ oFono を有効化した場合は、最後に PulseAudio の設定をもとに戻し oFono を無効化する。
- load-module module-bluetooth-discover headset=ofono
+ load-module module-bluetooth-discover
- load-module module-bluetooth-policy auto_switch=2
+ load-module module-bluetooth-policy
sudo systemctl stop ofono
sudo systemctl disable ofono
# or
sudo apt -y purge ofono
Raspberry Pi (PulseAuido) 側で HFP (oFono) を有効にする場合としない場合のメリット・デメリットまとめ
さて、Raspberry Pi 側で HFP を有効にし、A2DP と HFP を自動切り替えする方法と、Bluetooth ヘッドフォン側で自動切り替えをする方法について紹介した。
両者にはそれぞれメリットとデメリットがあるので、それをまとめる。
なお、Raspberry Pi 側で A2DP と HFP の自動切り替えを有効にしつつ、Bluetooth ヘッドフォンでも自動切り替えを行うこともできるが、その場合、両者のデメリットが発生してしまう。以下に記述する、Bluetooth ヘッドフォン側で自動切り替えを行うメリット・デメリットは、Raspberry Pi 側の自動切り替え設定を無効にした状態でのものとする。
Raspberry Pi 側で自動切り替えを行うメリット
- スマートフォンなど、A2DP と HFP を両方使用するようなデバイスで、Raspberry Pi 側から Bluetooth 接続を行うことができる
- 逆に自動切り替え (または HFP) を有効にしないと Raspberry Pi 側からスマートフォンに Bluetooth 接続を行うことができないことがある
- 複数のデバイスの A2DP と HFP の自動切り替えを行うことができる
- 使用する Bluetooth ヘッドフォンが自動切り替えに対応していなくても利用できる (ヘッドフォンを選ばない)
Raspberry Pi 側で自動切り替えを行うデメリット
- 電話の音声が聴こえない
- Bluetooth の接続はされていても切り替えが間違っており音楽が聴こえないことがある
- たまに切り替えに失敗して Bluetooth 接続が切れる
- 音質がとても悪い (ボソボソ感がある)
- マイクが使えなくなる
Bluetooth ヘッドフォン側で自動切り替えを行うメリット
- 電話の音声も聴くことができる
- ヘッドフォンでの自動切り替えに失敗することはほとんどない
- 音質はそこそこ良い
- マイクも使える
Bluetooth ヘッドフォン側で自動切り替えを行うデメリット
- スマートフォンなど、A2DP と HFP を両方使用するようなデバイスで、Raspberry Pi 側から Bluetooth 接続を行うことができないことがある
- スマートフォン側から Raspberry Pi に Bluetooth 接続を行うことはできる
- HFP での音声 (電話の音声など) を聴くことができるのは、そのヘッドフォンに直接接続されているデバイス (スマートフォン) 1 台に限定される
- 使用する Bluetooth ヘッドフォンが自動切り替えに対応していなくてはならない
どちらが良いと思うかは人によると思うので、状況に合わせて設定を変更するのが良い。
余談: PulseAudio をシステムワイドで起動する件について
興味なければ読み飛ばしても問題ない。
ネットの記事を見ていると、PulseAudio をシステムワイドで起動する方法 (/etc/systemd/system/pulseaudio.service と /etc/dbus-1/system.d/pulseaudio-bluetooth.conf を作る方法) が散見されるが、これはおすすめしない。
これを設定すると、音が出なくなったり、音が飛び飛びになったり、ノイズだらけになったりする。
しかも、一度システムワイドで PulseAudio を起動してしまうと、そのあとはシステムワイドで起動する用のユニットファイルをロードしないようにしても、削除しても、もとに戻らなくなってしまう。
設定を全く同じ状態に戻して、再起動して、Bluetooth のペアリングをし直しても直らなかった。PulseAudio のキャッシュを消したりもしたがダメだった。
結局 OS をクリーンインストールしたら直った。
とにかく PulseAudio をシステムワイドで起動するのは本当におすすめしない。
そもそも PulseAudio はユーザレベルで動作させることを前提にしているため、システムワイドで動作させようとするとおかしくなる。
ちなみに、上記のサイトでは /etc/pulse/system.pa に追記しているが、追記している内容はすでに /etc/pulse/default.pa に最初から記載されているはずなので不要。
asoundrc
これは設定しなくても良かった。もしうまく機能しなかったら試してみても良いかもしれない。
pcm.!default {
type plug
slave {
pcm "hw:2,0"
}
}
ctl.!default {
type hw
card 2
}
sudo /etc/init.d/alsa-utils restart
設定変更後の再起動
sudo systemctl daemon-reload
sudo systemctl restart bluetooth
systemctl --user restart pulseaudio
pulseaudio はシステムワイドではなくユーザレベルでの起動であることに注意。
うまくいかない場合は下記コマンドでシステムの再起動も試してみる。
sudo reboot
各デバイスとの Bluetooth ペアリング登録 & 接続
ふつうに bluetoothctl コマンドを使えば良いのだが、めんどくさいのでもっと簡単にペアリング登録ができるツールを紹介する。
セットアップ
git clone https://github.com/noraworld/bluetoothctl-autoconnector.git
このリポジトリ内に bin/marlin というスクリプトがあるので、これを使う。
以降の説明では /path/to/bluetoothctl-autoconnector/bin にパスを通したものとする。
エイリアスの設定
毎回、各デバイスの BD アドレスを指定するのはめんどうなので、エイリアスを貼る。
~/.marlin_aliases というファイルを新規作成し、以下のように追加し保存する。
XX:XX:XX:XX:XX:XX MacBook Pro 15
XX:XX:XX:XX:XX:XX iPhone 7
XX:XX:XX:XX:XX:XX iPad Air 2
XX:XX:XX:XX:XX:XX Oculus Quest
XX:XX:XX:XX:XX:XX KJ-43X8500F
XX:XX:XX:XX:XX:XX には各デバイスの BD アドレスを指定する。
これで、たとえば MacBook Pro 15 をペアリング登録したりしたい場合は、BD アドレス (XX:XX:XX:XX:XX:XX) を指定する代わりに MacBook Pro 15 を使うことができる。
Bluetooth ペアリング登録 & 接続
marlin register macbook
コマンド実行中に、接続しようとしているデバイスで Raspberry Pi と Bluetooth 接続するかどうかの確認ダイアログが出てくるので、ダイアログを確認して接続する。
デバイス名の指定方法と補完について
エイリアス (デバイス名) は正確に入力する必要はない。
MacBook Pro 15 を指定したかったら macbook でも良い。大文字小文字は無視される。前方一致で一意に定まれば問題ない。
さらに、Zsh を使っている場合は bin/_marlin を読み込めば、オペレーション (第一引数) やデバイス名 (第二引数) を補完することもできる。
デバイス名は、先ほど設定した ~/.marlin_aliases に記載されたデバイス名から補完候補が表示されるようになっている。
補完スクリプトの使い方については以下を参照してほしい。
デバイスの接続状況確認
marlin info macbook
Name: MacBook Pro 15
Paired: yes
Trusted: yes
Blocked: no
Connected: yes
ペアリングされているかどうか、接続されているかどうかなどがわかる。ペアリングされていない場合はそもそも No such device となってしまうのだが。
Bluetooth 接続
register を実行した際に自動的に接続まで行ってくれるが、もし接続されなかった場合は、接続のみを行うことももちろんできる。
marlin connect macbook
Bluetooth ペアリング削除
marlin remove macbook
これで Raspberry Pi 側からは該当デバイスの Bluetooth ペアリング情報が削除され、接続されなくなる。
ただし、クライアント側 (デバイス側) はペアリング情報が削除されるわけではないので、そちらは手動で削除する。
有用性
Bluetooth や PulseAudio の設定を一部し忘れていたり間違えていたりした場合は、その内容によっては各デバイスとのペアリングの再登録をする必要がある。そうしないと設定が反映されないからだ。
その場合、毎回、ペアリングの削除・登録をやり直す必要があるが、少しでもその作業を楽にするために、スクリプト marlin を使用することをおすすめする。
他の機能
以下のコマンドでこのツールの他の機能を確認できる。
marlin --help
自動接続
さらに、一度ペアリングしたデバイスとは、自動的に再接続したい。
たとえば PC をスリープしたりシャットダウンしたりすると当然 Bluetooth 接続は切れるが、PC 起動後、自動的に Raspberry Pi と再接続してほしい。
そして、先ほど clone したリポジトリは、実は自動接続のためのツールである。marlin はオマケだ。
このツールのセットアップスクリプト (setup.sh) を実行すると、cron にジョブが追加される。
./setup.sh
これで、ペアリング済みの複数デバイスに 1 分置きに自動的に接続するよう試みる。すでに接続済みだった場合はスキップされる。
ただし、すでに接続されているいずれかのデバイスで音声が再生されている間は、接続されていないデバイスとの再接続をしない。
なぜこういう仕様になっているかというと、すでに接続されているデバイスで音楽を流している間に、別のデバイスと Bluetooth 接続しようとすると、一時的に音楽がぶつぶつと途切れてしまう。
Bluetooth 接続が 1 回で成功すれば音声が途切れるのも 1 回だけで済むが、なんらかの理由で (ペアリング済みのデバイスの電源が切れていたり Bluetooth がオフになっていたりなど) 再接続できない状況が続くと、接続済みのデバイスで再生されている音楽が 1 分置きにぶつぶつと途切れ途切れになってしまう。
自動接続については別記事でも紹介しているので、興味があればそちらも見てほしい。
ダミー音声の出力
iPhone や iPad など、iOS デバイスではなぜか音楽が再生されない問題が発生する。正確には、再生されているのだが、音が聞こえない5。
これの原因はいろいろ調べてもよくわからなかった。
しかし、例外として、MacBook など、正常に音を流せるデバイスで音を流している最中に iPhone や iPad などで音楽を再生すると、ちゃんと聞こえる。MacBook ではなく、Raspberry Pi で直接 WAVE ファイルを再生している最中でも同じだった。
ならば、Raspberry Pi で「無音」を永遠に流し続ければ、iPhone や iPad で音が聞こえない問題は解消されるのではないかと推測した。再生する音声ファイルに /dev/zero を指定して、無音をずっと流し続けてみた。
これが大成功で、見事に iPhone や iPad でも音楽が流せるようになった。
そこで、無音を流すスクリプトファイルを作り、それを systemd でデーモン化して、システム起動後に勝手に起動しずっと無音を流し続けるようにする。
セットアップ
先ほど clone したリポジトリに dummysound というスクリプトがあるので、これを systemd に追加し、デーモン化する。
このスクリプトはユーザレベルで起動したいので、以下のユニットファイルは /lib/systemd/user 以下に置く。
[Unit]
Description=dummy sound service
After=network.target
[Service]
Type=simple
WorkingDirectory=/path/to/bluetoothctl-autoconnector
ExecStart=/usr/bin/env bash dummysound
TimeoutSec=15
Restart=always
[Install]
WantedBy=default.target
/path/to/bluetoothctl-autoconnector には clone したリポジトリの絶対パスを指定する。
デーモンをリロードし、自動起動を有効にし、起動する。
systemctl --user daemon-reload
systemctl --user enable dummy-sound
systemctl --user start dummy-sound
注意点
他のデバイスで音声を再生中は無音を流さない仕様になっている。
iPhone や iPad など、なぜか音が流れないデバイスで音声を再生している最中にこのダミー音声を流しても、音が聞こえない問題が解消しないからだ。
これも理屈はよくわからないが、正常に音が聞こえるデバイスで音を流している間に、正常に音が聞こえないデバイスで音を流すと正常に音が聞こえるようになるが、その逆も成り立つ。
つまり、正常に音が聞こえないデバイスで音を流している間に、正常に音が聞こえるデバイスで音を流すと正常に音が聞こえなくなってしまう。
なので、Raspberry Pi と接続しているどのデバイスも音声を再生していない状態じゃないと、このダミー音声を流す意味がなくなってしまう。
ただし、このダミー音声を流すスクリプトは、他のデバイスで音声が流れているかどうかを検知し、すべてのデバイスで音声を停止するまで何度も確認し続けるので、音声が流れているときにデーモンを起動するのは問題ない。
すべてのデバイスで音声が流れなくなったことを確認すると、勝手にダミー音声が流れるようになる。
また、一度ダミー音声が流れ始めれば、その後はずっと無音が流れ続けるので、あとは何も気にする必要はない。
なので、気にするべきこととしては、このデーモンを正しく機能させるためには、いったんすべてのデバイスで音声を停止し、1 分くらい待つか、Raspberry Pi を再起動する必要があるということだ。
ちなみにダミー音声が流れているかどうかは、以下のコマンドを実行して 1 が出てくれば良い。
pacmd list-sink-inputs | grep -c "media\.name = \"ALSA Playback\""
0 が出てきたら、すべてのデバイスで音声が停止していないか、デーモンが正しく機能していない可能性があるので、それらを確認する。
それでもダメだったらいったん再起動してみる。
それ以外の設定
PulseAudio のデーモンは、システム起動後に初回ログインした際に起動される。そのため、Raspberry Pi 再起動時に自動的にログインするように設定を追加する。
その他
遅延について
下記のツイートで、音声の遅延をリアルタイムで計測した結果を動画として載せている。
若干ばらつきはあるが、安定すると 100 ms 以内に収まる。
ただしこれは各デバイスと Raspberry Pi 間の遅延で、ここから Bluetooth ヘッドフォンに音声を飛ばす際にも遅延が生じる。
単純計算すると、実際には上記の遅延の約 2 倍の遅延が発生していることになる。
しかし、2 倍にしても最大遅延が 150 ms 程度なので、正直、音楽を聴く程度だとこの遅延はよくわからない。
ただし、音ゲーや動画編集の音合わせなど、コンマ 1 秒の遅延も許されない用途では、はっきりと遅延がわかるため、あまりおすすめはしない。
というかそういう用途の場合は、デバイスとヘッドフォンを直接 Bluetooth 接続しても遅延が気になるけど (コーデックが aptX LL の場合は別)。
結論としては、音楽聴いたり、YouTube 見たり、音声がそこまで重要ではないゲームをしたりする程度なら全く問題はない。
ちなみに、上記 Twitter のように、音声の遅延をリアルタイムで確認するには以下のコマンドを実行する。
watch -n 1 -d pacmd list-sink-inputs
上記コマンド実行中に、Raspberry Pi と接続しているデバイスで適当に音楽を流す。
current latency という項目が現在の音声の遅延である。
終了する場合は Ctrl + C を押す。
参考サイト
- Raspberry Piを使って無線ヘッドホンを複数入力から同時に出力出来るようにする
- RaspberryPiをBluetoothオーディオレシーバにしてみた
- Raspberry Pi をA2DPのsinkにして携帯やタブレットから音楽を再生する
- Raspberry PI 3 で Bluetooth(A2DP)
- Ubuntu20.04 音声出力先を固定
- Always a pop sound whenever alsa/pulseaudio is idle for exactly 5 seconds? [closed]
- pactl get-default-sink
-
英会話学習アプリの英語の発音や、効果音など。 ↩
-
音楽などを再生する Bluetooth プロファイルは A2DP で、通話音声などを再生する Bluetooth プロファイルは HFP である。どちらも音声を再生するという意味では同じだが、Bluetooth では音楽の再生と通話音声の再生はそれぞれ別々の仕組みで行っている。つまり、これらを適切に使い分けないと正しく音声が再生されないことがある。 ↩
-
いつでも適切なタイミングで A2DP と HFP の切り替えが行われるわけではないが、ある程度のレベルで正しく自動切り替えを行うことができる。 ↩
-
音楽を聞いているのに勝手に通話を聞き取るモードになってしまったりすることがあった。 ↩
-
最近 (この方法を試す前) では Oculus Quest でも音が聞こえなくなってしまった。以前は Oculus Quest は正常に音が聞こえていたのだが。もちろん設定は変えていない。どうも Linux の音声関係のライブラリは挙動が不安定である。 ↩