いっぱい記述はその辺にあるんだけど、Windowsでの記述が少ないのと、
site.ymlの日本語化設定が何故か効かず一度入れ直したもので、手順をメモっとく。
VCCW同梱物
Ubuntu 16.04 Xenial64
Subversion
Git
jq
WP-CLI & WordPress
WP-CLI
WordPress i18n Tools
WordPress Coding Standards for PHP_CodeSniffer
PHP 7
PHPUnit
Composer
PHP_CodeSniffer
MySQL 5.7.x
Apache 2.4.x
NodeJS 最新版
Ruby 2.3
Bundler
Wordmove
MailCatcher
まあなんやかんや、その時点で結構新しい目のものが入ります。
個人的にUbuntuっつーのが引っかかるが…(デスクトップOSだと思ってる派)
準備するもの
Oracle Virtualbox 5.1.6以上(インストールしておく)
Vagrant 1.8.6以上(インストールしておく)
VCCWのダウンロード
gitで落としてこいよ!という記述が多いものの、
うちの会社ではgitはこないだ勉強して知りました、という人が多いので
(やらせてもいいんだけど)CLIからgitコマンドを放つのはパス。
http://vccw.cc/
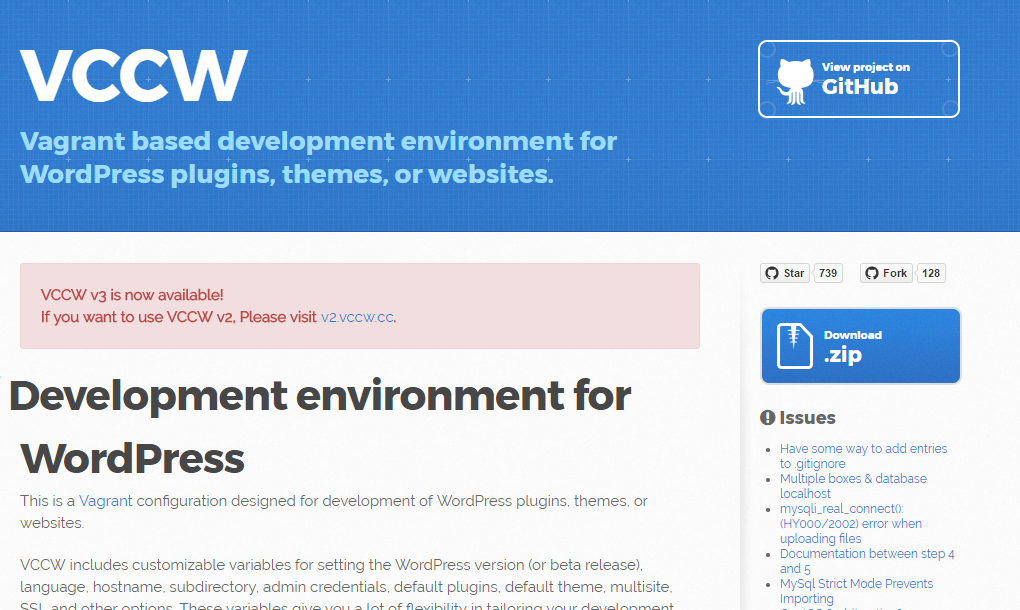
ちゃんとzipファイルでダウンロードできるように、vccwのサイトに用意されている。
これを任意の場所に展開する。
コマンドプロンプトの起動
Cygwinとか使いなよと、会社でvccwの勉強を始めた人たちは言われていたのだけど、
フォルダのプロパティからコピーしたファイルパスがそのまま使えないのと、
Vagrantのコマンドはパスが通っているはずなので
コマンドプロンプトからでもできるよ!
というわけでコマンドプロンプトを開き、vccwを展開したフォルダに移動する。
cd C:\Users\kuragen\Documents\vccw
site.ymlの変更
さて、vccwを展開したフォルダの中には
vccwの起動に必要なVagrantfileが入っているので、
もうこのまま起動しちゃってもいい。
だけどこのままだとWordpressは英語版が起動するので、
site.ymlの記述を変更する必要がある(まあ、英語版がいい人はこのままでいい)。
どうもこの時点でsite.ymlを用意してしまった方が良いように感じる。
(site.ymlはprovisionフォルダ内のdefault.ymlをコピーして作成)
というのは初回起動した後にsite.ymlを書き換えて再起動しても、
画面に何故か反映されなかったからだ。
(そういうとき、
仮想環境というのはその仮想マシン捨てちゃって新しいのを入れたら済むので楽と言えば楽、
不具合を解消するという苦労を忘れるの良くない)
\#lang: en-US //コメントアウト
lang: ja
これはWindows側から堂々フォルダを開いて、お好きなエディタで編集どうぞ。
また、その近くにマルチサイト用のmultisite:という設定項目があるので、
デフォルトはfalseだがマルチサイトを試みたい人はtrueへ書き換えるとよい。
VCCWの起動とVCCW仮想マシン作成
ようやくvccwを起動。
コマンドプロンプトに戻る。
vagrant up
初回起動は仮想マシンを作成するので、
仮想ネットワークの設定やらSSH鍵の設定やら、
composerのライブラリインストールやらで5分ぐらいは見ておいた方が良い。
インストールが全部終了しても、
特に「Welcome VCCW!」などというメッセージもなく、
そっと起動してるのでコーヒーでも飲みながらちらちら窺ってると良いかも。
VirtualBoxのマネージャーは起動しないけど、
起動させるとちゃんと「vccw.dev」というのが実行中になってるはず。

hostsファイルの設定
vccwのサイトにはhostsを書き換えてくれるスクリプトが置いてあるんですが、
残念ながらWindowsでは動かないので、手で書き換えましょう。
192.168.33.10 vccw.dev
あ、このフォルダの中での編集は禁止なので、
一度デスクトップにでもコピーしてから編集して元に戻してね。
Vagrant upが失敗する場合
Virtualization Technology(VT)がdisableになっている可能性を第一に考えましょう。
一旦再起動して、BIOS画面を開きます。
CPU Setting辺りにVirtualization Technologyの項目がありますので
これをenableにしてください。
保存して再起動し、もう一度vagrant upにチャレンジ。
では良い航海を
http://vccw.dev
http://192.168.33.10
のどちらかに接続すればWordpressが開くはず。
仮想マシンの操作はSSHで接続して行うのが良いかと思います。
仮想マシンにはどっちみちGUIは用意されておりませんので。
接続ユーザはsite.ymlの中に書いてあるよ!
いらっしゃいませ、Wordpress開発の世界へ。
あ、仮想マシンを落とすときは
vagrant halt
上げるときはvagrant up、落とすときはhalt!
これだけ覚えとけば今のところ大丈夫!