ParaViewのダウンロード
CSVファイルの仕様
カンマ区切りで要素が指定され、1行目にカラム名が書かれたテキストファイルです。
例
x,y,z,value,
0,0,0,0,
1,0,0,0.5,
0,1,0,0.2,
0,0,...,
....,
上記の例は、x,y,z,valueという4種類のデータが連なっているファイルです。
ParaViewにcsvを読みこませる
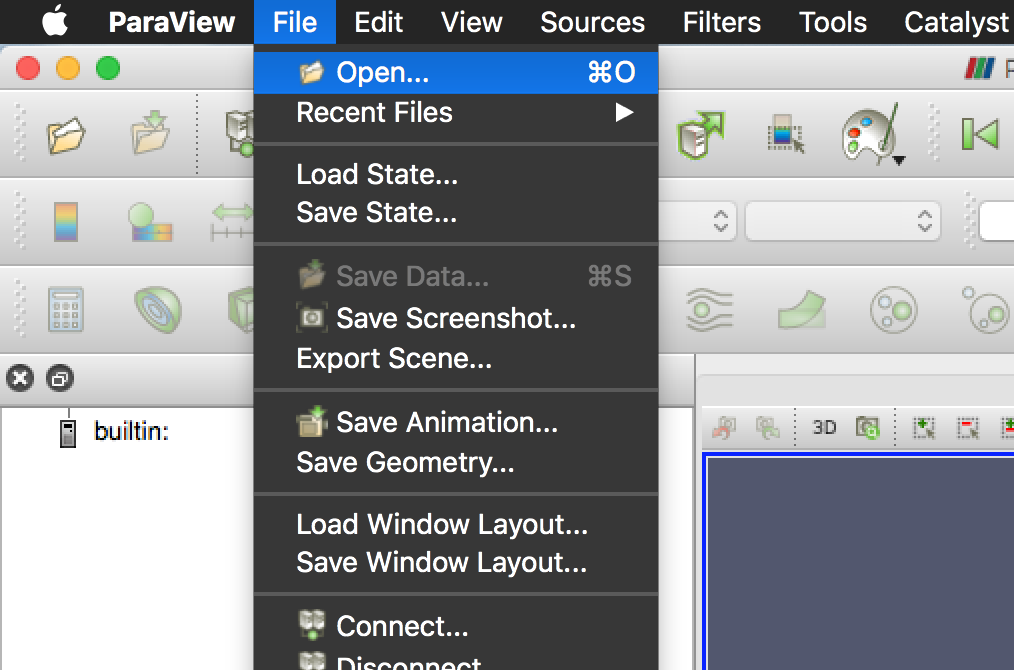
ParaViewを起動し、Openからcsvファイルを選択します。
Pipeline Browserエリアへドラッグアンドドロップすることもできます。
この時、csvファイルのディレクトリパス内に日本語が含まれていると正しく読み込めません。
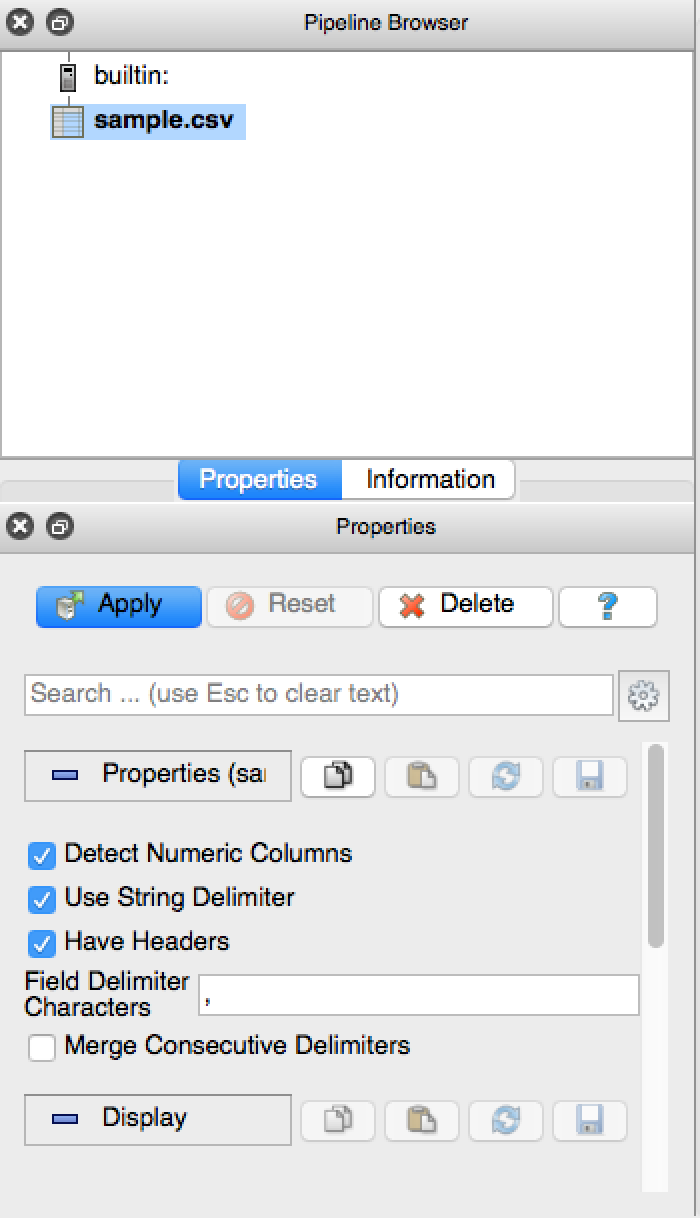 Pipeline Browserのcsvを選択し、PropertiesからApplyを選択します。
ApplyするとSpreadViewが表示され、cvsの中身が表として表示されます。
ここで、データが正しく読まれているか確認してください。

Pipeline Browserのcsvを選択し、PropertiesからApplyを選択します。
ApplyするとSpreadViewが表示され、cvsの中身が表として表示されます。
ここで、データが正しく読まれているか確認してください。

読み込んだデータを点で表示する
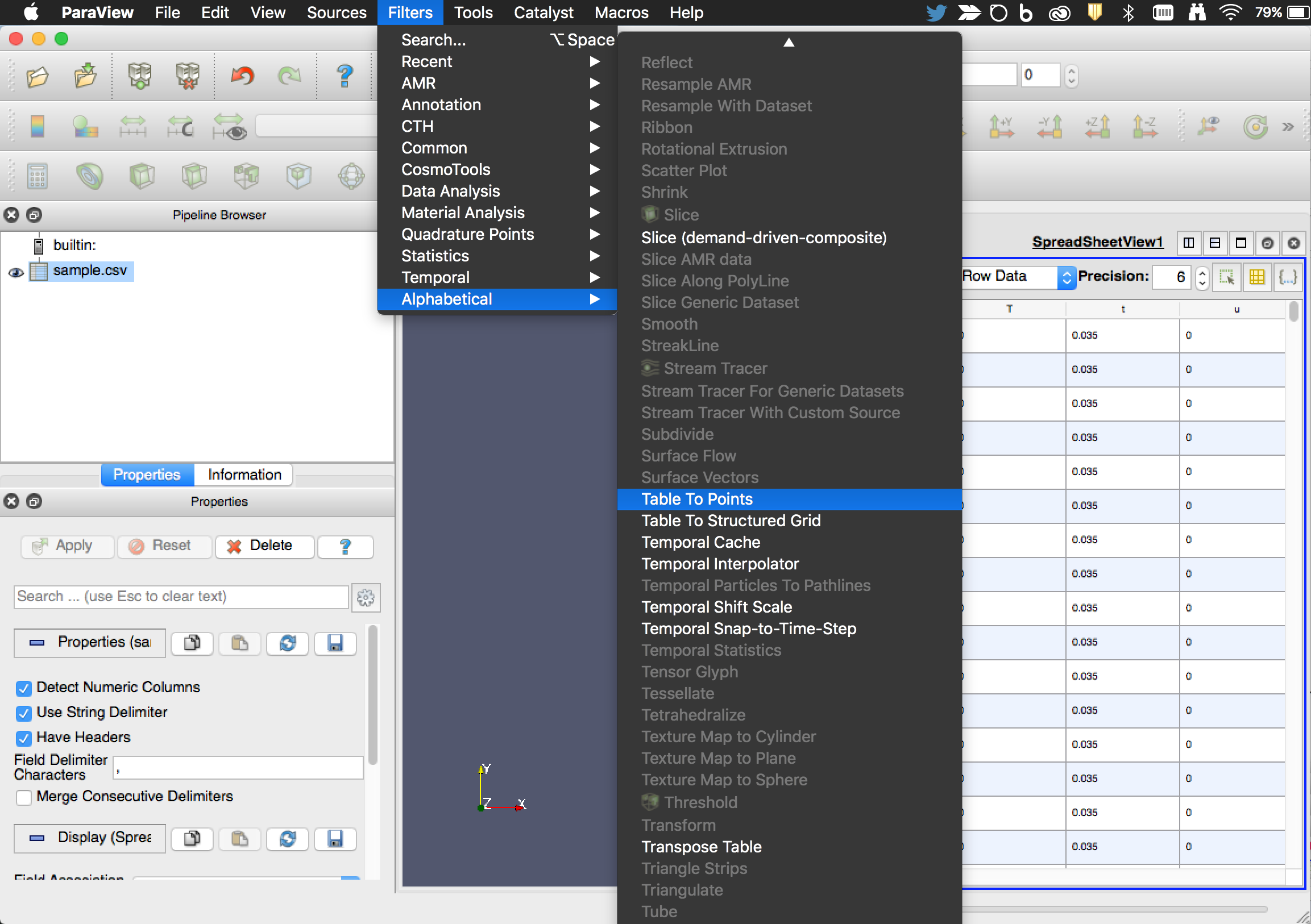 Filter>Alphabetical>Table to Pointを選択します。
Filter>Alphabetical>Table to Pointを選択します。
選択すると、Pipeline BrowserにTableToPoints1が追加されるので、選択します。
PropertiesのX Column,Y Column,Z Columnからそれぞれcsvファイルのどのカラムに対応したものなのかを選択しApplyします。
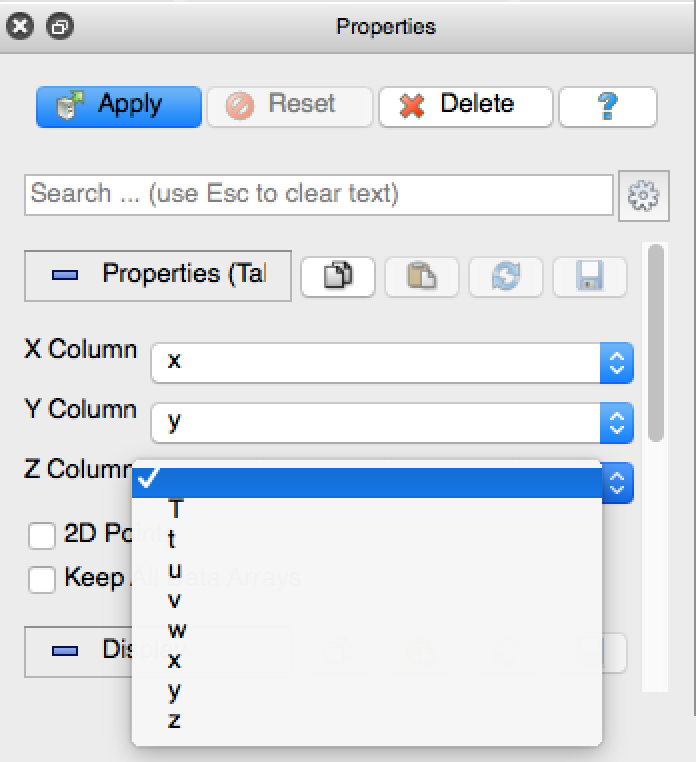
以下のようにRenderViewにデータが表示されることを確認します。
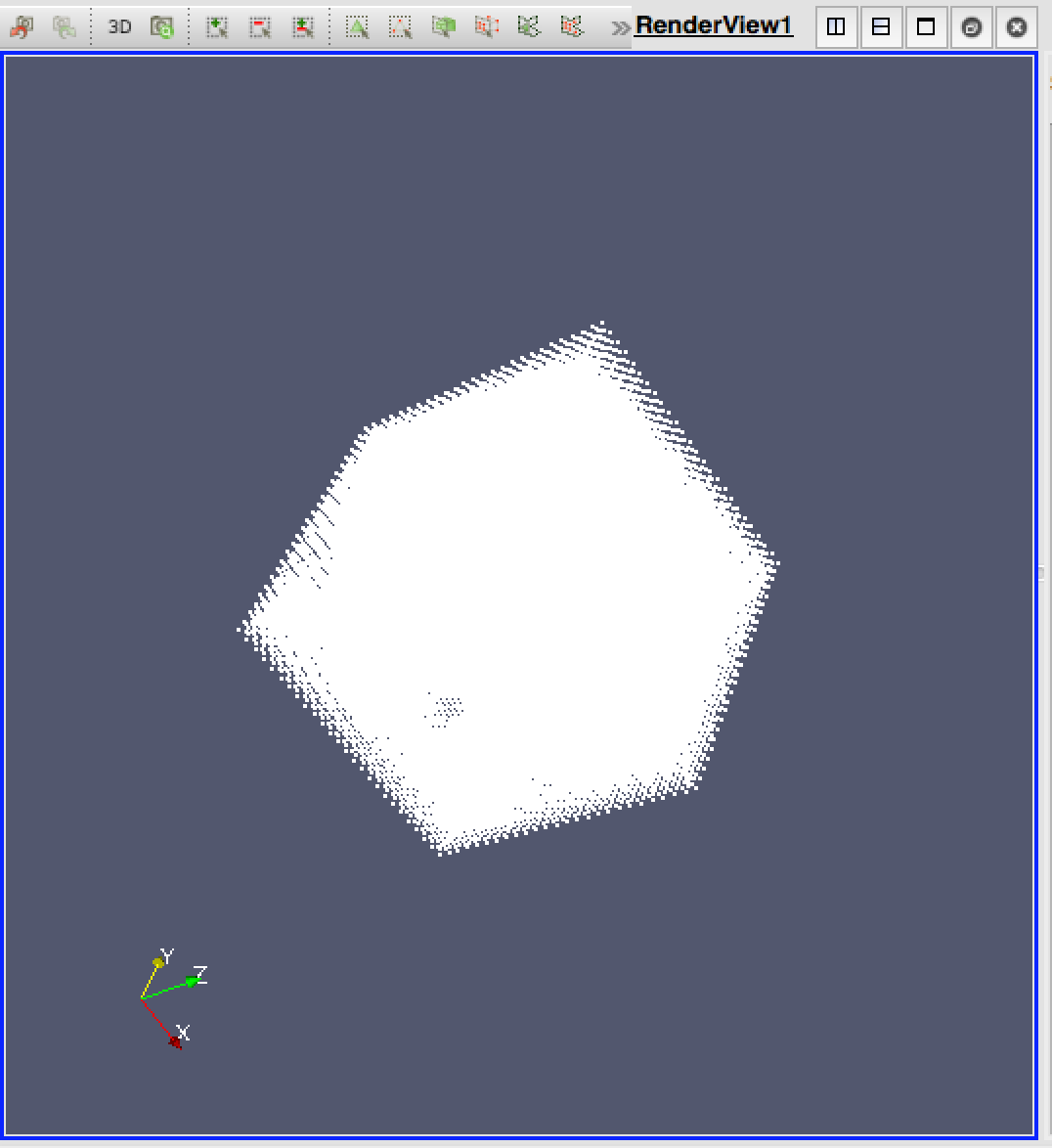
このままでは座標を表示しただけなので、データの中身を色として可視化させます。
さきほどx,y,z座標を指定したPropertiesから
Display>Coloring
にあるフォームでカラム名を指定すると、そのデータの最小値を青・最大値を赤として色を付けてくれます。
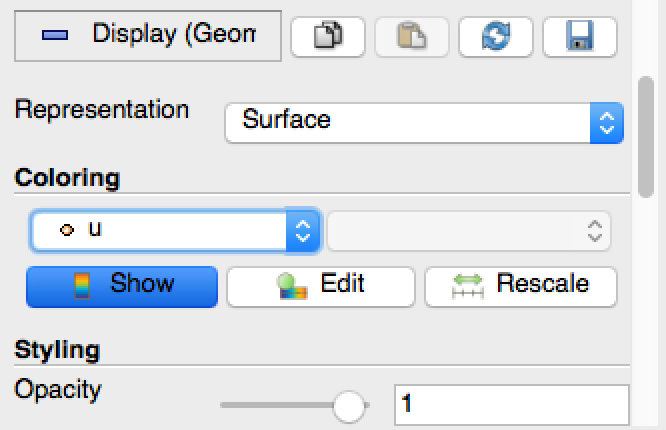
適用↓
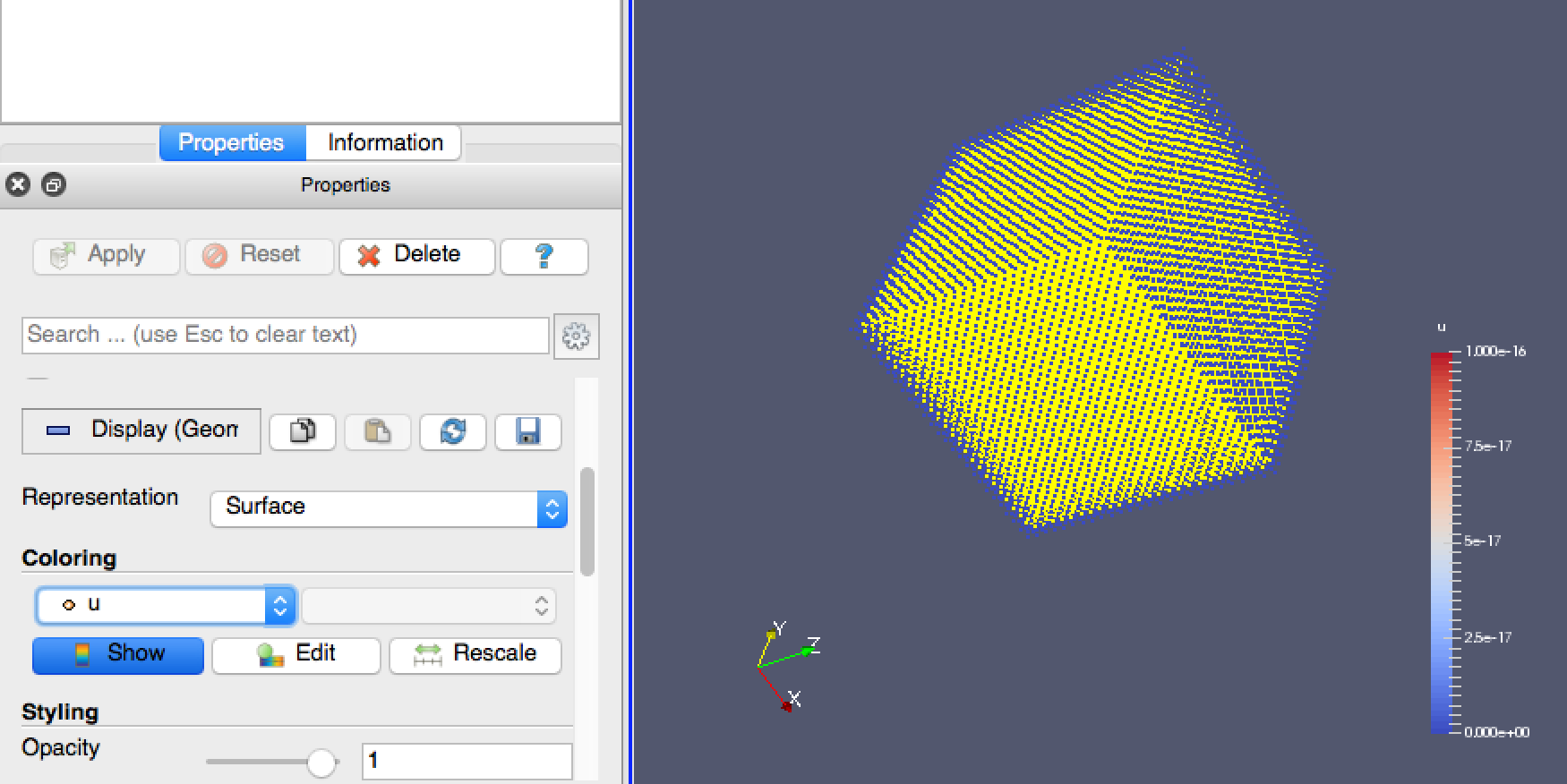
n/aやnullなど、データが不正な部分は黄色として表示されます。