はじめに
この記事ではDefoldのインストールを解説します。
「Defoldってなんやねん?」や「Luaとか何に使われてるの?」と思う人は目次のお話を読んでください。
本題
さぁ余談はここまでにして、メインの「Defoldのインストール」をサクッと終わらせちゃいましょう!と言っても、そんな難しくないので分からない人でも5分位でできると思います。
まずはじめに、Defoldのホームページ を開き、赤枠内の**「DOWNLOAD FOR FREE」**を押してください。
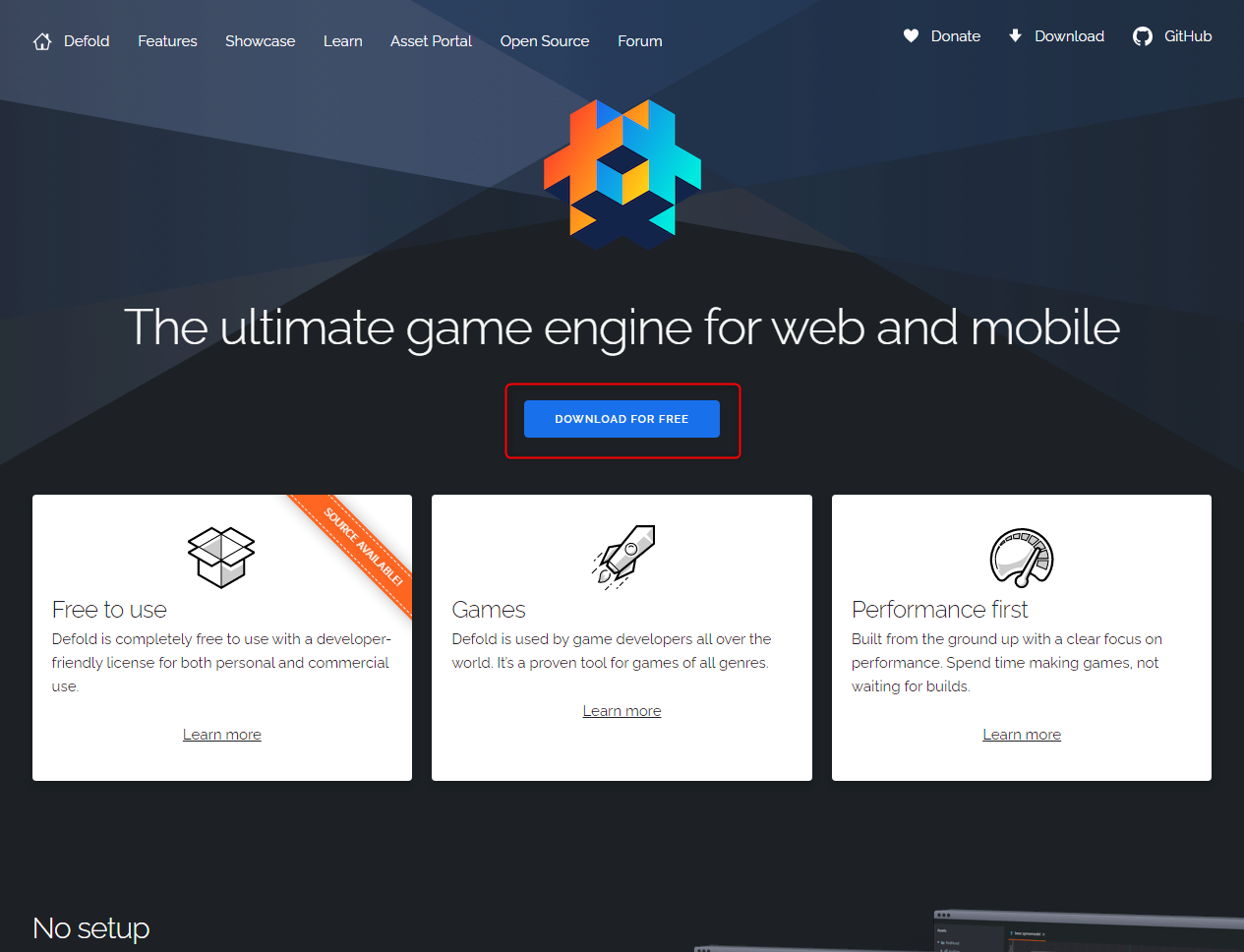
そしたらこんな画面になると思います。
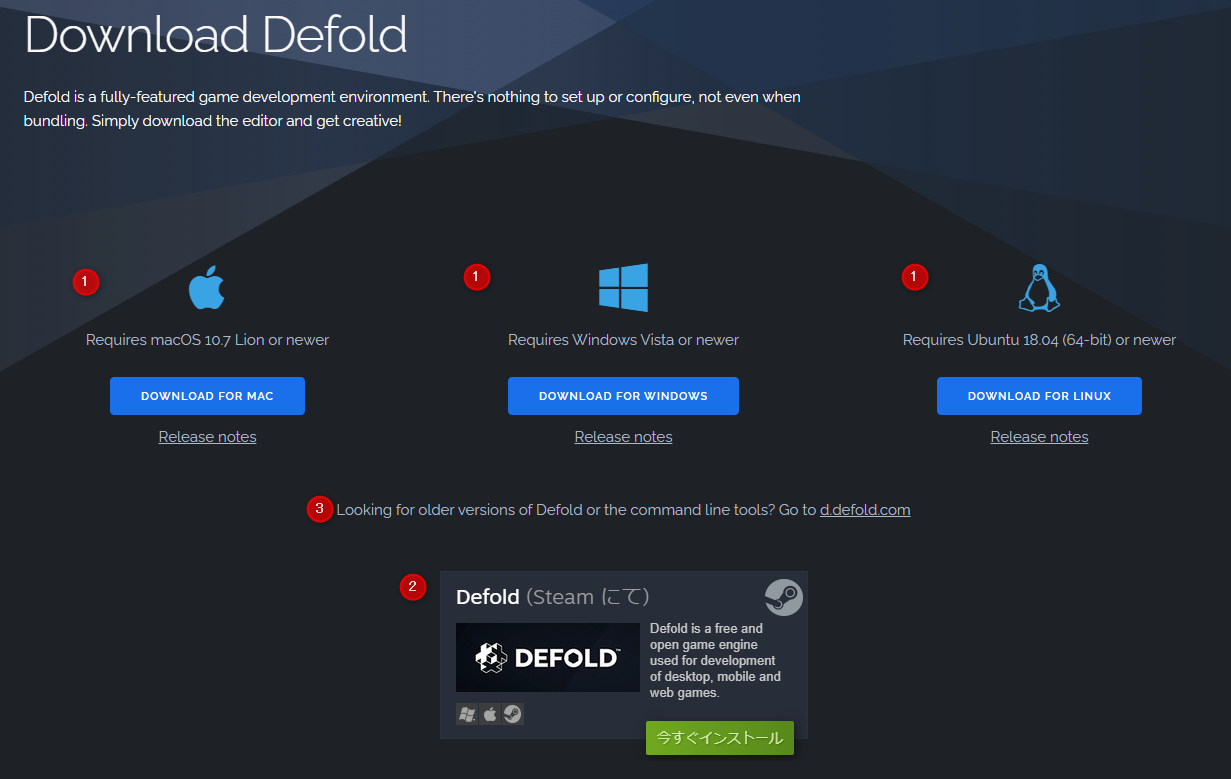
一応英語読めない人のために解説をすると、
①の Requires 〇〇 は必要なOSのバージョンです。ほとんどの人はWindows 10だと思うので大丈夫です。
②の Steamにて はSteamからDefoldをダウンロードしたい人向けです。Steamに馴染みがある人はこっちでも問題ないです。
③の文章は、古いバージョンのダウンロードをしたい人向けです。
なんかよく分からないなって人は、これから紹介する手順でダウンロードを進めて貰えればOKです。
僕の画面では、Windowsで進めていきます。他のOSを使っている人は適宜入れ替えてダウンロードを進めてください。
次に、自分に合ったOSの下にある **「DOWNLOAD FOR 〇〇」を押してください。
そうすると、"Defold-x86_64-win32.zip"**という名前のファイルがダウンロードできると思います。これがDefold本体です。
ダウンロードするディレクトリ(フォルダ)はどこでも大丈夫です。このファイルをUSBなどに入れれば他のパソコンでもDefoldを使うことができます。
次に、ダウンロードしたZIPファイルについて説明します。ZIPファイルは、複数のファイルをまとめて1つにしているようなファイルです。
まとまっている状態にするのを圧縮、バラバラな状態にするのを**解凍(展開)**といいます。
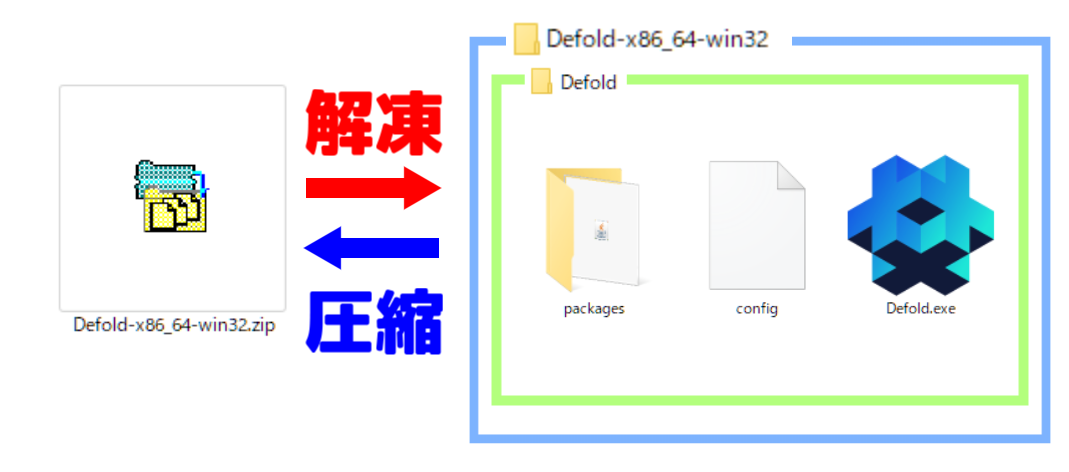
(ZIPファイルのアイコンが違うかもしれませんが気にしないでください。)
圧縮すると何が良いのかというと、たくさんのファイルをダウンロードする必要がないということです。ZIPファイルにまとめるとたくさんのファイルを1個にまとめられるので、1つのファイルを1つのボタンでダウンロードするだけで用が足ります。また、ファイルサイズを小さくすることもできます。コレは余談なので、気になる人はもっと詳しい人に聞いてください(丸投げ)
余談はこれくらいにして解凍する方法を説明します。
解凍(展開)はエクスプローラーで行います。
(僕はLhasaというソフトで解凍していますが、エクスプローラーから解凍すればソフトをインストールする必要はありませんので、このまま進んでください。)
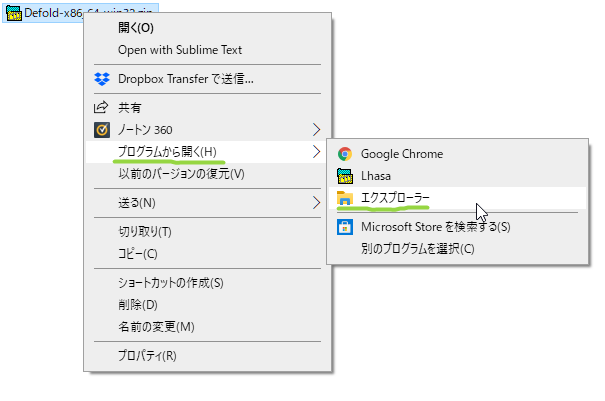
そうするとZIPファイルの中身が見えます。ZIPファイルの中身が見えますが、これらのファイルは1度解凍しないと開くことができません。
解凍は上部メニューの**「すべて展開」から行います。

このボタンを押すと↓のようなダイアログが出てきます。
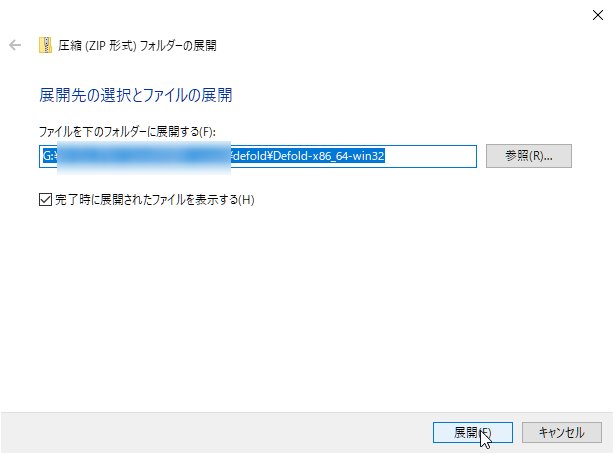
あとは、展開のフォルダを指定して、「展開(E)」**ボタンを押せば解凍することができます。
画面の□にチェックを入れた人は解凍が終わったときに解凍したファイル達が現れると思います。そこにあるDefoldファイルがDefoldにとって必要なファイルが入っているフォルダです。すなわち、そこの中にあるファイルが1つでも欠けるとソフトが起動しない可能性がありますので、ご注意ください。
起動してみる
ってことでコレでDefoldのダウンロードは終わりですが、やっぱり起動しなきゃ実感湧かないと思うので、起動&プロジェクト作成まで解説しようかなと思います。
さっきのDefoldフォルダ内にあるDefold.exeがDefold本体です。

コイツをダブルクリックして開くとDefoldが起動するのですが、起動がウイルス対策ソフトに拒まれる可能性があります。
各ソフトごとに色々異なるとは思いますが今回はWindows Defenderの警告の対処法だけ解説しておこうと思います。
以下のような画面が出てきたら、**「詳細情報」→「実行」を押せば正常に起動します。
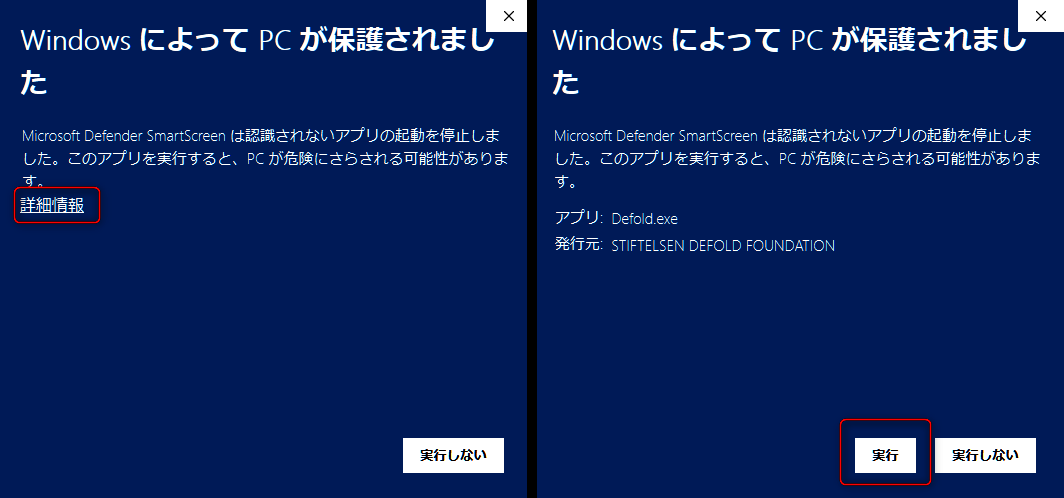
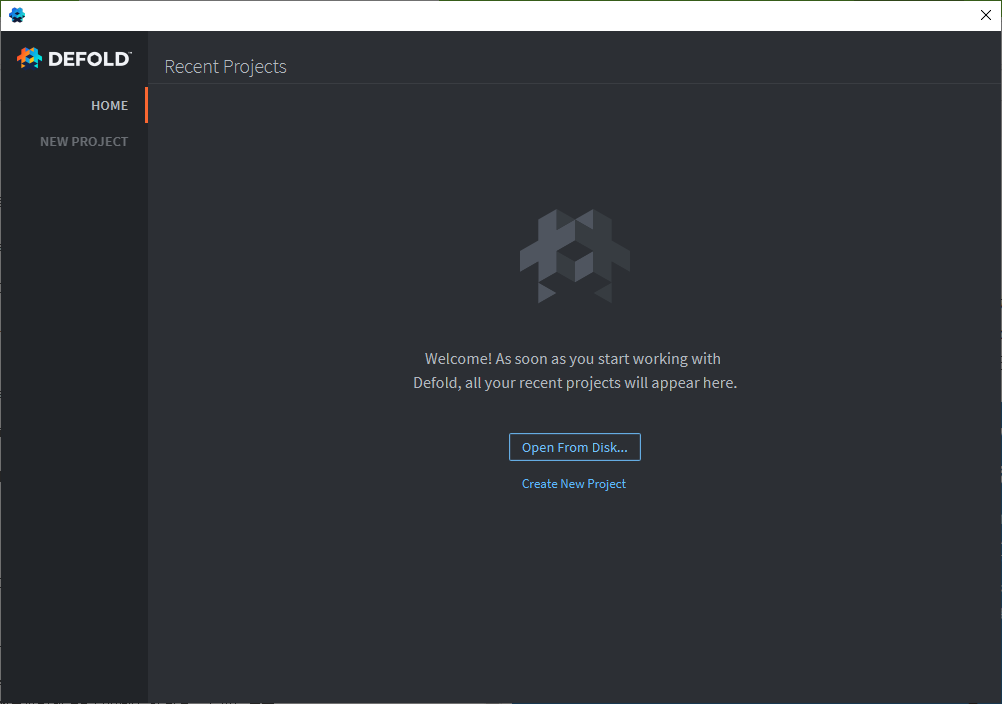
そしたらプロジェクトを作ります。「Create New Project」**を押してたら↓のような画面が出てきます。
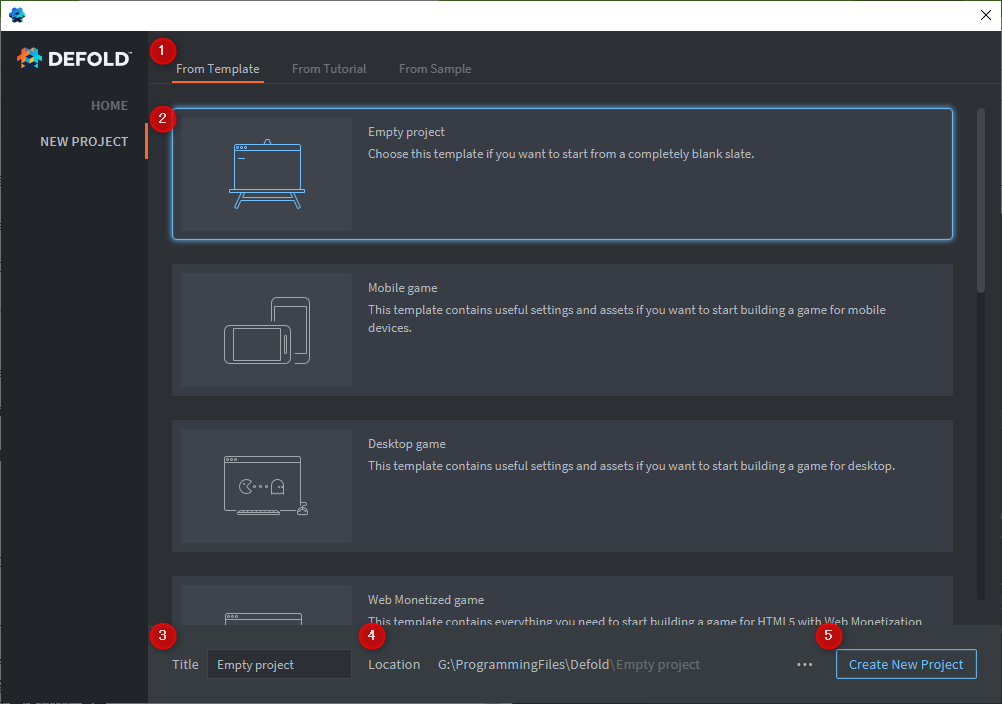
①の「From Template」「From Tutorial」「From Sample」はあんまり気にせずに「From Template」を選びましょう。
一応解説すると、「From Template」は真っ白なゲームを作るときに使います。「From Tutorial」はチュートリアルをすすめるときに使います。「From Sample」はサンプルゲームを見てみるときに使います。
②ではテンプレートの種類を選びます。パソコンゲームなのかスマホゲームなのかで選択肢がありますが、結局「Empty project(空のプロジェクト)」しか使ったことがないです。
③はプロジェクトの名前です。ゲームのタイトルなど分かりやすい名前にしたほうが良いです。テストなら「test」でも大丈夫だと思います。
④はプロジェクトを保存する場所です。好きなところで大丈夫です。
これらが確認し終わったら、⑤を押してプロジェクトを作成しましょう!
そしたらこんな画面が開かれますが、記事が長くなってきたのでここからは次回にまわそうと思います。

左上のタイトルには各自設定したプロジェクト名が表示されていると思います。
さいごに
こんな感じでDefoldに関して基礎の基礎から解説していくので、Defold目次をチェックしておくとなんか更新されているかもしれません。