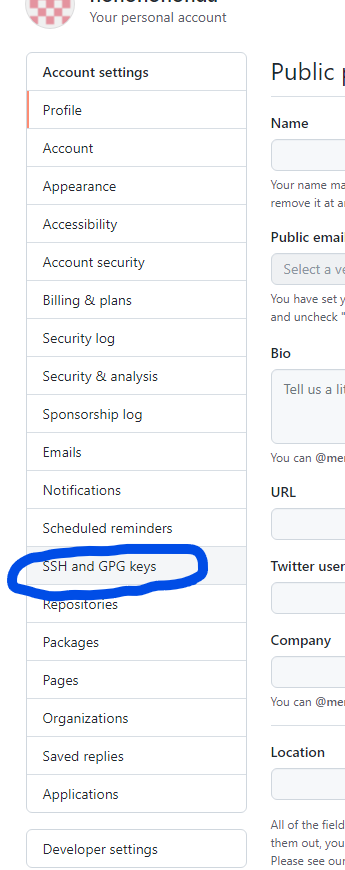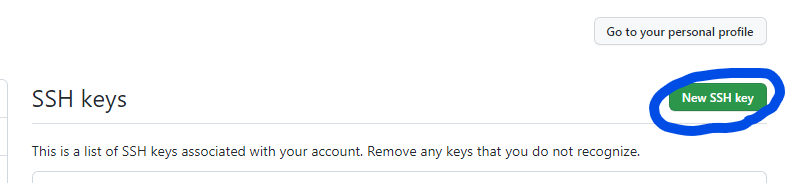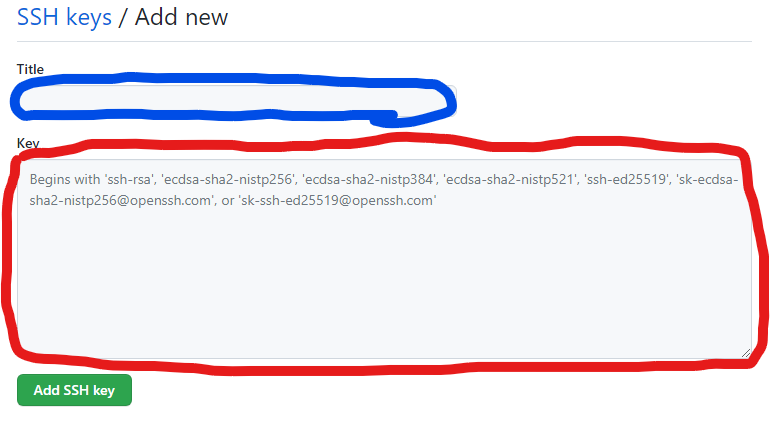[概要]
・windowsでsourcetreeを使用したいが、ターミナルとかコマンドとか全くわからない人用。
(デザイナーさん、新卒、駆け出しエンジニア、Macしか触ったことない人 etc)
・自分用
[参考URL]https://yu-report.com/entry/sourcetreessh/
[やりたいこと]windowsでsourcetreeを使ってGitHubと接続したい。
その1とその2に分かれています。
※GitBashとGitHubの接続が終わってる場合↓
1.sourcetreeをダウンロードする前に,GitBashでSSH接続の設定をする。
2.GitBashをダウンロードする
[参考URL]https://yu-report.com/entry/GitInstall/
3.GitHubにSSH接続をする
[参考URL] https://yu-report.com/entry/githubSSH/
(※[Git]はGitBashダウンロード時、一緒にインストール済み[GitHub]は事前にアカウントを持っている前提)
(1)GitBashを起動
(2)ユーザー情報を確認する
[GitBash]
$ git config --list
//表示
user.name=[先ほど設定したユーザ名]
user.email=[先ほど設定したメールアドレス]
(3)間違っている場合は再度登録し直す
[GitBash]
$ git config --global user.name [ユーザ名]
$ git config --global user.email [メールアドレス]
(4)鍵があるか確認する
$ ls -al ~/.ssh
(5)身に覚えがないのでリセットする
$ rm -rf ~/.ssh
(6)再度リセットされているか確認
$ ls -al ~/.ssh
(7)新しく鍵を作る
$ ssh-keygen -t rsa
(8)質問にEnterで答える
Generating public/private rsa key pair.
Enter file in which to save the key (/Users/{ユーザー名}/.ssh/id_rsa):
"訳)公開/秘密rsaキーペアを生成します。
キーを保存するファイルを入力してください"
Enterキーを押す
2個目の質問をされる
Created directory '/Users/{ユーザー名}/.ssh'.
Enter passphrase (empty for no passphrase):
"訳) ディレクトリ '/Users/{ユーザー名}/.ssh'を作成しました。
パスフレーズを入力します(パスフレーズがない場合は空):"
Enterキーを押す
3個目の質問をされる
Enter same passphrase again:
"訳) 同じパスフレーズをもう一度入力します。"
Enterキーを押す
(9)作った鍵の内容をコピーする
$ clip < ~/.ssh/id_rsa.pub
(10)GitHubのサイトへ移動する
アイコンを押下しタブメニュー内の**[setting]**を選択

(11)SSH接続をする
[New SSH key]ボタンを選択
作った鍵をGitHubに登録する
・Titleに自分がわかりやすい名前を記入
・keyのところへさっきコピペした内容を貼り付ける
[add SSH Key] を押す
鍵がGitHubと接続できた!
(12)GitBashで作った鍵と、GitHubが接続されているか確認する
**[GitBash]**へ移動
[GitBash]
$ ssh -T git@github.com
Hi{ユーザー名}! You've successfully authenticated, but GitHub does not provide shell access.
訳)こんにちは{ユーザー名}!認証に成功しましたが、GitHubはシェルアクセスを提供していません。
"接続完了"
4.GitBashでのSSH接続が終わったので、sourctreeとGitHubの接続へ
その2へ続く