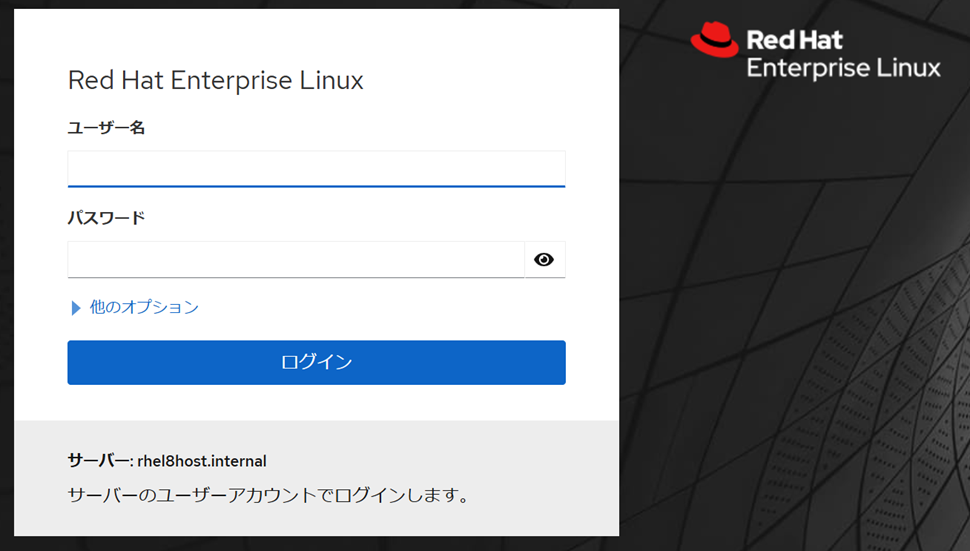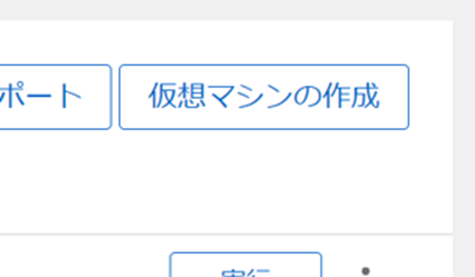この記事の内容
AlmaLinux9のVMを構築する方法として、以下があります。
- 普通のやり方。インストーラISOファイルからVMを立ち上げ、OSをインストールする。
- パブリッククラウドのインスタンス(=VM)のように、最小パッケージ構成でインストール済みのOSの仮想ディスク(=マシンイメージ)と、cloud-initのISOファイル(初期設定する内容を書いたもの)から、VMを起動する。
後者の方法でVMを作る方法の紹介です。
ファイル入手元
この、Download imagesの、AlmaLinux 9の、x86_64のリンクより。
ここでは、AlmaLinux-9-GenericCloud-latest.x86_64.qcow2 を使用します。
https://repo.almalinux.org/almalinux/9/cloud/x86_64/images/AlmaLinux-9-GenericCloud-latest.x86_64.qcow2
ここでは、AlmaLinuxを例にしていますが、多くのOSディストリビューションは、インストーラISOファイルを配布しているとなりで、マシンイメージ(呼び名はまちまち)を、提供しているようです。
環境と概要
- ホストOS:RHEL8.9、OS標準のKVM仮想化環境。
- ブラウザでホストOSの9090ポート(cockpit)に接続。
- cockpitのWebコンソールでVM作成。
実施手順
1. マシンイメージファイル入手
VMの仮想ディスクは、ストレージプールに置きます。(デフォルトは/var/lib/libvirt/images/)
cd /var/lib/libvirt/images/
curl -O https://repo.almalinux.org/almalinux/9/cloud/x86_64/images/AlmaLinux-9-GenericCloud-latest.x86_64.qcow2
このqcow2ファイルは、virtual sizeが10GiB、実サイズは468MiBでした。
[root@rhel8host images]# qemu-img info AlmaLinux-9-GenericCloud-latest.x86_64.qcow2 | grep size
virtual size: 10 GiB (10737418240 bytes)
disk size: 468 MiB
cluster_size: 65536
[root@rhel8host images]#
[root@rhel8host images]# ls -lsh | grep GenericCloud-latest
469M -rw-r--r--. 1 root root 469M 2月 8 15:57 AlmaLinux-9-GenericCloud-latest.x86_64.qcow2
[root@rhel8host images]#
2. Webコンソールに接続
(1) ブラウザで、「 https://192.168.11.201:9090 」にアクセスします。
前提:
- cockpit.socketがenabledであること。
- cockpit-machinesのパッケージがインストールされていること。
前提を満たしていない場合は、以下をやります。
systemctl enable --now cockpit.socket
dnf install -y cockpit-machines
3. VM作成
(3) ウイザードが開かれるので、作成するVMの情報を入れます。

- インストールタイプは、「クラウドベースイメージ」。
- インストールソースは、先にダウンロードした、マシンイメージファイル。
ここでは、作成されるVMの、仮想ディスクのサイズは、16GiBを選んでいます。
これにより、後でゲストOSでfdisk -lすると、/dev/vdaが16GiBと表示されます。
(4) 「自動化」タブを押し、作成するVMのユーザ情報を指定します。

(5) 「作成して実行する」を押します。VMが作成され、仮想マシン一覧表示に追加されます。

(7) ログインプロンプトが表示されていますので、ログインして、VMを使用できます。

4. 確認
fdisk -lすると、以下のように、16GiBと表示されます。
[root@localhost ~]# fdisk -l
Disk /dev/vda: 16 GiB, 17179869184 bytes, 33554432 sectors
Units: sectors of 1 * 512 = 512 bytes
Sector size (logical/physical): 512 bytes / 512 bytes
I/O size (minimum/optimal): 512 bytes / 512 bytes
Disklabel type: gpt
Disk identifier: 5B69F67F-B93F-44E8-94F2-EAA1D9D41C02
Device Start End Sectors Size Type
/dev/vda1 2048 4095 2048 1M BIOS boot
/dev/vda2 4096 413695 409600 200M EFI System
/dev/vda3 413696 2510847 2097152 1G Linux filesystem
/dev/vda4 2510848 33554398 31043551 14.8G Linux filesystem
[root@localhost ~]#
/は14GiBくらい使えます。
パブリッククラウドだと、ルートディスクのデフォルトサイズは10GiBかと思います。
[root@localhost ~]# df -h
Filesystem Size Used Avail Use% Mounted on
devtmpfs 4.0M 0 4.0M 0% /dev
tmpfs 984M 0 984M 0% /dev/shm
tmpfs 394M 5.6M 388M 2% /run
/dev/vda4 15G 895M 14G 6% /
/dev/vda3 960M 131M 830M 14% /boot
/dev/vda2 200M 7.1M 193M 4% /boot/efi
tmpfs 197M 0 197M 0% /run/user/0
tmpfs 197M 0 197M 0% /run/user/1000
[root@localhost ~]#
ホストOSで、作成されたVMの仮想ディスクサイズを見ると、実サイズが23.5MiB、virtual sizeが16GiBになっています。
[root@rhel8host images]# ls -lhs | grep testvm-1
24M -rw-------. 1 root root 23M 2月 8 16:38 testvm-1.qcow2
[root@rhel8host images]#
[root@rhel8host images]# qemu-img info testvm-1.qcow2 | grep size
virtual size: 16 GiB (17179869184 bytes)
disk size: 23.5 MiB
cluster_size: 65536
[root@rhel8host images]#
qcow2ファイルのvirtual sizeは、一般的に、qemu-img resizeコマンドで、指定サイズに変更できます。
VM作成時に、qcow2ファイルのvirtual sizeを16GiBに変え、続くcloud-initの初期化が、/dev/vda4に、15GiB程度のファイルシステムを作る、ということが、行われているようです。
5. おまけ
- dhcpでIPアドレスは付いている(ip addrで確認可)。
- VMのvCPU数は、作ってから変える。
- OSのパッケージは最低限な構成なので、dnf installで、必要なソフトを追加して使う。
- ホスト名がlocalhostなので、適当に設定すると良い。
- firewalldが入っていない。無防備なので入れた方がいい。
- システム時刻が日本のものじゃない。タイムゾーンをAsia/Tokyoにすると良い。
- デフォルトでは、sshd.serviceがrootのログインを禁止している。
- EL9のWebコンソールだと、VM作成時にsshの公開鍵を登録して、秘密鍵を使ってssh -iでアクセスするよう設定できるが、EL8だとそのメニューがなかった。
ホスト名の設定例:
[root@localhost ~]# hostnamectl hostname testvm-1.internal
[root@localhost ~]#
[root@localhost ~]# hostname
testvm-1.internal
[root@localhost ~]#
タイムゾーンの設定例:
[root@localhost ~]# timedatectl
Local time: Sat 2025-02-08 07:55:04 UTC
Universal time: Sat 2025-02-08 07:55:04 UTC
RTC time: Sat 2025-02-08 07:55:04
Time zone: UTC (UTC, +0000)
System clock synchronized: yes
NTP service: active
RTC in local TZ: no
[root@localhost ~]#
[root@localhost ~]# timedatectl set-timezone Asia/Tokyo
[root@localhost ~]#
[root@localhost ~]# timedatectl
Local time: Sat 2025-02-08 16:55:31 JST
Universal time: Sat 2025-02-08 07:55:31 UTC
RTC time: Sat 2025-02-08 07:55:31
Time zone: Asia/Tokyo (JST, +0900)
System clock synchronized: yes
NTP service: active
RTC in local TZ: no
[root@localhost ~]#
[root@localhost ~]# date
Sat Feb 8 04:55:40 PM JST 2025
[root@localhost ~]#
6. まとめ
マシンイメージを使う主なメリットは、こんなところでしょうか。
- OSインストーラからVMを作るより、早い。(数秒~十数秒で作れる)
- こういうインストール選択で、ゲストOSをインストールしました、というやり取りが省ける。
- 初期状態のVMの、仮想ディスクサイズが、小さく抑えられる。(今回は、23.5MiBだった)
パブリッククラウドのインスタンスと、ほとんど同じようなものを、オンプレミス環境に、すごく簡単に作れる、という捉え方をしておくと、色々な活用方法が浮かぶかと思います。
また、要は、cloud-initの仕組みを使ってVMを作った、という話であり、Webコンソールを使わずとも、cloud-initのisoファイルを作り、virt-installコマンドでVMを作ることもできます。ただ、Webコンソールの方が、わかりやすいし、楽かなと思います。