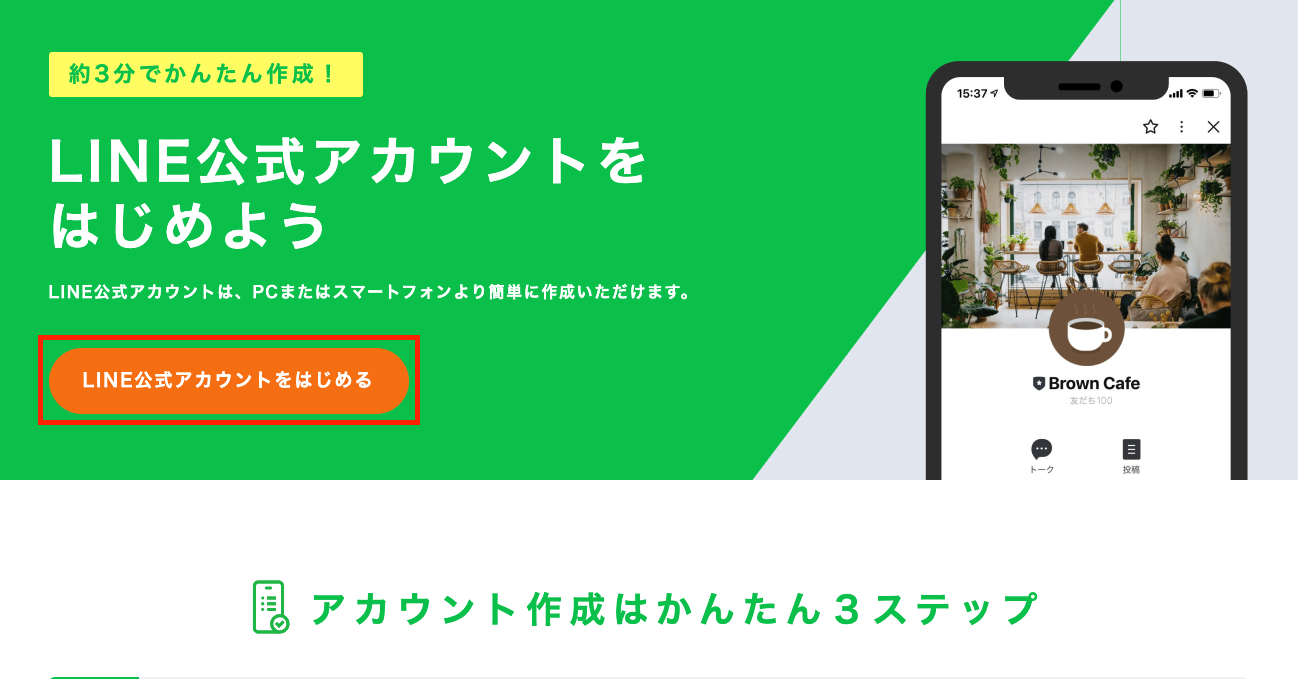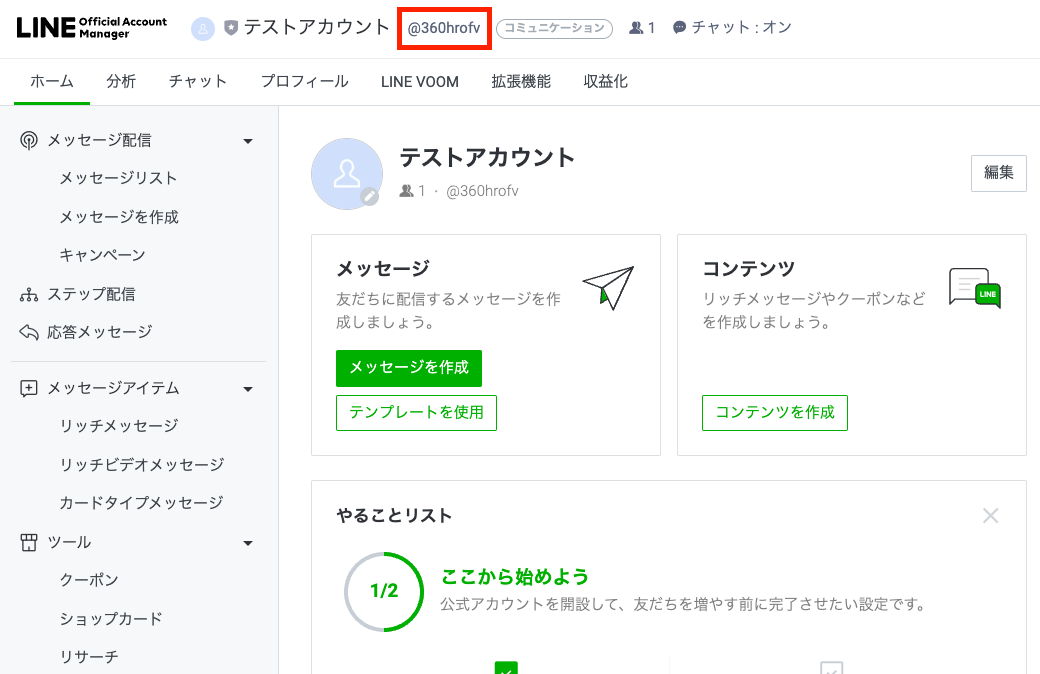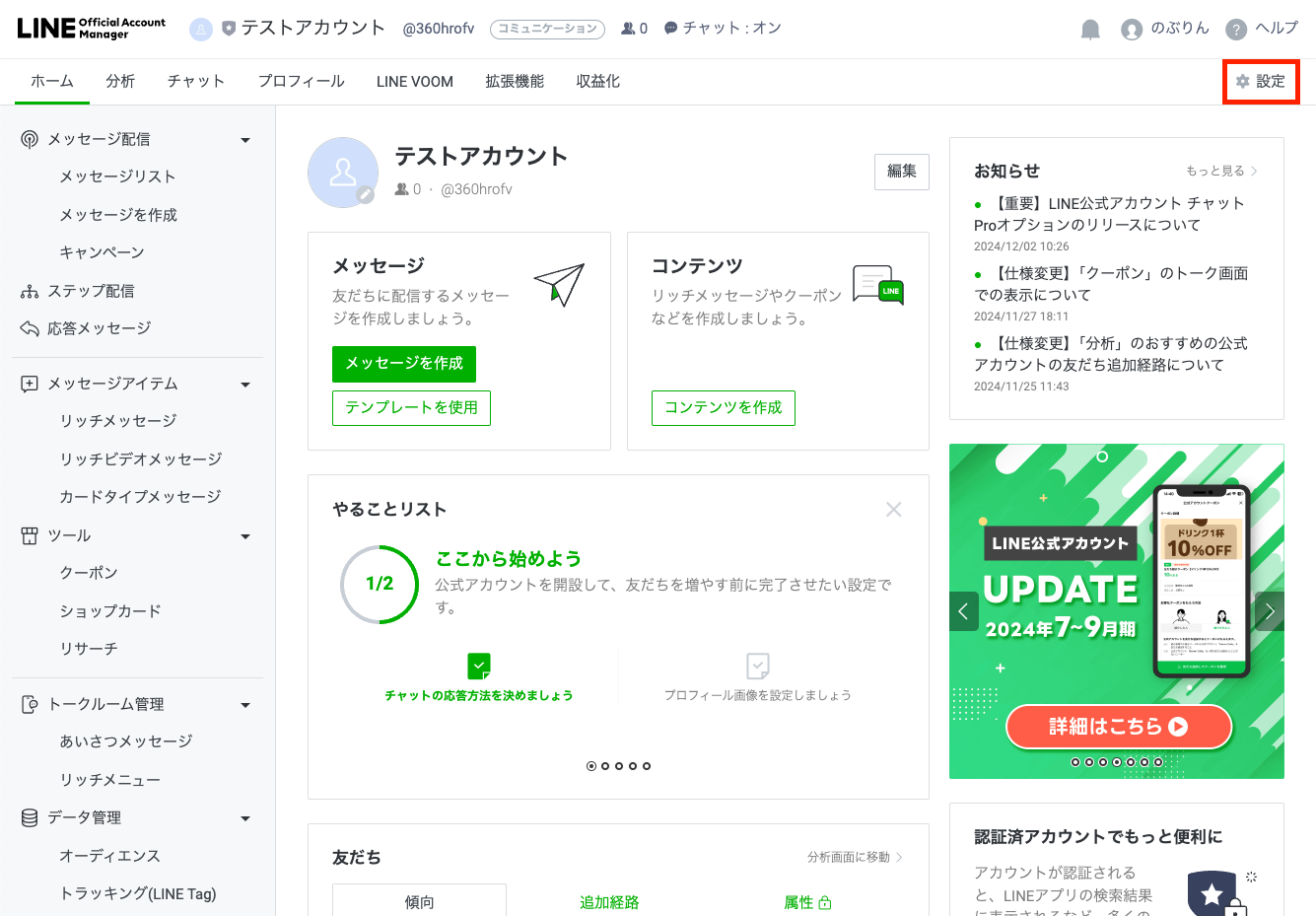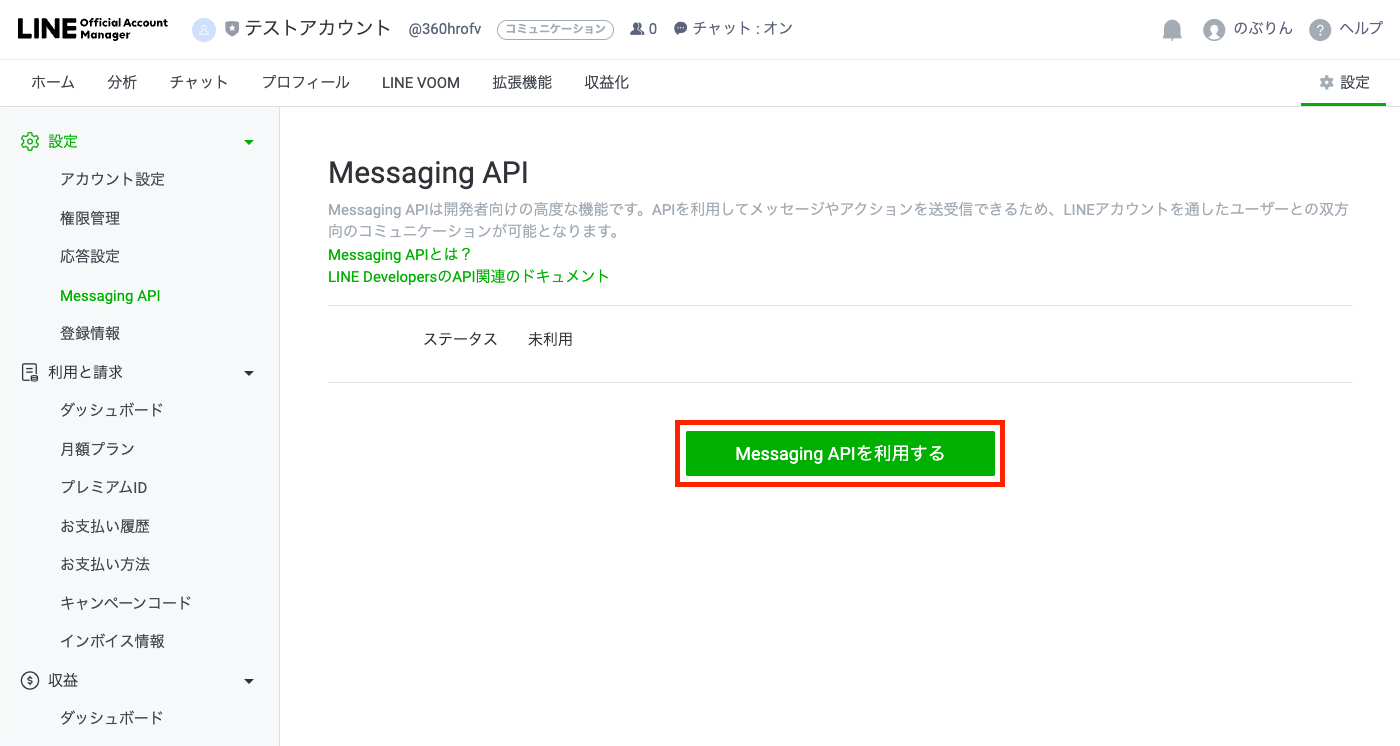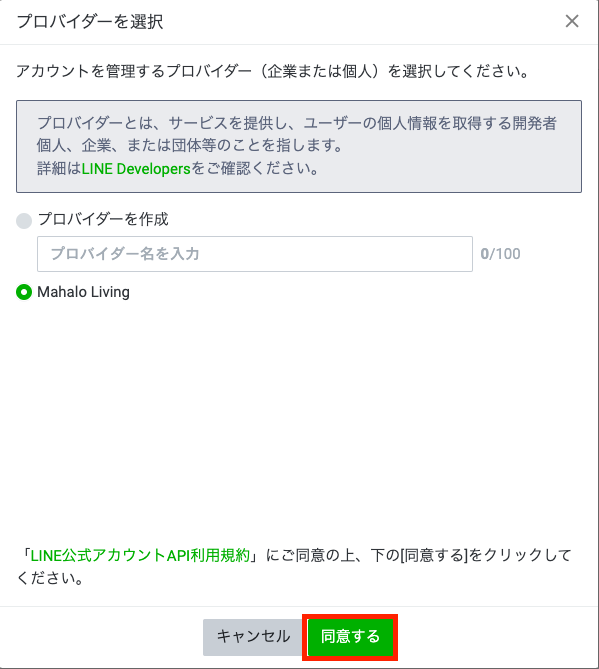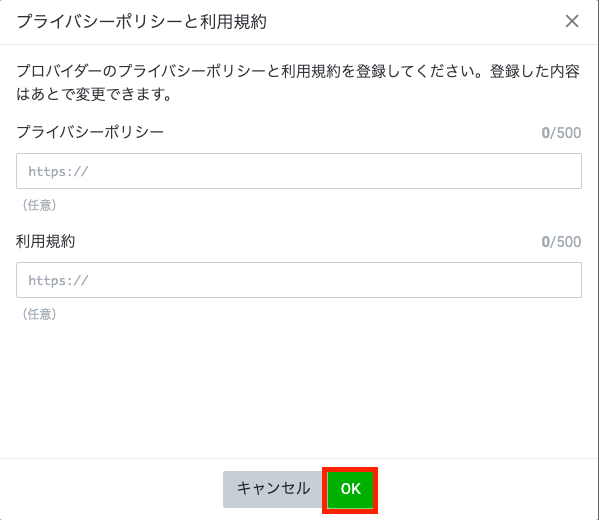はじめに
前回は「24 日目に LINE ミニアプリが完成する初心者 ── Day9. 完了画面の作成」と題して、フォーム送信後の完了画面と LIFF の画面を閉じる機能を実装しました。
ここからは資料請求が完了したタイミングでLINEにプッシュメッセージを送信する機能を実装していきます。
今回の記事では送信の際に必要になる Messaging API の設定を行っていきたいと思います。
Messaging API とは
はじめに Messaging API について簡単に説明したいと思います。
Messaging API とは、LINE 公式アカウントのオプション機能で、LINE のアカウントを通じてユーザーとの双方向コミュニケーションを実現する API(Application Programming Interface)です。
(引用: LINE Messaging API とは?特定のユーザーに限定した柔軟なメッセージ配信やリッチメニューの出し分けまで)
Messaging API は現在LINE Developersからの作成は行えない様になっています。
試しに新規チャネル作成から Messaging API を選択してみます。
そうすると現在は以下の画像の通り LINE 公式アカウントの作成が促されます。
そのため今回は LINE 公式アカウント側で設定を行っていきたいと思います。
LINE 公式アカウントの作成
はじめに LINE で公式アカウントを作成していきたいと思います。
URL にアクセスして「LINE 公式アカウントをはじめる」をクリックします。
ログイン画面が表示されますので、ご自身のアカウントでログインを行いましょう。
SNS 認証が必要になりますので、ご自身の携帯で認証を行います。
次に情報の入力画面になります。
以下の項目の入力し、確認ボタンで進みます。
- アカウント名: 公式アカウントの名称
- メールアドレス: ご自身のメールアドレス
- 会社・事業所の所在国・地域: 地域を選択
- 会社・事業所名: 任意の項目のため個人の場合入力は不要
- 業種: 公式アカウントで運営する業種を選択
- 運用目的: ご自身の目的を選択
- 主な使い方: 使い方を 1 つ選択
確認画面が表示されるので内容に問題が無ければ完了ボタンをクリックします。
これで公式アカウントの作成は完了です!
認証については「後で認証を行う」を選択してトップページへ移動します。
公式アカウントと友達になる
今後テストが行えるよう、ご自身の公式アカウントと友達になっておきましょう。
管理画面の上部にご自身の公式アカウントの ID が表示されていますので、これを LINE 側で検索しましょう。
アカウントが表示されるので、友達登録を行います。

Messaging API の設定
Messaging API を使うには予め設定が必要になります。
管理画面右上の設定に入ります。
左のメニューからMessaging APIを選択します。
Messaging APIを使う際はこの画面で「Messaging APIを利用する」をクリックします。
プロバイダーを選択の画面ではLINE Developersのアカウントでログインしていれば、作成したプロバイダーが表示されます。
今回私の場合はこれまで使ってきた「Mahalo Living」を選択して「同意する」で進みます。
プライバシーポリシーや利用規約の URL がある場合はここで入力を行いますが、今はまだ用意が無いため未入力のまま「OK」で進みます。
内容を確認し問題なければ「OK」で進むとMessaging APIの設定は完了です。
ここまでの操作が完了するとLINE Developersにログインした際、Messaging APIがチャネルに追加されているのが確認できると思います。
まとめ
今回は、LINE Messaging API が利用できるよう設定を行ってきました。
次回はこの Messaging API を使って資料請求完了の旨のメッセージを送っていきたいと思います。
残りは 14 日!
気になる方は是非フォローやカレンダー購読をお願いします![]()