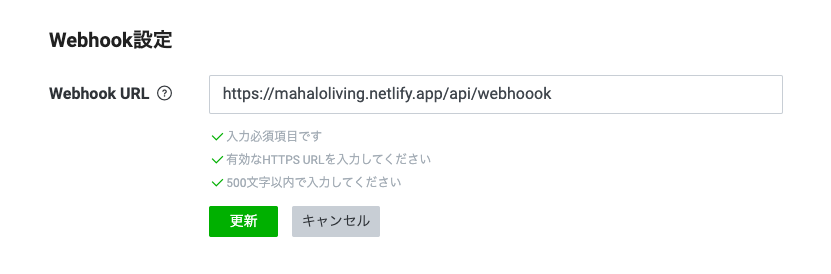はじめに
前回は「24 日目に LINE ミニアプリが完成する初心者 ── Day12. リッチメニューの作成」と題して、LINE 公式アカウントにリッチメニューを設置しました。
今回はリッチメニューから「問い合わせ」が選択された時に、問い合わせ種別の選択が行えるようにしていきたいと思います。
Flex Message の作成
はじめに問い合わせ種別の選択が行えるメッセージを作成します。
メッセージのレイアウトは LINE 側で用意している Flex Message Simulator を使ってカスタマイズを行うことができます。
私は以下のように作成しました。
今回button 要素の type は message を選択しています。
送信機能を実装
Flex Message の作成が完了したら送信機能の実装を行っていきます。
pages/api配下に新しくwebhook.tsを作成していきます。
今回はリッチメニューのお問い合わせを押した時に投稿される「>お問い合わせ」というメッセージに反応して、問い合わせ種別を問うメッセージを送っていきます。
export default async function handler(req, res) {
if (req.method === "POST") {
const { events } = req.body;
// LINE Webhookからのリクエストがない場合は終了
if (!events || events.length === 0) {
return res.status(200).json({ message: "No events" });
}
// メッセージイベントを処理
const event = events[0]; // 最初のイベントを取得
if (event.type === "message" && event.message.type === "text") {
const userMessage = event.message.text;
// ">お問い合わせ"の場合にFlex Messageを返信
if (userMessage === ">お問い合わせ") {
const flexMessage = {
type: "flex",
altText: "質問メニュー",
contents: {
type: "bubble",
body: {
type: "box",
layout: "vertical",
contents: [
{
type: "box",
layout: "vertical",
contents: [
{
type: "text",
text: "ご質問内容を選択してください",
weight: "regular",
offsetStart: "xxl",
margin: "sm",
offsetTop: "md",
},
{
type: "separator",
margin: "xxl",
color: "#e5e5e5",
},
],
backgroundColor: "#fafafa",
},
{
type: "box",
layout: "vertical",
contents: [
{
type: "button",
action: {
type: "message",
label: "物件情報の問い合わせ",
text: "物件情報の問い合わせ",
},
},
{
type: "button",
action: {
type: "message",
label: "お家探しの情報収集のやり方",
text: "お家探しの情報収集のやり方",
},
},
{
type: "button",
action: {
type: "message",
label: "住宅購入資金の考え方・予算について",
text: "住宅購入資金の考え方・予算について",
},
},
{
type: "button",
action: {
type: "message",
label: "新築と中古どちらを買うべきか?",
text: "新築と中古どちらを買うべきか?",
},
},
{
type: "button",
action: {
type: "message",
label: "リノベーションの流れについて",
text: "リノベーションの流れについて",
},
},
{
type: "button",
action: {
type: "message",
label: "湘南エリアの魅力",
text: "湘南エリアの魅力",
},
},
{
type: "button",
action: {
type: "message",
label: "リノベ不動産辻堂羽鳥店について",
text: "リノベ不動産辻堂羽鳥店について",
},
},
{
type: "button",
action: {
type: "message",
label: "その他",
text: "その他",
},
},
],
paddingTop: "md",
paddingBottom: "md",
},
],
paddingAll: "none",
},
styles: {
footer: {
separator: true,
},
},
},
};
try {
const url = "https://api.line.me/v2/bot/message/reply";
const response = await fetch(url, {
method: "POST",
headers: {
"Content-Type": "application/json",
Authorization: `Bearer ${process.env.NEXT_PUBLIC_LINE_ACCESS_TOKEN}`,
},
body: JSON.stringify({
replyToken: event.replyToken,
messages: [flexMessage],
}),
});
const result = await response.json();
res.status(200).json(result);
} catch (err) {
res.status(500).json({ error: "Internal Server Error" });
}
}
}
// 他のイベントは無視
return res.status(200).json({ message: "Event not processed" });
} else {
// POST以外のリクエストを拒否
res.setHeader("Allow", ["POST"]);
return res.status(405).json({ error: `Method ${req.method} Not Allowed` });
}
}
デプロイ
送信機能の実装が完了したら、いつも通り以下のコマンドでデプロイを行います。
netlify deploy --build --prod
Webhook の設定
先ほどのメッセージを送信するには Webhook の設定が必要になります。
LINE Developers コンソールのトップ画面から Messaging API のチャネルを選択します。
タブから「Messaging API 設定」を開いていきます。
ここに Webhook 設定という項目があるので「編集」をクリックしましょう。
ここでデプロイした URL に`/api/webhook`を追加した URL を設定して「更新」を行います。
検証
更新ができたら正しく設定ができているか「検証」ボタンを押して確認を行いましょう。
正しく設定ができていると成功モーダルが表示されます。
最後に「Webhook の利用」というトグルボタンをオンにしておきましょう。
ここがオフになっていると Webhook は使えないので注意してください。
動作確認
最後にいつも通り動作確認を行っていきましょう。
LINE の画面からリッチメニューの問い合わせを押してみます。
正しく選択肢が表示されました!
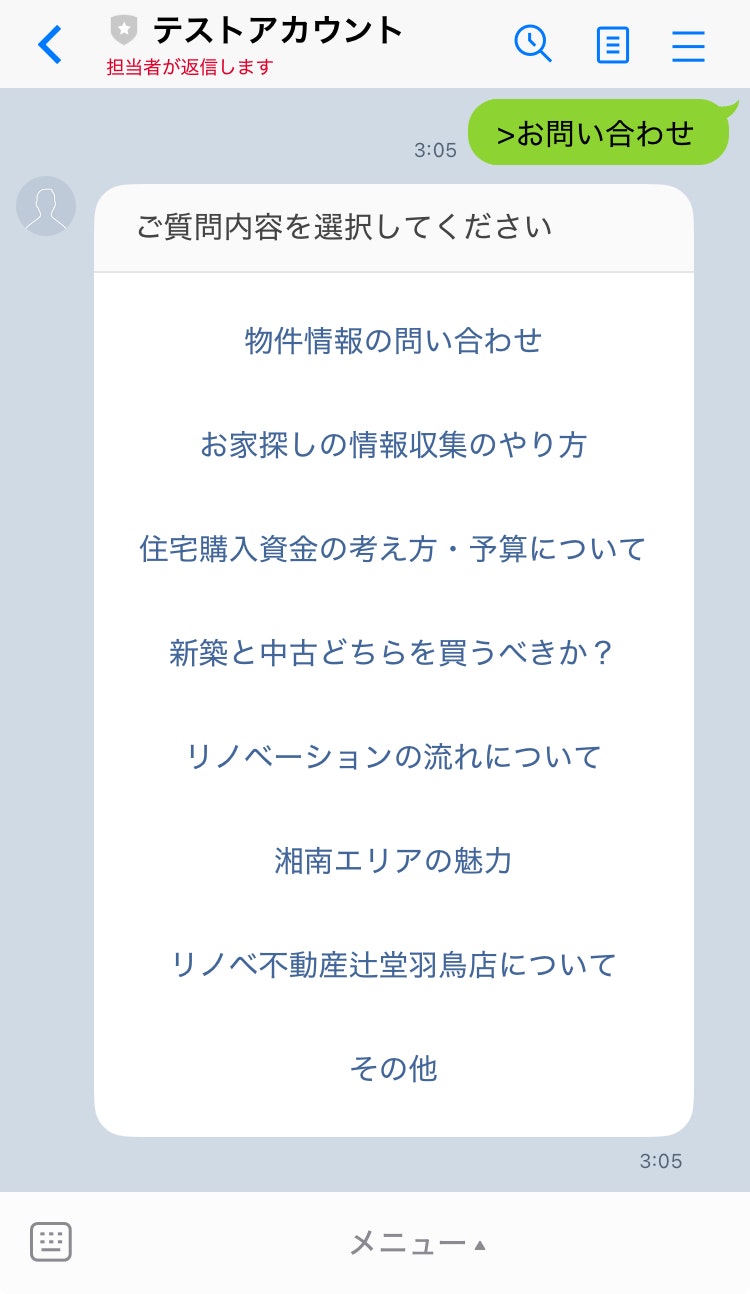
勿論それぞれの選択肢を押すとメッセージが入力されるのが確認できました。

まとめ
ここまでで前回実装したリッチメニューの問い合わせを選択した際に、問い合わせ種別を選択するメッセージが返信される機能実装してきました。
次回は、問い合わせ内容をスプレッドシートへ出力する機能を実装していきたいと思います。
残りは 11 日!
気になる方は是非フォローやカレンダー購読をお願いします![]()