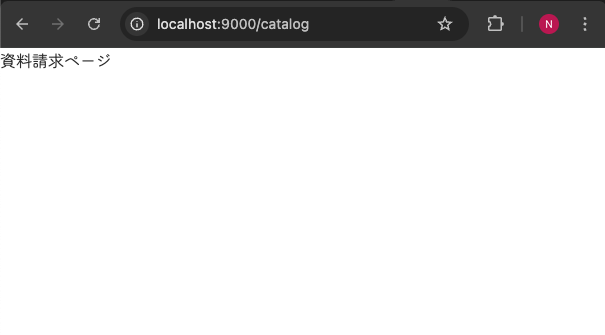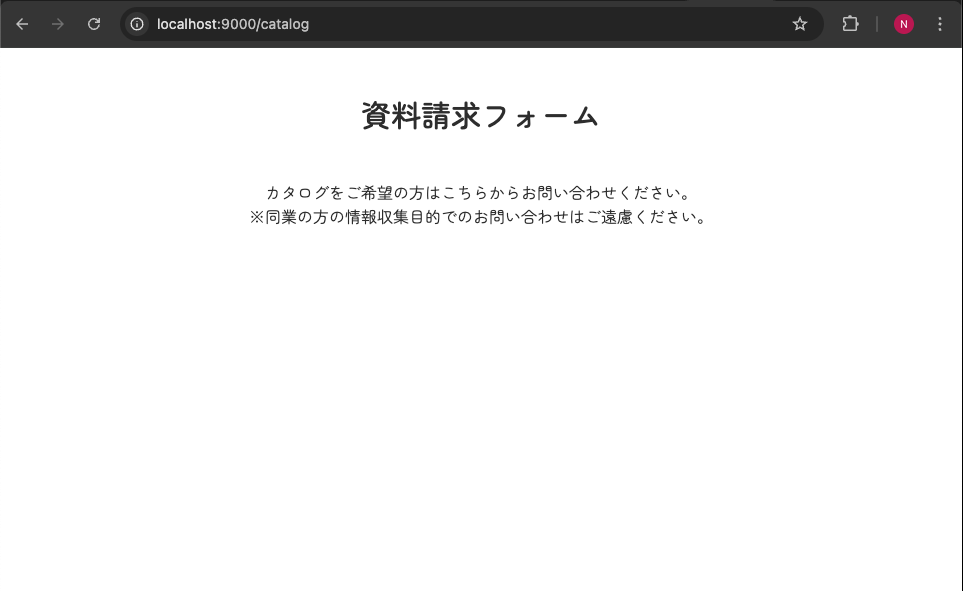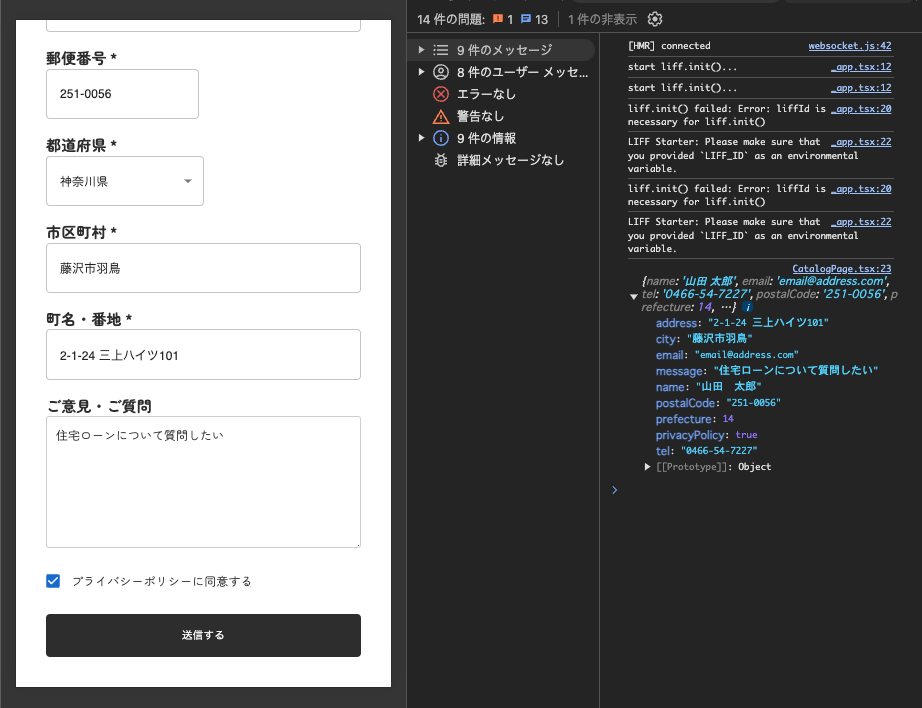はじめに
前回は「24 日目に LINE ミニアプリが完成する初心者 ── Day6. 資料請求フォームの開発準備」と題して、フォーム開発に必要な環境構築を行いました。
今回は、前回作ったコンポーネントを元に、資料請求フォームのUIを作成していきます。
フォームのバリデーションにはreact-hook-formを使用していきます。
ページの作成
まずは表示をさせるページの作成を行います。
src/nextjs/pages配下にcatalogディレクトリを作成し、その中にindex.tsxを作成します。
export default function Catalog() {
return <h1>資料請求ページ</h1>;
}
ターミナルでプロジェクトを起動してみましょう。
npm run dev
/catalogにアクセスするとページが表示されました。
フォーム UI の作成
先ほど作ったcatalogページはあくまで表示制御するためのファイルのため、フォーム用のコンポーネントは別でファイルを作っていきたいと思います。
CatalogPage.tsx の作成
components/pages/catalogディレクトリにCatalogPage.tsxを作成します。
export default function CatalogPage() {
return (
<div>
<h1 className="text-3xl font-medium text-center p-12">
資料請求フォーム
</h1>
<div className="text-center">
<p>カタログをご希望の方はこちらからお問い合わせください。</p>
<p>※同業の方の情報収集目的でのお問い合わせはご遠慮ください。</p>
</div>
</div>
);
}
これを先ほど作ったページにインポートします。
import CatalogPage from "@/components/pages/catalog/CatalogPage";
export default function Catalog() {
return <CatalogPage />;
}
ページを見てみると`CatalogPage.tsx`の内容が表示されました。
型定義とフォームの初期設定
フォームで使用する各フィールドの型をCatalogPagePropsとして定義したいと思います。
前回の設計を元に型を定義していきます。
type CatalogPageProps = {
name: string; // お名前
email: string; // メールアドレス
tel: string; // お電話番号
postalCode: string; // 郵便番号
prefecture: string; // 都道府県
city: string; // 市区町村
address: string; // 町名・番地
message: string; // ご意見・ご質問
privacyPolicy: boolean; // プライバシーポリシー同意
};
なお、telやpostalCodeはハイフンを許容するため、string型にしています。
react-hook-form の設定
useFormフックを使用してフォームの状態管理を行います。
register、handleSubmit、errorsを取得し、フォームのバリデーションと送信処理を設定します。
import { useForm } from "react-hook-form";
export default function CatalogPage() {
const {
register,
handleSubmit,
formState: { errors },
} = useForm<CatalogPageProps>();
return (
// (中略)
);
}
フォームの送信処理
はじめにonSubmitとして、フォームのデータを受け取る関数を定義します。
今回は一旦dataをコンソールに出力するだけの処理を記述します。
const onSubmit: SubmitHandler<CatalogPageProps> = (data) => console.log(data);
この`onSubmit`を`handleSubmit`に渡して、フォームの送信処理を行います。
// (中略)
return (
<div>
<h1 className="text-3xl font-medium text-center p-12">
資料請求フォーム
</h1>
<div className="text-center">
<p>カタログをご希望の方はこちらからお問い合わせください。</p>
<p>※同業の方の情報収集目的でのお問い合わせはご遠慮ください。</p>
</div>
</div>
<form onSubmit={handleSubmit(onSubmit)} className="p-10">
{/* ここにフォームの入力フィールドを実装 */}
</form>
);
4. 入力フィールドの実装
各入力フィールドは、前回作成した UI コンポーネントを使用して実装します。
import { Button, Checkbox, Input, Select, Textarea } from "@/components/ui";
import { prefectureOptions } from "utils/prefectures";
// (中略)
<form onSubmit={handleSubmit(onSubmit)} className="p-10">
<Input
label="お名前"
required={true}
placeholder="例)山田 太郎"
/>
<Input
label="メールアドレス"
required={true}
placeholder="例)email@address.com"
/>
<Input
label="お電話番号"
required={true}
placeholder="例)0466-54-7227"
/>
<Input
label="郵便番号"
required={true}
formSize=""
placeholder="例)251-0056"
/>
<Select
label="都道府県"
required={true}
placeholder="- 都道府県選択 -"
options={prefectureOptions}
/>
<Input
label="市区町村"
required={true}
placeholder="例)藤沢市羽鳥"
/>
<Input
label="町名・番地"
required={true}
placeholder="例)2-1-24 三上ハイツ101"
/>
<Textarea
label="ご意見・ご質問"
placeholder="例)住宅ローンについて質問したい"
/>
<Checkbox
label="プライバシーポリシーに同意する"
/>
<Button type="submit" label="送信する" />
</form>
都道府県の Select に渡している`prefectureOptions`は、value と label を持つオブジェクトの配列を作って渡しています。
export const prefectureOptions = [
{ value: "1", label: "北海道" },
{ value: "2", label: "青森県" },
// (中略)
];
バリデーションの設定
上記で追加したフィールドに対して、バリデーションを設定していきます。
import { useForm } from "react-hook-form";
import { Button, Checkbox, Input, Select, Textarea } from "@/components/ui";
import { prefectureOptions } from "utils/prefectures";
export default function CatalogPage() {
const {
register,
handleSubmit,
formState: { errors },
} = useForm<CatalogPageProps>();
// (中略)
<form onSubmit={handleSubmit(onSubmit)} className="p-10">
<Input
label="お名前"
required={true}
placeholder="例)山田 太郎"
error={!!errors.name}
helperText={errors.name?.message}
{...register("name", { required: "お名前を入力してください" })}
/>
<Input
label="メールアドレス"
required={true}
placeholder="例)email@address.com"
error={!!errors.email}
helperText={errors.email?.message}
{...register("email", {
required: "メールアドレスを入力してください",
pattern: {
value: /^[A-Z0-9._%+-]+@[A-Z0-9.-]+\.[A-Z]{2,}$/i,
message: "メールアドレスの形式が不正です",
},
})}
/>
<Input
label="お電話番号"
required={true}
placeholder="例)0466-54-7227"
error={!!errors.tel}
helperText={errors.tel?.message}
{...register("tel", {
required: "電話番号を入力してください",
pattern: {
value: /^(?!-)(\d{2,4}-?\d{2,4}-?\d{3,4}|\d{10,11})$/,
message: "電話番号の形式が不正です",
},
})}
/>
<Input
label="郵便番号"
required={true}
formSize=""
placeholder="例)251-0056"
error={!!errors.postalCode}
helperText={errors.postalCode?.message}
{...register("postalCode", {
required: "郵便番号を入力してください",
pattern: {
value: /^(\d{3}-\d{4}|\d{7})$/,
message: "郵便番号の形式が不正です",
},
})}
/>
<Select
label="都道府県"
required={true}
placeholder="- 都道府県選択 -"
error={!!errors.prefecture}
helperText={errors.prefecture?.message}
options={prefectureOptions}
{...register("prefecture", {
required: "都道府県を選択してください",
})}
/>
<Input
label="市区町村"
required={true}
placeholder="例)藤沢市羽鳥"
error={!!errors.city}
helperText={errors.city?.message}
{...register("city", {
required: "市区町村を入力してください",
})}
/>
<Input
label="町名・番地"
required={true}
placeholder="例)2-1-24 三上ハイツ101"
error={!!errors.address}
helperText={errors.address?.message}
{...register("address", {
required: "町名・番地を入力してください",
})}
/>
<Textarea
label="ご意見・ご質問"
placeholder="例)住宅ローンについて質問したい"
{...register("message")}
/>
<Checkbox
label="プライバシーポリシーに同意する"
error={!!errors.privacyPolicy}
helperText={errors.privacyPolicy?.message}
{...register("privacyPolicy", {
required: "プライバシーポリシーへの同意は必須です",
})}
/>
<Button type="submit" label="送信する" />
</form>
</div>
registerに渡しているオブジェクトのrequiredプロパティには、バリデーションのメッセージを指定しています。
errorsのバリデーションエラーをerrorとhelperTextにそれぞれ渡すことで、設定したエラーメッセージが表示できる様になります。
動作確認
資料請求フォームの UI ができたので、実際に画面で動作を確認してみます。
何も入力せずに送信ボタンを押してみると、バリデーションエラーが表示されました。
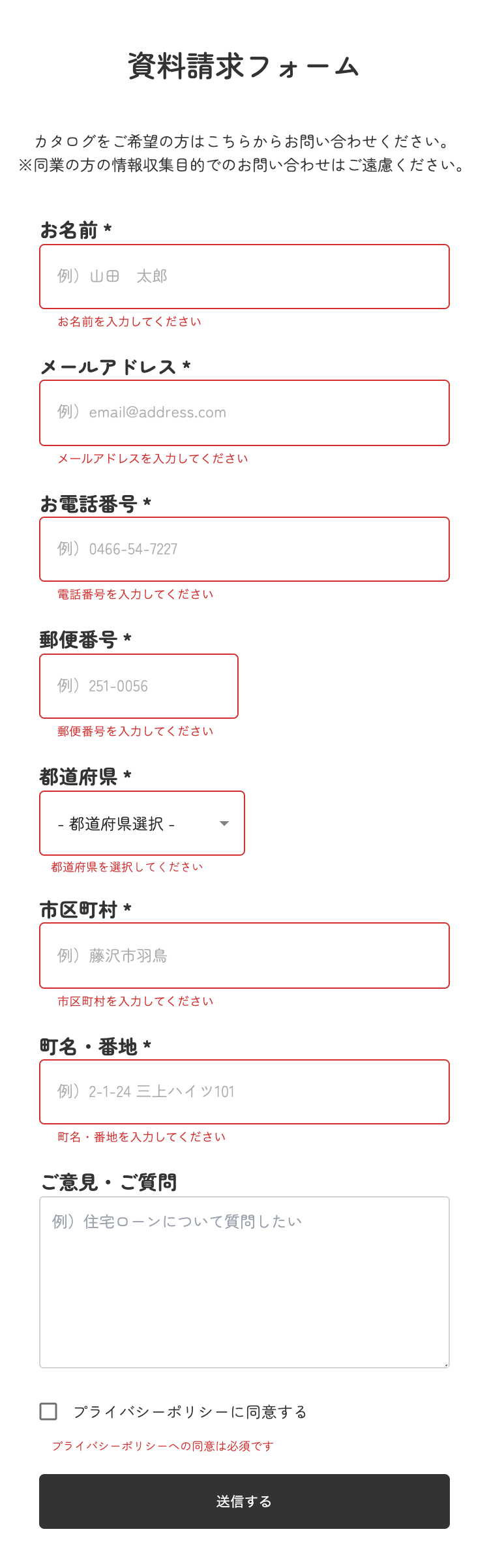
次に内容を入力して送信ボタンを押してみると、データがコンソールに出力されました。
これで資料請求フォームのUIは実装完了です!
まとめ
ここまでで、資料請求フォームの UI を作成してきました。
react-hook-formを使用することで、効率的なフォームのバリデーションと状態管理を実現できました。
次回は、フォーム送信後に表示される完了画面を実装していきます。
残りは 17 日!
気になる方は是非フォローやカレンダー購読をお願いします![]()