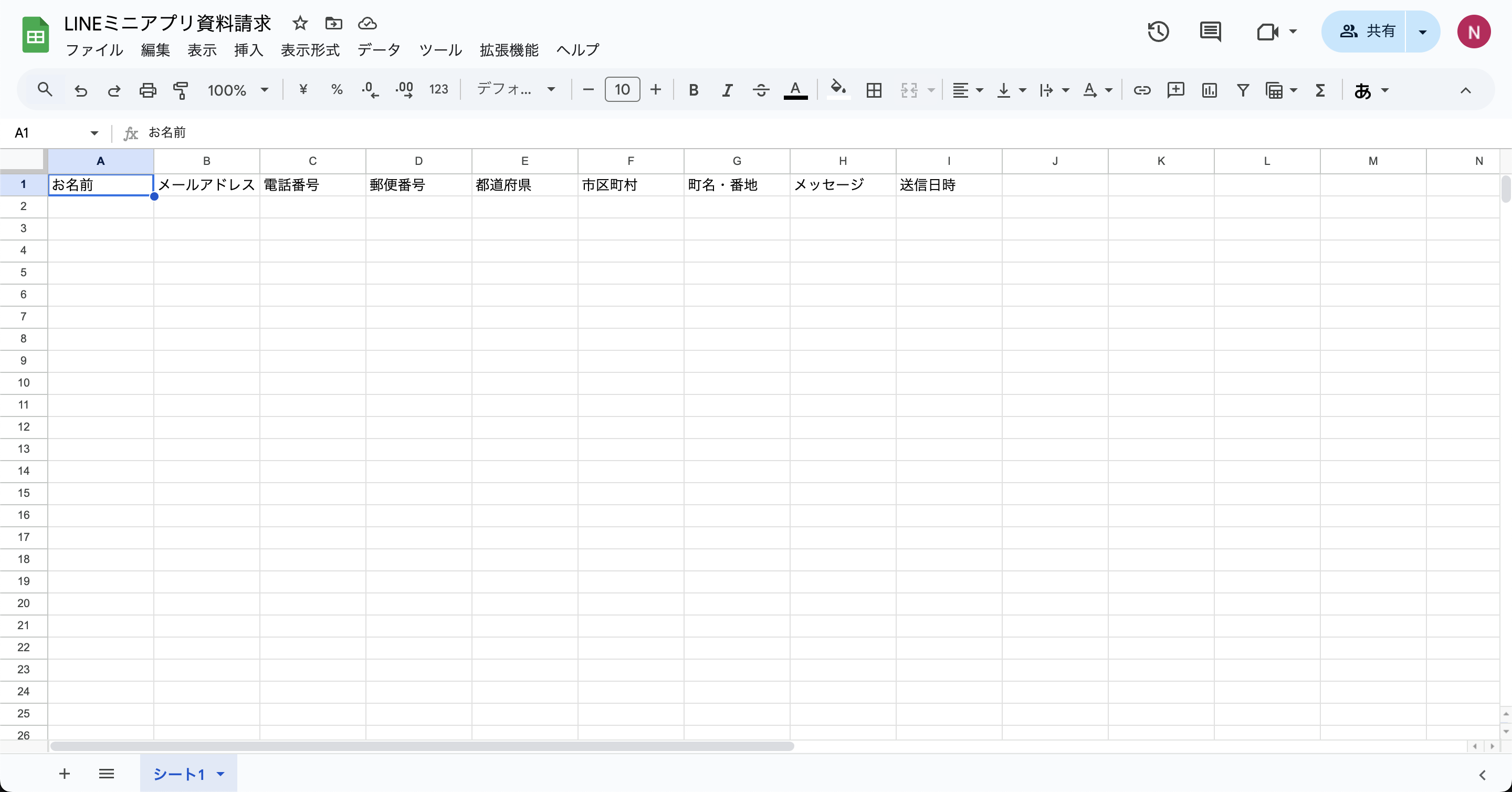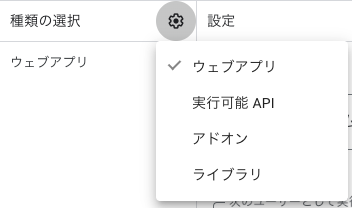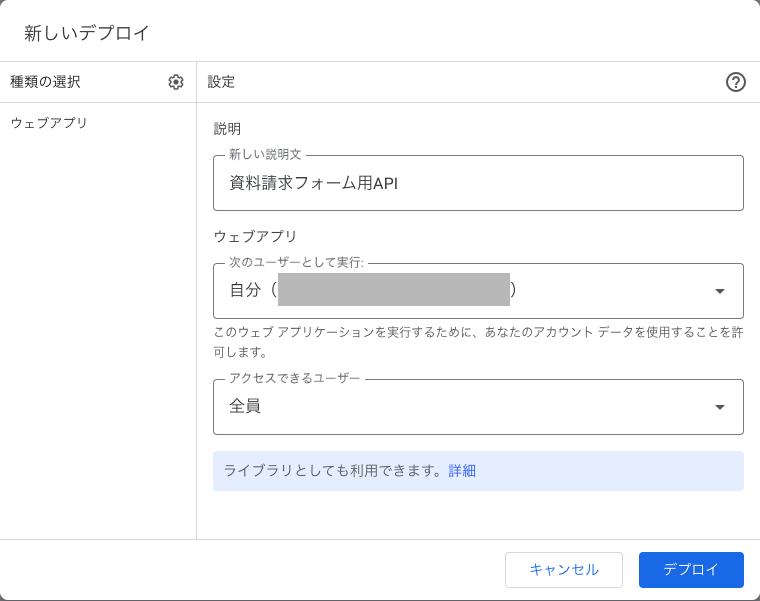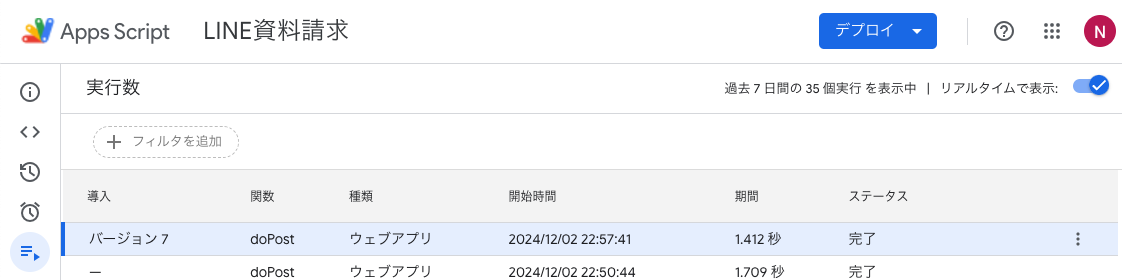はじめに
前回は「24 日目に LINE ミニアプリが完成する初心者 ── Day7. フォーム UI の作成」と題して、資料請求フォームの UI を作成しました。
今回は、GASを使ってフォームで入力されたデータをGoogleスプレッドシートに保存する機能を実装していきたいと思います。
GAS(Google Apps Script)の設定
はじめに GAS ってなに?という人のために簡単に説明を載せておきます。
GAS(Google Apps Script)は、Google スプレッドシートや Google ドキュメントなどの Google 製品を操作するための JavaScript ベースのローコードプラットフォームです。
基本的な説明は省くため、初めて使うよって方は以下の記事で 1 から説明していますので参考にしてみてください。
スプレッドシートの作成
まず、フォームのデータを保存するためのスプレッドシートを新規で作成しましょう。
今回私は「LINE 資料請求」という名前でスプレッドシートを作成しました。
以下のヘッダーには以下を設定します。
- A1: お名前
- B1: メールアドレス
- C1: 電話番号
- D1: 郵便番号
- E1: 都道府県
- F1: 市区町村
- G1: 町名・番地
- H1: メッセージ
- I1: 送信日時
こんな感じで作成ができました。
Google Apps Script の作成
次に GAS のプロジェクトを作成します。
スプレッドシート上部のメニューから「拡張機能」>「Apps Script」を選択します。
プロジェクト名もスプレッドシートに合わせて「「LINE 資料請求」としました。
では早速コードを書いていきます。
function doPost(e) {
try {
// JSONをパース
const data = JSON.parse(e.postData.contents);
// スプレッドシートを取得
const sheet = SpreadsheetApp.getActiveSheet();
// データを行として追加
sheet.appendRow([
data.name,
data.email,
data.tel,
data.postalCode,
data.prefecture,
data.city,
data.address,
data.message,
new Date().toLocaleString(), // 現在時刻
]);
return ContentService.createTextOutput(
JSON.stringify({ success: true, message: "Data added successfully" })
).setMimeType(ContentService.MimeType.JSON);
} catch (error) {
console.log("Error: " + error.message);
return ContentService.createTextOutput(
JSON.stringify({ success: false, error: error.message })
).setMimeType(ContentService.MimeType.JSON);
}
}
データを受け取ってappendRowでスプレッドシートに追加するというシンプルな処理です。
GAS のデプロイ
Next.js からデータを受け取るためには GAS のデプロイが必要になります。
右上の「デプロイ」ボタンから「新しいデプロイ」をクリックします。
種類の選択がありますが、ここでは「ウェブアプリ」を選択します。
ここでデプロイの情報を設定します。
- 新しい説明文: 資料請求フォーム(API わかりやすいものであれば構いません)
- 次のユーザーとして実行: 自分
- アクセスできるユーザー: 全員
最後に右下の「デプロイ」ボタンをクリックしたらデプロイは完了です。
初回のデプロイ時 Google アカウントの認証が求められることがあります。
その場合は画面の指示に従って認証を完了させてください。
デプロイが完了すると最後にデプロイ ID とウェブアプリの URL が表示されます。
この URL については、後ほど Next.js で使用するのでコピーしておいてください。
フォームの送信処理の実装
GAS の準備が完了したら、Next.js でフォームの送信処理を実装していきます。
環境変数の設定
はじめにsrc/nextjs配下に.env.localファイルを作成し、先ほどコピーした Google Apps Script の URL を設定しておきましょう。
NEXT_PUBLIC_GOOGLE_SCRIPT_URL=your-script-url
API 関数の作成
次に Google Apps Script にデータを送信するための API 関数を、Next.js の API ルートを使って作成します。
この関数は、クライアントからの POST リクエストを受け取り、Google Apps Script の URL にデータを転送します。
import type { NextApiRequest, NextApiResponse } from "next";
export default async function handler(
req: NextApiRequest,
res: NextApiResponse
) {
const { method, body } = req;
if (method === "POST") {
try {
const scriptUrl = process.env.NEXT_PUBLIC_GOOGLE_SCRIPT_URL;
const response = await fetch(scriptUrl, {
method: "POST",
headers: {
"Content-Type": "application/json",
},
body,
});
const result = await response.json();
res.status(200).json(result);
} catch (err) {
res.status(500).json({ error: "Internal Server Error" });
}
} else {
res.setHeader("Allow", ["POST"]);
res.status(405).end(`Method ${req.method} Not Allowed`);
}
}
フォームの送信処理の実装
フォームの送信処理は今回、 SWR というライブラリを使ってを実装したいと思います。
TanStack Queryよりシンプルな記述で書けるので、今回はこちらを採用しました。
SWR のインストール
src/nextjs配下で以下のコマンドを実行しましょう。
npm install swr
フォームの送信処理の実装
送信処理にはuseSWRMutationを使用するため、先にフェッチャー関数を定義します。
import useSWRMutation from "swr/mutation";
// (中略)
async function sendData<T>(url: string, { arg }: { arg: T }) {
await fetch(url, {
method: "POST",
body: JSON.stringify(arg),
});
}
このフェッチャー関数と path をuseSWRMutationに渡して、trigger関数を取得します。
今回は送信ボタンを押した際に送信処理を実行するため、onSubmit関数内でtrigger関数を呼び出します。
import { useForm, SubmitHandler } from "react-hook-form";
import useSWRMutation from "swr/mutation";
// (中略)
async function updateUser(url: string, { arg }: { arg: CatalogPageProps }) {
await fetch(url, {
method: "POST",
body: JSON.stringify(arg),
});
}
export default function CatalogPage() {
const {
register,
handleSubmit,
formState: { errors },
} = useForm<CatalogPageProps>();
const { trigger: catalogTrigger, isMutating } = useSWRMutation(
"/api/catalog",
sendData<CatalogPageProps>
);
const onSubmit: SubmitHandler<CatalogPageProps> = (data) => {
console.log(data);
trigger(data);
};
// (中略)
}
これで送信処理の実装は完了です!
動作確認
それでは動作確認をしていきましょう。
ブラウザの検証ツールからネットワークを開いた後、フォームにテストデータを入力して送信ボタンをクリックしてみます。
200 のステータスコードが確認できました。
GASの実行数のタブも見てみましょう。
筆者は何度も試したためバージョン 7 の表記になっていますが、ステータスは完了で表示されているのがわかると思います。
最後にスプレッドシートを見てみます。
フォームで入力した内容が出力されているのが確認できました。
Netlify への環境変数設定
最後に.env.localに設定した環境変数を Netlify にも設定しておきましょう。
$ netlify env:set NEXT_PUBLIC_GOOGLE_SCRIPT_URL "your-script-url"
まとめ
今回は GAS を使用してフォームデータをスプレッドシートに保存する機能を実装しました。
次回は、送信完了時の完了画面等を作成し資料請求フォーム UI を完成させていきます。
残りは 16 日!
気になる方は是非フォローやカレンダー購読をお願いします![]()