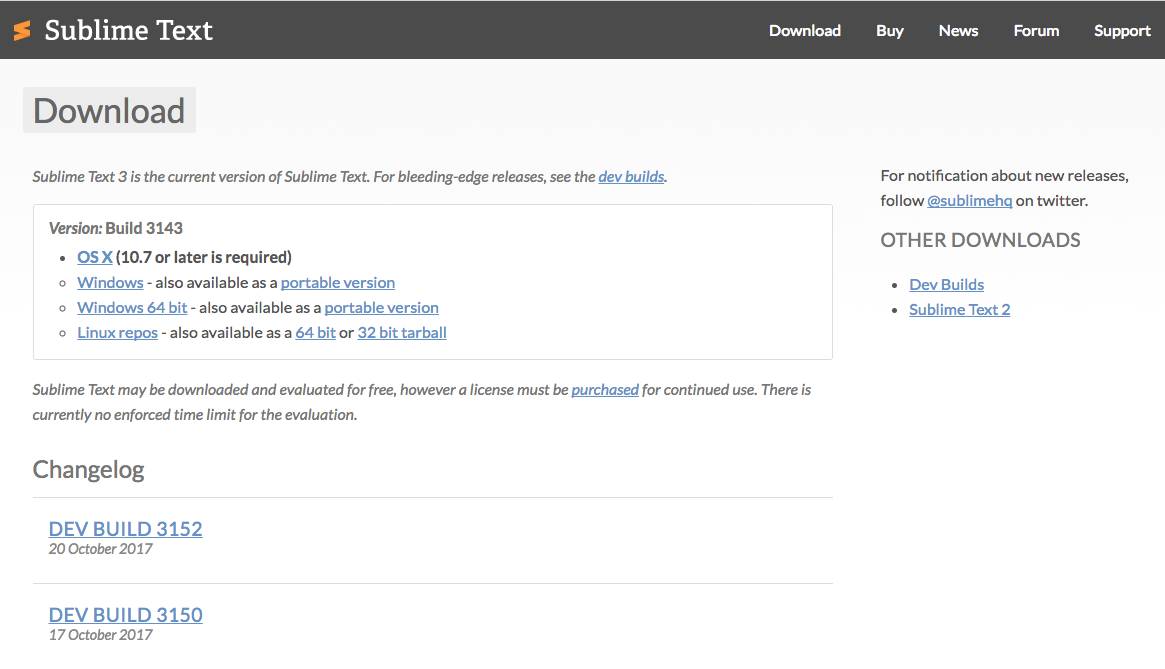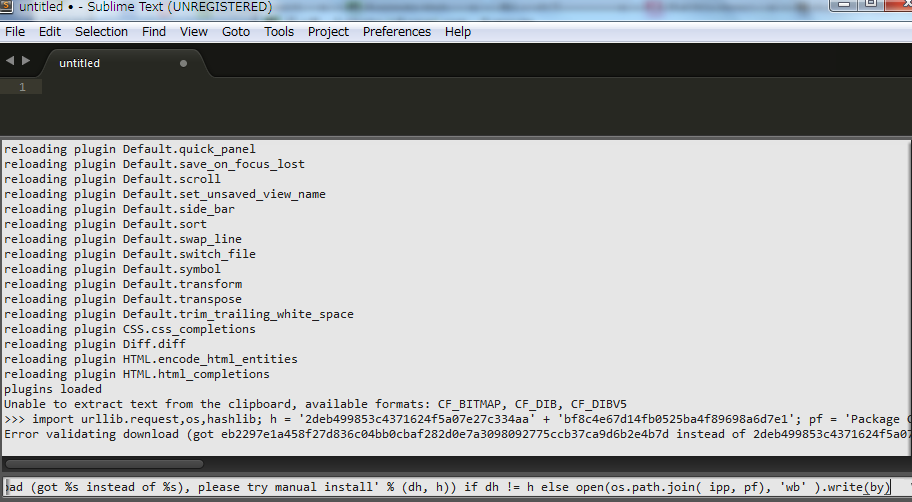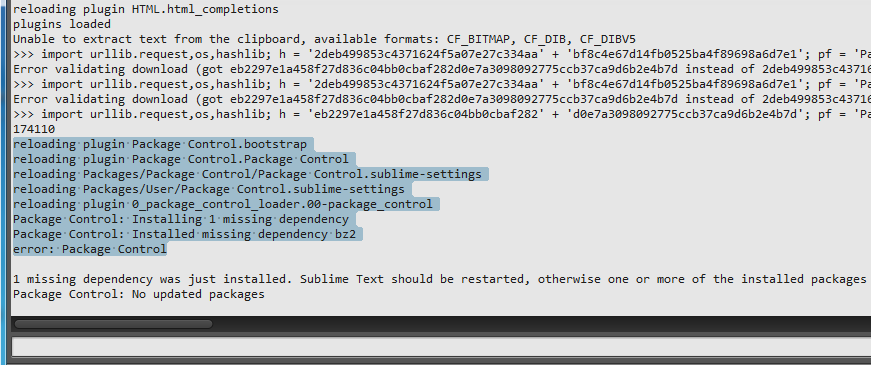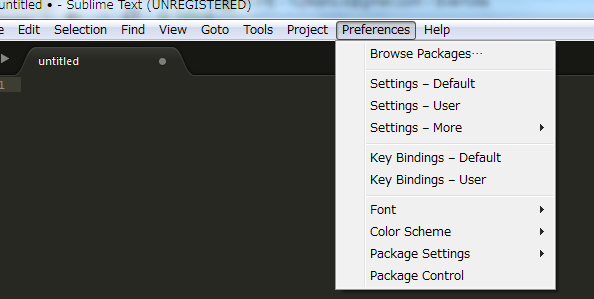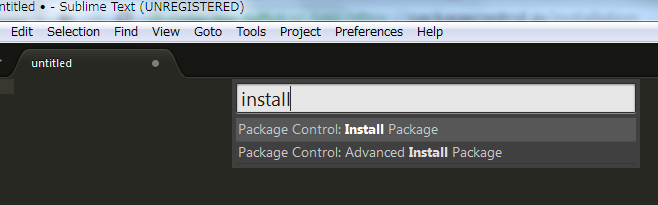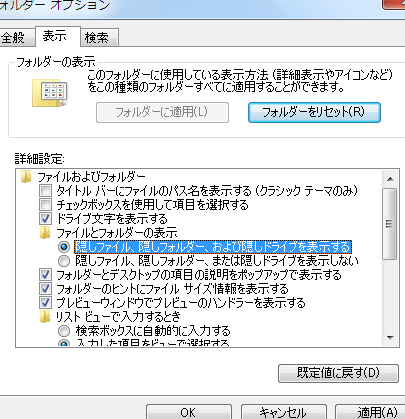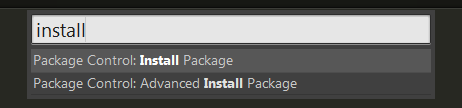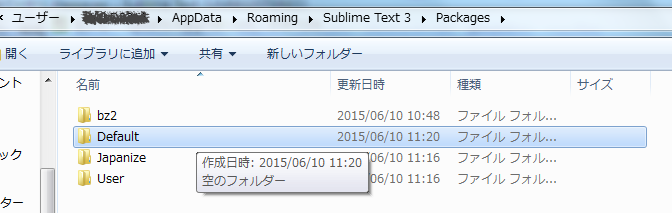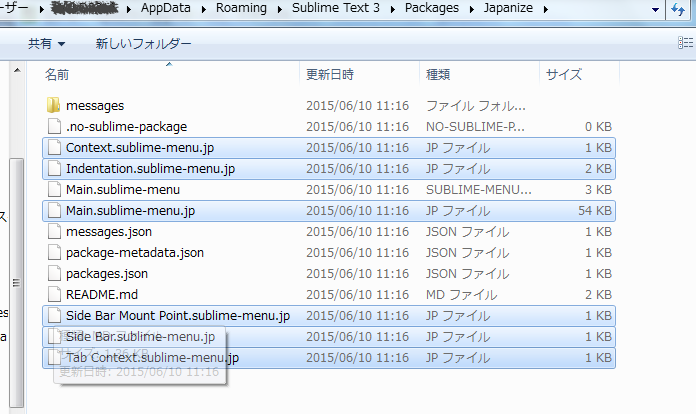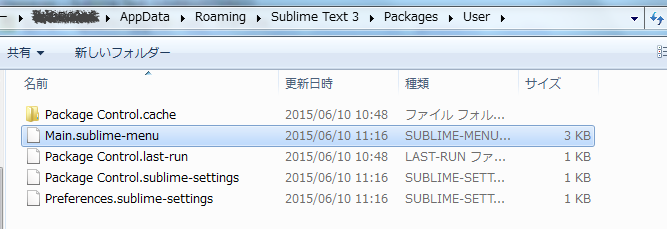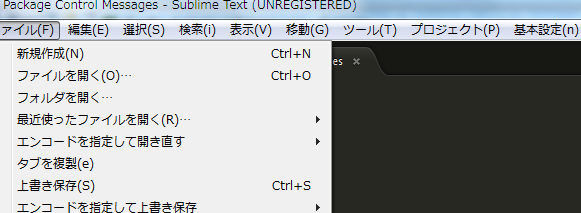サブライムテキストをエディタとしてオススメする理由
SublimeText(サブライムテキスト)は、AtomやIntelliJ、PhpStorm、Dreamweaverなど他のエディタに比べて、初期設定は少し面倒です。
しかしとにかく軽いのが特徴かと思います。動作が重いと感じることは全くありません。
パッケージ(プラグイン的なものです。後述)を入れていけばどんどん出来ることも広がるので、無料のエディタとしては個人的に一番気に入っています。
※厳密には有料なのですが、支払いをしなくてもインストール後、ポップアップが定期的に出るのですが、無視してても使えます
この記事では、サブライムテキストの面倒な初期設定にフォーカスを当てて書いていきます。
ダウンロード
基本的にセットアップで出てくるものをずっとokで大丈夫です。
PackageControlの導入
なにはともあれ、パッケージをインストールできるようにPackage Controlを導入します。
これがなくては始まらないです。
パッケージとはSublimeTextを使いやすくするツールでプラグインと同義と捉えてください。
ブラウザから上記のキャプチャーのコードをコピーします。
2017年10月20日の時点のコード
import urllib.request,os,hashlib; h = '6f4c264a24d933ce70df5dedcf1dcaee' + 'ebe013ee18cced0ef93d5f746d80ef60'; pf = 'Package Control.sublime-package'; ipp = sublime.installed_packages_path(); urllib.request.install_opener( urllib.request.build_opener( urllib.request.ProxyHandler()) ); by = urllib.request.urlopen( 'http://packagecontrol.io/' + pf.replace(' ', '%20')).read(); dh = hashlib.sha256(by).hexdigest(); print('Error validating download (got %s instead of %s), please try manual install' % (dh, h)) if dh != h else open(os.path.join( ipp, pf), 'wb' ).write(by)※確実に最新のコードをコピーする場合はサイトからコピーして下さい。
次にサブライムテキストの画面で、「View」→「Show Console」へ行き、
下部にある細長い入力欄にコピーしたコードを貼り付けます。
すると、下記のキャプチャーのハイライト部分が出ていれば成功です。
リスタートしてくださいというようなポップアップが出てきますが、してもしなくてもよいと思います。
Preferencesの一番下に、package controlが出ればokです。
Ctrl + Shift + P でショートカット画面が出ます。
ここで、『install』とうってみて、下記のキャプチャーのように、packagecontrolがあれば、ここでも問題なくpackagecontrolが入っていることがわかるでしょう。
※このポップアップを消すにはesc(エスケープ)キーを押してください。
MacとWindowsのパッケージのディレクトリについて
ちょっとサブライムテキストの初期設定の本題とは脱線しますが、
これからさらにサブライムテキストの設定をいじる必要があり、「パッケージのディレクトリ」というキーワードが文中に出てきたら、以下のことを指しています。
Macに入るサブライムテキストのパッケージのディレクトリ
/Users/ユーザー名/Library/Application Support/Sublime Text 3/Packages
Windowsに入るサブライムテキストのパッケージのディレクトリ
C:\Users\ユーザー名\AppData\Roaming\Sublime Text 3\Packages\
隠しフォルダ
MacもWindowsも隠しフォルダが表示されてないパソコンでは表示するようにして下さい。
隠しフォルダの表示方法は下記の通りです。
Mac
finder → 移動 → 下記の画面で、optionを押すとライブラリが表示されます。
すると隠しフォルダも全て見れる状態になります。
Windows
コントロールパネルで表示方法は大きいアイコンにして、フォルダーオプションをクリックします。
『隠しファイル、隠しフォルダー、および隠しドライブを表示する』にチェックを入れてください。
メニューを日本語化する
サブライムテキストの設定の本題に戻ります。
サブライムテキストはデフォルトでは全て英語です。
まずはメニューを日本語にする方法です。
1. CTRL+Shift+P(パッケージコントロールのショートカット)を押し、表示されたフォームにinstallと入力
2. Package Control: Install Packageをクリック
3. japanize と入力
サブライムテキストでパッケージが必要ならここでパッケージを検索して取ります。
今回は『Japanize』
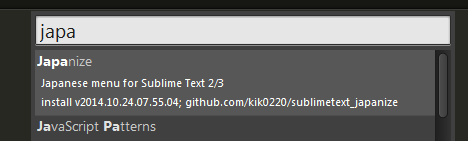
ステータスバーに「Successfully Installed」のような文字が表示されたらインストール完了です
全部日本語にしたい
多くの人はメニューだけでなく全て日本語にしたいと思うと思いますので、紹介します。
ここが一番ややこしい設定ですが、これが終われば、難しい初期設定は何もありません。
1. 「SublimeText3」→Packagesディレクトリ内に新しくDefaultディレクトリを作成
2. Packagesのディレクトリ内のJapanizeディレクトリ内の「.jp」とあるファイルをDefaultディレクトリに移動
全部で6つです。
コピーではなく移動することに注意して下さい。
3. 移動した先で、「.jp」の拡張子を削除
6つのファイルを移動したら、6つのファイルのファイル名を編集して拡張子を消します。
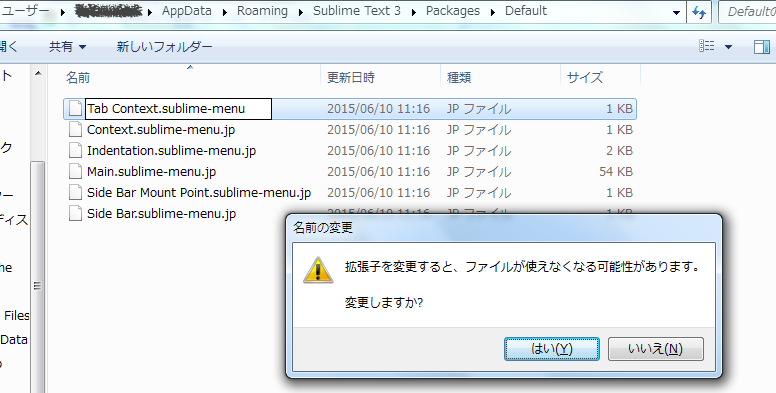
4. Packagesディレクトリ内のJapanizeフォルダ内の「Main.sublime-menu」ファイル(「.jp」という拡張子のない方のファイル)をPackagesディレクトリ内のUserディレクトリへコピー
5. 日本語に変わっています。終了。
これで全て日本語で表示されるようになりましたね。
あとは必要ならお好みのパッケージをどんどん追加するだけです。
めでたしめでたし。
何か不明点あればいつでもコメントして下さい。