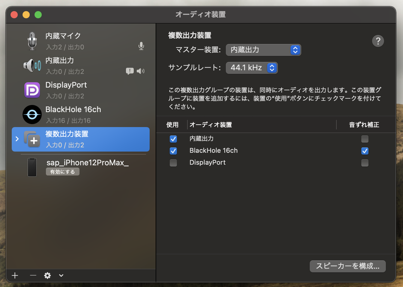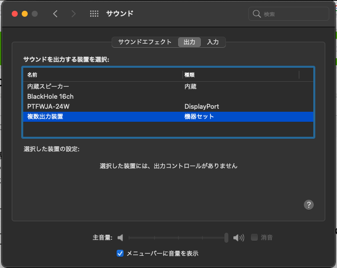BlackHoleを使い、Mac上で再生している動画の映像・音声をZoomやTeamsなどの会議ツールで配信するための手順です。
配信中に自分の音声も載せたい!という方は別な記事を参考にしてください。
実現したいこと
- QuickTimeなどで再生した動画の映像・音声を、TeamsやZoomでも配信できるようにしたい。
- ただ、再生中何も聞こえないと退屈。
- なので自分のMacからも音声を聴こえるようにしたい。
動画の映像と音声を配信したければ、BlackHoleを使うと簡単にできます。
BlackHoleとは?
BlackHoleは仮想オーディオドライバです。
インストールすると、あるアプリケーションで再生した音声を別なアプリケーションの入力として扱えるようになります。
BlackHole is a modern MacOS virtual audio driver that allows applications to pass audio to other applications with zero additional latency.
ExistentialAudio/BlackHole から引用
完成イメージ
下の手順を完了すると、QuickTimeなどの映像・音声をZoomやTeamsなどに配信できる形になります。
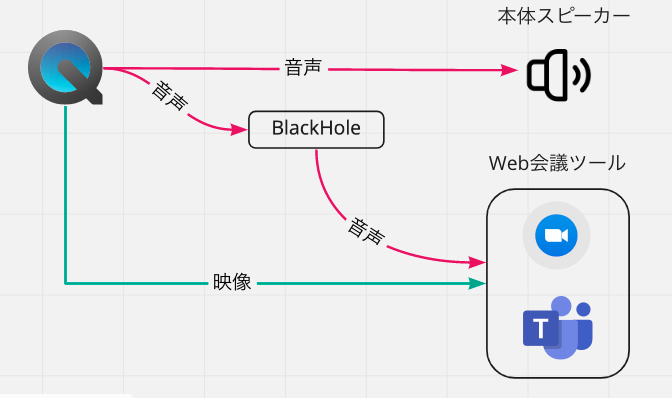
インストールとセットアップ
BlackHoleのインストール
BlackHoleの手順に従ってインストールします。
複数出力装置のセットアップ
動作の再生中にスピーカーから音声が聞こえるようにするため、複数出力装置を設定します。
今回はMacの内蔵スピーカーから出力できるよう設定します。
Audio Midi設定.appを起動し、「複数出力装置」を追加します。
追加後、以下の通り設定します。
- 一覧中の
BlackHoleの「使用」にチェック - 「マスター装置」に「内蔵出力」を選択
外部スピーカーを使いたい場合は適宜設定を変えてみてください。
配信してみよう
システムの音声を複数出力装置に変更
音声の出力ソースを上で作った複数出力装置に変更します。
System Prefrence.appの「サウンド」などで変えてみましょう
配信側のツールで音声の入力ソースを変更
ZoomやTeamsで、音声の入力ソースをBlackHoleに変更します。
ここまで終わらせて動画を再生すると、通話先の人に動画を配信できます。