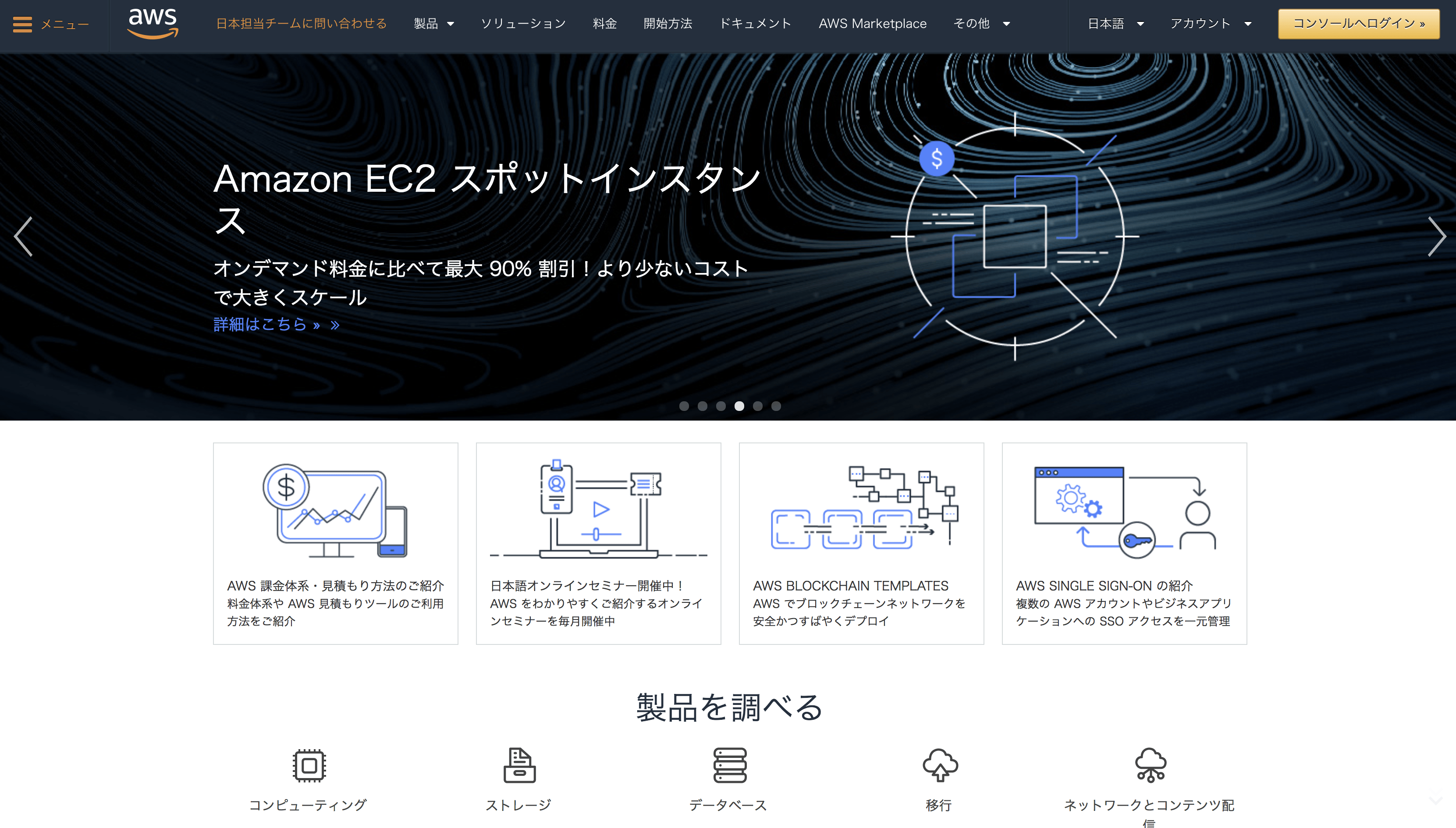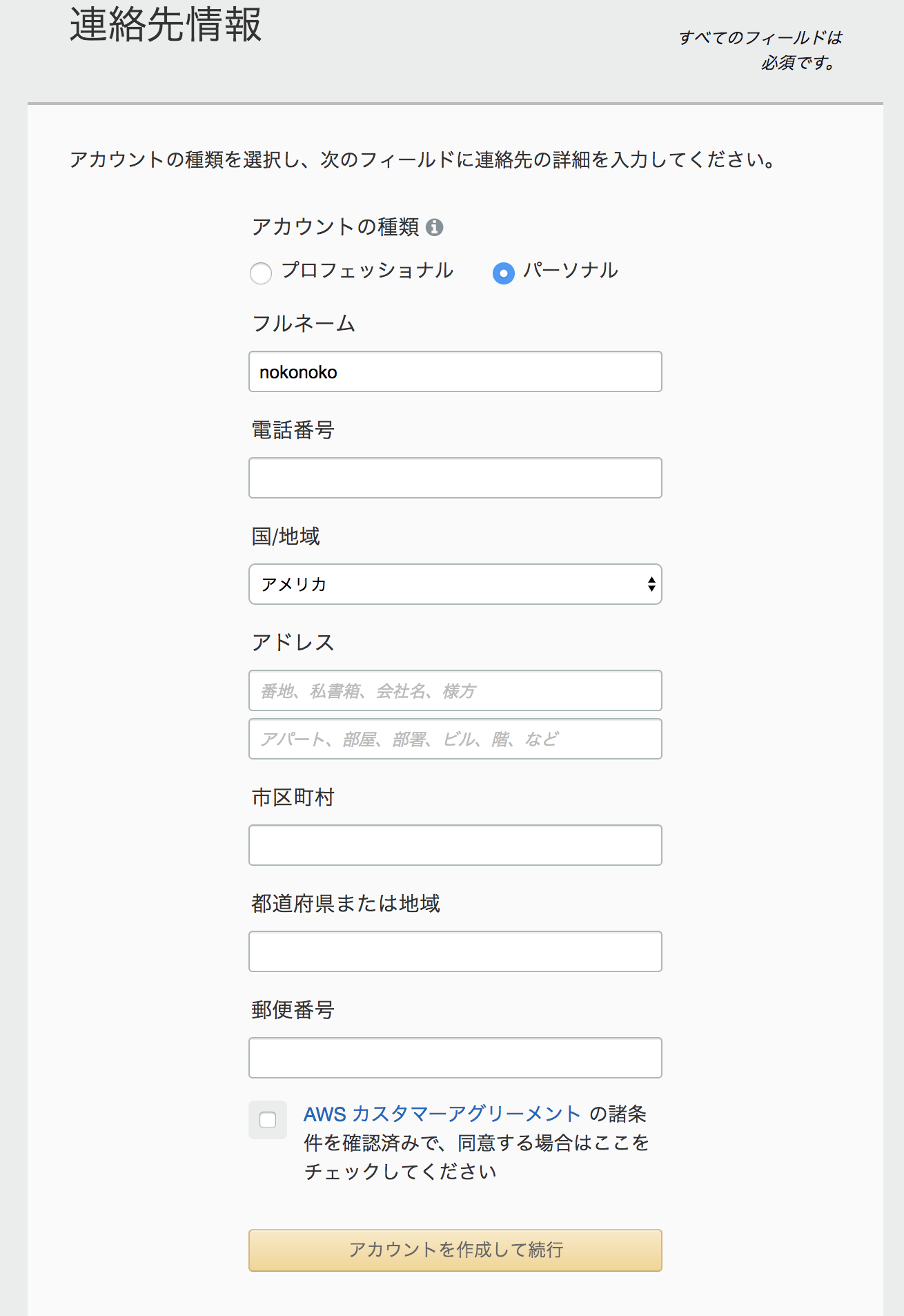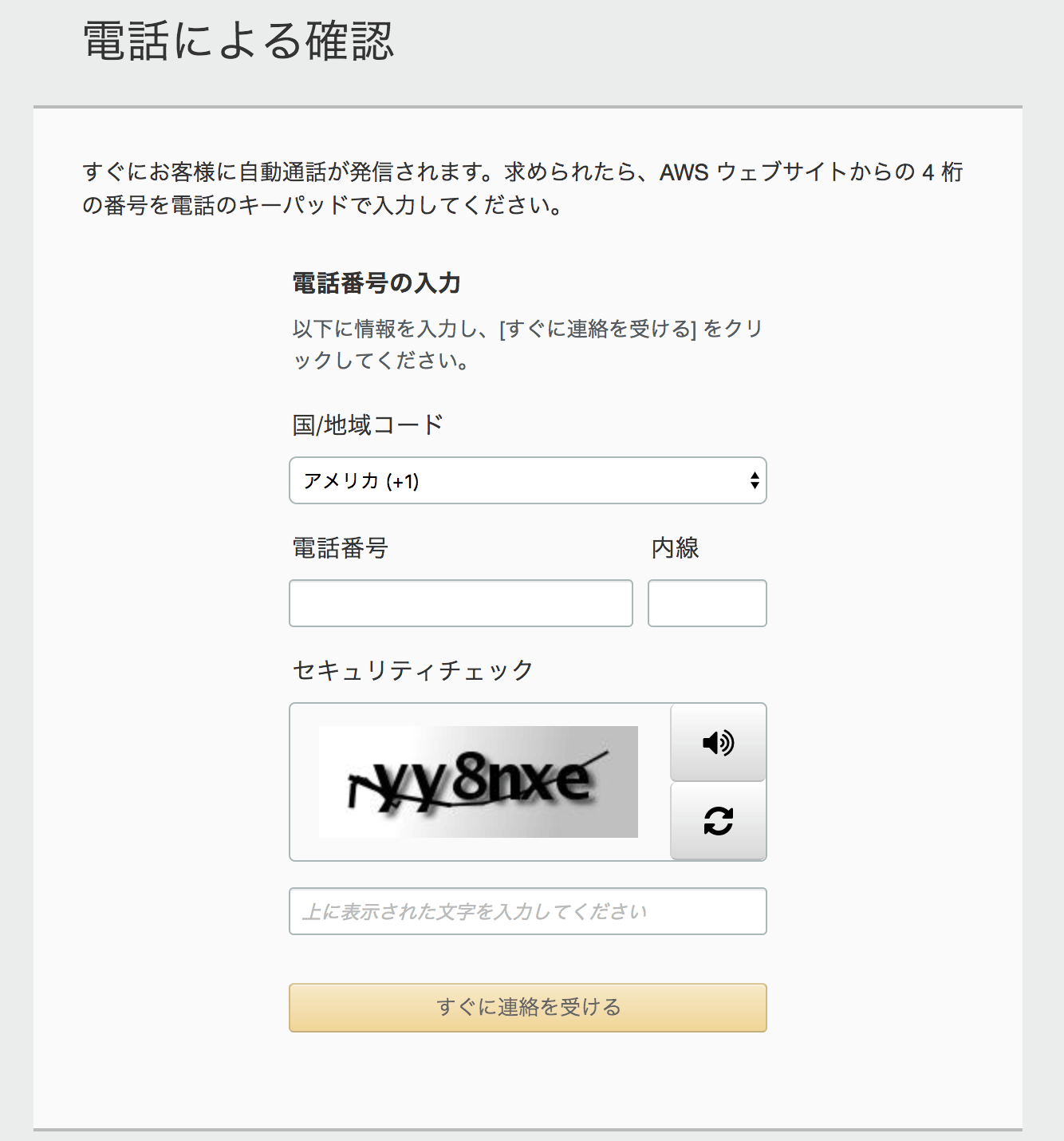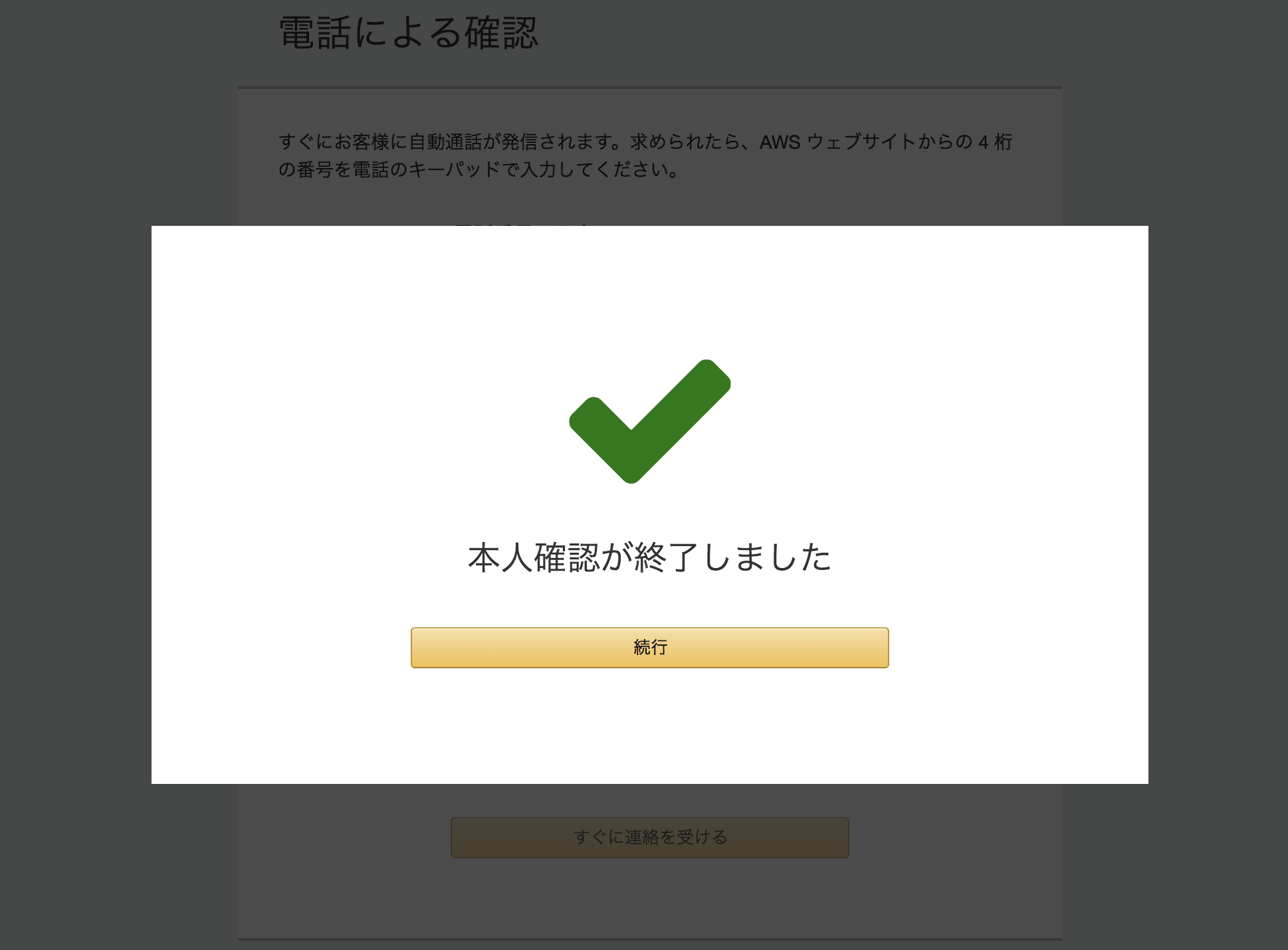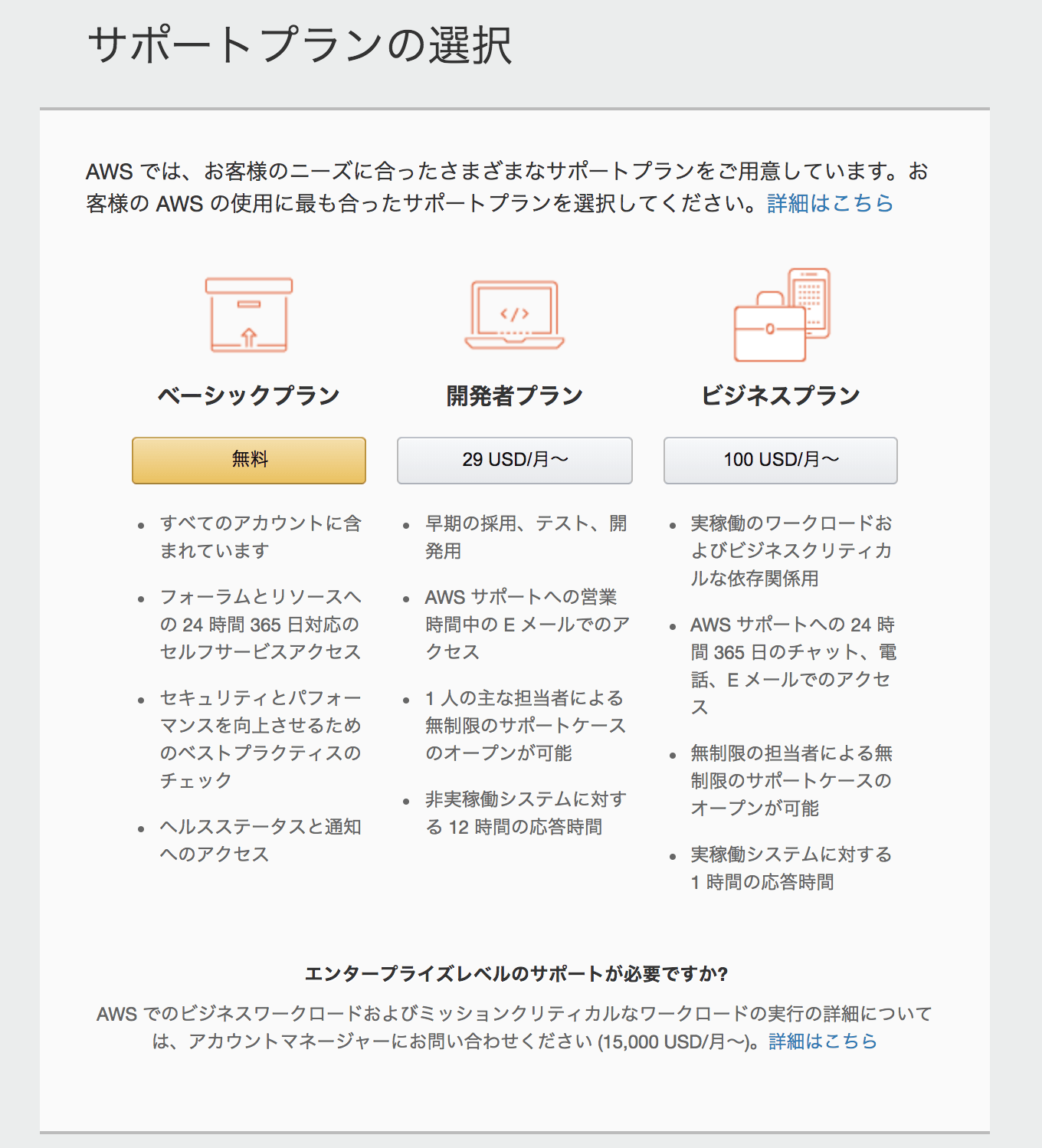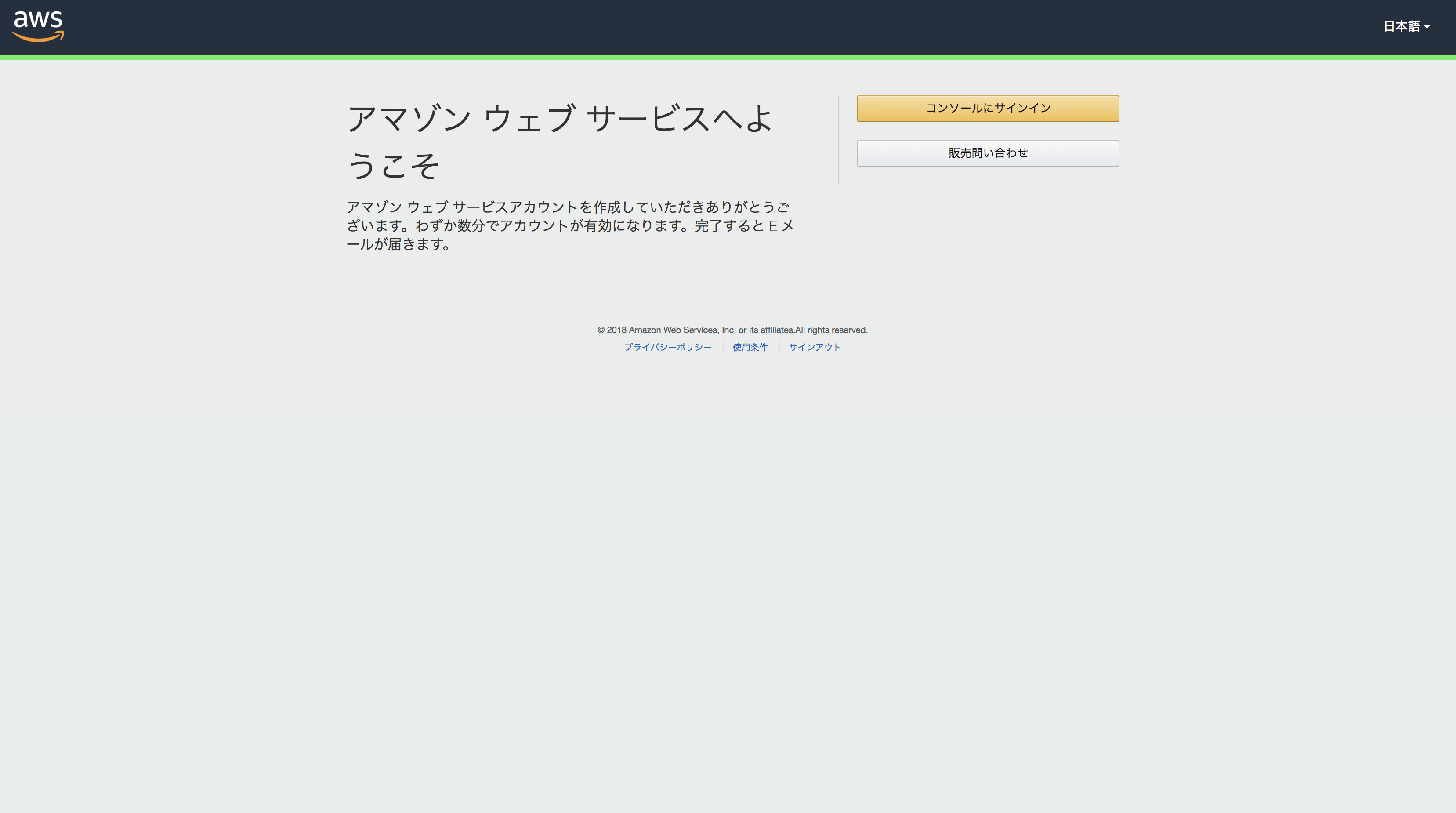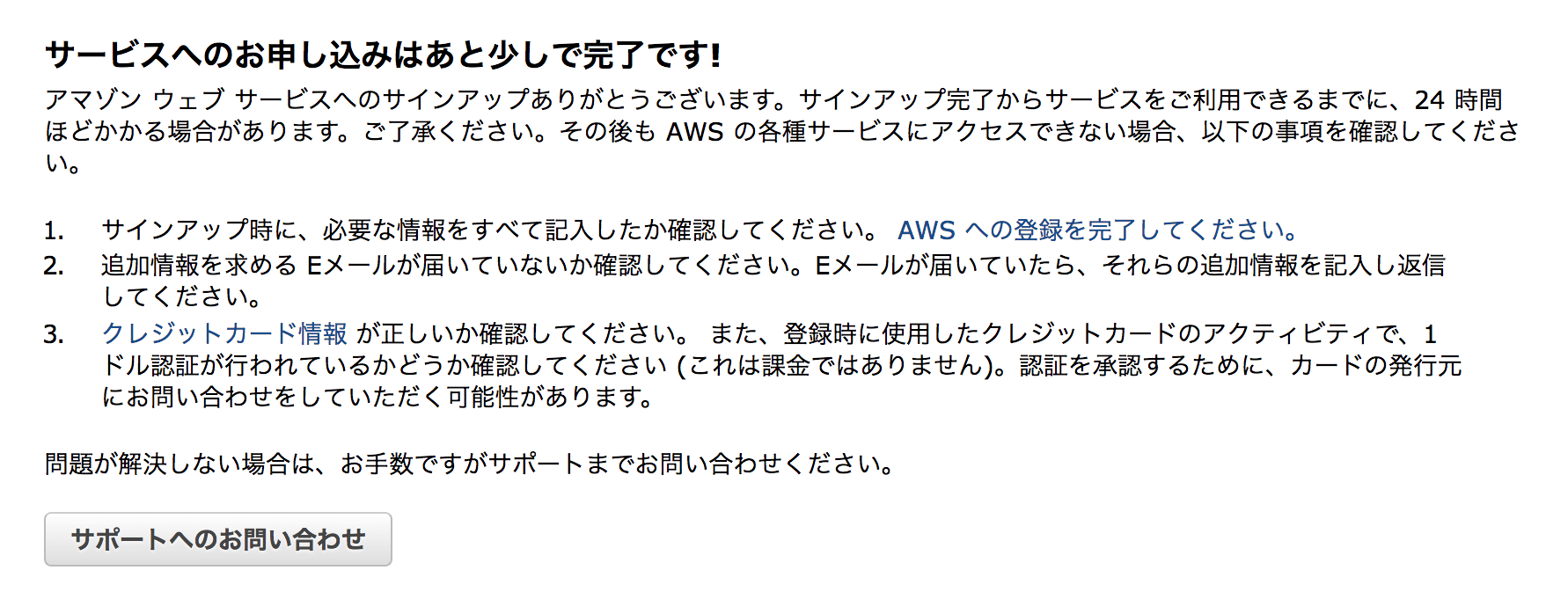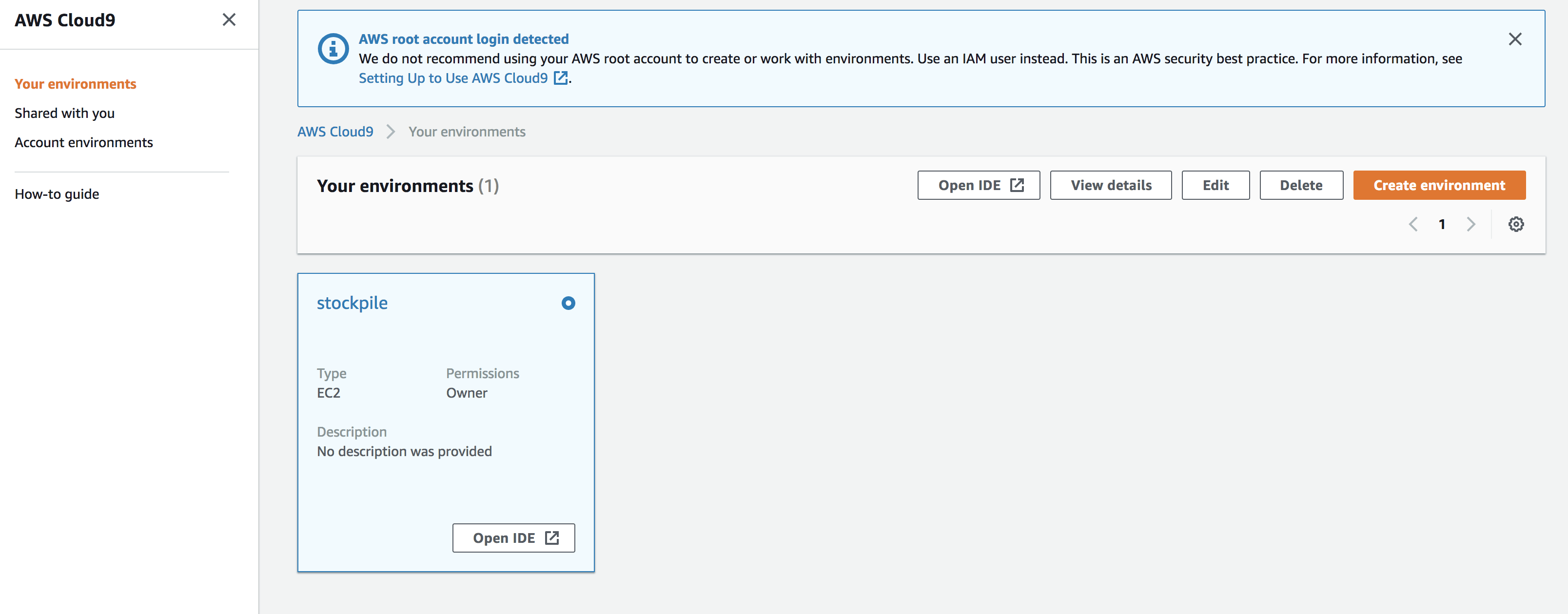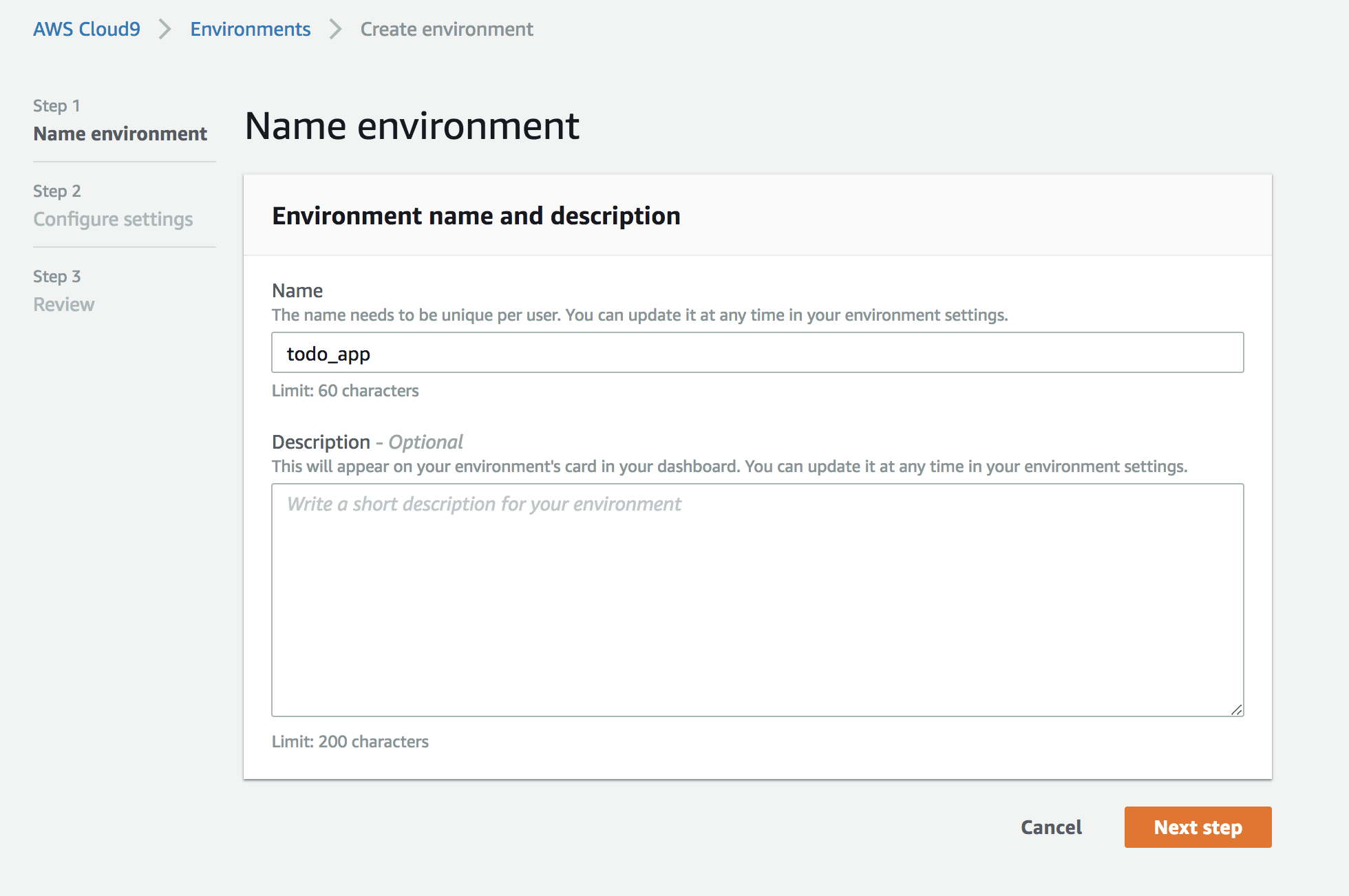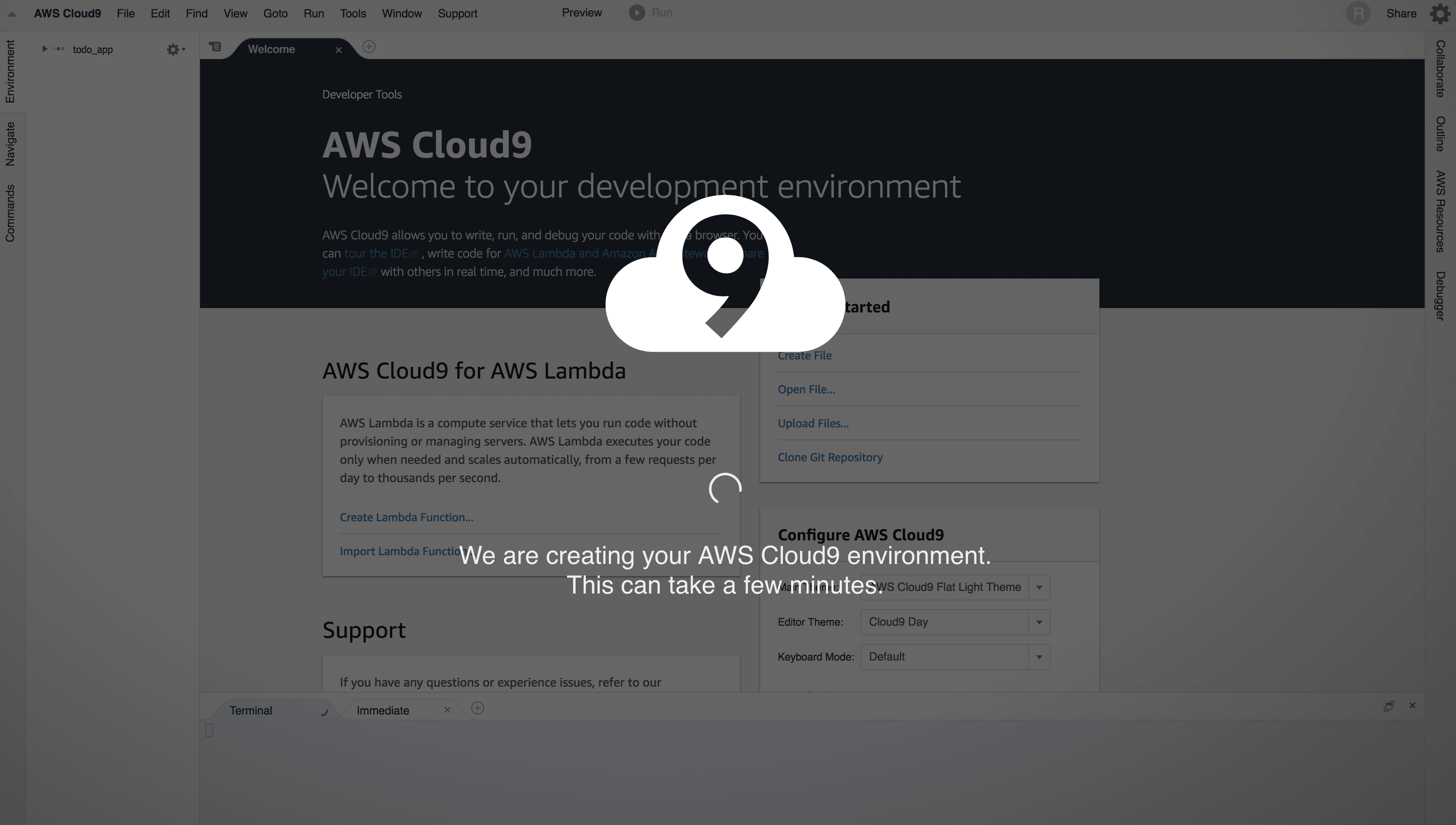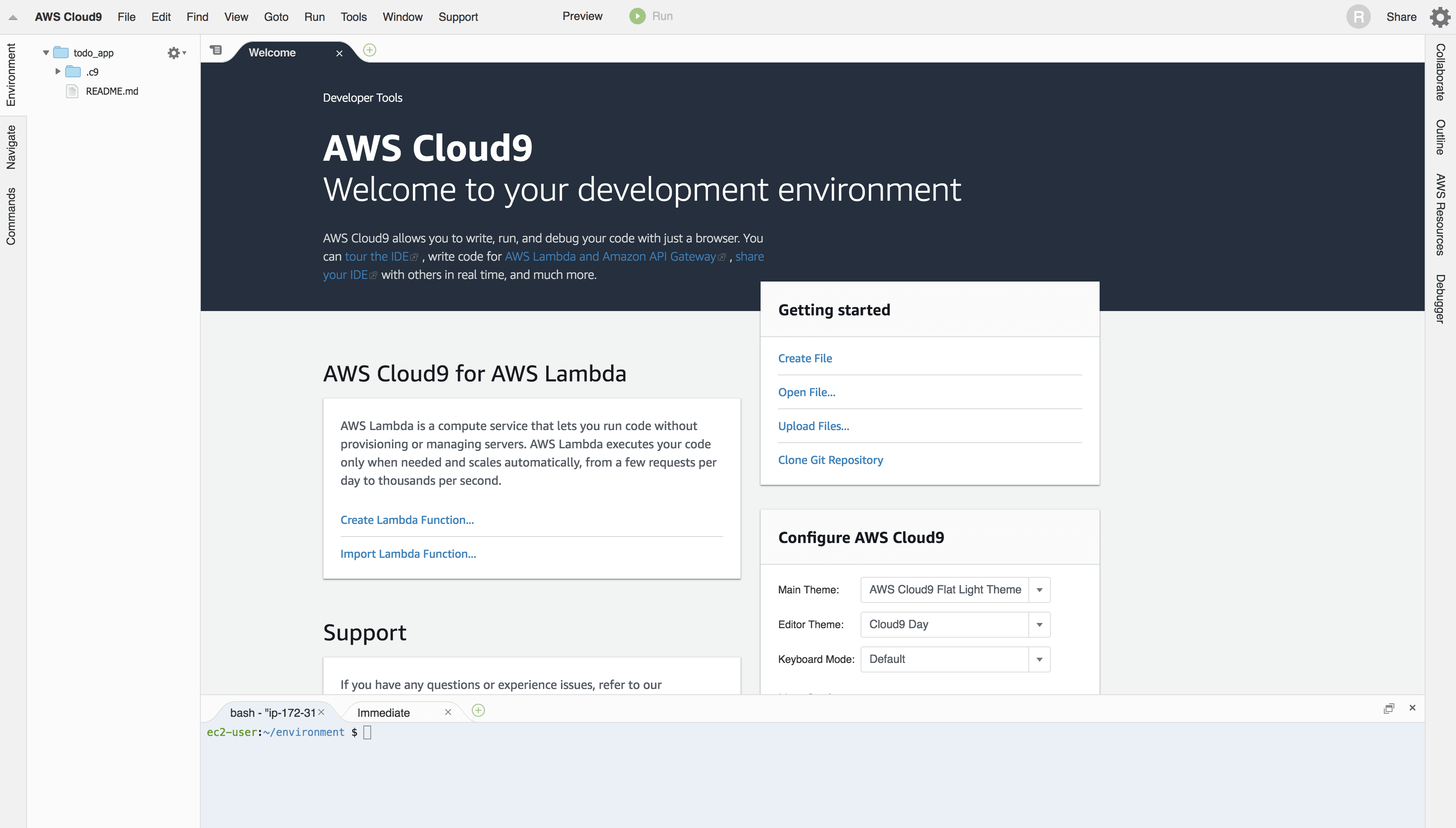今回はタイトルの通り、AWS cloud9に登録して環境構築を行なっていきたいと思います!
AWS(アマゾンウェブサービス)に登録!
Cloud9を利用するにはAWSへの登録が必須です。
AWSはネットショッピングで有名なAmazonが運営するクラウドコンピューティングサービス群のことで、現在は「IoT・VR・機械学習」など最先端の技術のサポートや、サーバーなどインフラ関係、データベースなど100近種類くのサービスがあります。
Amazonは小売のイメージが強いですが、実はこのクラウドサービスが売り上げの半分近くを占めており、全世界のシェアも3割以上と独走状態です。
cloud9はこのAWSのサービスの1つになります。
(以前は別の会社が運営しておりましたが、2016年にAWS社に買収され、旧バージョンのcloud9とは設定方法や画面など諸々変更されております。今回解説するのはあくまで「AWSのcloud9」ですのでご注意ください)
cloud9はAWSの登録から1年間無料で使うことが出来ます。
1年経過後は月200円程度かかってしまいますが、不便だと感じれば即解約することで無料で利用できますのでまずは利用してみることをオススメします。
料金について詳しくはこちら
①メールアドレスの登録
基本的には全てフォームにしたがっていくだけですが、解説していきます。(2018年7月現在での解説になります。どんどんサービスが改善されておりますので、登録画面も色々変更になっていくと思いますが、基本的にはフォームに従えば登録はできると思います。)
こちらから公式アカウントに飛んで、ヘッダーメニューから「開始方法」を選択してください。
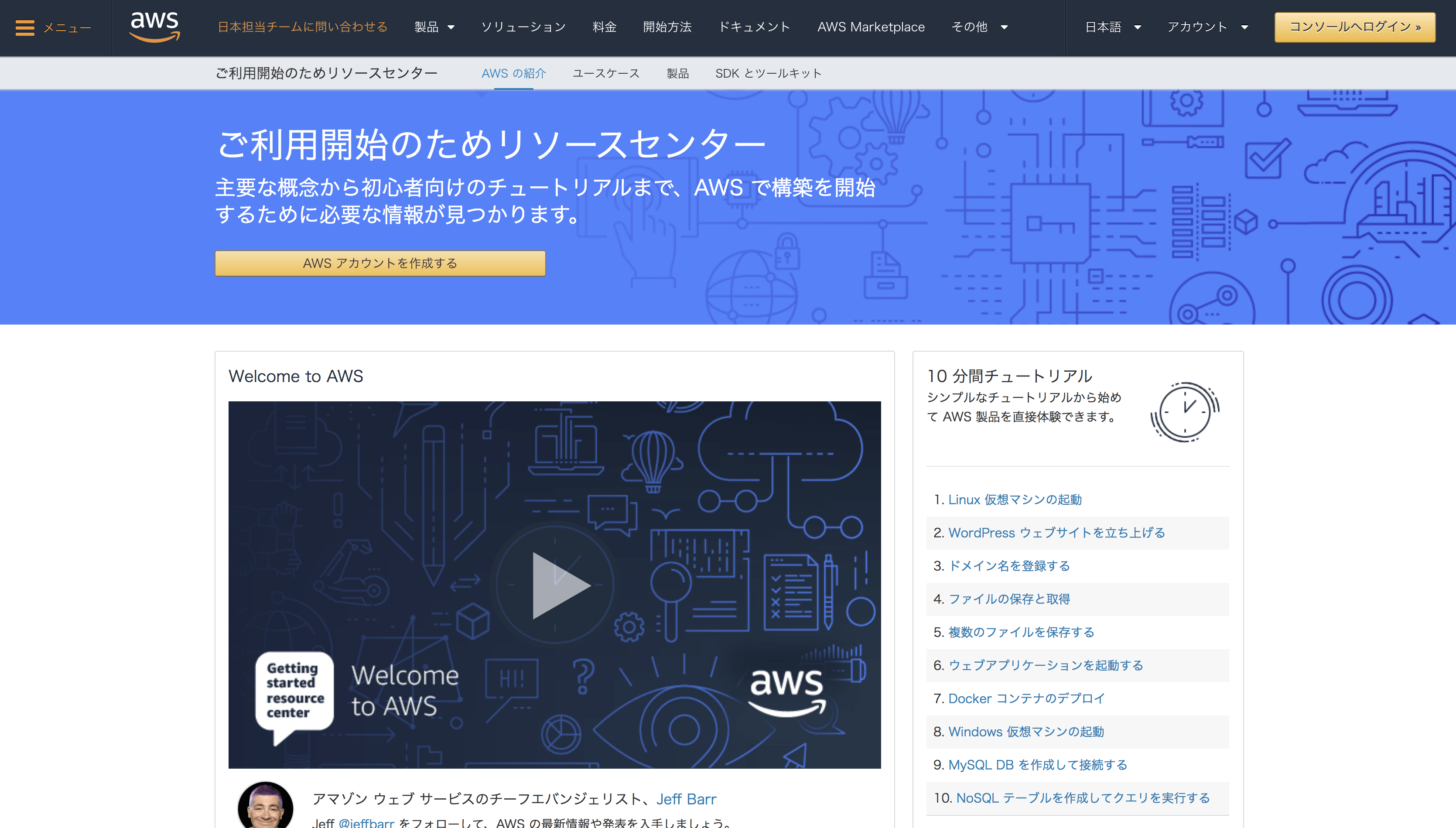
「AWS アカウントを作成する」をクリックして、お好きな「Eメールアドレス・パスワード・パスワードの確認・AWSアカウント名」を入力してください。
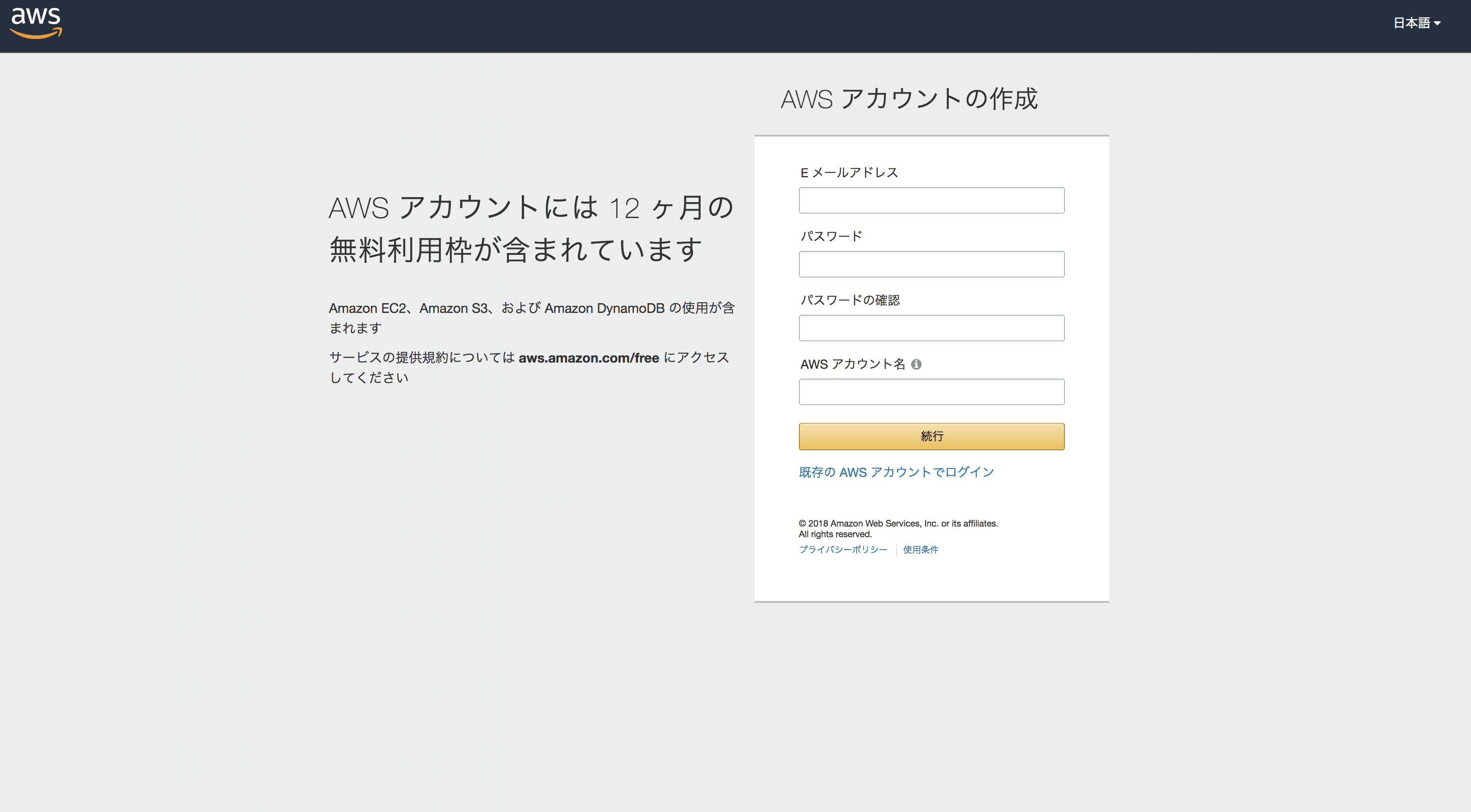
パスワードについてはセキュリテイ上、少々ルールがありますのでご注意してください。
②連絡先情報の入力
フォームにしたがって入力します。
アドレス:番地、アパート・マンション名と部屋番号などを入力
市町村名:お住いの市町村
都道府県:お住いの都道府県
と、日本での記載と違って細かい箇所から入力していきます。
〇〇県〇〇市〇〇町〇〇ー〇〇
➡︎〇〇ー〇〇、〇〇市〇〇町、〇〇県
また、全て半角英数字で入力しないと怒られます。
最後にチェックをつけて「アカウントを作成して続行」をクリック。
③クレジットカードの登録
画像がなくて申し訳ありませんが、クレジットカードの登録が必須になっておりますので、入力してください。
クレジットの登録が怖い方もいらっしゃると思いますが、上記のように、cloud9は1年間無料でご利用できますので安心してください!
(後ほど説明する、EC2インスタンスの設定でハイスペックのものを選んでしまうと課金されるので注意!)
④電話番号による確認
プルダウンメニューから「日本」を選択して、電話番号を入力してください。
内線の欄は記載の必要がありません。
セキュリティチェックの欄に表示されている画像の文字を下に入力して「すぐに連絡を受ける」をクリック。
すると、すぐに入力した電話番号に電話がかかってくるので、新たに画面に表示されたPIN番号を受話器から入力してください。
(よくわからないという方は、自動音声案内をしっかり聞いて対応してください)
以下のような画像が出てくれば認証完了ですので、電話はお切りください。
⑤プランの設定
必ず、「無料」をクリックしてベーシックプランを選んでください。
すると、以下のような画面に切り替わるので、これで登録完了です!
おそらく数分程度で登録したメールアドレスにメールが届きますので確認してください。
おそらく以下のような画像がでて来ますが、登録後24時間以内にAWSのサービスが利用できるようになります!
その後もアクセスできないが場合は1~3の項目を確認してください!
AWSにログインしてcloud9を使ってみよう!
登録作業お疲れ様でした。
これで無事にAWSのユーザになりましたので、ここからはcloud9の設定に入ります。
もうしばらくお付き合いください…
①AWSにログイン
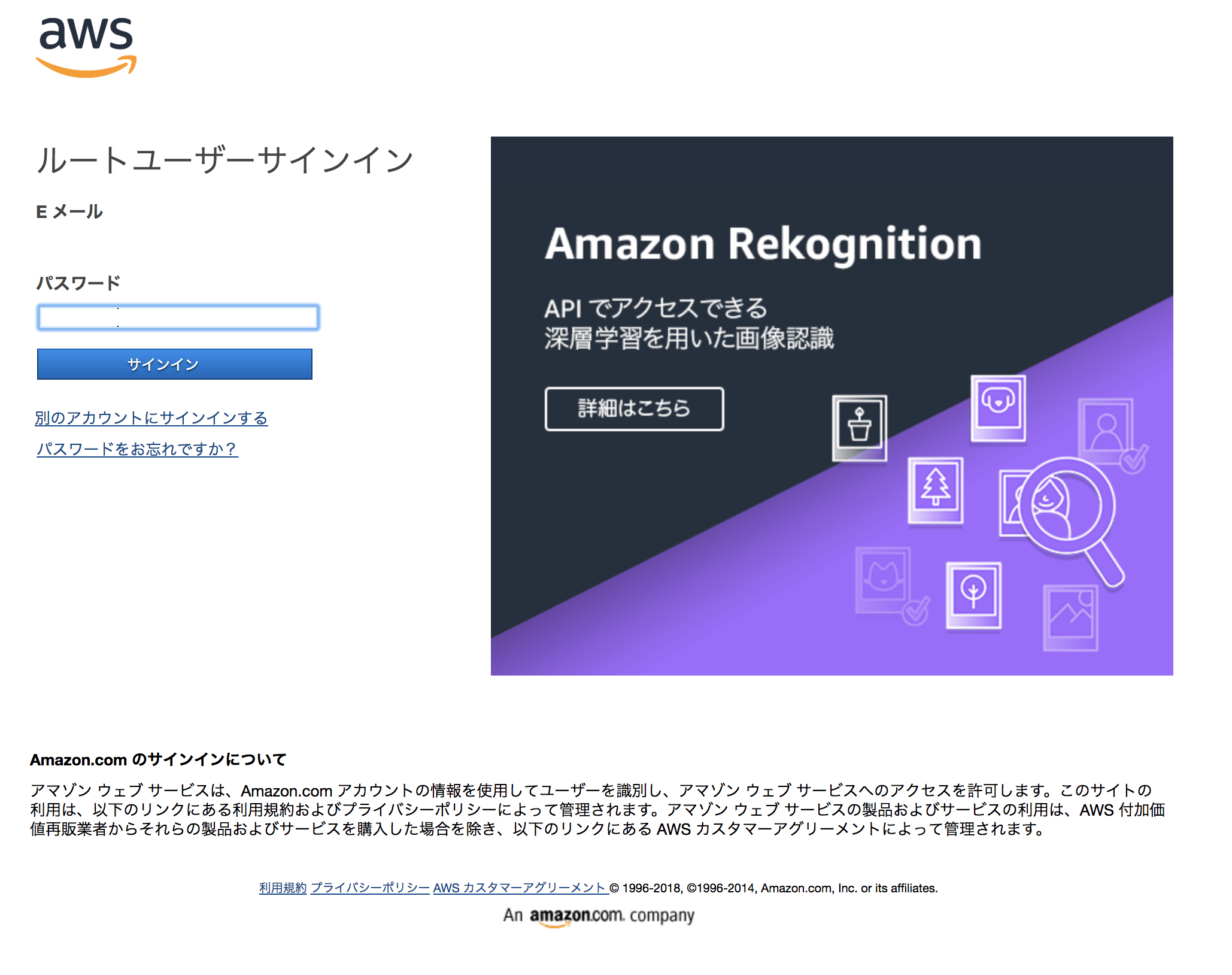
トップページから「コンソールへログイン」をクリックして、変遷先で「メールアドレス・パスワード」を入力してください。
②作業スペースの作成
ログインすると以下のような画面になると思います。
(自分の場合はすでに1つアプリケーションを作っているので「stockpile」が表示されていますが、AWSへ登録したばかりであれば何も表示されないはずです。)
この画面の右側にある「Create environment」をクリックしましょう。ここから新規の作業環境を作成できます。
試しに「todo_app」を作成してみます。
Nameの欄に「todo_app」と入力してください。
※ポイント!
僕みたいに「英語は中学1年生の時に捨てた」っていう方は画面全体色々と「何書いてんのかさっぱり…」っなると思います。
そんな時には「Google Chrome」をダウンロードしてください!
chromeを使うとこんな感じでページ全体を日本語に翻訳することが出来ます!
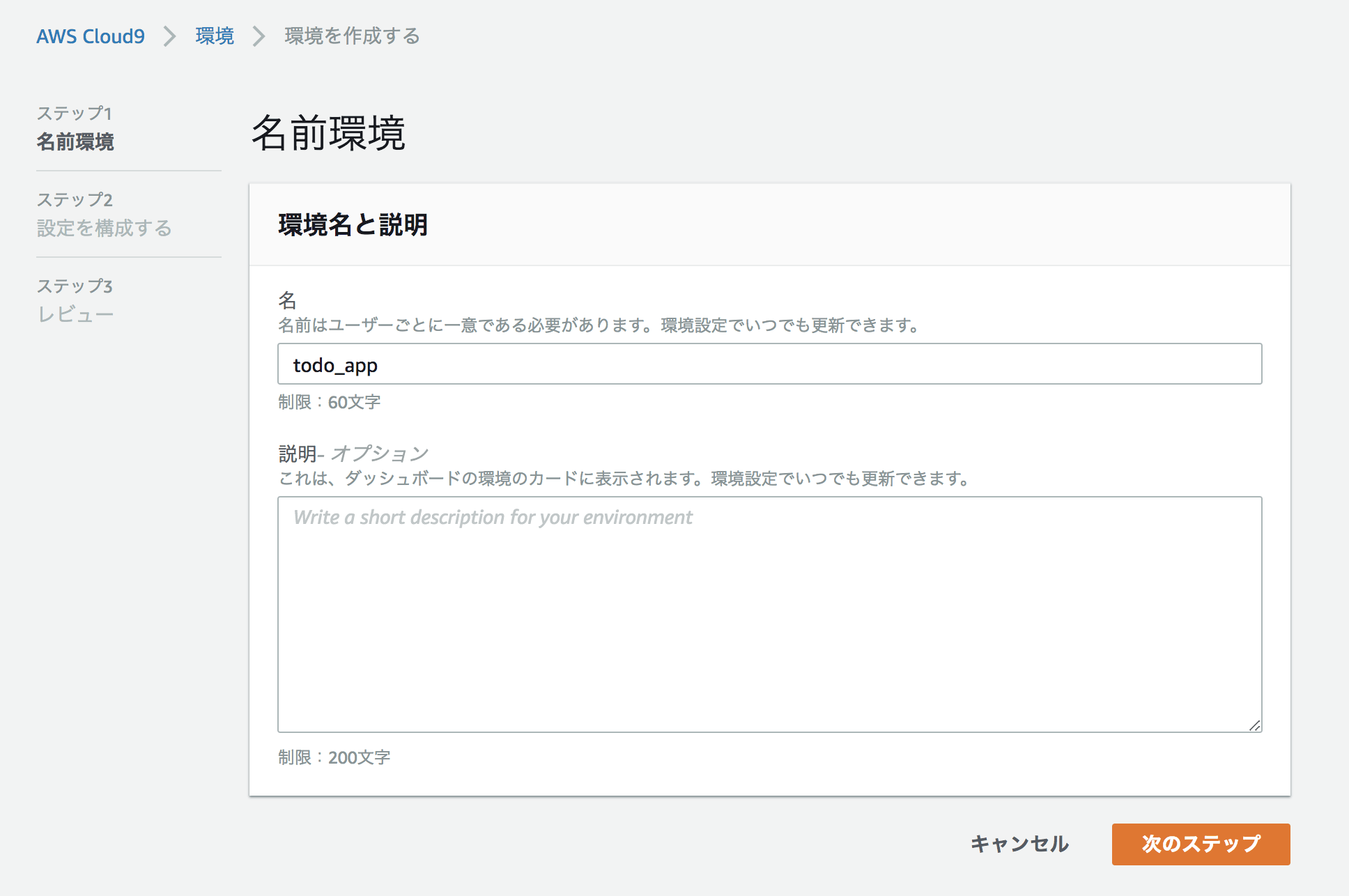
「Description」の項目は記載しなくてもかまわないので、「Next step」をクリックして進めてください。
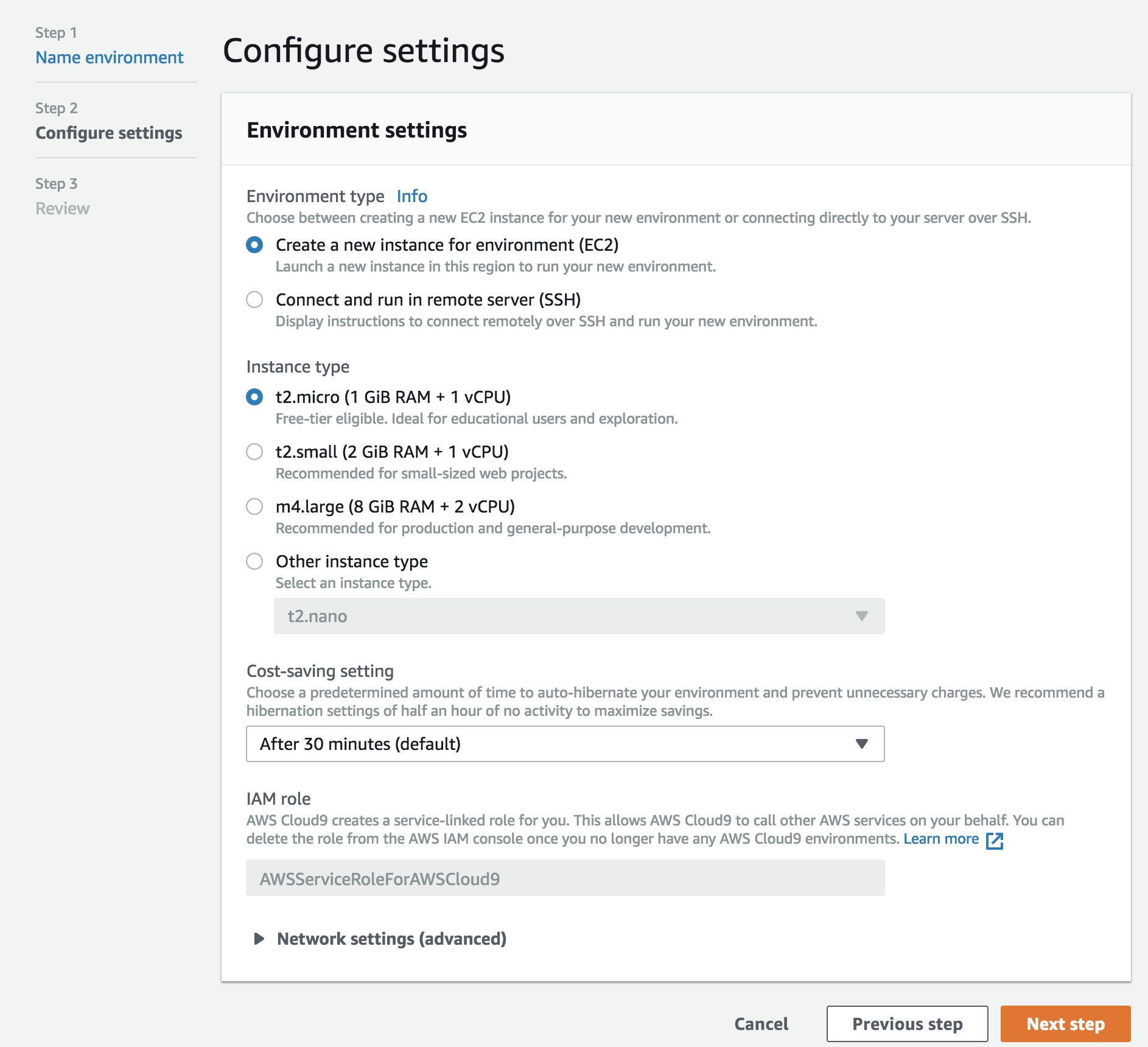
次にConfigure settingsページでは何も変えずに、また「Next step」をクリックして進めてください。
※一応簡単に解説!
Environment type
・Create a new instance for environment (EC2):新しい環境を作るためにEC2インスタンスを起動させて、接続する。初めて利用する方はこっち!
・Connect and run in remote server (SSH):既存のサーバーにSSHで接続する!自前のサーバーを動かしていて、cloud9をどんな場所でも同じ環境で使えるクラウドのIDEとして利用したい上級者の方はこちら!
Instance type
・t2.micro (1 GiB RAM + 1 vCPU):スペックが貧弱だけど、無料。実際に開発した後はHerokuにデプロイしてアプリを起動させておくので、無料のこちら十分だと思います。
以下、RAMの数字が増えるほどスペックが上がる。
Cost-saving setting
インスタンスの自動休止までの時間を設定できる。休止までの時間を長くすると追加料金が発生するので「After 30 minutes(default)」にしておきましょう!
停止したインスタンスを起動させるのも1分程度しかかかりません!
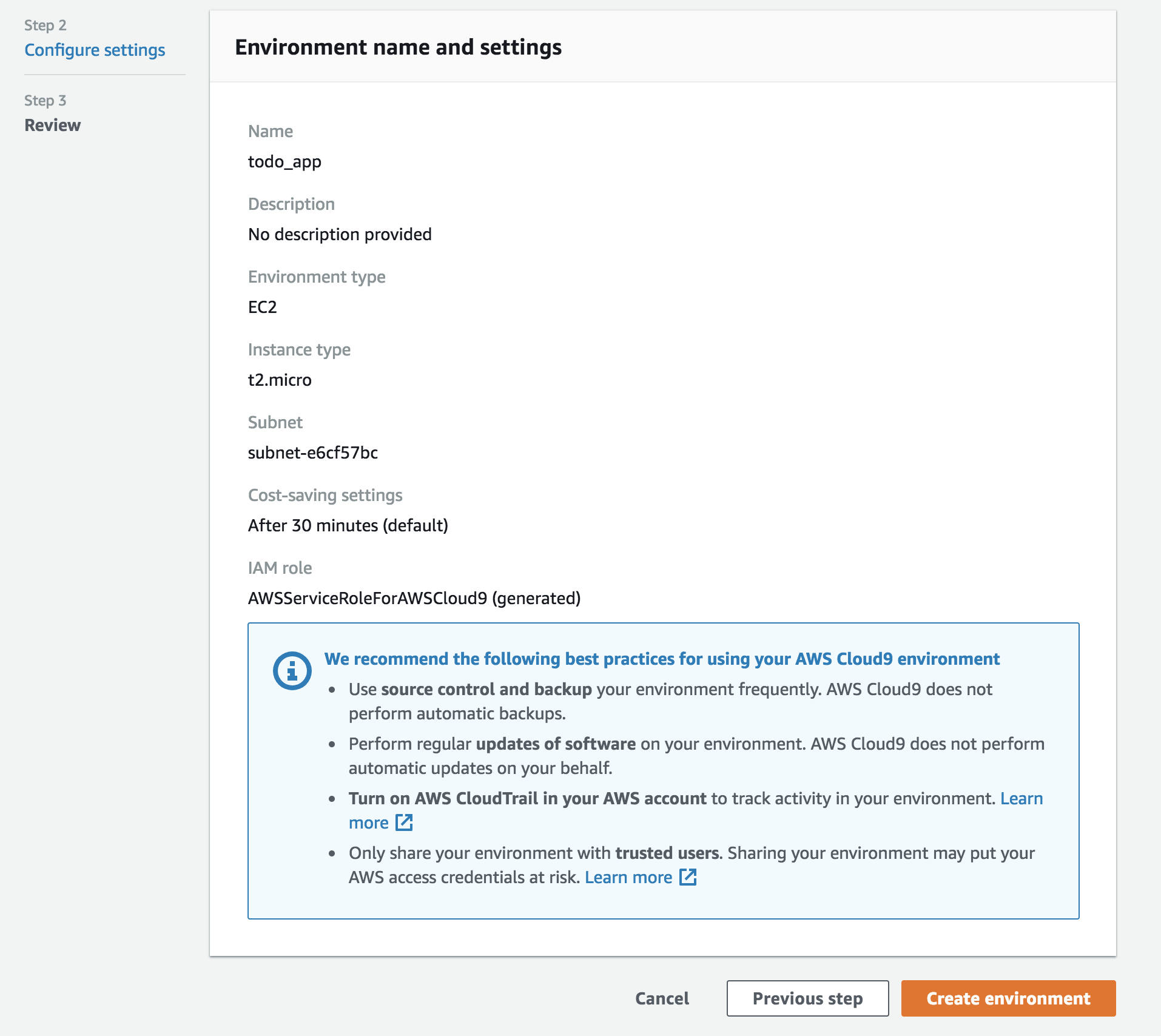
Reviewのページでは選択した項目の一覧が表示されます。
問題なければ「Create environment」をクリックしましょう!
するとEC2とcloud9が起動すると思います!
今回はここまで!
次回はpythonの設定とDjangoのインストール方法を解説していきます!