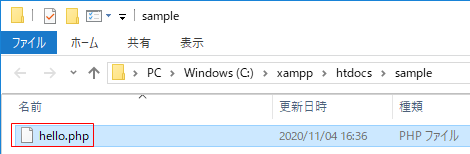はじめに
PHPと言えばブラウザ上で動くサーバ用のプログラミング言語というイメージがあるかと思いますが、
ローカル環境で使えるツールなども手軽に作成することが出来ます。
ここではPHPを使用してWindows環境で使えるツールを作成していきたいと思います。
PHP開発環境構築
まずはPHPの開発環境を構築します。
■XAMPPをダウンロード
下記URLへアクセスします。
https://www.apachefriends.org/jp/index.html
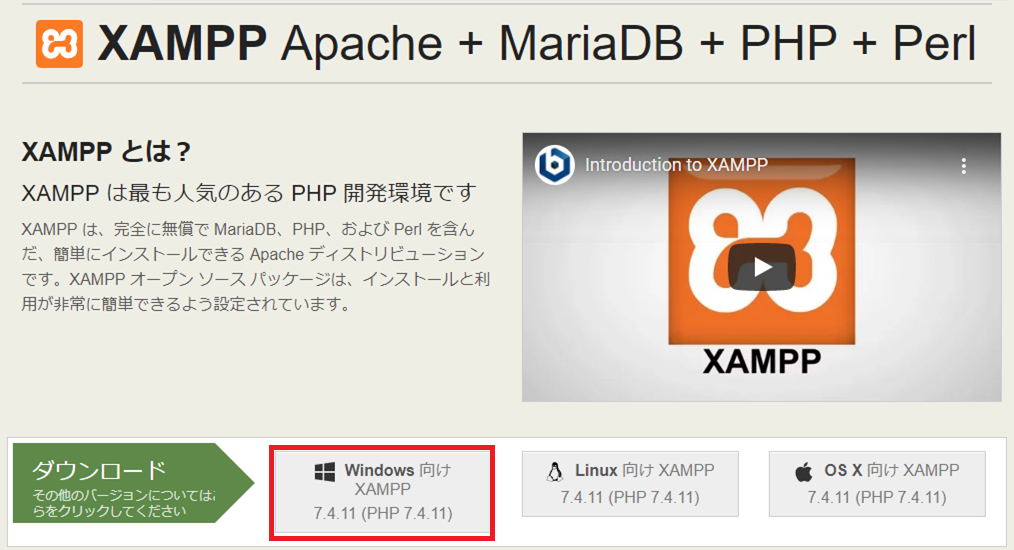
ページ中段辺りの「Windows 向け XAMPP」をクリックすると、exeファイルがダウンロードできます。
2.ダウンロードしたexeファイルをダブルクリックします。
[インストールするコンポーネント選択]
ApacheとPHPにチェックが入っていることを確認し、Nextボタンを押下。
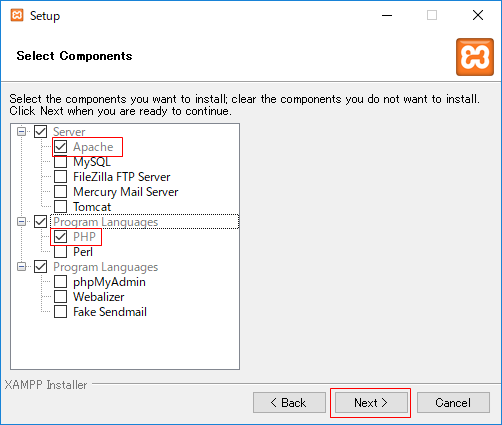
[インストールフォルダ選択]
デフォルトのままで良いので、このままNextボタンを押します。
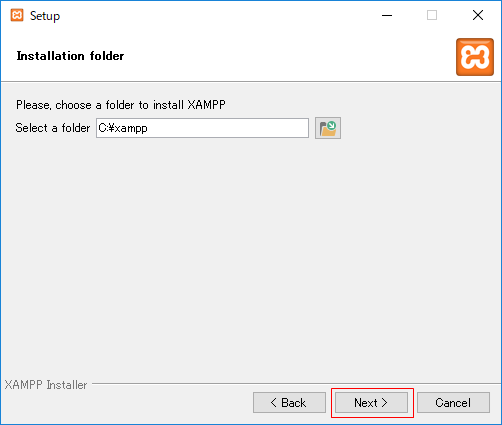
その後、何度かNextボタンを押すとインストールが開始されます。
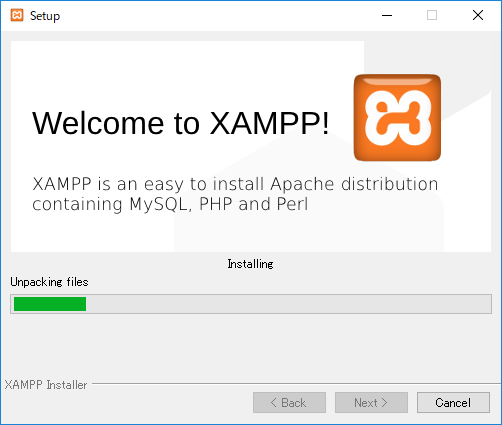
以下の画面が出ればインストール完了です。
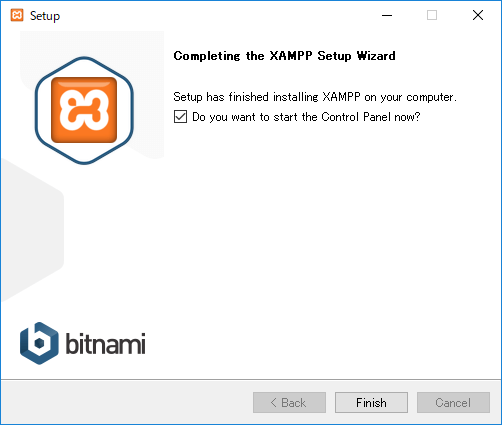
設定
次に以下の設定を行います。
■XAMPPコントロールパネル設定
1.Cドライブの直下に「xampp」フォルダが出来ていることを確認します
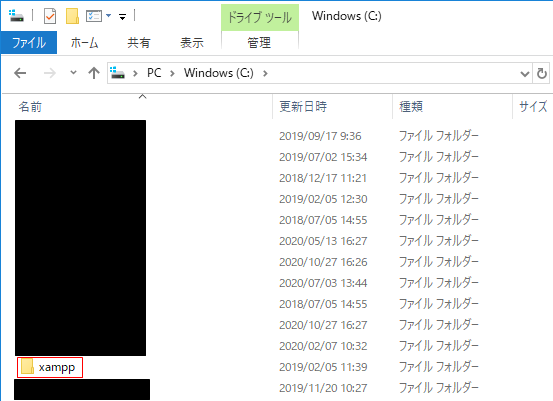
2.xamppフォルダへ移動し「xampp-control.exe」を起動します
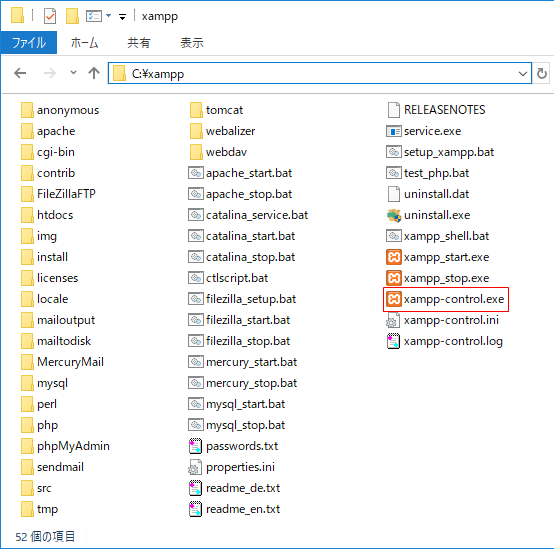
3.Apacheの箇所の「Start」ボタンを押下します
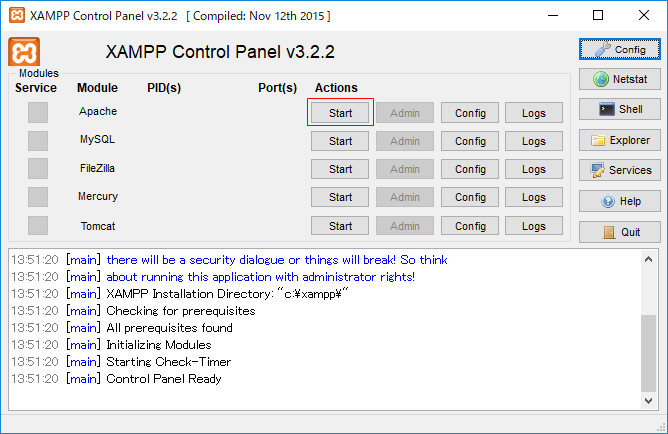
4.Apacheが起動し、Port番号が表示されれば成功です
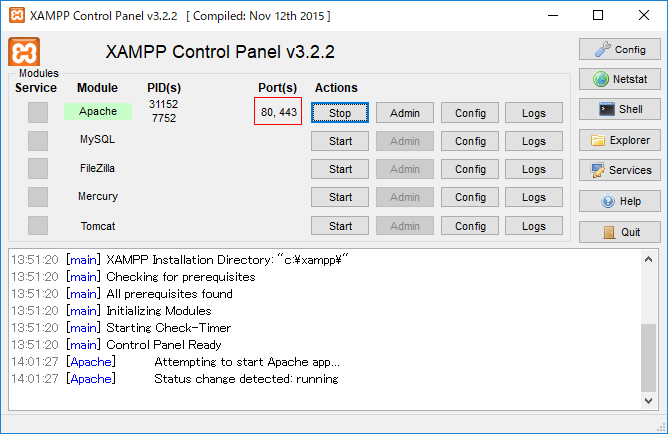
■PHP環境変数設定
PHPをコマンドプロンプトから実行するために、環境変数へ登録します。
1.「c:\xampp\php」フォルダに「php.exe」が存在することを確認
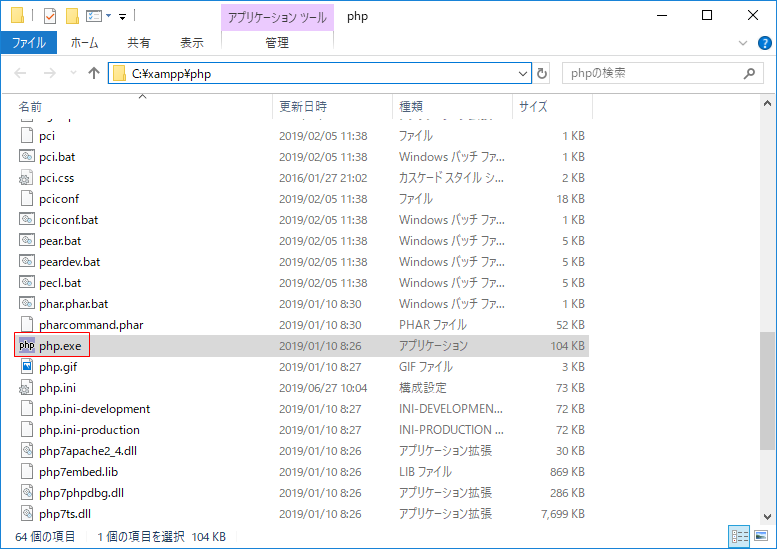
2.システムのプロパティを開き「詳細設定タブ」の「環境変数」ボタンを押下
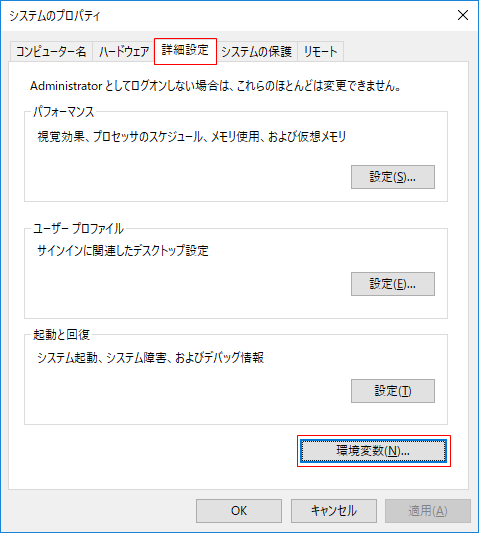
3.下部の「システム環境変数」の「Path」を選択し「編集」ボタンを押下
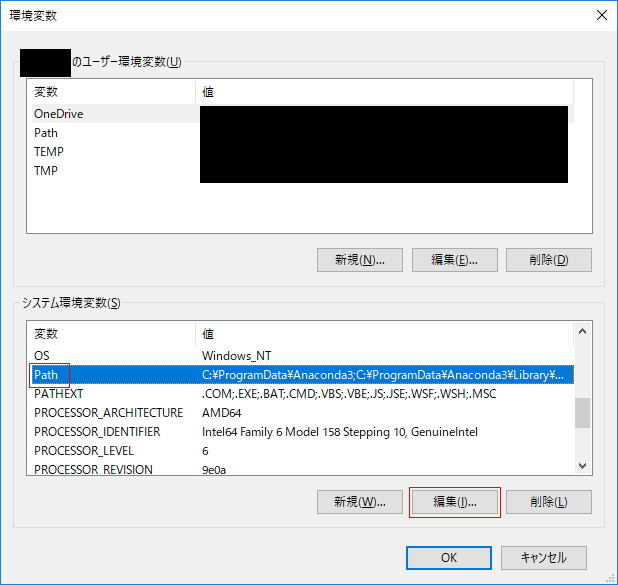
4.「新規」ボタンを押下
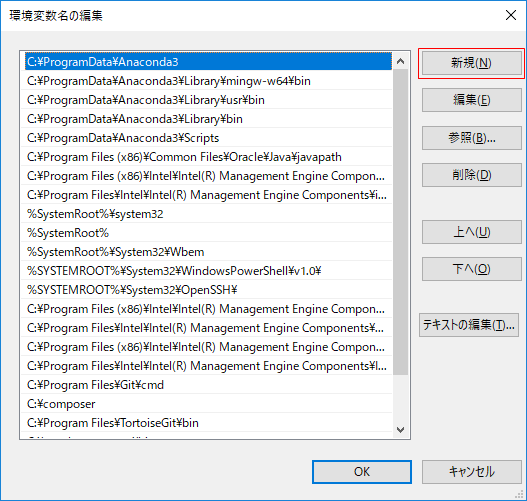
5.「c:\xampp\php」と入力し「OK」ボタンを押下
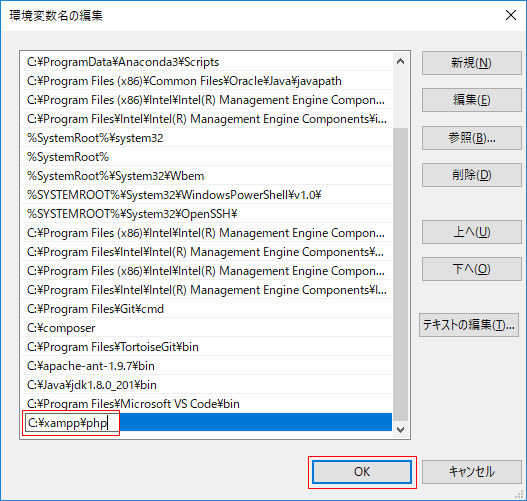
サンプルコード作成
1.「c:\xampp\htdocs」フォルダに「sample」フォルダを作成
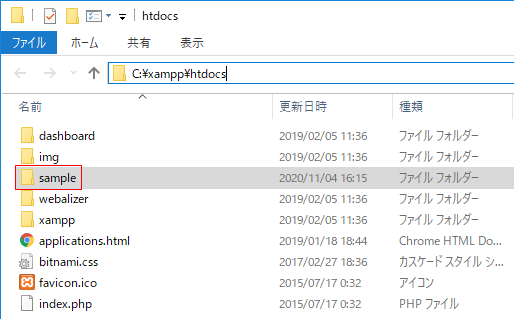
2.「sample」フォルダ内に「hello.php」ファイルを作成し、以下の内容で作成
<?php
echo "hello!! php\n";
?>
動作確認
-
ブラウザから実行
ブラウザを起動しURL欄に「http://localhost/sample/hello.php」と入力しエンターキーを押下
下記のページが表示されれば成功です。
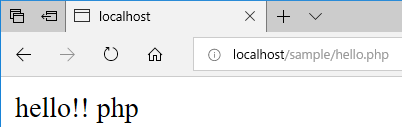
-
コマンドプロンプトから実行
2-1.「c:\xampp\htdocs\sample」フォルダを開き、アドレスバーの欄に「cmd」と入力しエンターキーを押下
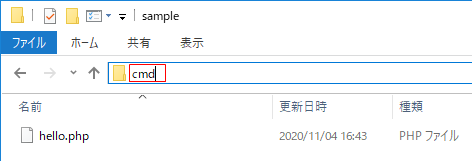
2-2.コマンドプロンプトが起動したら「php hello.php」と入力しエンターキーを押下
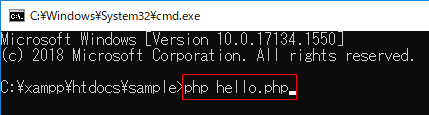
2-3.「hello!! php」の文字が表示されれば成功
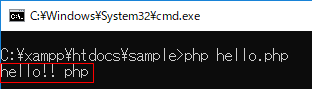
エラーが発生した場合
■ブラウザアクセス時、以下のページが表示された場合
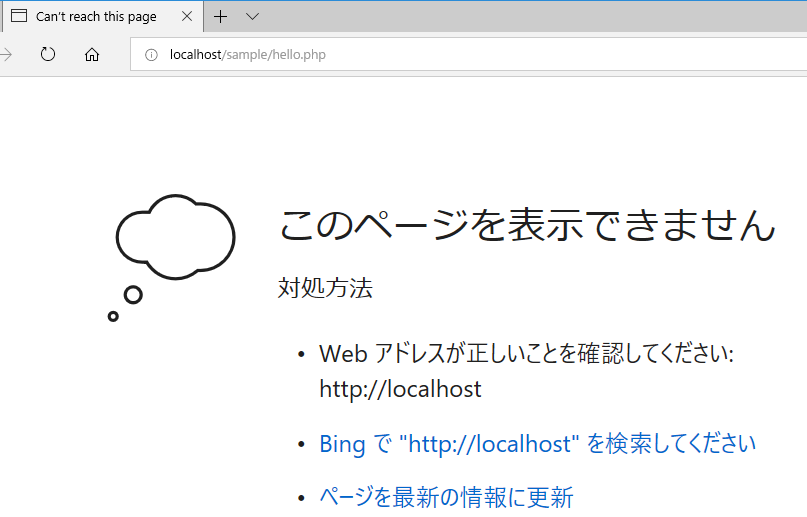
[原因]
Apacheが起動していない
[解決策]
「XAMPP Control Panel」よりApacheを起動
■PHP実行時、以下のエラーが表示された場合

[原因]
PHPが環境変数に登録されていない
[解決策]
■PHP環境変数設定を参考に登録する
最後に
以上のように、XAMPPを使用すれば簡単にPHPの開発環境が構築出来ることが分かったかと思います。
次回よりPHPを使用してツールを作成していこうと思います!