はじめに
モデリングとかをいきなりやりたかったですが、多分上手く行かなくて投げ出すと思いますので、
まずは基本操作を覚えたいと思います。
トランスフォーム操作
| ショートカットキー | 内容 | 補足 |
|---|---|---|
| G | 移動 | GのあとにX,Y,Zの各キーを押すことで移動方向を固定できます |
| R | 回転 | RのあとにX,Y,Zの各キーを押すことで回転方向を固定できます |
| S | 拡大縮小 | SのあとにX,Y,Zの各キーを押すことで拡大縮小方向を固定できます |
UIから操作する場合は下記になります。

マニュピレーター
マニュピレーターとはオブジェクトを操作するためのハンドルです。

マニュピレーターのハンドルは3種類あります。切り替えは上記のボタンから行います。
ボタンは左から、下記のハンドルになります。
- マニュピレーターの表示非表示切り替え(ショートカットはCtrl + スペース)
- 移動
- 回転
- 拡大縮小
Shiftを押しながらボタンを押すことで、複数のハンドルを選択できます。
マニュピレーターのハンドルを使用したオブジェクト操作は、X、Y、Z軸を明示的に選択できる為、
座標別の変更に便利です。
ピポットポイント
ピポットポイントはオブジェクトをトランスフォーム操作(移動、回転、拡大縮小)する際の基準点になります。
通常はオブジェクトの中心がピポットポイントになります。

ピポットポイントを切り替えるには下記を変更します。
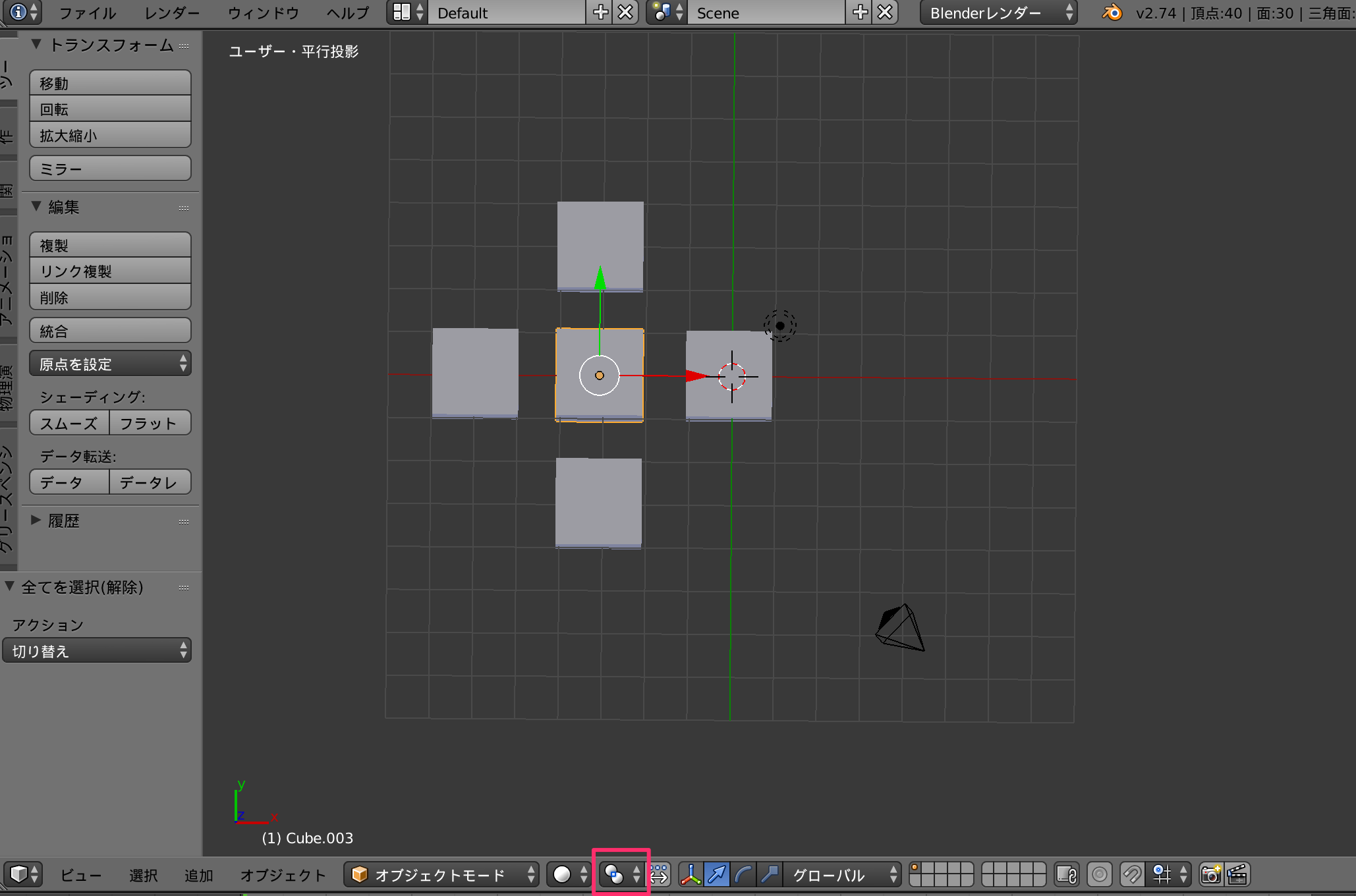
ピポットポイントの種類
中心以外のピポットポイントは下記になります。おもに複数のオブジェクトをまとめて操作する場合に使用します。
- アクティブ要素
- それぞれの原点
- 3Dカーソル
- バウンディングボックスの中心
アクティブ要素
アクティブ要素は複数選択した中で、最後に選択されたオブジェクトか、全選択(ショートカットA)された後に、Shift + クリックで選択されたオブジェクトになります。
ピポットポイントでアクティブ要素を選択している場合は、アクティブ要素の中心点を、原点とします。

それぞれの原点
それぞれの原点を選択した場合は、それぞれのオブジェクトがもつ中心を基準にトランスフォーム操作されます。
イラストレータでいうところの、「個別に変形」にあたります。
3Dカーソル
3Dカーソルが原点となります。

バウンディングボックス
中心との差がよくわかりませんでした・・・。
原点の移動
エディットモードでオブジェクトを操作した場合、下記のようにオブジェクトの原点がずれる場合があります。

原点がずれると、オブジェクトの操作時に色々不都合がある場合があります。
そこで、原点を揃えるためにツールの**「原点設定」**を使用します。
原点設定
- ジオメトリを原点へ移動 ・・・ オブジェクトの中心を原点に移動させます
- 原点をジオメトリへ移動 ・・・ 原点をオブジェクトの中心に移動させます。
- 原点を3Dカーソルへ移動 ・・・ 3Dカーソルの位置に原点を移動させます。
- 原点を重心へ移動 ・・・ 3原点をジオメトリへ移動との差がわかりませんでした。。。
リピートと、履歴
リピートとは以前にやった操作を、選択したオブジェクトに対して再度実行できる機能です。

例えば、直前にオブジェクトAに対して拡大操作を行なった場合、**「操作の繰り返し」**を使うことでオブジェクトBに対しても同じ拡大率で拡大することができます。
「操作の繰り返し」が直前の操作のみ利用できるのに対して、**「履歴」**は、以前に行なった操作を記憶しており、同様の操作を他のオブジェクトに対しても実行することができます。

現在の視点にカメラを合わせる
最終的にレンダリングされる、イメージはカメラからの見た目になります。
作業中にビューを切り替えて、今見ている状態でレンダリングしたい場合があると思います。
その場合は、カメラを現在のビューの位置に移動させます。
ショートカットはCtrl + option(alt) + 0です。
UIからは下記になります。
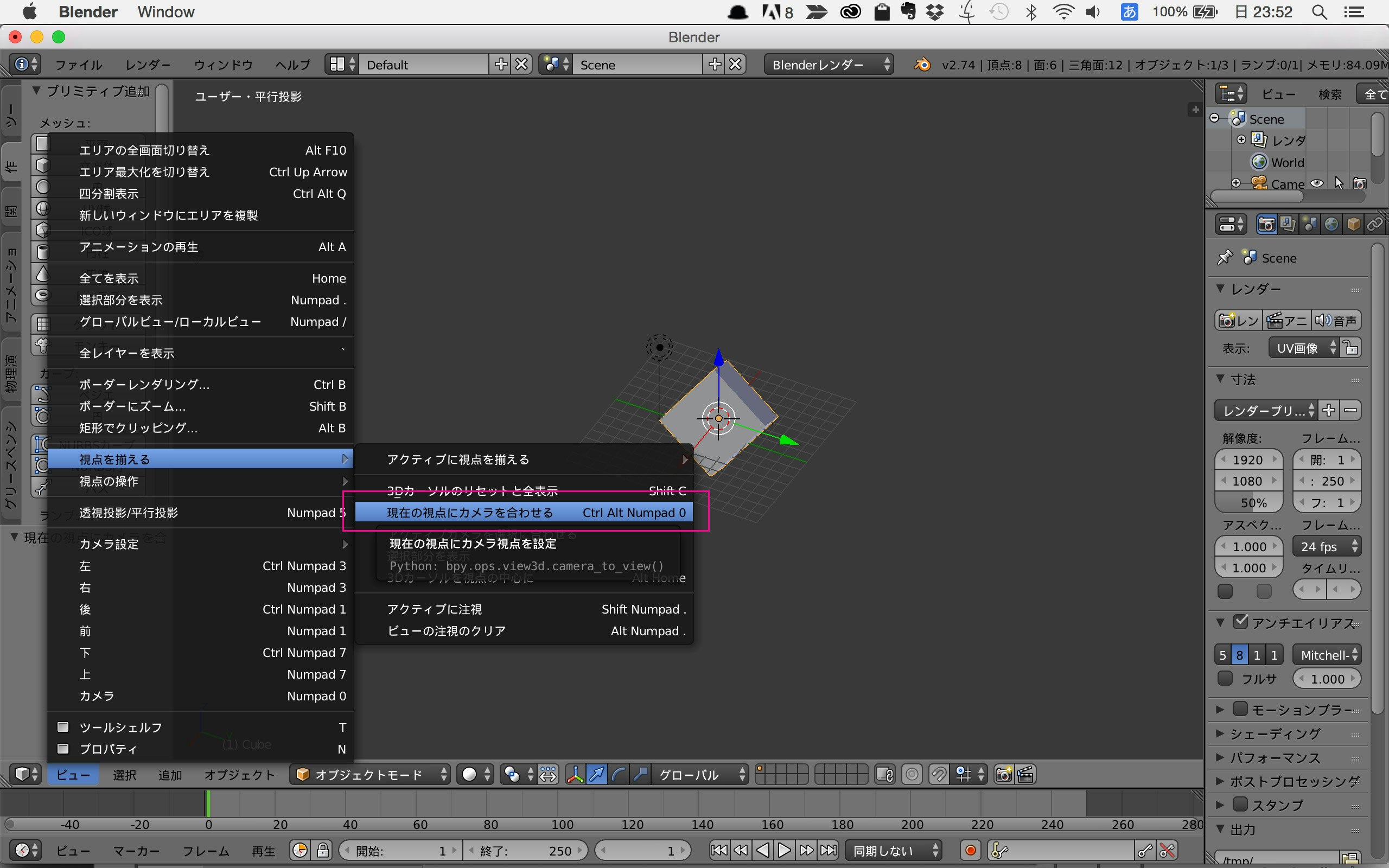
シェーディングモード
通常3Dオブジェクトは、面と頂点で形成されている為下記のように表面がガタガタしています。

これをレンダリングする際に、スムーズにする為にはスムーズシェーディングを使用します。
切り替えはツールパネルのシェーディングから、スムーズを選択します。
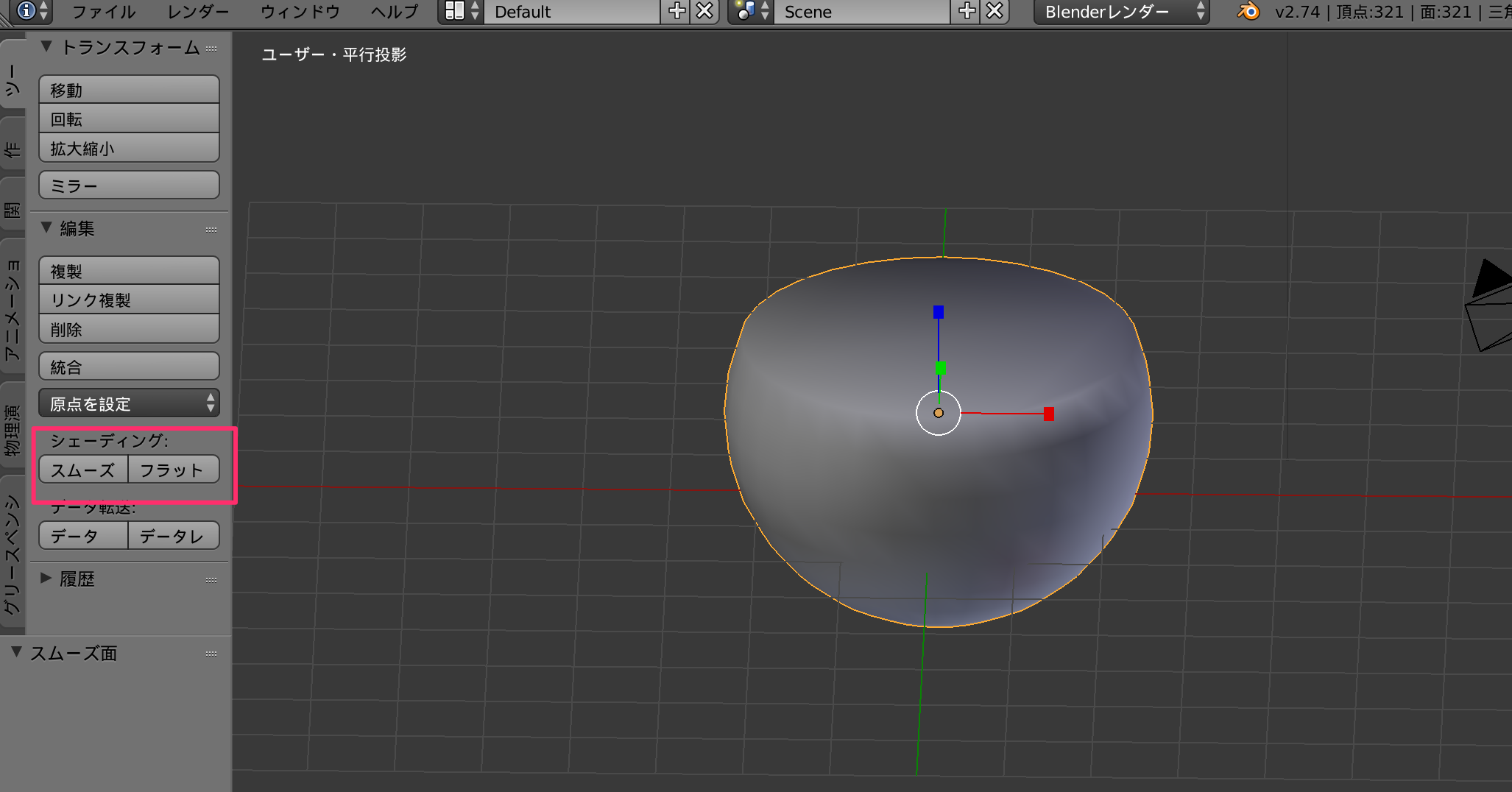
ただ、このままレンダリングすると、オブジェクト全体がスムーズ化してしまい、角までスムーズにレンダリングされてしまいます。

これを回避するには、プロパティエディタのオブジェクトデータから、自動スムーズを選択します。
自動スムーズを設定することで、入力した角度以上だけスムーズに表示します。
下記では30度に設定している為、曲面はスムーズになり、断面は角度が30度以下の為スムーズは適応されません。
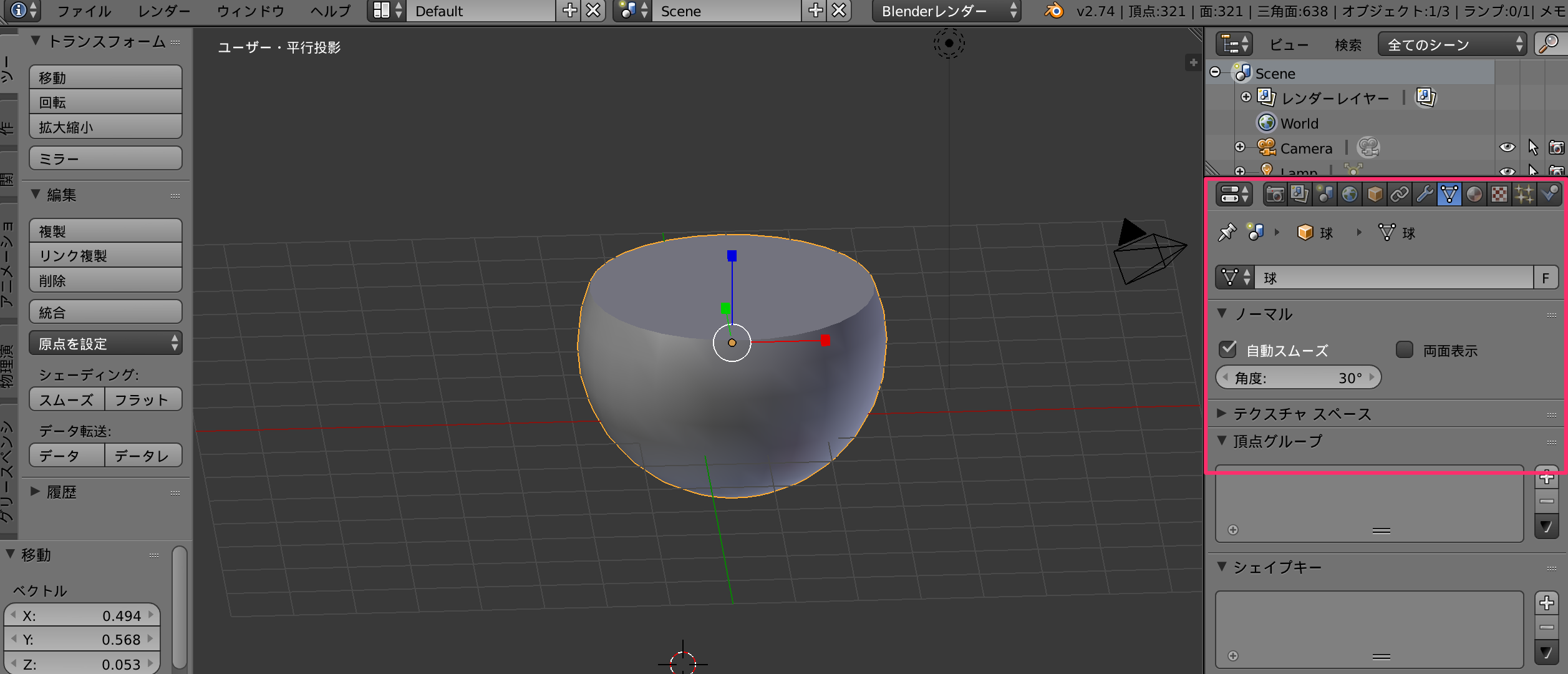
オブジェクトの配置
3Dウィンドウ上にオブジェクトを置くときは、上面図を表示して(キーボードの7)、平行投影で表示(キーボードの5)したほうが配置しやすいです。
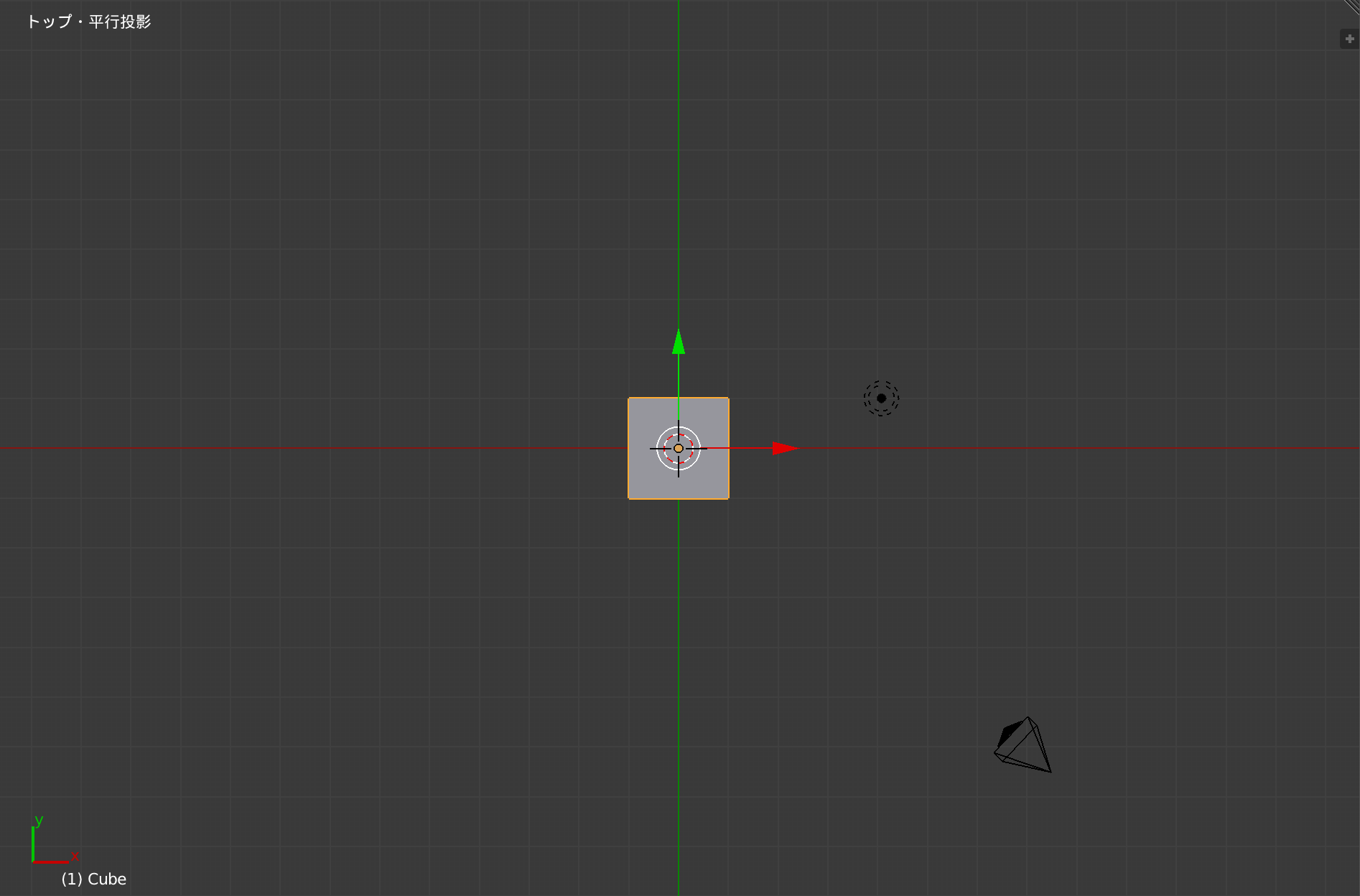
オブジェクトを配置する位置は、3Dカーソルの位置になる為、左クリックで3Dカーソルを移動させます。
※ 私の環境はMacのノートだったので、かなり悩みましたが、トラックパッドを2本指でクリックで移動できました。
オブジェクトを追加する方法は、shift + A、もしくは画面左下追加ボタンを押してください。
またオブジェクトを配置する際は、サイズや、座標の位置、セグメントの数などの設定が合わせてできます。
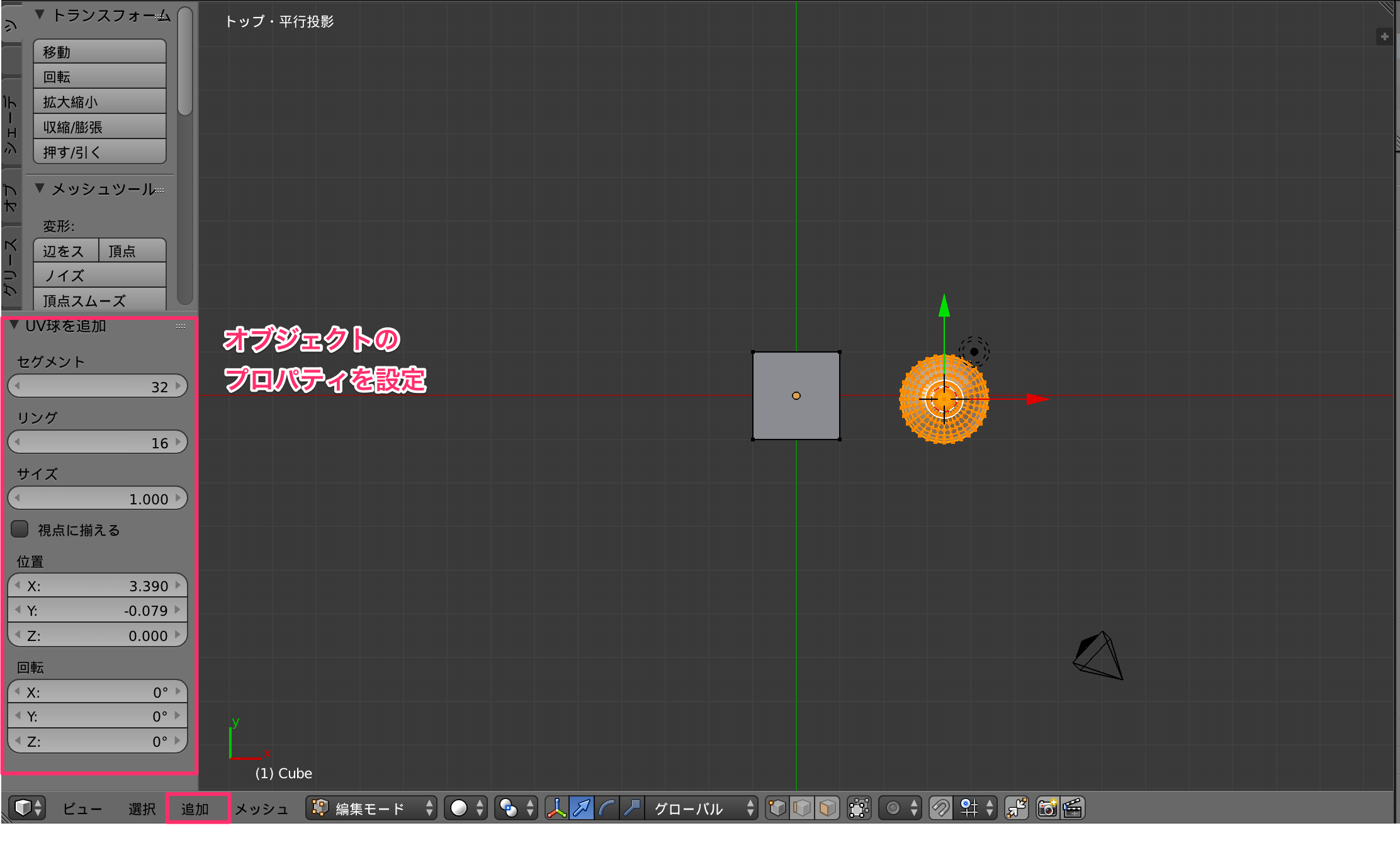
オブジェクトの親子関係
アニメーションを作る際に、オブジェクトの親子関係をつくり階層をつくることで操作しやすい場合があります。
shift + クリックで、オブジェクトをオブジェクトを選択していきます。
最後に選択したオブジェクトが親となるオブジェクトです(最後に選択したオブジェクトはオレンジ色で選択されます)。

オブジェクトを選択したら、ctr + P でペアレント対象をオブジェクトを選択することで、親子関係をつくることができます。
親子関係を解除するには、alt(option) + Pです。
親子関係にしたオブジェクトは、親オブジェクトを移動する場合は子オブジェクトも合わせて移動します。
子オブジェクトを移動する場合は、選択している子オブジェクトしか移動しません。
ブーリアン演算
ブーリアン演算とは、オブジェクトとオブジェクトを合体したり、抜き取ったり、共通部分以外は削除したりできる機能です。イラストレータでいうパスファインダみたいなものです。
ブリーアン演算は下記から選択できます。
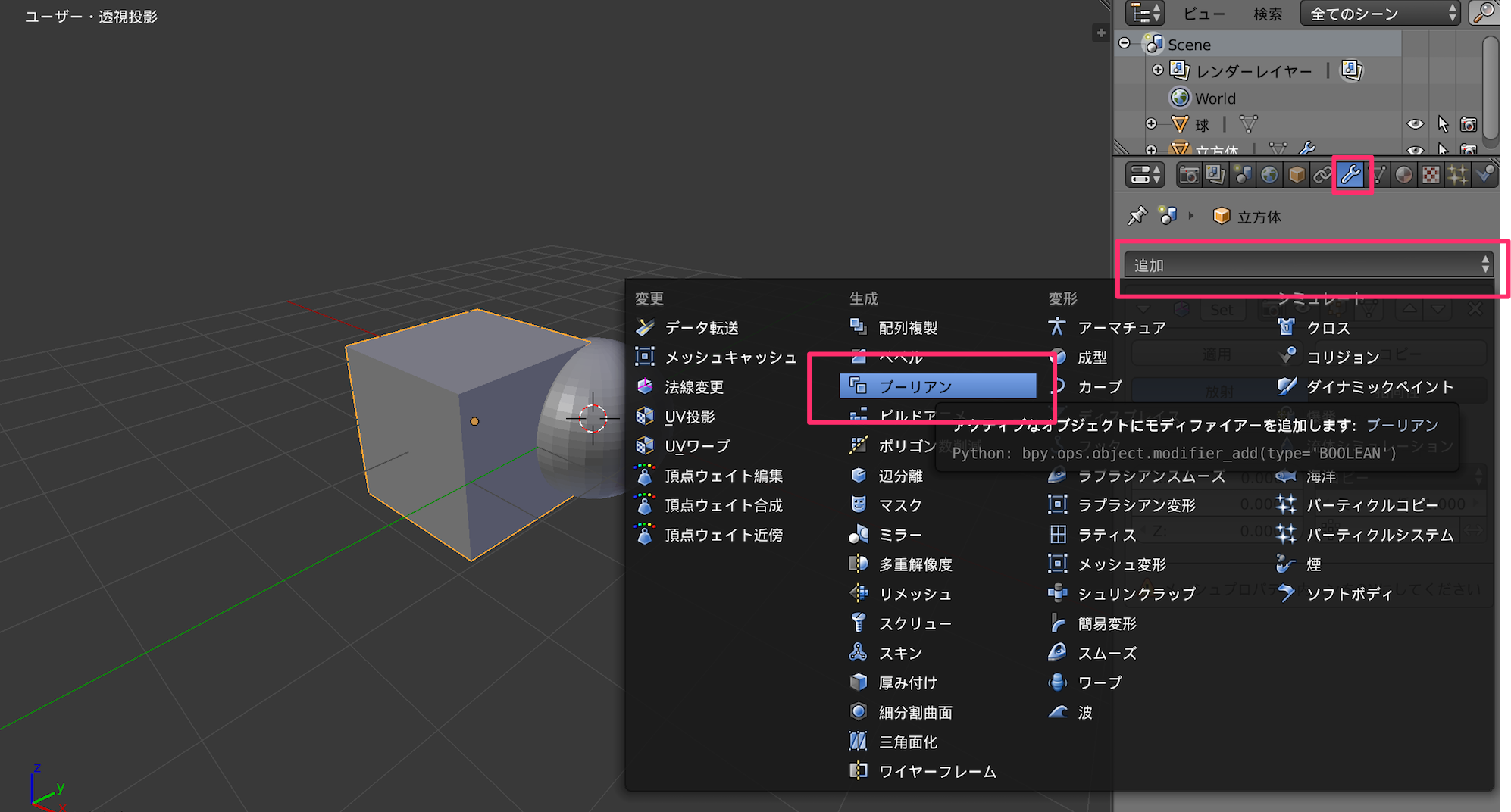
ブーリアン演算の種類
- 交差 ・・・ オブジェクト同士が交わった部分を取り出す。
- 差分 ・・・ オブエジェクト同士が交わらない部分を取り出す。
- 統合 ・・・ オブエクと同士を連結する。
例)差分を適応してみます。
演算を適応するオブジェクトを選択後、演算の種類を選択し、演算相手のオブジェクトを指定します。
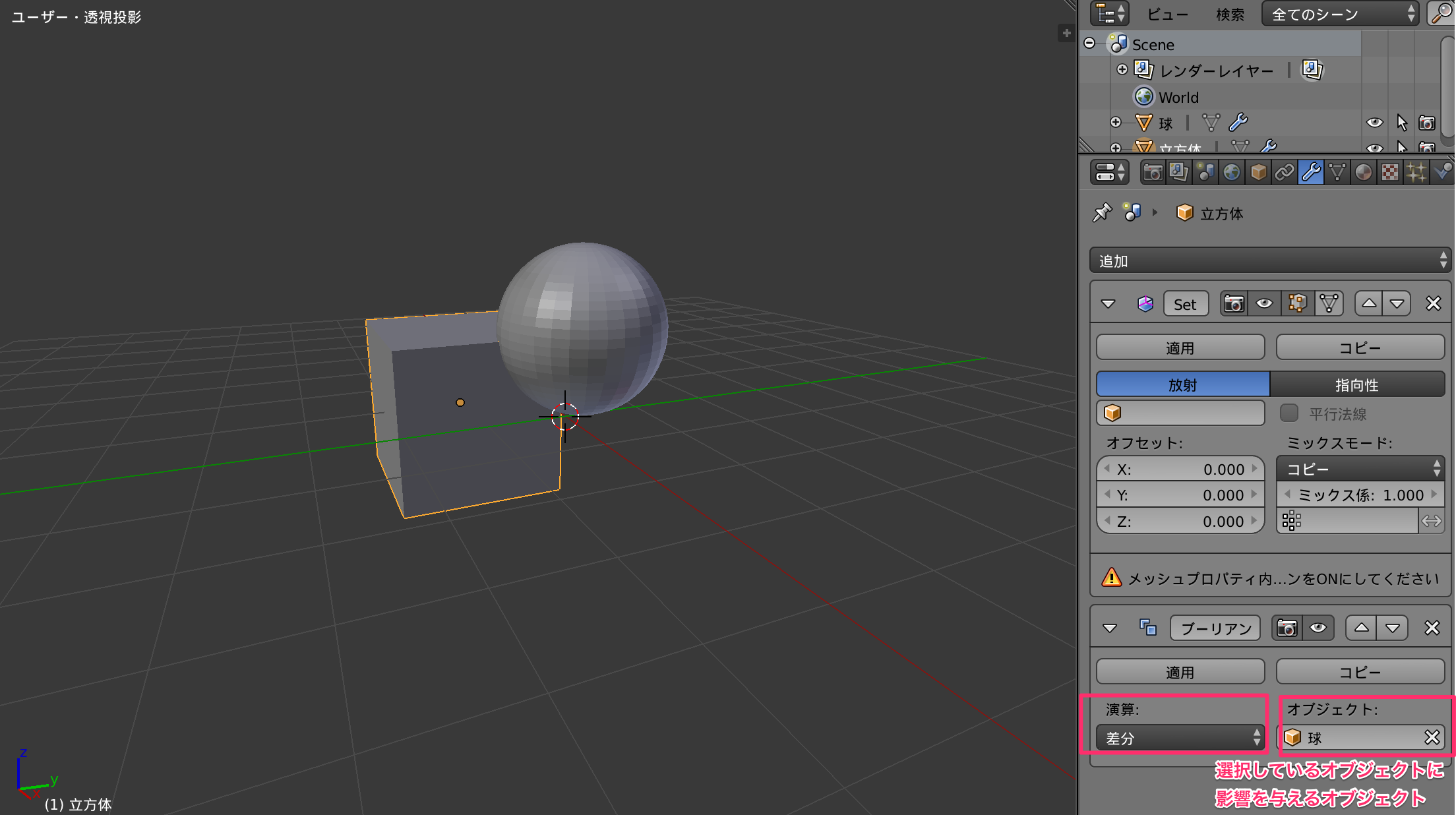
上記設定にしたら、ワイヤーフレームモードでオブジェクトの状態を確認します。
オブジェクト同士が重なっている部分が削除されているのがわかります。

ただ、この状態ではオブジェクトの形状にはまだ変形が適応されていません。
下記適応ボタンを押してはじめて形状が変形されます。

おわり
メニューが多くて、なかなか難しいアプリケーションですが、基本的なところから少しずつ覚えていこうと思います。