今回はOracle Autonomous Databaseにシステムインテグレータ社のObject Browserで接続してみたいと思います。
Object Browserは、データベースを利用したシステム開発や運用の現場の方には、長年幅広く利用されています。
また、Oracle Autonomous Databaseへの接続もSI Object Browser ER 19以降のバージョンでサポートされています。
全体の流れ
Step1:Autonomous DatabaseのADMINユーザーのパスワードの設定
Step2:クライアント資格証明書(クレデンシャル・ウォレット)のダウンロード
Step3:Oracleクライアントのインストール
Step4:クライアント資格証明書(クレデンシャル・ウォレット)の配置
Step5:SI Object Browserのインストール
Step6:Autonomous DatabaseにSI Object Browserで接続
Step1:Autonomous DatabaseのADMINユーザーのパスワードの設定
Autonomous DatabaseのADMINユーザーのパスワード設定が完了していない場合にパスワードの設定をします。
Oracle Cloud内のハンバーガーメニューの[Autonomous Database]→[Autonomous Databaseの詳細]から対象のAutonomous Databaseの名前をクリックします。
[他のアクション]ボタン→[管理者パスワード]で、ADMINユーザーのパスワードを設定しておきます。
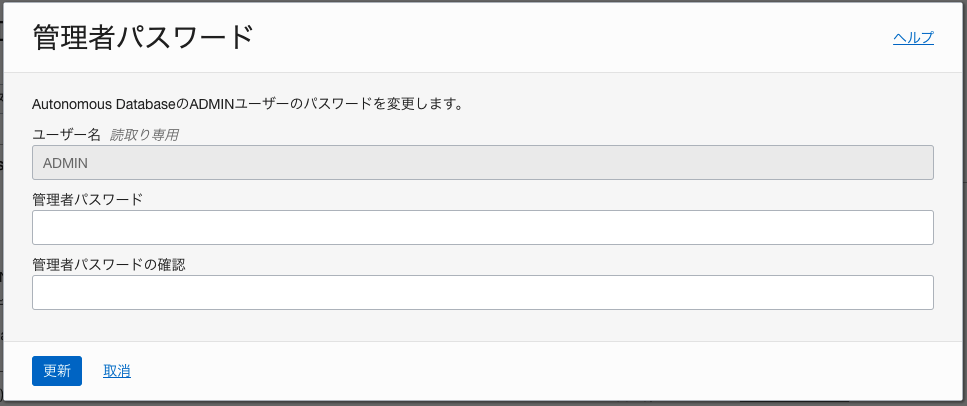
Step2:クライアント資格証明書(クレデンシャル・ウォレット)のダウンロード
Oracle Cloud内のハンバーガーメニューの[Autonomous Database]→[Autonomous Databaseの詳細]から対象のAutonomous Databaseの名前をクリックします。詳細画面から[サービス・コンソール]ボタンをクリックします。

サービス・コンソールから[管理]→[クライアント証明(ウォレット)のダウンロード]をクリックして、クレデンシャル・ウォレットをダウンロードします。
Autonomous Databaseにクライアント接続するには、このクレデンシャル・ウォレットと呼ばれるzipファイルの中身がないとアクセスできません。
データ暗号化、ネットワーク制限及び、クレデンシャル・ウォレットにより、さらにセキュアなアクセスを実現しています。
Step3:Oracleクライアントのインストール
Object Browserの利用端末に、Object Browserをインストールする前にOracleクライアントなど必要なソフトウェアを先にインストールしておく必要があります。Oracle社のサイトから無償でOracleクライアントをダウンロードすることができます。ここでは、バージョン19cのインストール型のOracleクライアントをダウンロードする場合の例です。
https://www.oracle.com/database/technologies/oracle19c-windows-downloads.html

デフォルトではC:¥app¥opc¥product¥19.0.0¥client_1にOracleクライアントがインストールされます。

OSの環境変数を設定します。
・Path=C:¥app¥opc¥product¥19.0.0¥client_1

・ORACLE_HOME=C:¥app¥opc¥product¥19.0.0¥client_1
・TNS_ADMIN=C:¥app¥opc¥product¥19.0.0¥client_1¥network¥admin

!!!注意!!!
・ORACLE_HOME 環境変数が指定されている場合、tnsnames.ora ファイルは $ORACLE_HOME/network/admin ディレクトリーの中になければなりません。
・TNS_ADMIN 環境変数が指定されている場合、tnsnames.ora ファイルは $TNS_ADMIN ディレクトリーの中になければなりません。
・両方の環境変数が指定されている場合、TNS_ADMIN 環境変数が優先されます。
Step4:クライアント資格証明書(クレデンシャル・ウォレット)の配置
Oracleホームフォルダー(ここでは、C:¥app¥opc¥product¥19.0.0¥client_1)の配下に、
デフォルトではnetwok¥adminフォルダーを作成します。
adminフォルダーにStep2でダウンロードしたウォレットを解凍して、ファイルをadminフォルダー内に全て移動します。
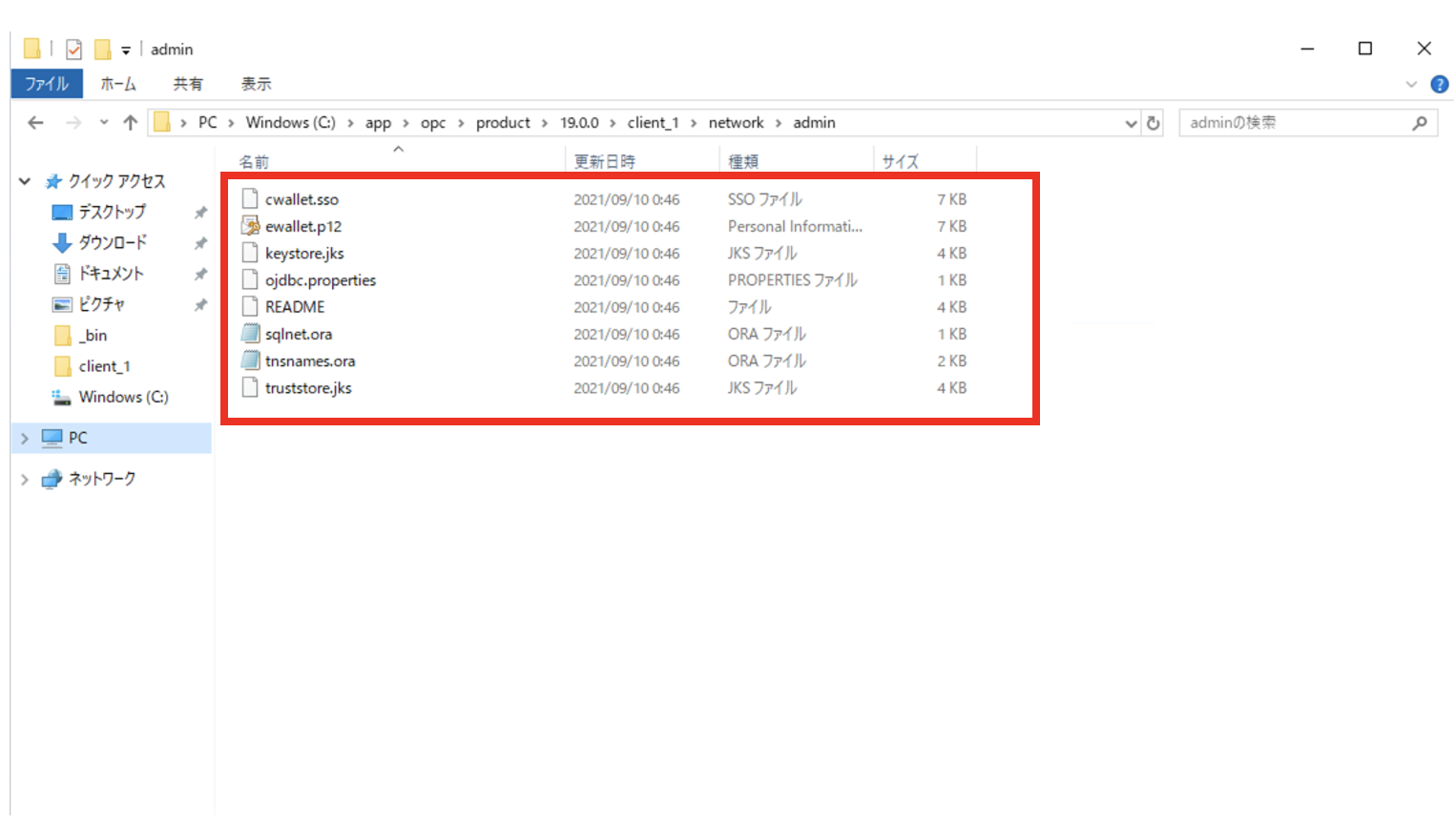
ちなみに、sqlnet.ora の下記の行を編集し、クレデンシャル・ウォレットの保存先を置き換えることもできます。

Step5:SI Object Browserのインストール
評価版は下記サイトからダウンロードして、30日間、評価利用することができます。
exeダウンロード後のインストール手順は非常に簡単ですので、ここでは割愛します。
https://products.sint.co.jp/siob/trial
サイトには、システム要件としては、以下の通り記載されていますので、インストールまでにご確認ください。
・Oracle Clientがインストール済で、かつSQL*Plusで接続可能であること。
・Oracle Clientのビット数と、SI Object Browser のビット数が同じであること。
・Microsoft Excel 2010 以降がインストール済みであること。(Excel形式ファイルの出力機能を使用する場合)
・インターネットに接続可能な環境があること。
・サブスクリプションライセンスをご利用の場合、インターネットに接続可能な環境であること。
Step6:Autonomous DatabaseにSI Object Browserで接続
インストール後、Object Browserを起動して、Autonomous Databaseの接続情報を入力後、[接続]ボタンをクリックします。

クライアントからAutonomous Databaseへのネットワークアクセス制限・許可は設定済みであることを前提とします。
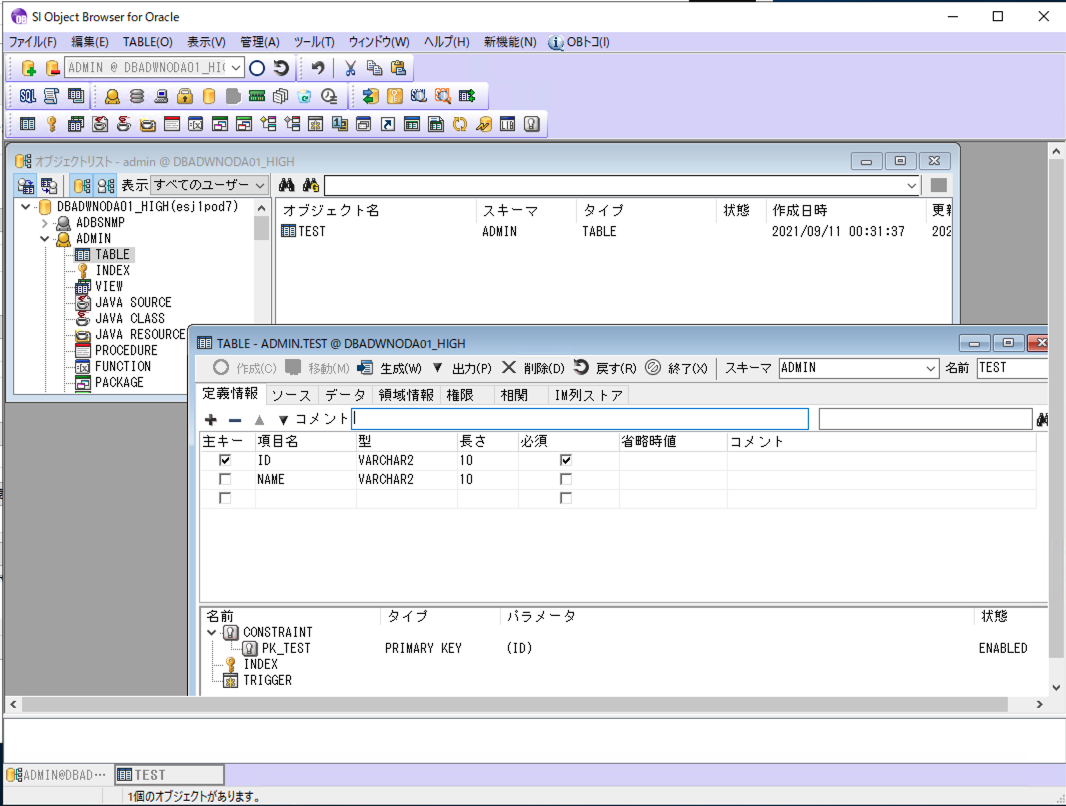
Object Browserから対象のAutonomous Databaseに対して、SQLコマンドを発行したり、テーブルの作成などが可能となりました。