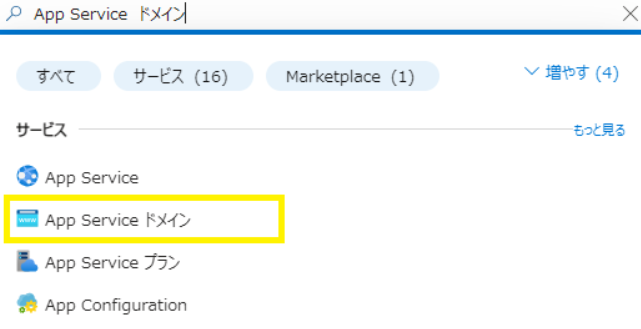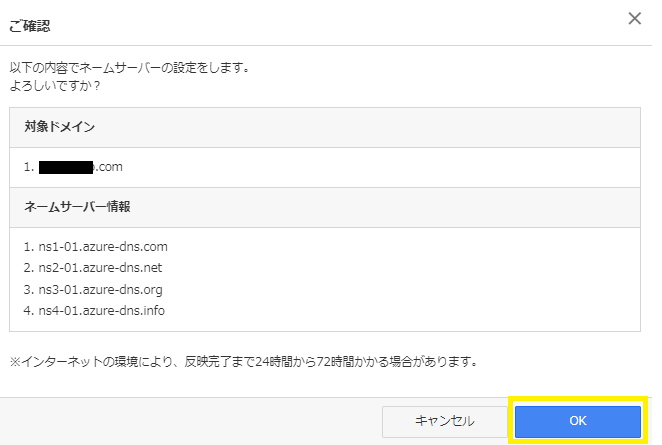0. はじめに
Azure 上にデプロイした PaaS サービス (Azure App Service, Azure Functions, Azure API Management など) では、サービス毎に既定のドメイン (Azurewebsites.net など) が割り当てられています。
しかしながら、商用としてサービスを公開したい場合など、独自のドメイン (カスタム ドメイン) を利用したいと考えられると思います。
今回は、Azure 上にデプロイした PaaS サービスで独自ドメインを利用するための事前準備として、Azure DNS に独自ドメインをホストする方法についてまとめてみようと思います。
目次
0. はじめに
1. 独自ドメインを取得する方法
2. App Service ドメインから購入した独自ドメインを Azure DNS にホストする方法
3. ドメイン公式登録サービスから購入した独自ドメインを Azure DNS にホストする方法
4. 最後に
1. 独自ドメインを取得する方法
Azureで独自ドメインを利用したい場合における独自ドメインを取得する方法として、大きく二つの方法があります。
- Azure ポータル -「App Service ドメイン」から購入
- ドメイン公式登録サービスから購入
簡単に上記の二つの方法で独自ドメインを取得するメリット、デメリットについてまとめてみます。
【App Service ドメインから購入するメリット/デメリット】
メリット
- ドメインを購入するのみで購入したドメインが自動的に Azure DNS にホストされるため、ホストする作業が不要となる。
デメリット
- 購入可能なドメインが com、net、co.uk、org、nl、in、biz、org.uk、co.in などに限定される。
- Azure 環境でのみ利用できる。
【ドメイン公式登録サービスから購入するメリット/デメリット】
メリット
- 多種多様なドメインを購入することができ、Azure 環境以外にも利用することが可能となる。
デメリット
- 購入したドメインを Azure DNS にホストするための作業が必要となる。
次に、それぞれの方法から取得した独自ドメインを Azure DNS にホストする方法についてまとめてみようと思います。
2. App Service ドメインから購入した独自ドメインを Azure DNS にホストする方法
App Service ドメインからドメインを購入した場合、自動的に Azure DNS に購入したドメインがホストされるため、購入するのみで独自ドメインを利用することが可能となります。
以下に具体的な App Service ドメインの購入手順を記載します。
1) Azure ポータルに接続し、「App Service ドメイン」を選択します。

3) 「ドメインの検索」に取得したいドメイン名を入力後、選択可能なドメイン名を選択し、「次: 連絡先情報」を選択します。

4) 「個人情報」、「電話番号と住所」などの必要事項を入力後、「確認および作成」を選択後、「作成」を選択します。
※ ドメイン取得後、自動的に DNS ゾーンが作成され、 Azure DNS でドメインの委任作業が自動的に完了します。

3. ドメイン公式登録サービスから購入した独自ドメインを Azure DNS にホストする方法
ドメイン公式登録サービスからドメインを購入した場合、Azure DNS にホストするための作業が必要となります。
今回はドメイン公式登録サービスの一つである「お名前.com」から購入したドメインを Azure DNS にホストするための手順をまとめてみようと思います。
1)「お名前.com」サイトにアクセスし、ドメインを購入します。
2) Azure ポータル -「DNS ゾーン」にアクセスし、「+ 作成」を選択します。
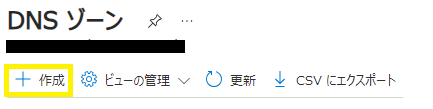
3) 1) で購入したドメイン名を「名前」欄に入力後、「次: DNS Zone Editor」を選択します。
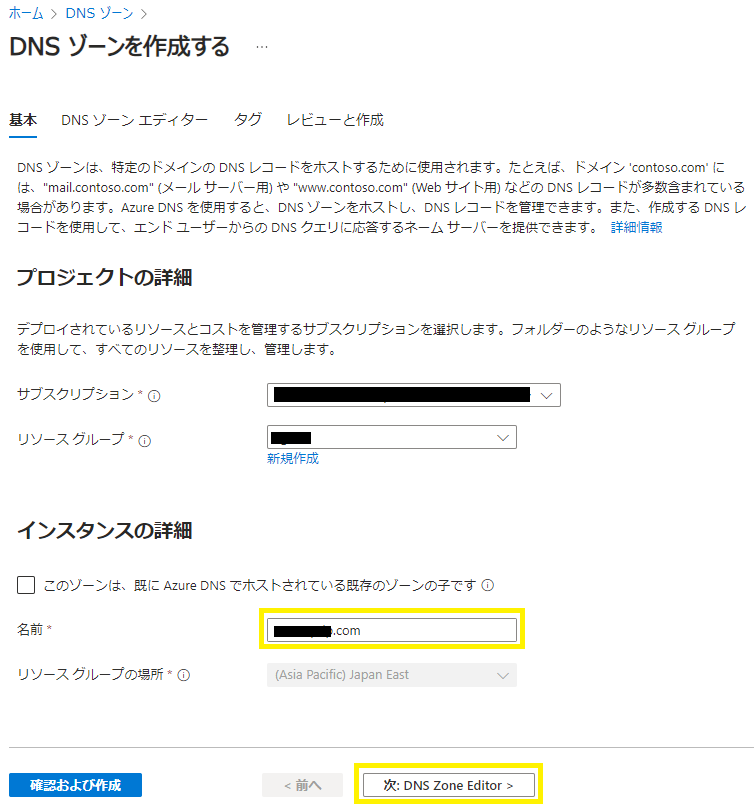
4) 必要に応じて事前に登録したい DNS レコードなどを登録後、「確認および作成」を選択します。
※ DNS レコードなどは後から作成可能です。

5) 入力した内容が正しいことを確認後、「作成」を選択します。
※ Azure DNS ゾーンがデプロイされます。
6) 「Azure DNS ゾーン」-「DNS の管理」-「レコードセット」を選択し、種類「NS」に記載されているネームサーバーをすべてメモ帳などに控えます。
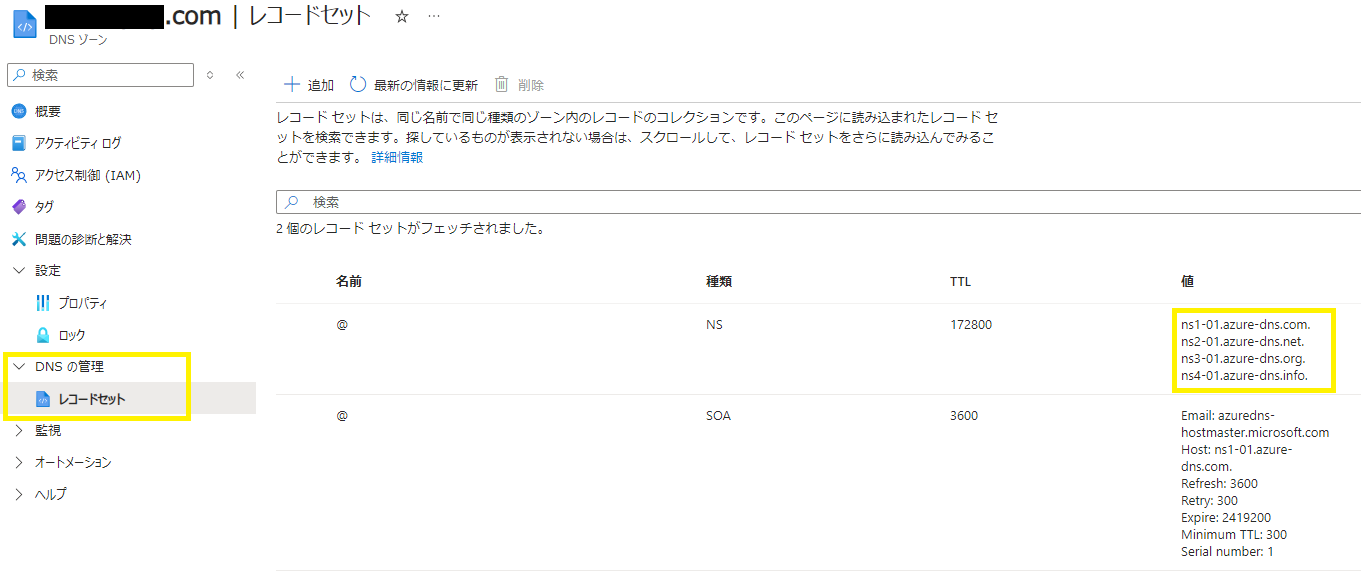
7) ドメインを購入した ドメイン公式登録サービス のサイトにアクセスします。
※ 本手順では「お名前.com」のポータルサイトにアクセスします。
8)「ネームサーバー設定」-「ネームサーバーの変更」を選択します。

9)「2. ネームサーバーの選択」-「その他のサービス」-「その他のネームサーバーを使う」を選択後、6) で控えたネームサーバーをすべて「ネームサーバー」欄に入力し、「確認」を選択します。
※ 6) で確認したネームサーバーの末尾に「.」(ドット)が含まれていますが、省いて入力します。

10)「2. ネームサーバーの選択」-「その他のサービス」-「その他のネームサーバーを使う」を選択後、6) で控えたネームサーバーをすべて「ネームサーバー」欄に入力し、「確認」を選択します。
※ドメイン公式登録サービス側の設定作業は以上になります。 なお、ドメイン公式登録サービスによりネームサーバー登録手順が異なるため、詳細な手順については購入先のドメイン公式登録サービスのサイトなどから確認してみてください。
11) インターネットにアクセス可能なマシンから「nslookup -type=SOA <ドメイン名>」コマンドを実行し、Azure DNS ゾーンのネームサーバーから応答が返ってくることを確認します。
C:\WINDOWS\system32>nslookup -type=SOA ********.com
サーバー: *****.*****
Address: ****:***:****:****:***:****:****:****
権限のない回答:
********.com
primary name server = ns1-01.azure-dns.com
responsible mail addr = azuredns-hostmaster.microsoft.com
serial = 1
refresh = 3600 (1 hour)
retry = 300 (5 mins)
expire = 2419200 (28 days)
default TTL = 300 (5 mins)
4. 最後に
今回は、Azure DNS に独自ドメインをホストする方法についてまとめてみました。
「App Service ドメイン」からドメインを購入したほうが簡単にAzure DNSにホストすることができるのですが、「co.jp」などのドメインを購入することができないため、「App Service ドメイン」から取得できないドメインを取得する必要がある場合は、ドメイン公式登録サービスなどの別の方法で取得していただき、Azure DNS ネームサーバーを登録する手順を実施していただくと良いかと思います。
本ブログに記載した内容は個人の見解であり、所属する会社、組織とは全く関係ありません。
※ 2024年11月時点