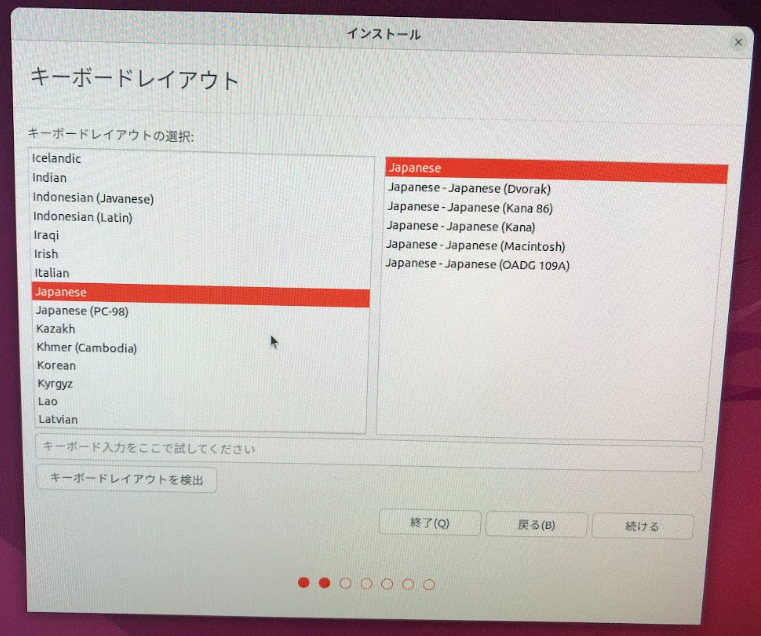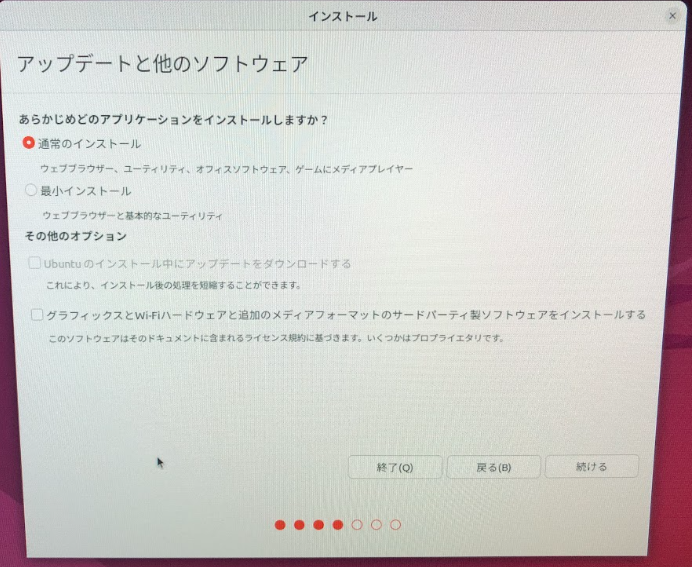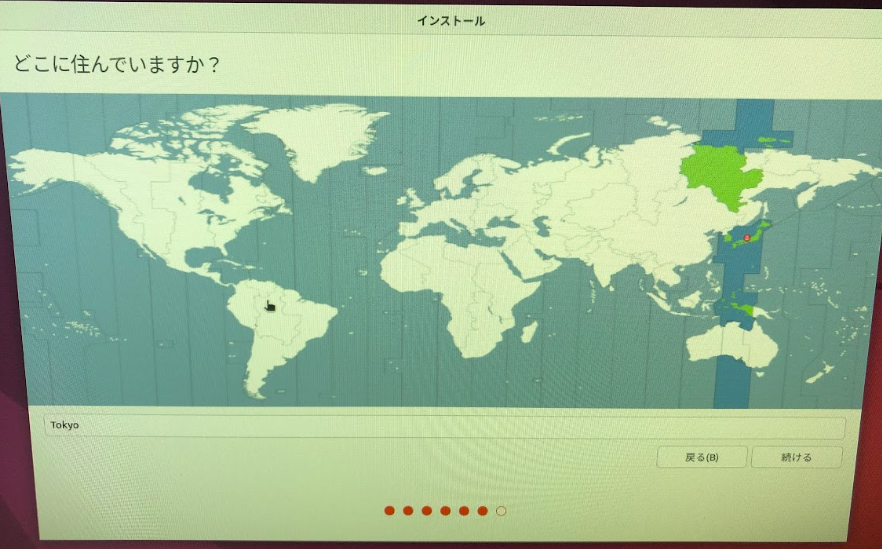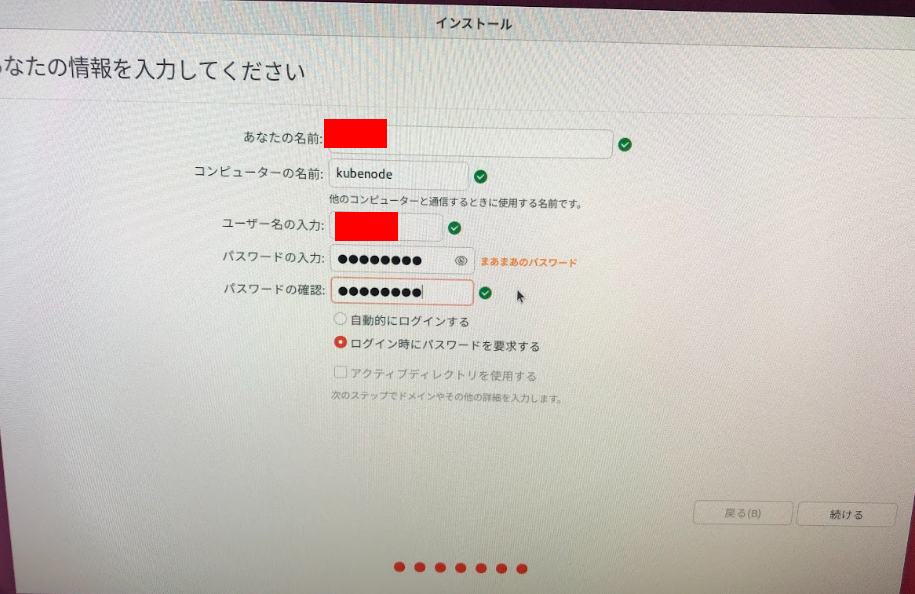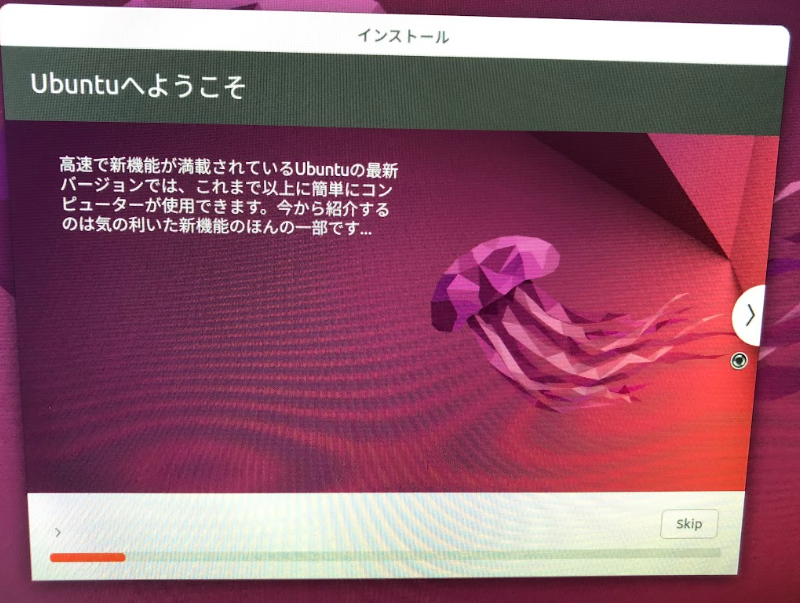1. はじめに
このシリーズでは、ミニPCを使ってKubernetesの学習環境を構築する手順を紹介します。
第1回となる本記事では、まずミニPCにUbuntuをインストールするまでの手順を解説します。
ローカル環境でKubernetesを動かして学びたい方や、余っているミニPCを活用したい方に向けた内容です。
2. 使用したミニPCのスペック
今回使用したミニPCのスペックは以下の通りです。
- 製品名: Beelink MINI-S12 Pro
- CPU: 4コア
- メモリ: 16GB
- ストレージ: 512GB SSD
- OS: Ubuntu 22.04 LTS
- インストールメディア: USBメモリ(8GB以上)
3. Ubuntuのインストール手順
今回使用したミニPCにはWindows 11がプリインストールされていたため、Ubuntuをクリーンインストールする必要がありました。
そのため、別のPC(今回はWindows)でUbuntuのUSBインストールメディアを作成し、それを使ってミニPCにUbuntuをインストールしています。
この章では、その具体的な手順を紹介します。
3.1 Ubuntuイメージのダウンロード
Ubuntuのisoを以下からダウンロードします。
22.04.4 LTS
http://ftp.riken.go.jp/Linux/ubuntu-releases/
3.2 USBインストールメディアの作成
ダウンロードしたisoファイルをUSBに書き込み、Ubuntuのインストールメディアを作成します。
ISOファイルをUSBへの書き込みでは、balenaEtcherを使用します。
今回は、Windows環境でbalenaEtcherを使用して、Ubuntuのインストールメディアを作成しました。
balenaEtcherをインストール
以下からインストーラーをダウンロードします。
https://etcher.balena.io/#download-etcher
balenaEtcherを使ってUbuntuのisoをコピーしたUSBを作成
balenaEtcherを使って、USBにUbuntuのisoを書き込みます。
balenaEtcherをインストールしたPCにUSBを挿します。
balenaEtcherを開き、「Flash from file」をクリックし、Ubuntuのisoを選択します。

isoファイル選択後、「Select target」をクリックします。
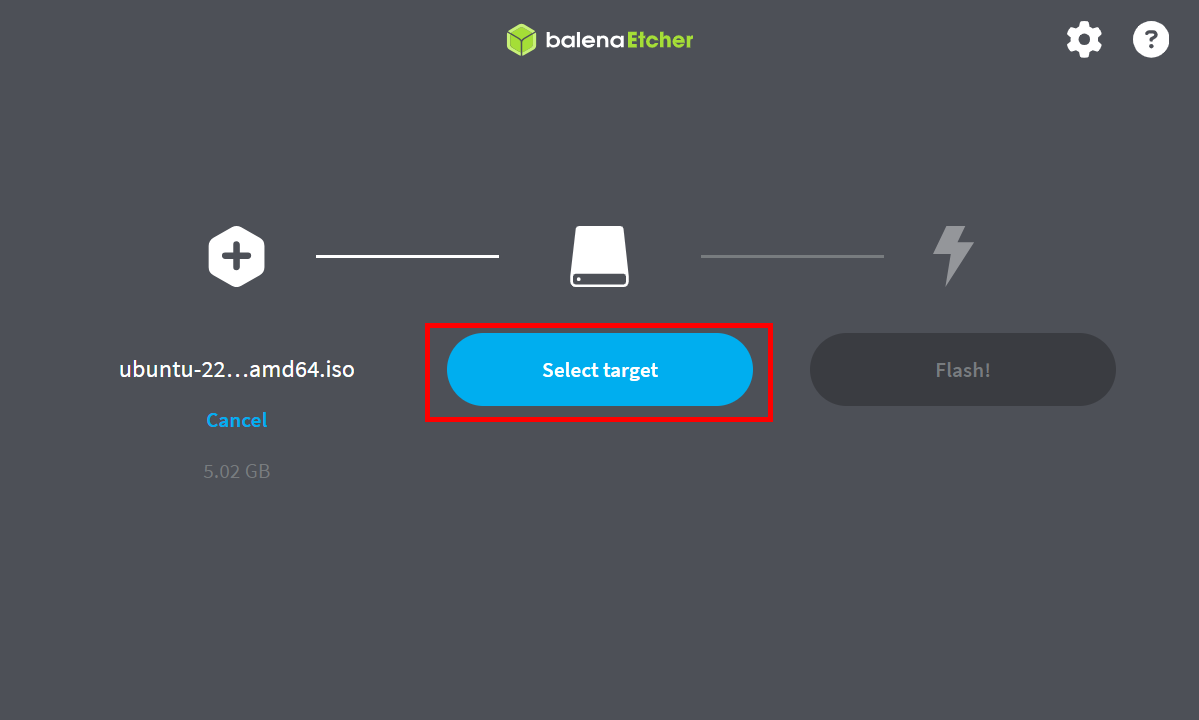
端末に挿しているUSBを選択し、「Select 1」をクリックします。

USBへの書き込みが開始されます。
「Flash Completed」と表示されたら書き込み完了です。
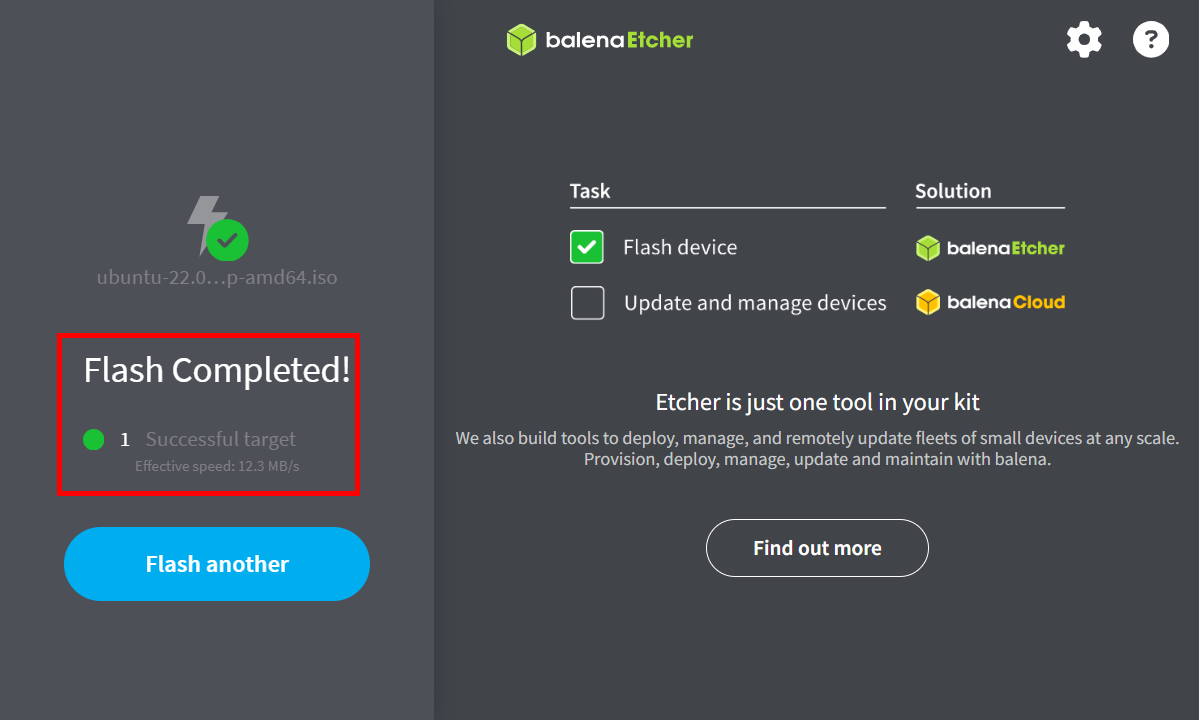
3.3 ミニPC側のBIOS設定
作成したUSBインストールメディアをミニPCに挿し、このメディアからPCを起動させることで、Ubuntuのインストールを実行します。
USBから起動するには、ミニPCのBIOSで設定変更が必要です。
ミニPCのUSB端子に、USBインストールメディアを挿します。
ミニPCを起動し、F7キーを押してBIOSの画面に移動します。
Please select boot deviceにて、USBメモリを選択します。

3.4 Ubuntuインストール作業
USBからUbuntuインストーラーを起動し、画面の指示に従って進めます。
「Try to install Ubuntu」を選択します。
(画面見づらくてすみませんw)
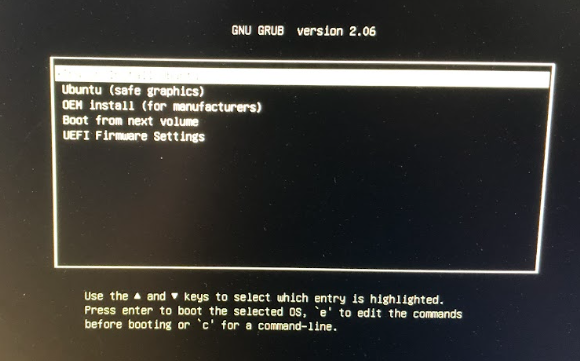
少し時間がたつと、Ubuntuのセットアップ画面が表示されるので、各種設定を進めます。
「Ubuntuをインストール」をクリックします。
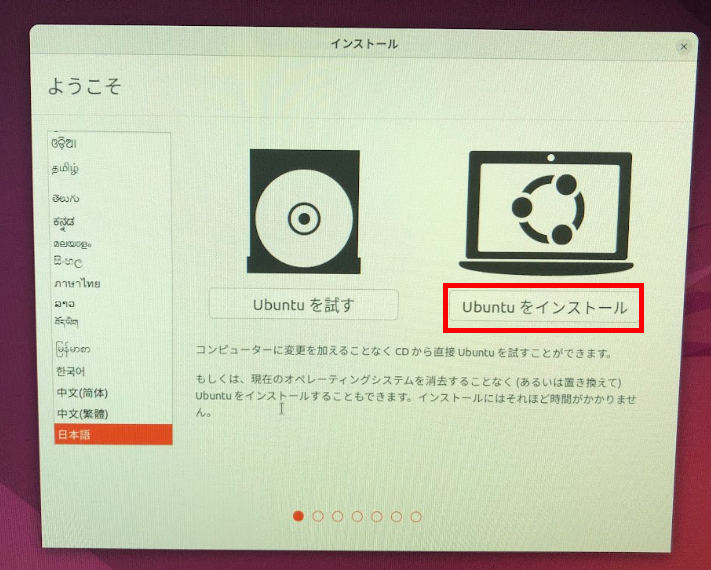
元々ミニPCにインストールされていたWindows領域を削除するので、「ディスクを削除してUbuntuをインストール」を選択します。
(Windows領域を残したい場合は、「別にインストール」を選択)

ディスクに変更を書き込むかを聞かれるので、「続ける」をクリックします。

インストールが完了すると、再起動を求められるので、「今すぐ再起動」をクリックします。
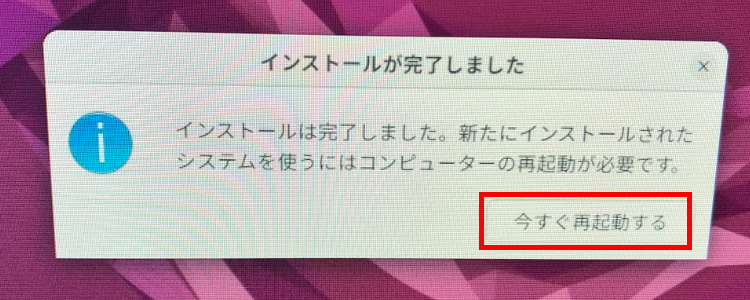
再起動後、Ubuntuの画面が表示されればインストール完了です。

4. インストール後の初期設定
Ubuntuのインストールが完了したら、以下の初期設定を行います。
※インターネットに接続している必要があります
パッケージの更新
インストール直後は、Ubuntuのファームウェアやカーネル等が古いので、プリインストールされているパッケージを更新します。
sudo apt update && sudo apt upgrade -y
SSHの有効化
ミニPCをヘッドレス(画面・キーボードなし)で使う場合、SSH接続できるようにしておくと便利です。
sudo apt install openssh-server
sshを自動起動するように設定
sudo systemctl enable ssh
サービスの状態確認
sudo systemctl status ssh
active (running) ならOK。
5. まとめと次回予告
今回は、ミニPCにUbuntuをインストールするまでの手順を解説しました。
次回は、この環境にKubernetesをインストールし、ローカルクラスタを構築していきます。
「ちょっと試してみたい」を叶えるミニPCでのKubernetes構築、ぜひ一緒にやっていきましょう!